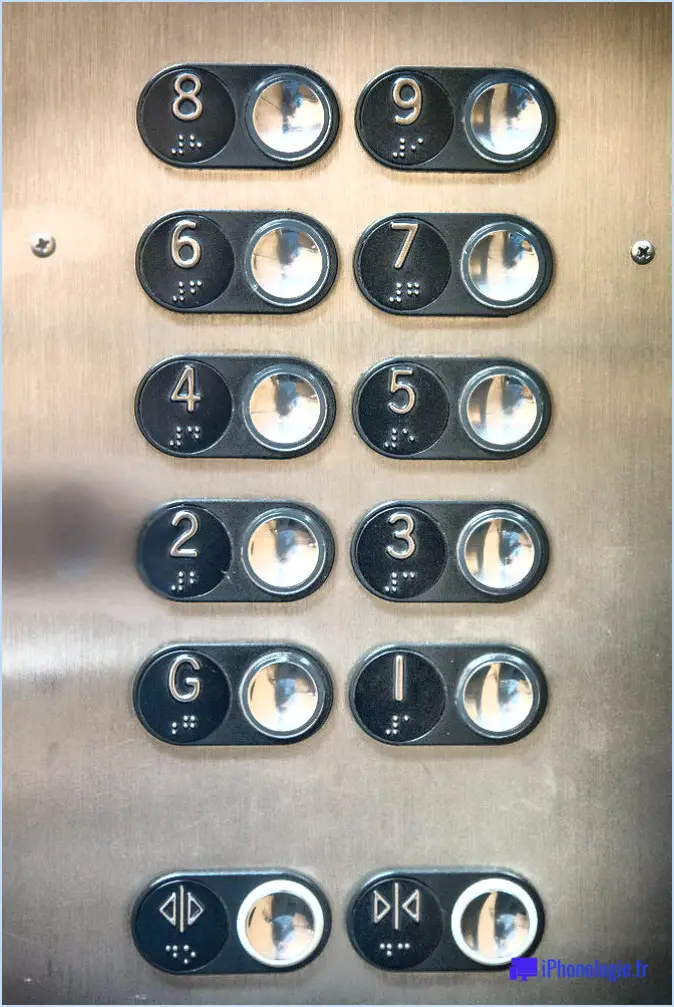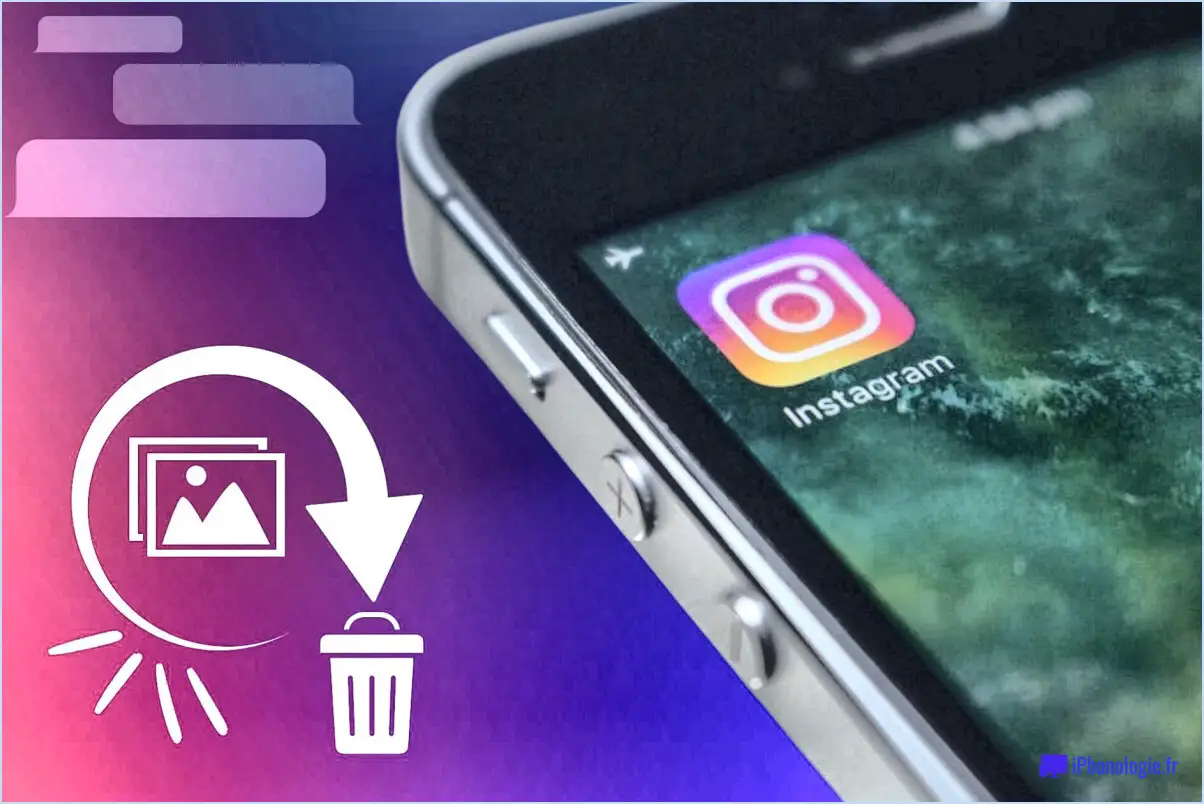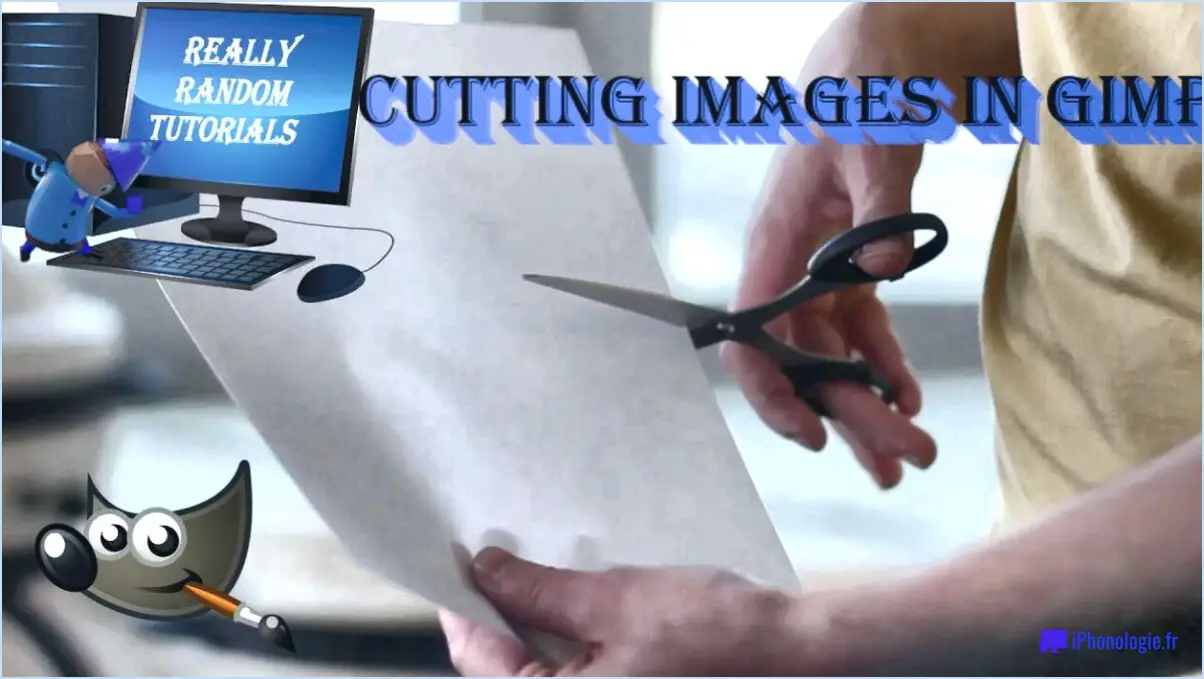Comment déplacer une zone de texte dans gimp?
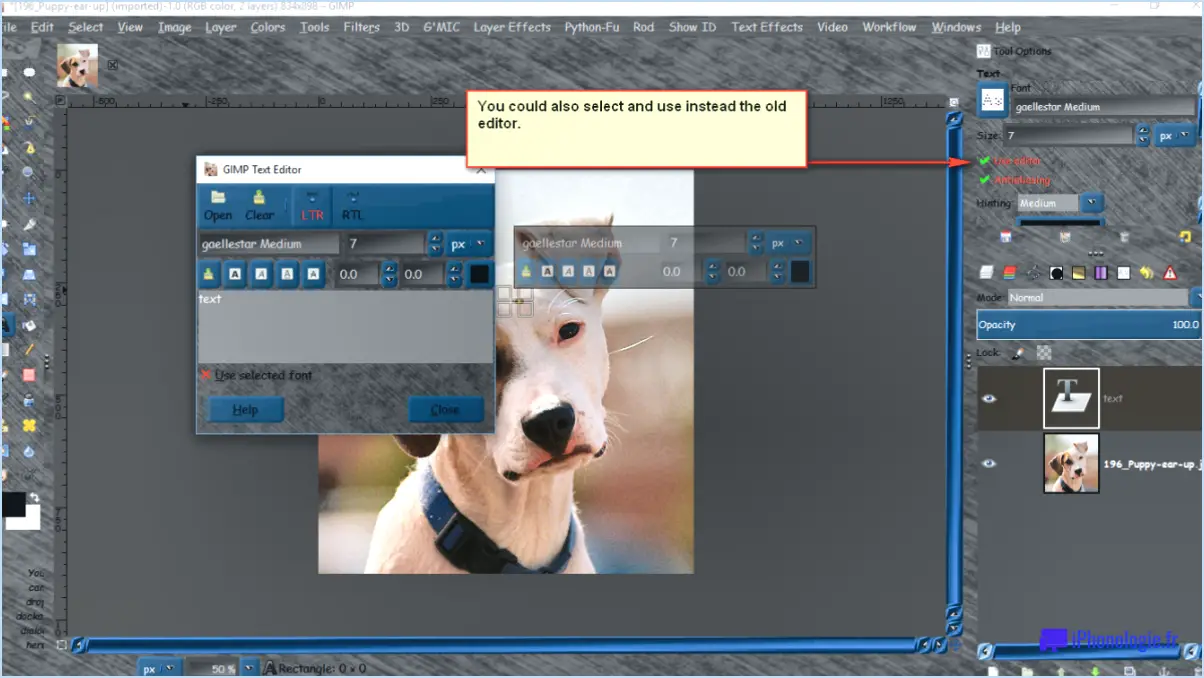
Pour déplacer une zone de texte dans GIMP, suivez les étapes suivantes :
- Sélectionnez l'outil Texte : Cliquez sur l'icône de l'outil Texte dans la boîte à outils ou utilisez le raccourci clavier "T". Cela activera l'outil texte pour l'édition et la manipulation du texte.
- Cliquez et faites glisser : lorsque l'outil texte est sélectionné, déplacez le curseur jusqu'au point de départ souhaité de la zone de texte. Cliquez à gauche et maintenez le bouton de la souris enfoncé, puis faites glisser le curseur pour créer la taille initiale de la zone de texte. Vous pouvez ajuster la taille ultérieurement si nécessaire.
- Positionnement de la zone de texte : Pour déplacer la zone de texte à un autre endroit, il suffit de cliquer à l'intérieur de la zone de texte (le curseur se transforme en point d'insertion) et de la faire glisser jusqu'à la position souhaitée. Relâchez le bouton de la souris lorsque vous êtes satisfait du nouvel emplacement.
- Redimensionnement de la zone de texte : Si vous devez redimensionner la zone de texte, cliquez sur l'une des poignées qui apparaissent dans les coins ou sur les côtés de la zone et faites-la glisser. Cela vous permet d'ajuster la largeur et la hauteur de la zone de texte en conséquence.
- Édition de texte : Double-cliquez à l'intérieur de la zone de texte pour activer le mode d'édition du texte. Vous pouvez alors taper ou coller le texte que vous souhaitez. Pour modifier le texte, sélectionnez-le à l'aide de votre curseur et modifiez-le à l'aide des options de texte disponibles dans la barre d'outils de GIMP.
- Style et formatage : GIMP propose plusieurs options de style et de formatage du texte. Vous pouvez modifier la police, la taille, la couleur, l'alignement et d'autres attributs du texte en utilisant les options de texte disponibles dans la barre d'outils.
N'oubliez pas de sauvegarder régulièrement votre travail pour éviter toute perte potentielle de progrès ou de modifications apportées.
Comment changer la position du texte dans GIMP?
Pour changer la position du texte dans GIMP, suivez les étapes suivantes :
- Sélectionnez le texte : Cliquez sur le texte que vous souhaitez déplacer à l'aide de votre souris. Le texte est alors mis en surbrillance et indique qu'il est sélectionné.
- Utiliser les touches fléchées : Une fois le texte sélectionné, vous pouvez utiliser les touches fléchées de votre clavier pour ajuster sa position. Appuyez sur les touches fléchées vers le haut, le bas, la gauche ou la droite pour déplacer le texte dans la direction correspondante.
En utilisant cette méthode, vous pouvez facilement repositionner le texte dans votre projet GIMP. Expérimentez différentes combinaisons de touches fléchées pour obtenir l'emplacement souhaité. N'oubliez pas que cette technique vous permet de déplacer le texte sélectionné pixel par pixel, offrant ainsi un contrôle précis de sa position.
Comment centrer un texte dans une zone de texte dans GIMP?
Pour centrer un texte dans une zone de texte dans GIMP, suivez les étapes suivantes :
- Sélectionnez la zone de texte.
- Allez au menu "Texte".
- Choisissez "Alignement".
- Cliquez sur "Centrer" pour aligner le texte au milieu de la zone de texte.
En sélectionnant la zone de texte et en utilisant les options d'alignement du menu "Texte", en particulier en choisissant "Centrer", vous pouvez facilement centrer le texte dans la zone dans GIMP. Vous obtiendrez ainsi un résultat équilibré et professionnel.
Comment déplacer un objet dans un calque dans GIMP?
Pour déplacer un objet dans un calque dans GIMP, suivez les étapes suivantes :
- Ouvrez la boîte de dialogue des calques.
- Sélectionnez le calque qui contient l'objet que vous voulez déplacer.
- Cliquez sur l'objet pour le sélectionner.
- Faites glisser l'objet sélectionné vers le nouvel emplacement souhaité.
En suivant ces étapes, vous pouvez facilement repositionner des objets dans un calque dans GIMP. N'oubliez pas de vous assurer que la boîte de dialogue Calques est visible et que le bon calque est sélectionné pour effectuer cette action avec succès.
Pourquoi ne puis-je pas déplacer un objet dans GIMP?
Il y a plusieurs raisons pour lesquelles vous ne pouvez pas déplacer quelque chose dans GIMP. L'une d'entre elles est que vous utilisez l'outil Déplacer, mais que l'outil que vous essayez de déplacer est verrouillé. Pour déverrouiller un calque ou une sélection, cliquez sur l'icône de verrouillage dans le panneau Calques ou Sélections. Il est également possible que vous essayiez de déplacer quelque chose en dehors du canevas. Pour déplacer un élément à l'intérieur de la toile, cliquez et faites-le glisser à l'intérieur de la bordure en pointillés.
Comment faire un "nudge" dans GIMP?
Pour déplacer un objet dans GIMP, vous avez plusieurs options à votre disposition. L'une d'entre elles consiste à utiliser la fonction les touches fléchées de votre clavier. En sélectionnant le calque ou l'objet que vous souhaitez déplacer, puis en appuyant sur les touches fléchées, vous pouvez le déplacer par petits incréments dans la direction souhaitée. Cette méthode permet d'effectuer des ajustements précis.
Une autre méthode consiste à utiliser les touches outil de déplacement dans GIMP. Lorsque l'outil de déplacement est sélectionné, vous pouvez cliquer sur le calque ou l'objet et le faire glisser jusqu'à la position souhaitée. Cependant, si vous voulez déplacer l'objet avec plus de précision, vous pouvez maintenir enfoncée la touche Majuscule tout en faisant glisser l'objet. Cela active la fonction de "contrainte", qui limite le mouvement à l'axe horizontal ou vertical, ce qui permet d'effectuer des déplacements progressifs.
En utilisant ces techniques dans GIMP, vous pouvez facilement déplacer des objets et des calques pour obtenir l'emplacement souhaité dans vos projets créatifs.
Comment sélectionner et déplacer librement dans GIMP?
Pour sélectionner et déplacer librement dans GIMP, vous pouvez suivre les étapes suivantes :
- Ouvrez GIMP et sélectionnez l'outil de sélection "Rectangle" ou l'outil de sélection "Ellipse" dans la boîte à outils, en fonction de la forme que vous voulez pour votre sélection.
- Maintenez la touche Contrôle de votre clavier enfoncée et cliquez sur un coin de la zone que vous voulez sélectionner.
- Tout en maintenant la touche Contrôle enfoncée, faites glisser votre curseur jusqu'à l'angle opposé de la zone souhaitée. Cette action crée un contour de sélection au fur et à mesure que vous faites glisser le curseur.
- Relâchez la touche Contrôle et le bouton de la souris lorsque la sélection est terminée.
- Pour déplacer la sélection, il suffit de cliquer à l'intérieur de la zone de sélection et de la faire glisser jusqu'à l'endroit souhaité.
N'oubliez pas que la touche Contrôle est essentielle pour créer la sélection et qu'une fois que vous l'avez créée, vous pouvez facilement la déplacer en cliquant et en la faisant glisser. Pratiquez ces étapes pour utiliser efficacement les fonctions gratuites de sélection et de déplacement de GIMP.
Comment éditer du texte?
Pour éditer du texte de manière efficace, vous avez plusieurs options à votre disposition. Voici quelques méthodes que vous pouvez utiliser :
- Éditeur de texte intégré: Utilisez l'éditeur de texte fourni sur votre appareil, tel que Notepad sous Windows ou TextEdit sous Mac. Ces éditeurs de base vous permettent d'apporter des modifications rapides à vos fichiers texte.
- Applications telles que Pages ou Microsoft Word: Ces applications riches en fonctionnalités offrent des capacités d'édition puissantes, vous permettant de modifier le texte, de le mettre en forme et même de vérifier les fautes d'orthographe et de grammaire. Elles offrent une gamme d'outils pour améliorer votre expérience de l'édition.
- Plateformes en ligne: Des sites web tels que Google Docs et Scribd offrent des environnements d'édition pratiques et collaboratifs. Ces plateformes vous permettent de modifier vos documents texte directement dans votre navigateur web, de les partager avec d'autres personnes et de collaborer sur les révisions.
N'oubliez pas que le choix de la bonne méthode d'édition dépend de vos besoins et préférences spécifiques. Que vous optiez pour un éditeur intégré, une application dédiée ou une plateforme en ligne, chacun offre un ensemble unique de fonctionnalités pour vous aider à peaufiner votre texte.