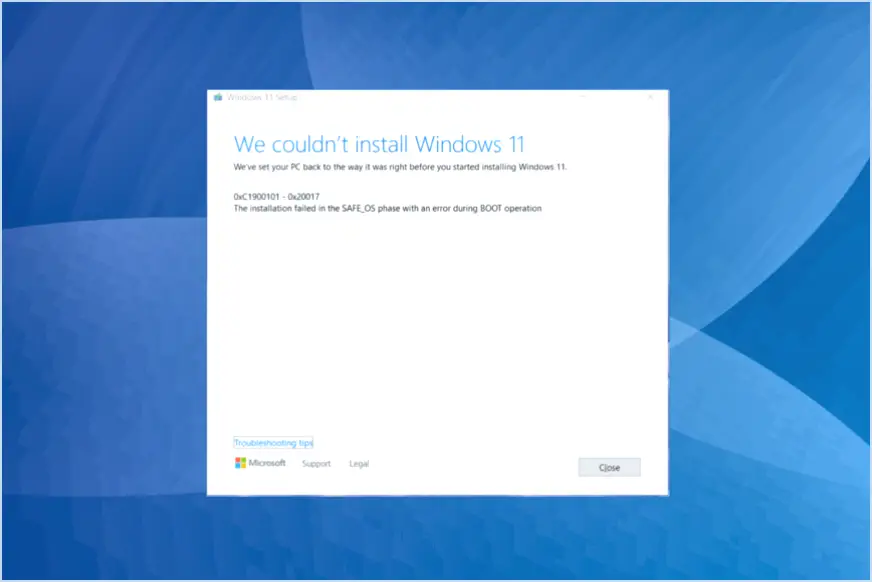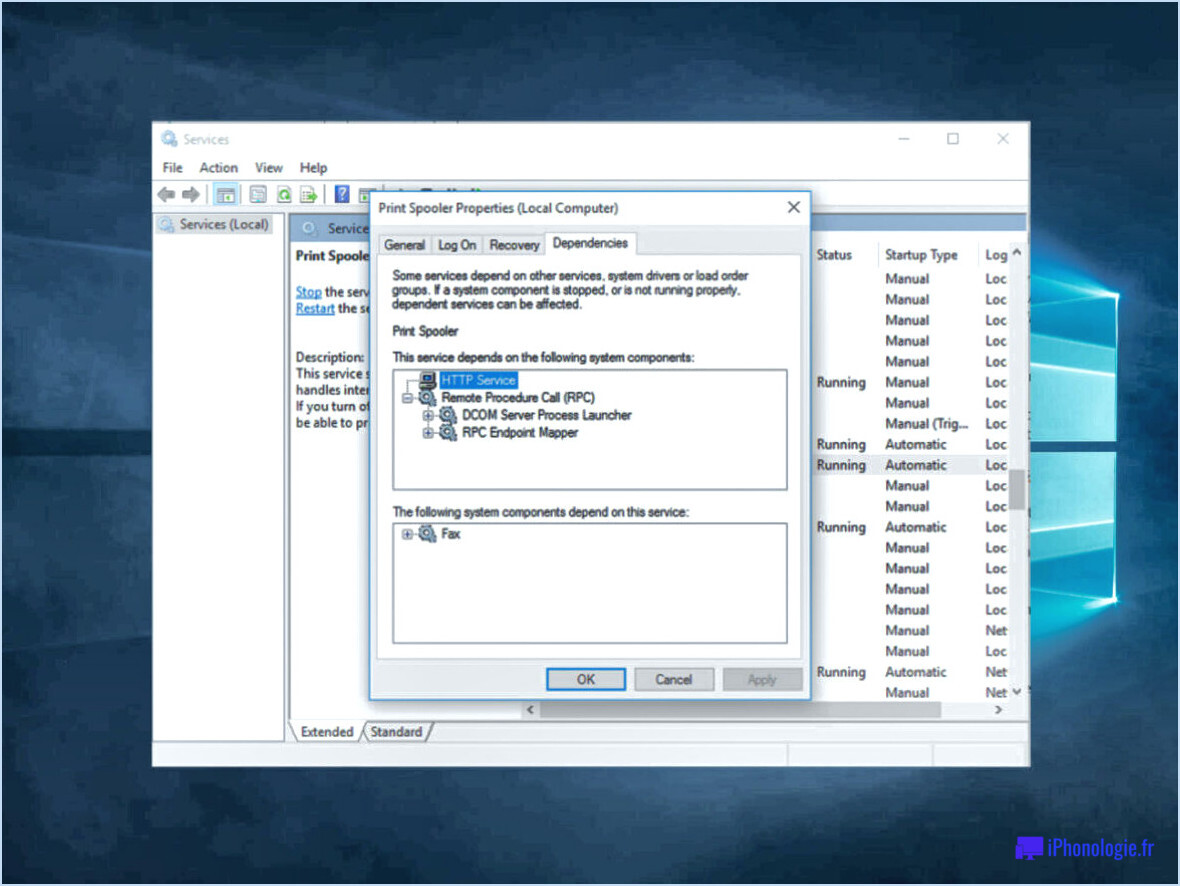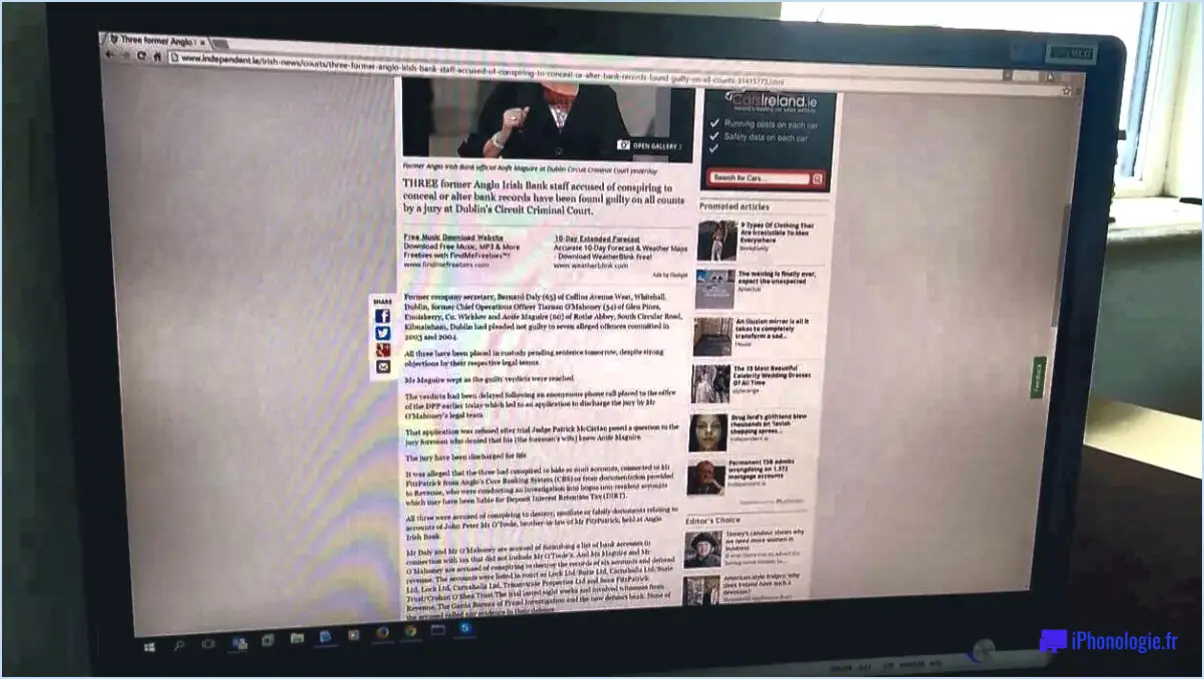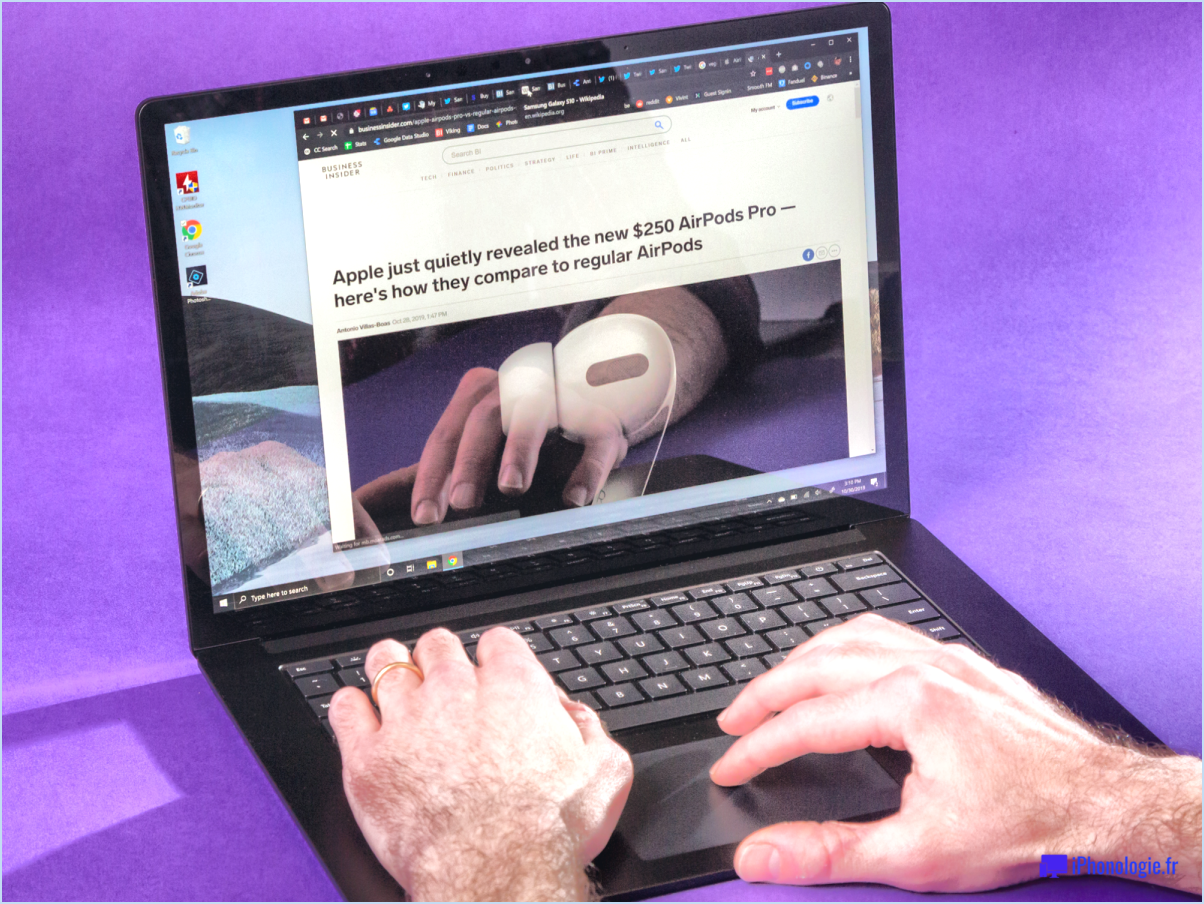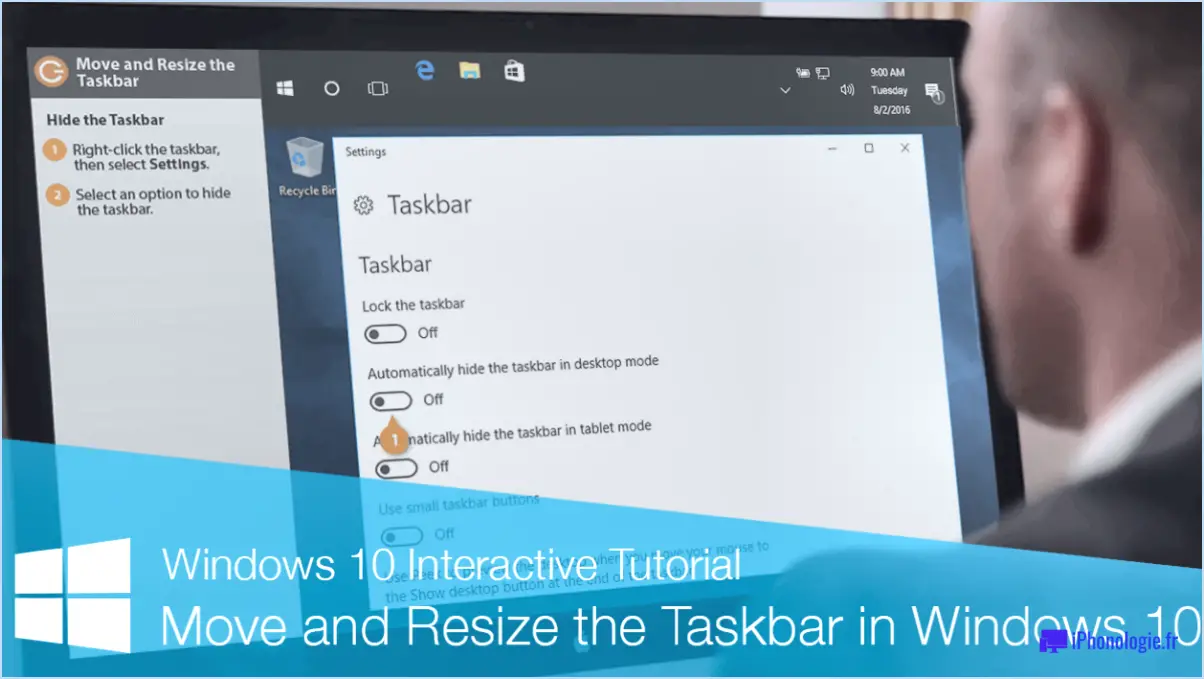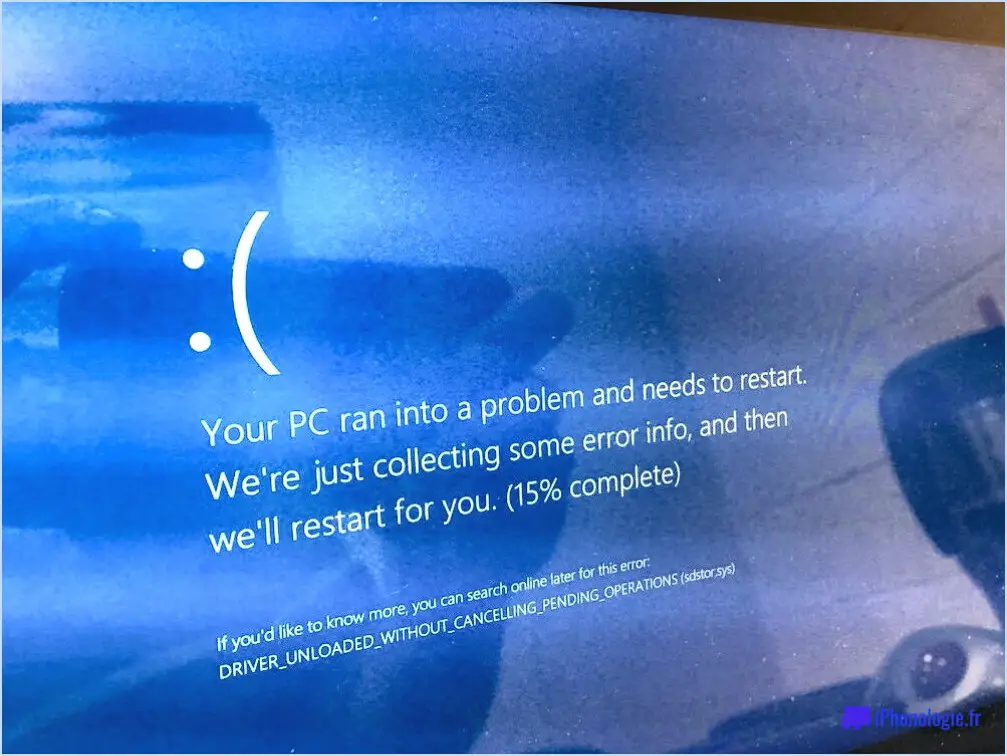Le système d'exploitation de Windows 10 doit-il être installé sur un lecteur système lors de l'installation à partir du magasin?
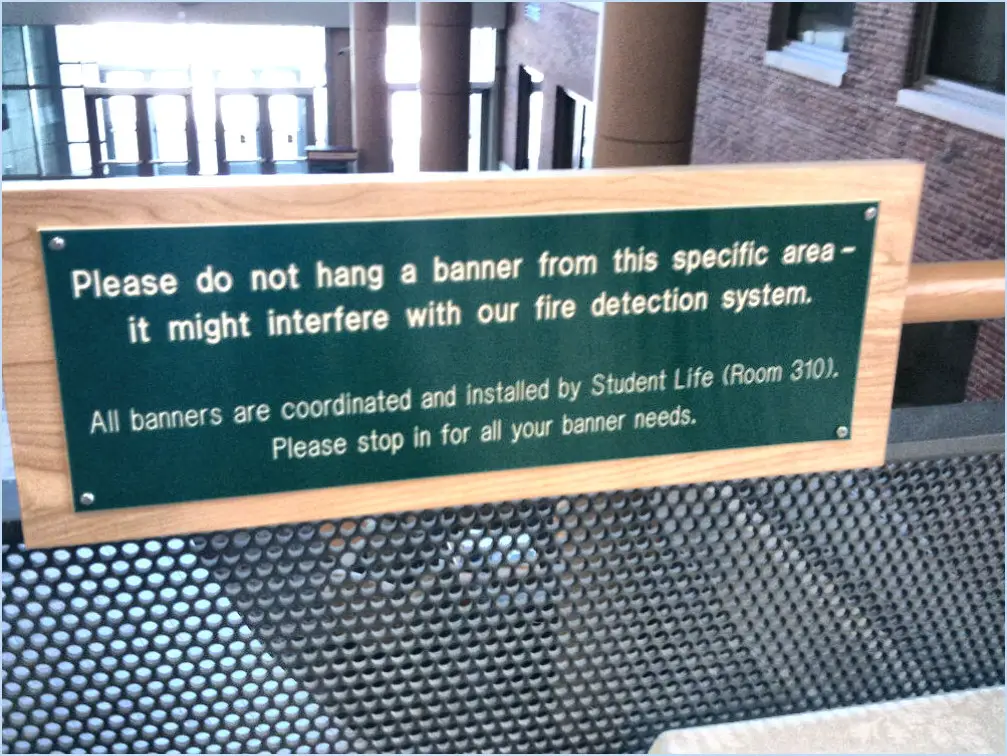
Lors de l'installation d'une application à partir du Microsoft Store sous Windows 10, il n'est pas nécessaire de l'installer sur le lecteur système. Le lecteur système fait généralement référence à la partition ou au disque sur lequel le système d'exploitation Windows est installé. Cependant, Windows 10 offre la possibilité de choisir l'emplacement d'installation des apps téléchargées depuis le Store.
Au cours du processus d'installation, vous serez invité à sélectionner le lecteur ou le dossier de destination où vous souhaitez installer l'application. Cela vous permet de choisir un lecteur ou un emplacement différent qui correspond à vos préférences ou à vos besoins de stockage. Qu'il s'agisse d'un disque dur interne, d'un périphérique de stockage externe ou d'une partition différente, vous pouvez personnaliser le chemin d'installation en fonction de vos besoins.
Pour sélectionner l'emplacement d'installation, procédez comme suit :
- Ouvrez le Microsoft Store sur votre système Windows 10.
- Recherchez l'application souhaitée et cliquez dessus pour afficher ses détails.
- Cliquez sur le bouton « Installer » ou « Obtenir » pour lancer le processus d'installation.
- Une boîte de dialogue apparaît, vous demandant de choisir le lecteur ou le dossier de destination.
- Parcourez les lecteurs et dossiers disponibles pour sélectionner l'emplacement souhaité.
- Une fois que vous avez sélectionné l'emplacement d'installation, cliquez sur le bouton "Installer" ou "Confirmer" pour continuer.
En permettant aux utilisateurs de choisir l'emplacement d'installation, Windows 10 vous permet de gérer efficacement votre espace de stockage et de ne pas encombrer votre disque système. Il vous donne la liberté d'installer des apps sur différents lecteurs ou partitions, en fonction de vos besoins individuels et de la capacité de stockage disponible.
N'oubliez pas que s'il n'est pas nécessaire d'installer les applications du Microsoft Store sur le disque système, certaines applications peuvent avoir des exigences ou des recommandations spécifiques concernant l'emplacement d'installation. Dans ce cas, il est toujours préférable de consulter la documentation de l'application ou les instructions du développeur pour obtenir des conseils spécifiques.
Existe-t-il un moyen de voir ce que vous avez récemment tapé?
Oui, il existe un moyen de voir ce que vous avez tapé récemment. Si vous avez un Mac vous pouvez utiliser la fonction "Commande + Y pour afficher votre dernière saisie de texte. Ce raccourci vous permet de visualiser votre historique de votre saisie ce qui peut s'avérer utile si vous souhaitez revenir sur un texte que vous avez tapé récemment.
D'autre part, si vous utilisez une touche ordinateur Windows vous pouvez utiliser la fonction "Ctrl + Shift + V" pour accéder à votre saisie de texte récente. Cette combinaison de touches vous permet d'accéder à votre fichier historique de la saisie sous Windows.
En utilisant ces raccourcis, vous pouvez facilement revoir votre dernière saisie, ce qui vous garantit un moyen pratique de revenir à votre saisie de texte précédente sur les plates-formes Mac et Windows.
Comment effacer l'historique de mon clavier prédictif?
Pour effacer l'historique de votre clavier prédictif, vous pouvez essayer plusieurs méthodes. Tout d'abord, vous pouvez supprimer directement le texte dans la boîte de prédiction. Cela supprimera les suggestions spécifiques de votre clavier. Cependant, si vous souhaitez vider entièrement le cache de votre clavier, suivez les étapes suivantes :
- Allez dans les paramètres de votre téléphone.
- Recherchez l'option « Langue & Entrée » et tapez dessus.
- Dans l'option « Clavier & Méthodes de saisie", localisez et sélectionnez votre clavier.
- Recherchez l'option « Vider le cache » et appuyez dessus.
En vidant le cache, vous effacez les données stockées relatives à l'historique prédictif de votre clavier. Cela peut s'avérer utile si vous souhaitez faire table rase du passé. N'oubliez pas de choisir le clavier approprié dans le menu des paramètres, car chaque clavier peut avoir son propre cache à vider. Vous pouvez maintenant profiter d'une expérience de clavier prédictif rafraîchie !
Comment supprimer l'historique des saisies?
Pour supprimer votre historique de saisie, procédez comme suit :
Sur un Mac :
- Ouvrez Safari.
- Cliquez sur le menu « Safari » dans le coin supérieur gauche de l'écran.
- Sélectionnez « Effacer l'historique et les données du site Web » dans le menu déroulant.
- Dans la fenêtre contextuelle, choisissez la période souhaitée ou sélectionnez « tout l'historique » pour supprimer tout l'historique tapé.
- Cliquez sur le bouton « Effacer l'historique » pour supprimer l'historique.
Sur un PC :
- Ouvrez votre navigateur web (par exemple, Internet Explorer, Chrome, Firefox).
- Appuyez simultanément sur les touches Ctrl+Shift+Suppr pour ouvrir le menu « Effacer l'historique de navigation ».
- Assurez-vous que l'option « Historique de navigation » ou « Historique tapé » est sélectionnée.
- Choisissez la période souhaitée ou sélectionnez « tout l'historique » pour supprimer tout l'historique tapé.
- Cliquez sur le bouton « Effacer » ou « Supprimer » pour supprimer l'historique.
En suivant ces étapes, vous pouvez facilement supprimer votre historique de saisie sur les plateformes Mac et PC.
Comment supprimer les mots appris de mon clavier?
Pour supprimer les mots appris de votre clavier, vous pouvez envisager deux options : désynchroniser le dictionnaire de votre clavier ou supprimer le fichier des mots appris.
Pour désynchroniser le dictionnaire de votre clavier, suivez les étapes suivantes :
- Naviguez vers « Paramètres » sur votre appareil.
- Sélectionnez « Général », puis « Clavier ».
- Recherchez l'option intitulée « Dictionnaire » et appuyez dessus.
- Enfin, appuyez sur « Supprimer le dictionnaire » pour désynchroniser le dictionnaire de votre clavier.
Vous pouvez également supprimer des mots appris spécifiques en supprimant le fichier des mots appris. Voici comment procéder :
- Accédez au menu « Paramètres » de votre appareil.
- Choisissez « Général », puis sélectionnez « Clavier ».
- Localisez et tapez sur « Remplacement de texte ».
- Tapez sur « Modifier » et recherchez le mot que vous souhaitez supprimer.
- Tapez sur le bouton « - » à côté du mot, puis confirmez en sélectionnant « Supprimer ».
En suivant ces étapes, vous pouvez supprimer efficacement les mots appris de votre clavier et améliorer votre expérience de frappe.
Quelle est l'histoire du clavier?
L'histoire du clavier remonte à l'invention de la machine à écrire en 1868. La machine à écrire, qui utilisait un clavier dont les lettres étaient classées par ordre alphabétique, a jeté les bases du clavier moderne que nous utilisons aujourd'hui. La disposition du clavier moderne est largement dérivée de celle de la machine à écrire, avec quelques modifications. Au fil du temps, les progrès technologiques et les besoins des utilisateurs ont conduit à l'introduction de divers modèles et dispositions de clavier. Cependant, la disposition QWERTY, nommée d'après les six premières lettres de la rangée supérieure, reste la disposition de clavier la plus utilisée dans le monde.
Comment trouver l'historique du clavier sur Android?
Pour accéder à l'historique de votre clavier sur Android, suivez les étapes suivantes :
- Ouvrez le menu Paramètres de votre appareil.
- Sélectionnez « Langue & Saisie » parmi les options disponibles.
- Tapez sur le « Clavier & Méthodes de saisie ».
- Localisez et sélectionnez le clavier que vous utilisez actuellement.
- Faites défiler l'écran jusqu'au bas de l'écran.
- Recherchez le bouton « Historique » et tapez dessus.
En suivant ces étapes, vous pourrez afficher l'historique de votre clavier sur votre appareil Android. Il s'agit d'une fonctionnalité utile pour revoir vos entrées passées ou identifier des modèles de saisie.