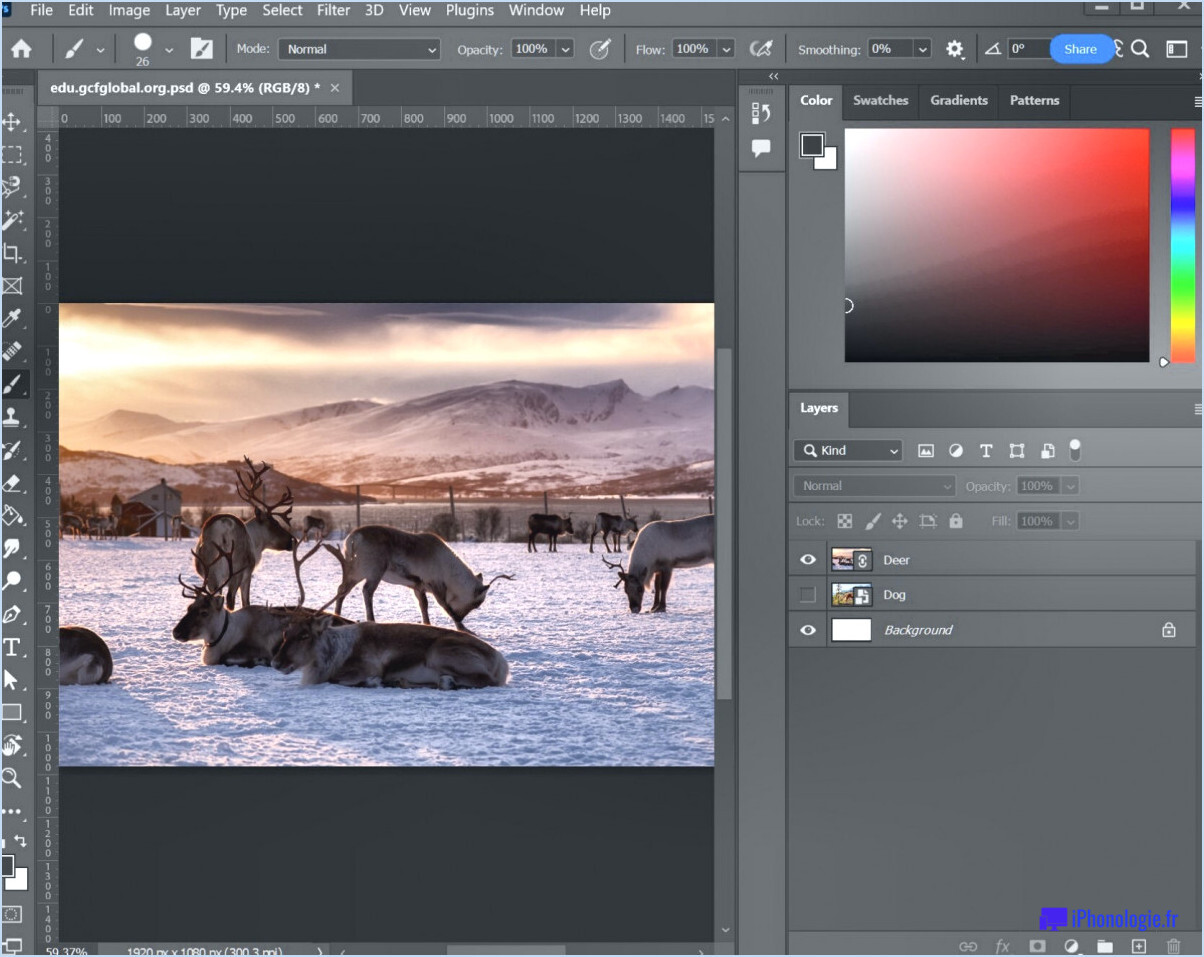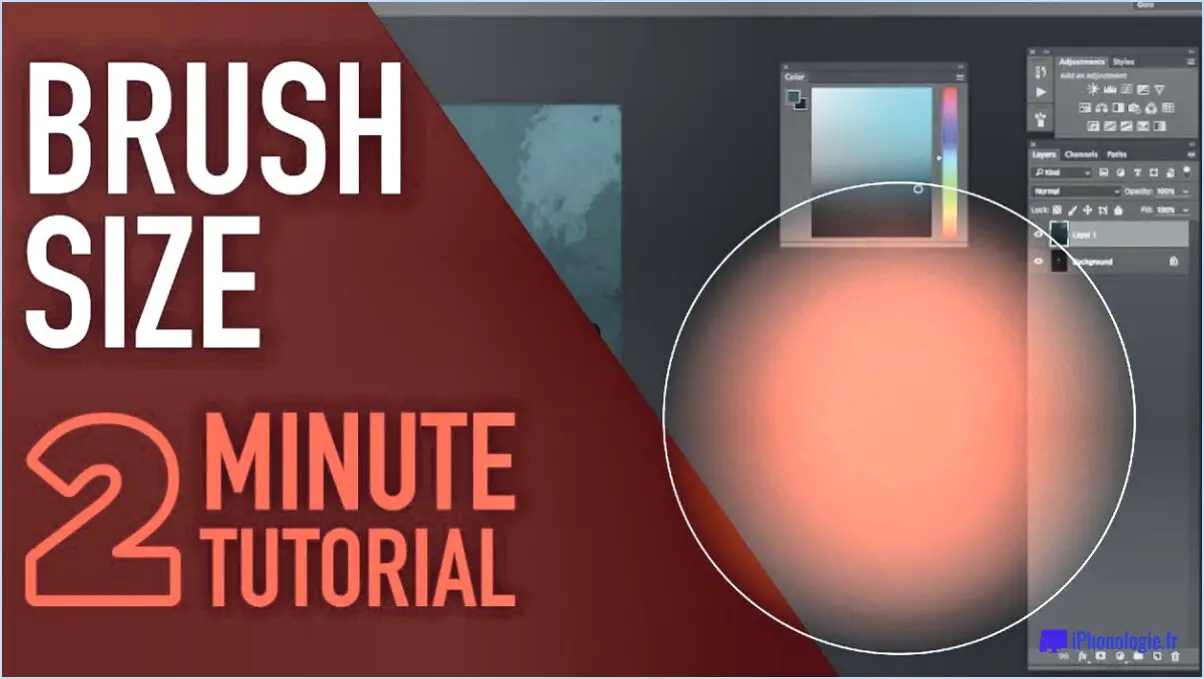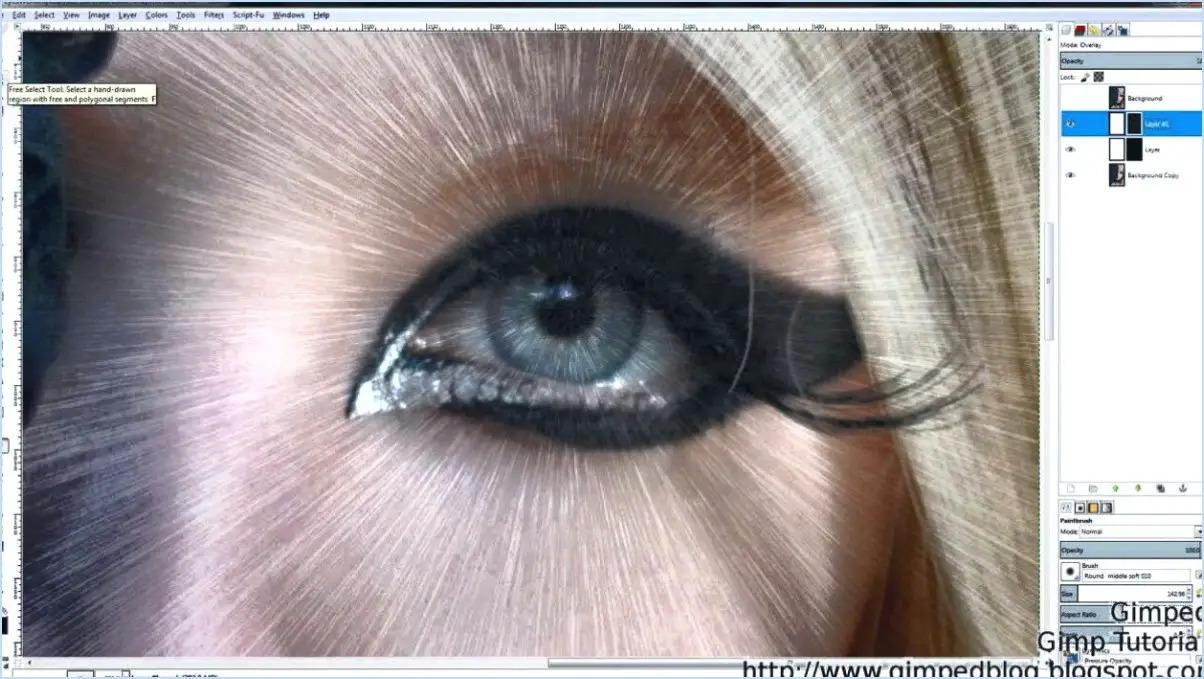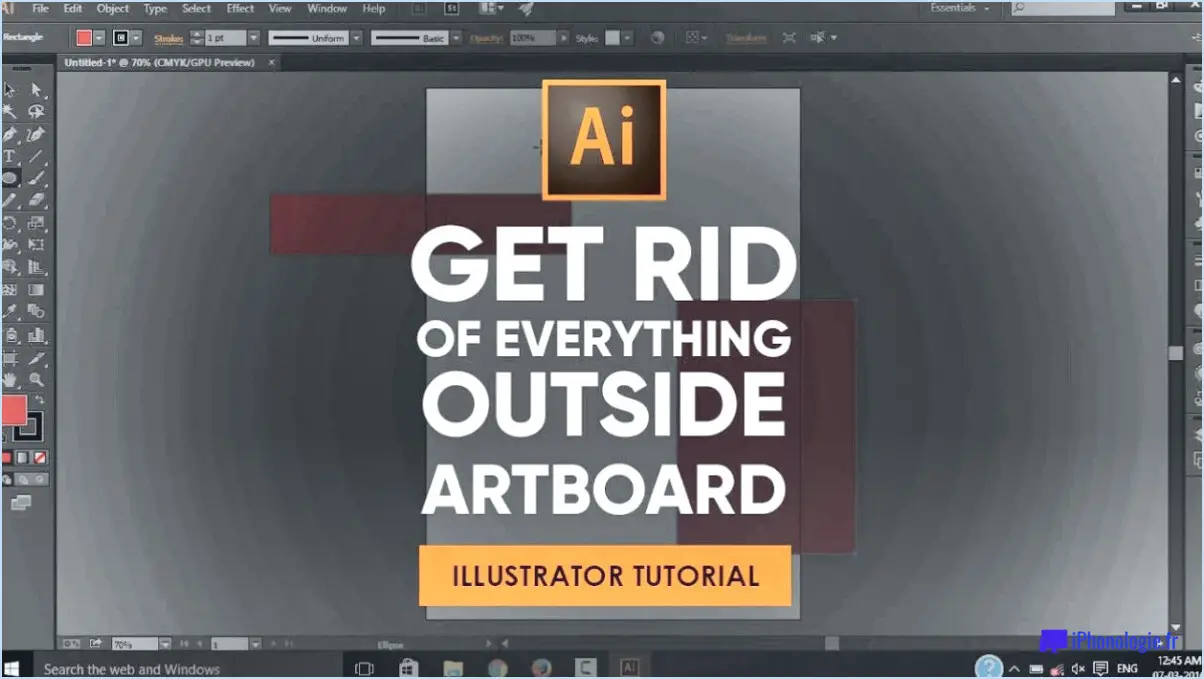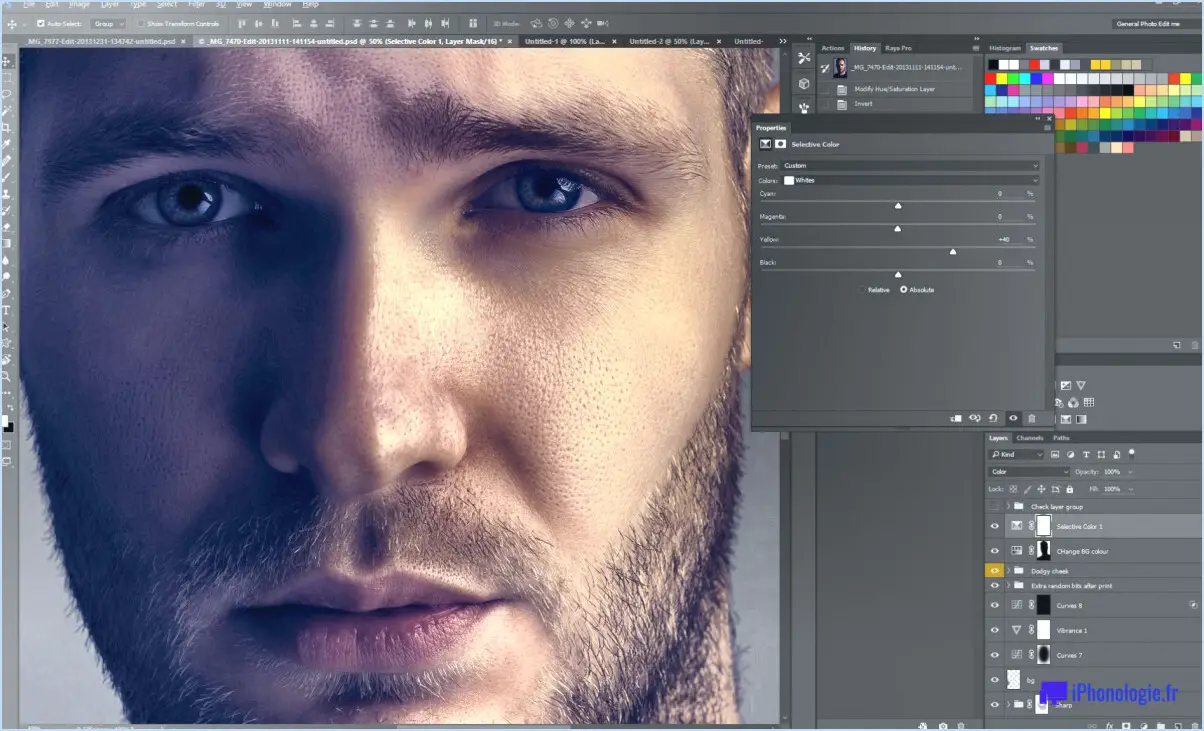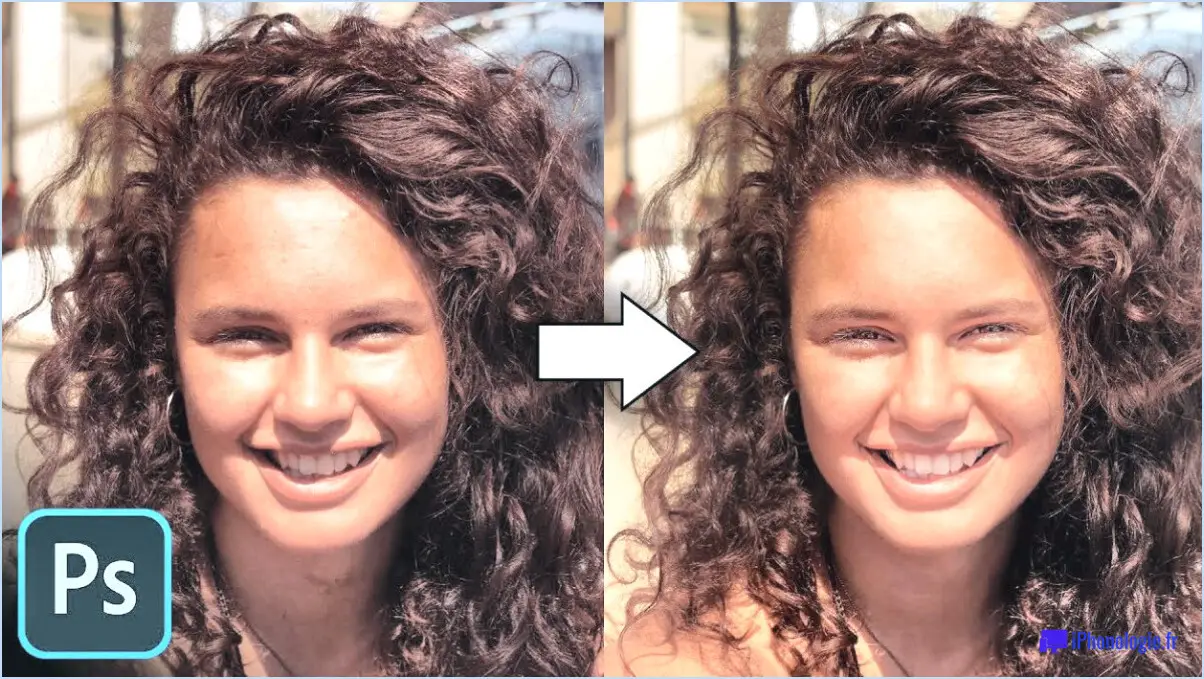Comment désélectionner dans photoshop?
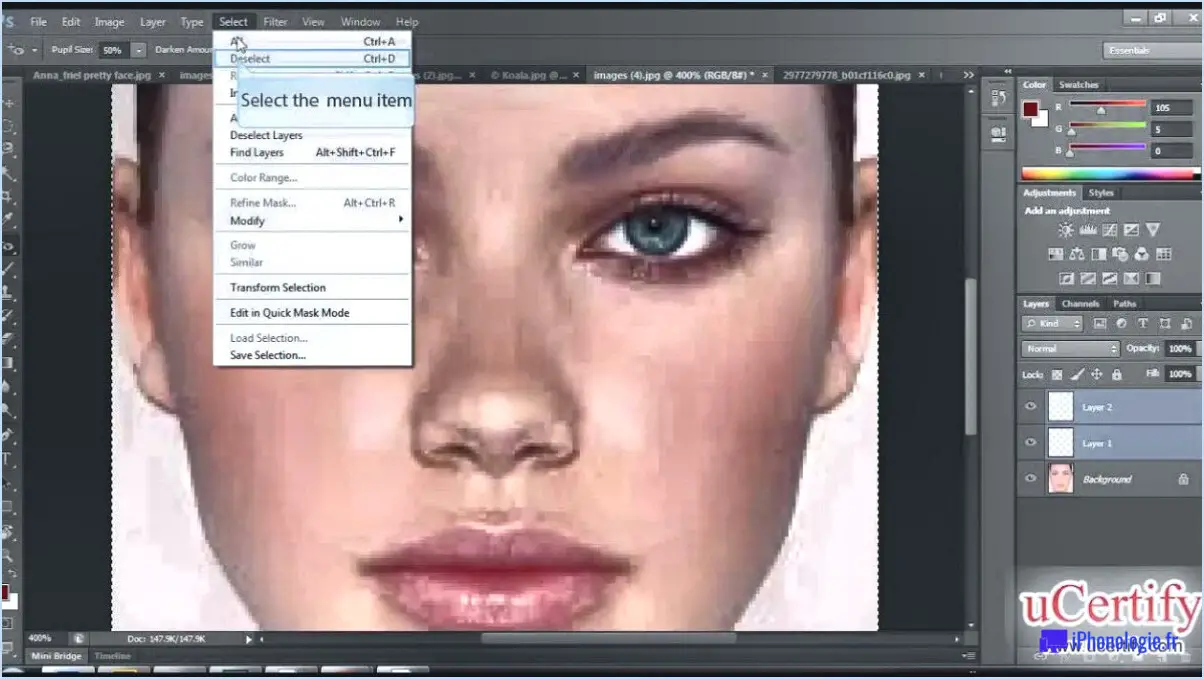
La désélection d'éléments dans Photoshop est un processus simple qui peut vous aider à obtenir une image plus propre et mieux organisée. Voici comment procéder :
- Tout d'abord, ouvrez votre image dans Photoshop.
- Sélectionnez l'élément que vous souhaitez désélectionner dans le panneau des calques. Si vous ne le trouvez pas, vous pouvez utiliser l'outil Déplacement pour cliquer dessus sur la toile.
- Une fois l'élément sélectionné, vous verrez un contour bleu autour de lui sur la toile. Pour le désélectionner, il vous suffit d'appuyer sur les touches Ctrl+D (Windows) ou Commande+D (Mac) de votre clavier.
- Si vous devez désélectionner plusieurs éléments, vous pouvez utiliser la touche Maj pour les sélectionner tous en même temps. Il vous suffit de maintenir la touche Majuscule enfoncée et de cliquer sur chaque élément que vous souhaitez désélectionner.
- Une autre façon de désélectionner plusieurs éléments consiste à utiliser l'outil Marquee. Sélectionnez l'outil Marquee dans la barre d'outils située à gauche de l'écran, puis faites-le glisser sur les éléments que vous souhaitez désélectionner. Une fois que vous les avez tous sélectionnés, appuyez sur les touches Ctrl+D (Windows) ou Commande+D (Mac) pour les désélectionner.
- Si vous souhaitez désélectionner tous les éléments de votre image, il vous suffit d'appuyer sur les touches Ctrl+Maj+D (Windows) ou Commande+Maj+D (Mac) de votre clavier.
- Une fois que vous avez désélectionné tous les éléments dont vous n'avez plus besoin, vous pouvez enregistrer votre image comme d'habitude.
En conclusion, la désélection d'éléments dans Photoshop est un processus rapide et facile qui peut vous aider à obtenir une image plus propre et mieux organisée. Que vous ayez besoin de désélectionner un seul élément ou plusieurs éléments à la fois, Photoshop propose une série d'outils et de raccourcis pour rendre le processus simple et efficace. En suivant ces étapes, vous pouvez améliorer la clarté et la composition de vos images, et créer un produit final vraiment époustouflant.
Pourquoi ne puis-je pas désélectionner dans Photoshop?
Si vous ne parvenez pas à désélectionner dans Photoshop, cela peut être dû à plusieurs raisons. L'une des raisons les plus courantes est la présence d'un outil de sélection actif, tel que l'outil Marquee ou Lasso. Lorsque vous avez un outil de sélection actif, vous ne pourrez pas désélectionner tant que vous n'aurez pas relâché le bouton de la souris ou que vous n'aurez pas choisi un autre outil.
Une autre raison peut être que vous travaillez avec un masque de calque. Lorsqu'un masque de calque est sélectionné, vous ne pourrez pas désélectionner tant que vous n'aurez pas désactivé le masque ou que vous n'aurez pas changé de calque.
En outre, si vous avez accidentellement verrouillé le calque, vous ne pourrez pas le désélectionner tant que vous ne l'aurez pas déverrouillé. Pour vérifier si votre calque est verrouillé, recherchez une icône de verrouillage dans le panneau Calques.
Enfin, si vous utilisez certains outils, tels que la baguette magique, vous ne pourrez pas désélectionner tant que vous n'aurez pas terminé l'opération de l'outil.
En résumé, si vous ne parvenez pas à désélectionner dans Photoshop, vérifiez si vous avez un outil de sélection ou un masque de calque actif, si le calque est verrouillé ou si vous utilisez un outil qui exige que l'opération soit terminée avant de désélectionner.
Comment désélectionner en sélection rapide?
Pour désélectionner en sélection rapide, il suffit de maintenir la touche Contrôle (Ctrl) enfoncée et de cliquer sur l'élément que vous souhaitez supprimer de la sélection. Cette méthode fonctionne aussi bien sous Windows que sous Mac. Vous pouvez également utiliser la touche Alt sous Windows ou la touche Option sous Mac pour supprimer des sélections. Il est important de noter que lorsque vous utilisez l'outil de sélection rapide, vous pouvez ajouter des éléments à votre sélection en cliquant et en faisant glisser, mais vous ne pouvez en supprimer qu'en maintenant la touche Ctrl/Cmd enfoncée et en cliquant sur la zone que vous souhaitez désélectionner. Gardez à l'esprit que ce raccourci ne se limite pas à l'outil de sélection rapide, mais qu'il peut également être utilisé dans d'autres outils de sélection tels que le lasso ou la baguette magique.
Comment supprimer une zone sélectionnée?
Pour supprimer une zone sélectionnée, il existe plusieurs façons de procéder. En voici deux :
- Utilisez l'outil Marquee. Tout d'abord, sélectionnez la zone que vous souhaitez supprimer en cliquant sur l'outil Marquee et en le faisant glisser dessus. Ensuite, allez dans Édition > Couper (ou utilisez le raccourci clavier Ctrl+X sous Windows ou Commande+X sous Mac) pour supprimer la zone sélectionnée.
- Utilisez l'outil Gomme. Tout d'abord, sélectionnez l'outil Gomme dans la barre d'outils ou en appuyant sur la touche E de votre clavier. Ensuite, sélectionnez la zone que vous souhaitez effacer en cliquant et en faisant glisser l'outil Gomme sur celle-ci tout en maintenant le bouton gauche de la souris enfoncé. Relâchez le bouton lorsque vous avez supprimé la zone souhaitée.
Les deux méthodes sont utiles dans différentes situations, et il se peut que l'une soit plus efficace que l'autre en fonction des spécificités de votre projet. Expérimentez les deux méthodes pour voir laquelle vous convient le mieux.
Comment utiliser l'outil de sélection magique dans Photoshop?
Pour utiliser l'outil de sélection magique dans Photoshop, suivez les étapes suivantes :
- Choisissez l'outil Sélection magique dans la barre d'outils.
- Cliquez et maintenez le bouton de la souris sur la zone que vous souhaitez sélectionner.
- Tout en maintenant le bouton de la souris enfoncé, faites glisser le curseur sur la zone à sélectionner.
- Relâchez le bouton de la souris une fois que vous avez effectué votre sélection.
L'outil Sélection magique est particulièrement utile lorsque vous devez sélectionner des zones de forme irrégulière ou très contrastées. Il sélectionne automatiquement les pixels dont la couleur et le ton sont similaires à ceux de la zone sur laquelle vous avez initialement cliqué. Vous pouvez également régler le niveau de tolérance pour affiner votre sélection.
Quel est le raccourci clavier pour désélectionner?
Si vous cherchez une touche de raccourci pour désélectionner, il n'y en a malheureusement pas. Cependant, il existe quelques alternatives que vous pouvez essayer à la place :
- Cliquez n'importe où en dehors de la sélection pour la désélectionner.
- Appuyez sur la touche "Esc" pour annuler complètement la sélection.
- Utilisez le raccourci "Ctrl" + "A" pour tout sélectionner, puis maintenez la touche "Ctrl" enfoncée et cliquez sur les éléments sélectionnés que vous souhaitez désélectionner.
N'oubliez pas que connaître les bons raccourcis peut vous aider à travailler plus efficacement, mais il est parfois préférable de prendre son temps et d'utiliser la souris ou le pavé tactile pour éviter les erreurs.
Comment se débarrasser de l'arrière-plan en forme de baguette magique dans Photoshop 2023?
Pour vous débarrasser de l'arrière-plan baguette magique dans Photoshop 2023, vous pouvez utiliser le nouvel outil de suppression de l'arrière-plan. Tout d'abord, sélectionnez la zone de l'image dont vous souhaitez supprimer l'arrière-plan. Ensuite, accédez à l'outil en cliquant sur le bouton Suppression de l'arrière-plan situé dans le menu Outils. Vous pourrez ainsi facilement supprimer l'arrière-plan et le remplacer par un arrière-plan transparent ou de couleur unie. Si vous avez besoin d'une aide supplémentaire, Photoshop propose également des tutoriels et une assistance pour vous guider tout au long du processus.
Où se trouve l'outil de sélection rapide dans Photoshop?
Pour accéder à l'outil de sélection rapide dans Photoshop, il suffit de localiser le panneau Outils. L'outil de sélection rapide se trouve juste en dessous de l'outil pinceau. Il est représenté par une icône avec un pinceau et un cercle en pointillé autour de lui. Vous pouvez également utiliser le raccourci clavier "W" pour passer rapidement à l'outil de sélection rapide. Une fois l'outil sélectionné, vous pouvez régler la taille et la dureté du pinceau dans la barre d'options située en haut de l'écran. L'outil de sélection rapide est un outil puissant pour sélectionner rapidement et efficacement des objets complexes dans vos images.
Quel est le raccourci pour inverser une sélection particulière?
Pour inverser rapidement une sélection, utilisez le raccourci clavier Commande+Option+I (Mac) ou Ctrl+Alt+I (Windows). Ce raccourci sélectionnera l'inverse de votre sélection actuelle, ce qui en fait un outil pratique pour travailler avec des images complexes ou sélectionner des parties spécifiques d'un document. N'oubliez pas que ce raccourci fonctionne dans de nombreuses applications logicielles, notamment Adobe Photoshop, Illustrator et InDesign, ainsi que Microsoft Word et Excel.
Comment arrêter l'outil lasso polygonal?
Pour arrêter l'outil lasso polygonal, vous pouvez le désactiver ou utiliser des raccourcis clavier. Si vous souhaitez désactiver l'outil, il vous suffit de sélectionner un autre outil ou d'appuyer sur la touche Echap de votre clavier. Vous pouvez également utiliser des raccourcis clavier tels que la touche Ctrl (Windows) ou la touche Commande (Mac) pour passer temporairement à un autre outil tout en gardant l'outil lasso polygonal actif. Cela peut s'avérer utile si vous devez procéder à des ajustements ou à des modifications rapides de votre sélection. Gardez à l'esprit que la meilleure façon d'arrêter l'outil lasso polygonal dépendra de votre situation spécifique.
Qu'est-ce que la désélection en informatique?
Dans un ordinateur, la désélection fait référence à la capacité de désactiver des fonctions ou des options spécifiques. Elle vous permet de choisir les fonctions que vous souhaitez activer ou désactiver dans un programme ou une application. Par exemple, vous pouvez désélectionner certaines options de formatage dans un logiciel de traitement de texte pour personnaliser l'apparence de votre document. Cette fonction est utile pour simplifier votre travail ou adapter votre expérience informatique à vos préférences. La désélection peut également contribuer à réduire l'utilisation de la mémoire du système, ce qui améliore les performances.