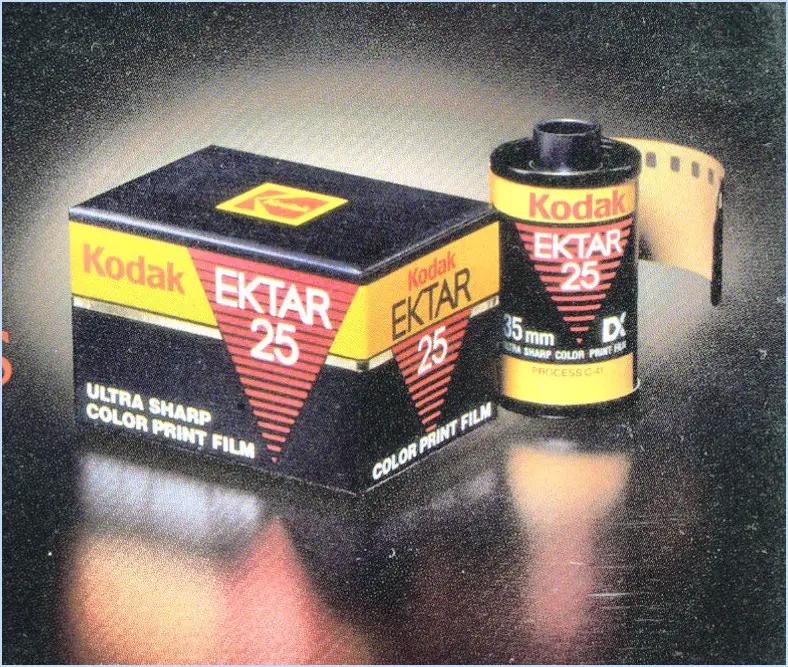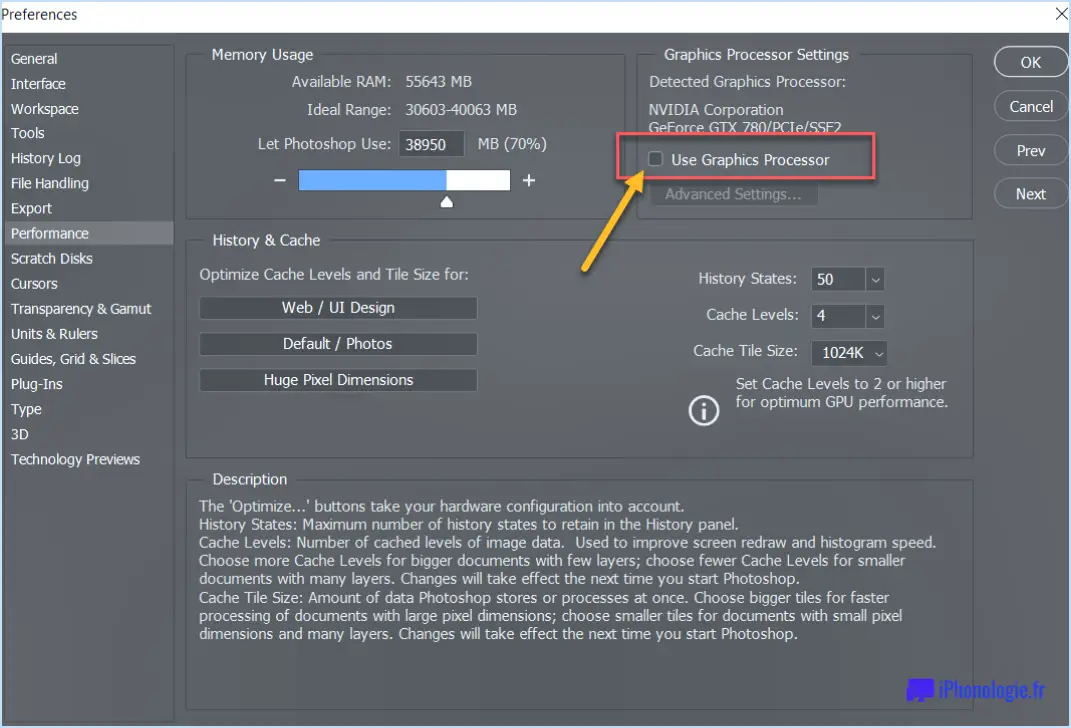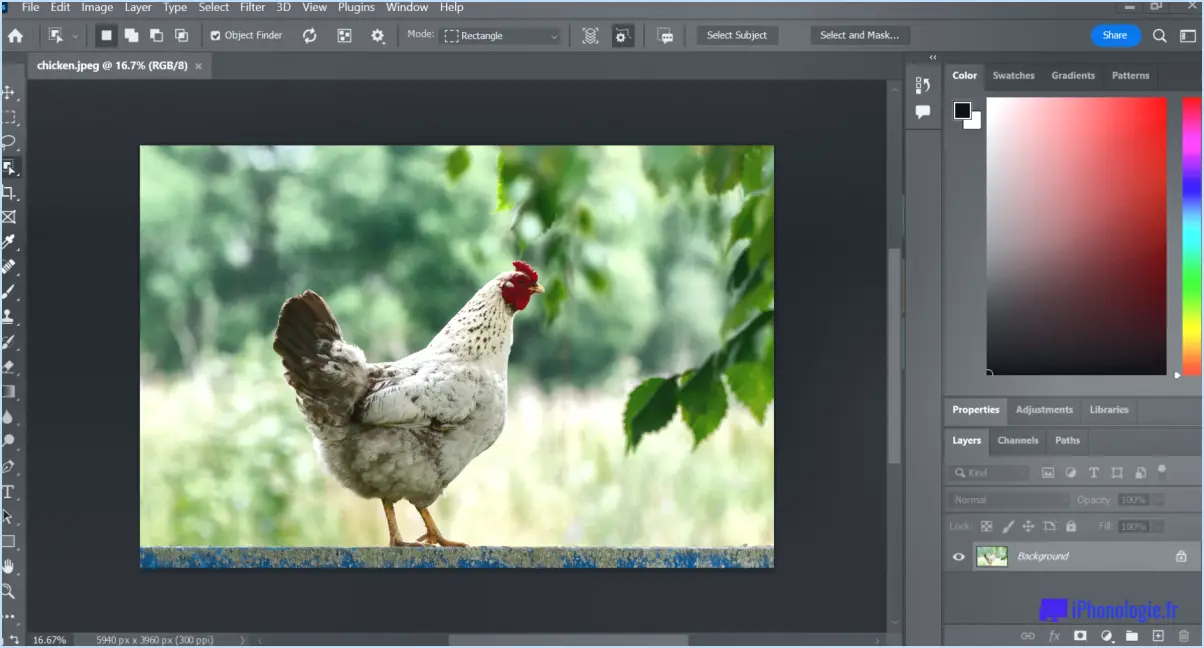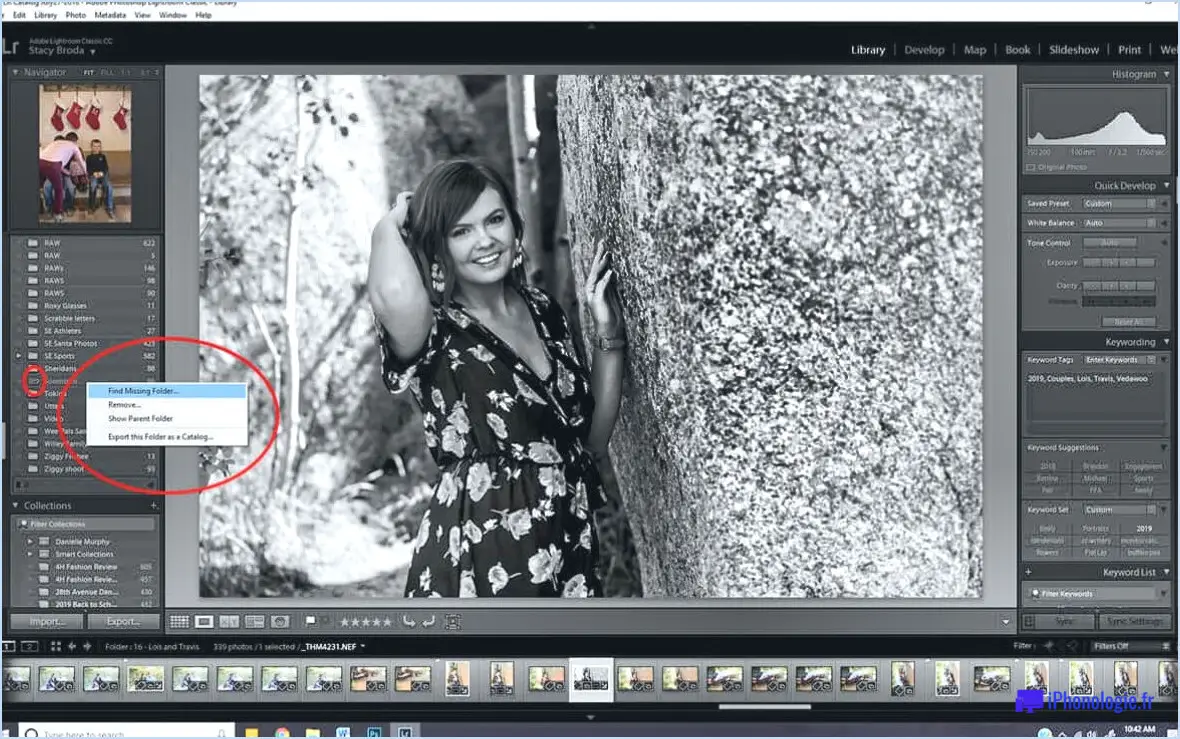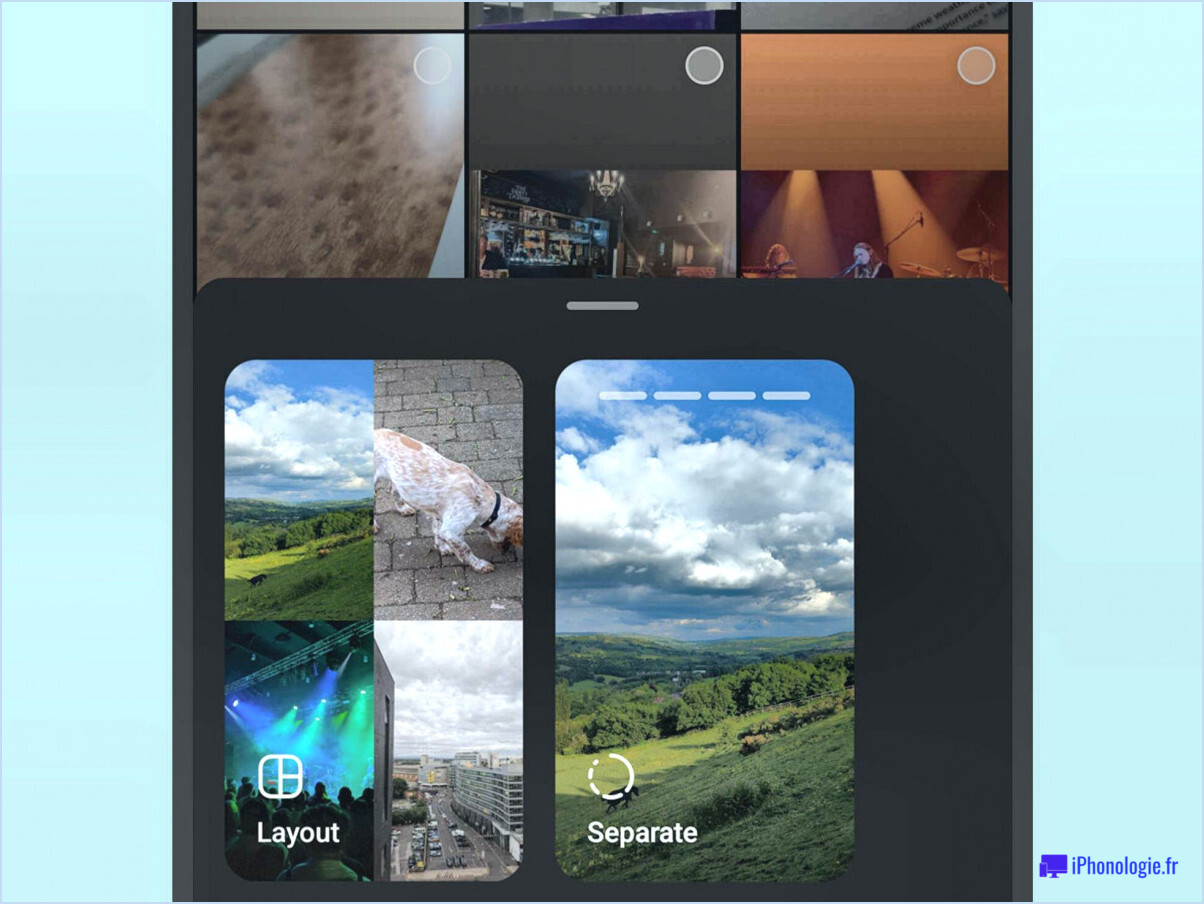Pourquoi mon texte ne s'affiche pas dans photoshop?
Plusieurs raisons peuvent expliquer pourquoi votre texte n'apparaît pas dans Photoshop :
- Taille du fichier : Si votre fichier texte est trop volumineux, il se peut qu'il dépasse les limites de la capacité de traitement de Photoshop. Dans ce cas, essayez de réduire la taille du fichier texte avant de le télécharger dans Photoshop. Pour ce faire, vous pouvez soit simplifier le contenu, soit optimiser le format du fichier.
- Problème de police : Il est possible que le fichier texte que vous utilisez contienne des polices qui ne sont pas reconnues par Photoshop. Dans ce cas, le logiciel peut ne pas afficher le texte correctement. Pour résoudre ce problème, essayez d'installer les polices Adobe nécessaires sur votre ordinateur avant de télécharger le fichier texte dans Photoshop.
- Visibilité du calque : Il arrive que le texte soit présent, mais qu'il soit caché ou placé sur un calque actuellement invisible. Vérifiez les paramètres de visibilité des calques dans le panneau Calques pour vous assurer que le calque de texte est visible.
- Paramètres de couleur et d'opacité : Les paramètres de couleur et d'opacité peuvent également être à l'origine de l'invisibilité du texte. Si la couleur du texte correspond à celle de l'arrière-plan ou si l'opacité est réglée sur 0 %, le texte ne sera pas visible. Ajustez les paramètres de couleur et d'opacité pour rendre le texte visible.
- Modes de mélange des calques : Le texte peut être affecté par les modes de fusion des calques situés en dessous de lui. Si le mode de fusion est réglé sur quelque chose comme "Multiplier" ou "Assombrir", le texte peut devenir invisible. Expérimentez différents modes de fusion ou réglez-le sur "Normal" pour voir le texte.
- Ordre des couches de texte : L'ordre d'empilement des calques est important dans Photoshop. Si le calque de texte est placé sous d'autres calques, il risque d'être masqué. Faites glisser le calque de texte vers le haut de la pile de calques pour garantir sa visibilité.
- Performances d'affichage : Dans certains cas, les paramètres de performance d'affichage de Photoshop peuvent affecter la visibilité du texte. Vérifiez les paramètres de performance dans le menu "Préférences" et ajustez-les si nécessaire.
En tenant compte de ces facteurs et en procédant aux ajustements appropriés, vous devriez être en mesure de résoudre le problème du texte qui ne s'affiche pas dans Photoshop. N'oubliez pas d'assurer la compatibilité avec les polices, de gérer la visibilité des calques et de tenir compte des couleurs, des modes de fusion et de l'ordre des calques.
Comment faire apparaître du texte dans Photoshop?
Pour faire apparaître du texte dans Photoshop, plusieurs options s'offrent à vous :
- Outil de saisie: Sélectionnez l'outil Type dans la barre d'outils, puis cliquez sur la toile à l'endroit où vous souhaitez faire apparaître le texte. Commencez à taper votre texte, et vous pouvez ajuster la police, la taille et la couleur à l'aide des options de la barre d'outils supérieure.
- Couche de texte: Ouvrez le panneau des calques et cliquez sur le bouton "Nouveau calque". Choisissez l'option Texte. Cela crée un calque de texte dans lequel vous pouvez taper et personnaliser votre texte. Accédez aux paramètres du texte, tels que la police et la taille, dans le panneau Caractères.
- Styles de calques: Votre calque de texte étant sélectionné, accédez au menu "Calque", choisissez "Style de calque" et explorez divers effets tels que les ombres, les dégradés et les biseaux pour améliorer l'apparence du texte.
N'oubliez pas d'activer l'icône "œil" dans le panneau Calques pour rendre votre calque de texte visible. Ces méthodes offrent une grande souplesse dans la création et la mise en forme du texte dans votre projet Photoshop.
Comment réinitialiser l'outil texte dans Photoshop?
Pour réinitialiser l'outil texte dans Photoshop, procédez comme suit :
- Ouvrez Photoshop.
- Cliquez sur le bouton Outils et cliquez sur le menu Outil Texte.
- Dans le menu Options de l'outil texte cliquez sur le bouton Réinitialiser et cliquez sur le bouton Réinitialiser .
Comment modifier un texte déjà écrit dans Photoshop?
Pour modifier un texte déjà écrit dans Photoshop, plusieurs approches sont possibles :
- Outil Texte (T) : Sélectionnez le calque de texte et utilisez l'outil Texte pour modifier directement le contenu, comme pour les autres objets.
- Outil Type (U) : Si vous devez ajouter un nouveau texte, utilisez l'outil Type pour le saisir de manière transparente dans le document existant.
- Raccourcis clavier : Sur Mac, appuyez sur Commande + T ; sur Windows, appuyez sur Ctrl + T pour lancer la transformation du texte et les ajustements ultérieurs.
Ces méthodes vous permettent d'affiner le texte sans effort dans vos projets Photoshop.
Pourquoi ma barre d'outils Photoshop a-t-elle disparu?
Si votre barre d'outils Photoshop a disparu, il y a plusieurs raisons possibles. Dans ce cas, vous pouvez la restaurer en accédant au menu Fenêtre et en sélectionnant "Outils". Il peut également s'agir d'un problème logiciel qui nécessite le redémarrage de Photoshop. Il est également possible que vous ayez accidentellement appuyé sur la touche Tab, ce qui a entraîné la désactivation de la barre d'outils. Dans ce cas, il suffit d'appuyer à nouveau sur la touche Tab pour la faire réapparaître. Enfin, si aucune de ces solutions ne fonctionne, vous pouvez réinitialiser la barre d'outils en allant dans le menu Édition, en choisissant Barre d'outils et en cliquant sur Restaurer les valeurs par défaut.
Comment modifier le texte d'un calque?
Pour éditer du texte dans un calque, sélectionnez le calque souhaité. Ensuite, accédez au menu Boîte de dialogue des propriétés du calque et cliquez sur le bouton l'onglet "Texte". Ici, vous pouvez apporter vos modifications au contenu du texte. N'oubliez pas de relire attentivement avant de finaliser toute modification. Utilisez les outils disponibles disponibles pour la mise en forme du texte pour améliorer l'apparence du texte, comme le style de police, la taille, la couleur et l'alignement. Si nécessaire, utilisez la fonction "Outil "Editer" ou "Taper pour modifier directement le texte sur le canevas. Veillez à ce que vos modifications soient conformes à la conception et à la mise en page générales de votre projet. Sauvegardez régulièrement votre travail pour éviter de perdre des modifications importantes.
Comment activer les outils dans Photoshop?
L'activation des outils dans Photoshop peut se faire efficacement par le biais de raccourcis clavier ou du panneau Outils. Pour accéder aux raccourcis, utilisez Ctrl+Q pour le menu, puis sélectionnez Raccourcis clavier. Vous pouvez également appuyer sur les touches Maj+F5. Pour accéder au panneau Outils, utilisez Ctrl+T ou cliquez sur l'onglet supérieur de la fenêtre Photoshop.
Comment réinitialiser mon espace de travail dans Photoshop?
Pour réinitialiser votre espace de travail dans Photoshop, accédez à Préférences (Fenêtre > Préférences), puis choisissez l'onglet Espace de travail. Dans la section Espace de travail, cliquez sur Nouvel espace de travail, attribuez un nom et cliquez sur OK pour quitter les préférences.