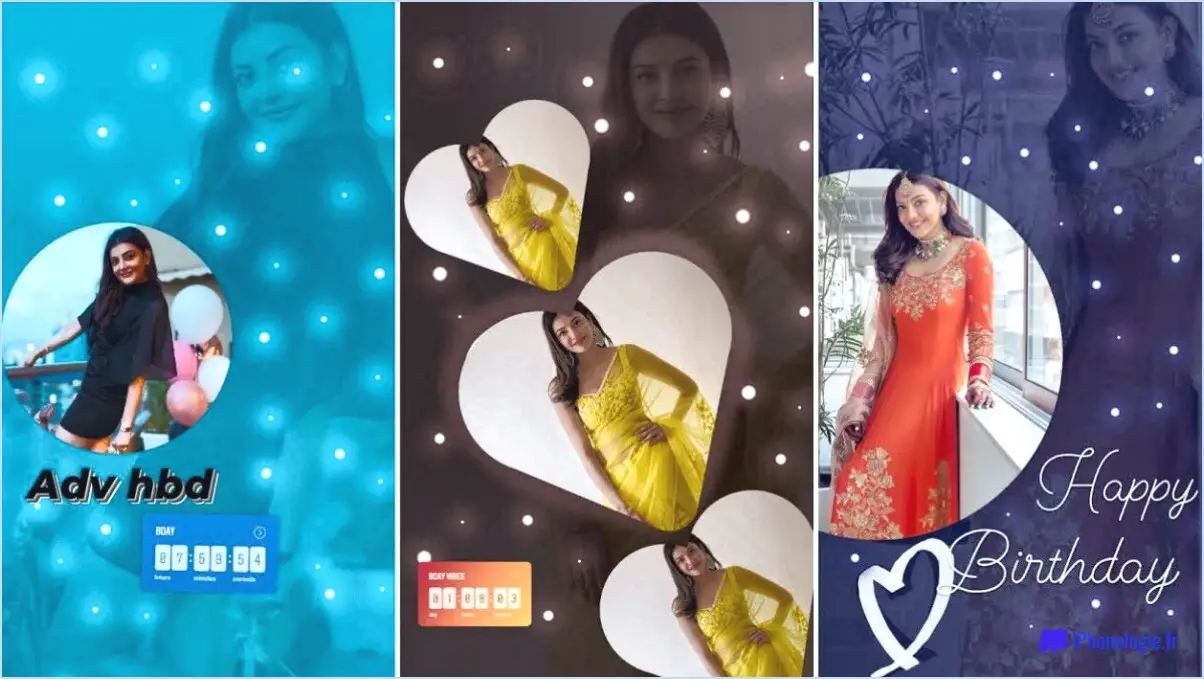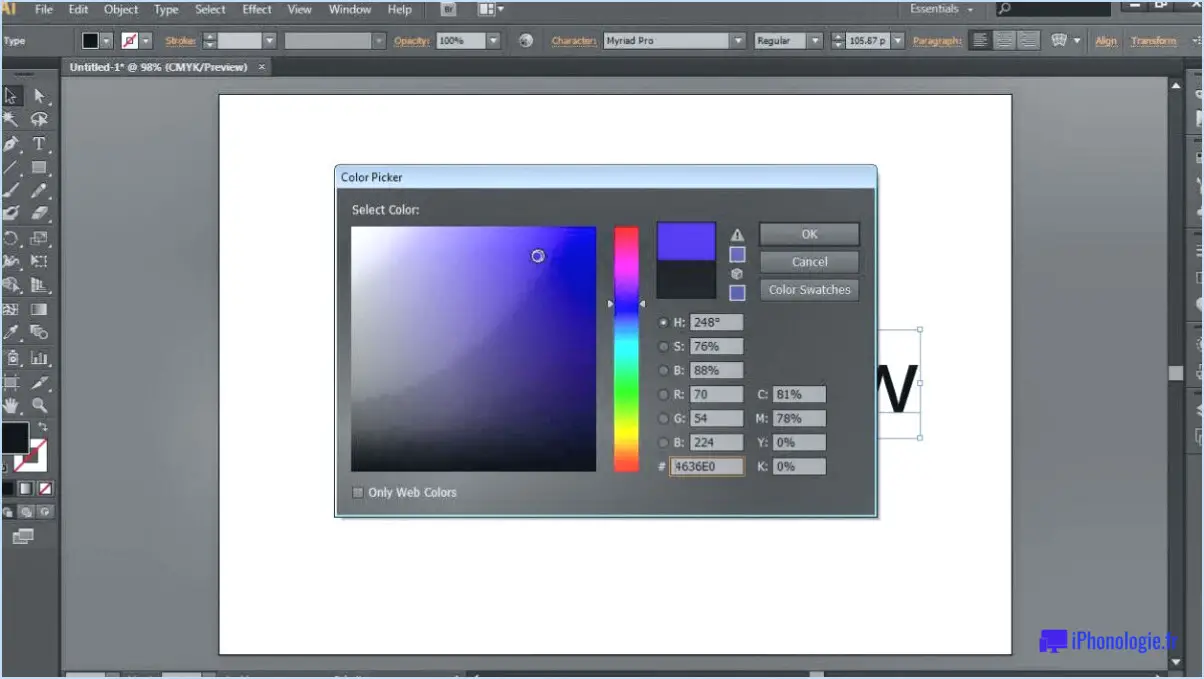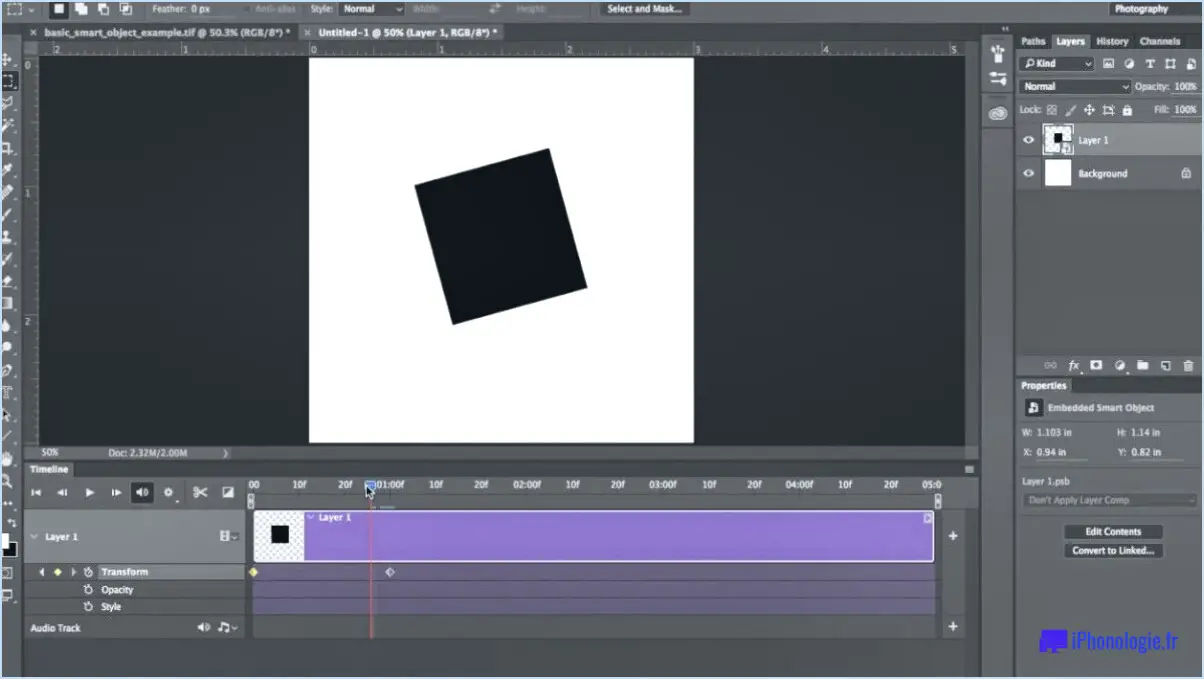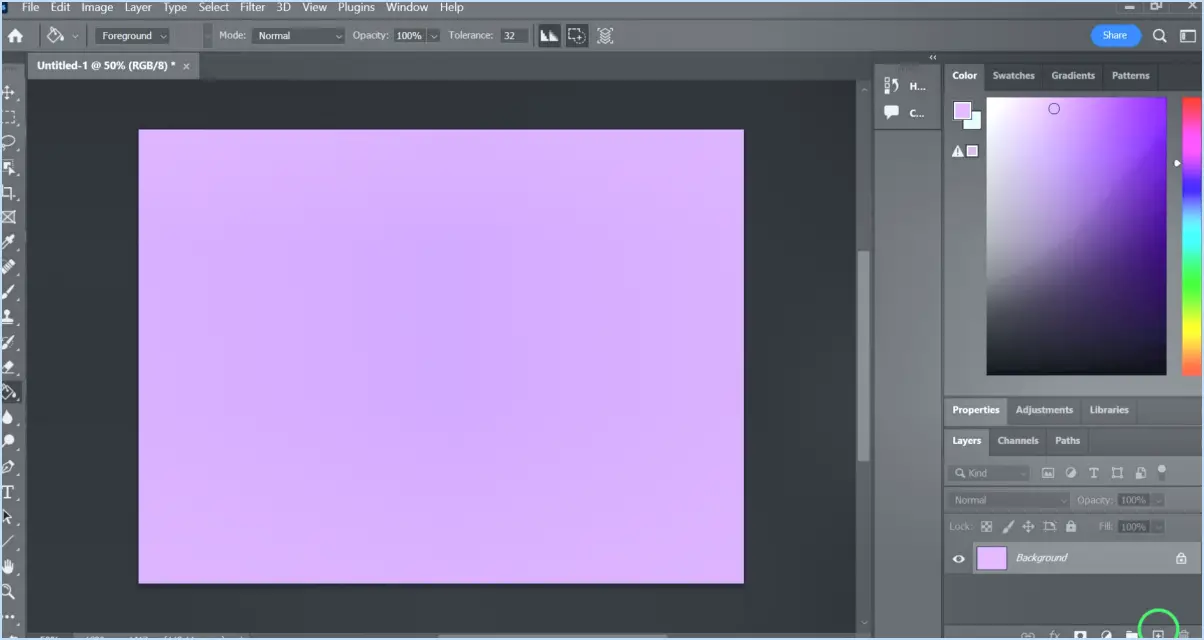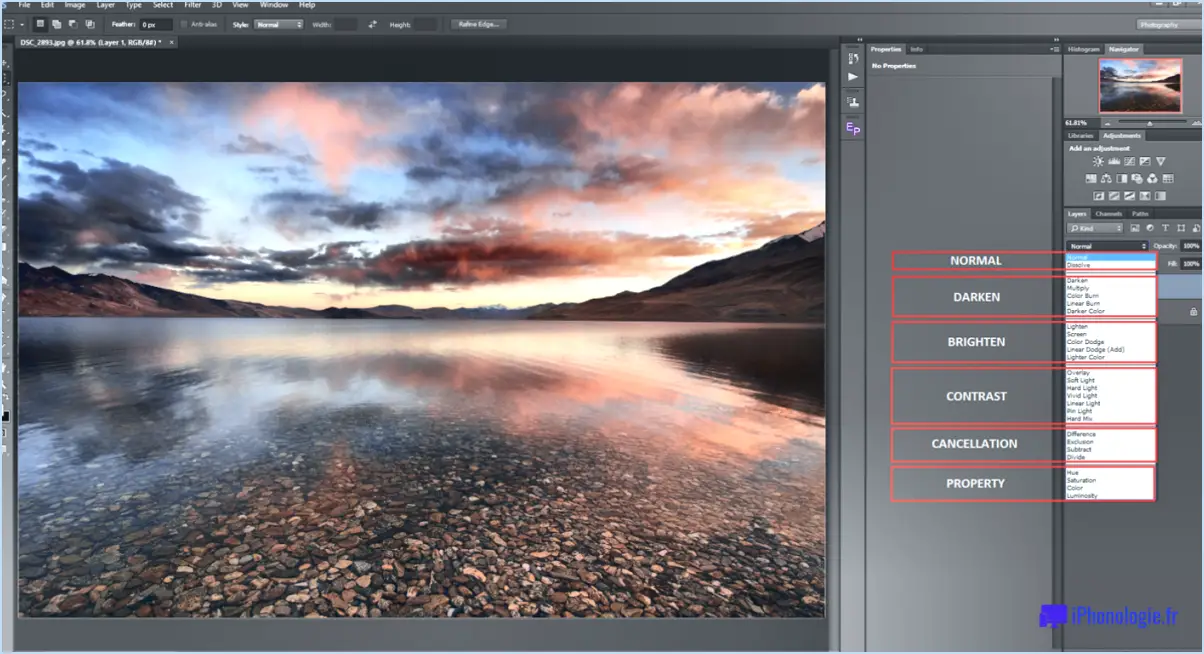Comment sélectionner des pixels dans Photoshop?
![]()
Pour sélectionner des pixels dans Photoshop, procédez comme suit :
- Sélection d'un seul pixel : Si vous devez sélectionner un seul pixel, il vous suffit d'utiliser le bouton "Outil de marquage d'une seule rangée" ou l'outil "Outil de marquage d'une seule colonne". Ces outils vous permettent de cliquer sur un pixel spécifique et de créer une sélection autour de celui-ci.
- Sélection d'une zone rectangulaire ou carrée : Pour sélectionner une zone rectangulaire ou carrée, utilisez l'outil "Outil de marquise rectangulaire" ou l'outil "Outil Marqueur elliptique" pour les sélections circulaires. Cliquez et faites glisser votre souris pour créer la zone de sélection souhaitée.
- Sélection de formes libres : Pour les formes plus complexes, vous pouvez utiliser la fonction "Outil Lasso" ou "Outil lasso polygonal". Ces outils vous permettent de dessiner des sélections personnalisées en cliquant autour du contour de la forme que vous souhaitez sélectionner.
- Sélection d'une gamme de couleurs : Les L'outil "Baguette magique" est utile lorsque vous souhaitez sélectionner tous les pixels d'une même couleur. Cliquez sur un pixel de la couleur que vous souhaitez sélectionner et l'outil élargira automatiquement la sélection pour inclure les pixels adjacents ayant des valeurs de couleur similaires.
- Extension et contraction des sélections : Après avoir effectué une sélection, vous pouvez en modifier la taille à l'aide des boutons "Agrandir" ou "Contracter" qui se trouvent dans la rubrique "Sélectionner menu "Sélection". Cela permet d'affiner votre sélection si nécessaire.
- Sélection des plumes : Pour créer un bord plus doux pour votre sélection, utilisez le bouton "plume" qui se trouve dans le menu "Sélectionner" dans le menu "Sélection". Cette option est particulièrement utile pour mélanger la zone sélectionnée avec d'autres parties de l'image.
- Ajout et soustraction de sélections : Le menu "Ajouter à la sélection" et "Soustraire de la sélection accessibles dans la barre d'outils, vous permettent d'inclure ou d'exclure des zones spécifiques de votre sélection actuelle.
- Sauvegarde et chargement des sélections : Si vous devez retravailler la même sélection ultérieurement ou l'appliquer à une autre image, enregistrez votre sélection à l'aide du bouton "Enregistrer la sélection dans le menu "Sélectionner" dans le menu "Sélection". Vous pouvez ensuite charger la sélection chaque fois que vous en avez besoin.
- Sélection par couches et canaux : Dans les projets plus complexes, vous pouvez vouloir sélectionner des pixels sur la base de calques ou de canaux spécifiques. Pour ce faire, utilisez l'outil "Sélectionner pour cibler ces éléments et effectuer des sélections précises.
N'oubliez pas que la maîtrise de l'art de la sélection de pixels dans Photoshop nécessite de la pratique. En vous familiarisant avec ces outils et techniques, vous pourrez créer efficacement des sélections précises pour vos besoins en matière de graphisme et de retouche photo.
Comment sélectionner des pixels dans Photoshop 2022?
Pour sélectionner des pixels dans Photoshop 2022, vous disposez de plusieurs options :
- Outil de sélection : Utilisez l'outil Marquee, Lasso ou Magic Wand pour effectuer des sélections précises ou à main levée.
- Outil Crayon : Cet outil vous permet de dessiner et de sélectionner manuellement des pixels individuels.
- Outil Tampon de clonage : Bien qu'il soit principalement utilisé pour le clonage, l'outil Tampon de clonage peut également être utilisé pour la sélection de pixels.
Pour utiliser ces outils efficacement, assurez-vous d'être sur le bon calque et choisissez l'outil souhaité dans la barre d'outils. Ensuite, cliquez et faites glisser pour créer votre sélection. Pour des sélections plus complexes, envisagez d'utiliser l'outil lasso pour un contrôle manuel. Expérimentez et combinez ces outils pour obtenir les résultats souhaités dans vos projets Photoshop.
Comment supprimer des pixels individuels dans Photoshop?
Pour supprimer des pixels individuels dans Photoshop, procédez comme suit :
- Allez dans le menu Image et sélectionnez Modifier > Supprimer les pixels.
- Cliquez sur le pixel que vous souhaitez supprimer.
- Laissez le logiciel opérer sa magie et le pixel sélectionné sera supprimé.
N'oubliez pas de sauvegarder régulièrement votre travail pour éviter toute perte accidentelle. Bonne édition !
Quel est le raccourci pour sélectionner tous les pixels d'un calque dans Photoshop?
Pour sélectionner tous les pixels d'un calque dans Photoshop, il suffit d'utiliser la fonction Ctrl (ou la touche Commande sur Mac) avec l'option clic gauche sur la vignette du calque dans le panneau Calques. Cette action met instantanément en évidence tous les pixels de ce calque. Photoshop propose plusieurs raccourcis pour sélectionner les pixels d'un calque, mais cette méthode est la plus rapide et la plus efficace.
Pourquoi ne puis-je pas sélectionner des pixels dans Photoshop?
Dans Photoshop, vous ne pouvez pas sélectionner de pixels car le logiciel ne prend pas en charge les données graphiques vectorielles. Contrairement aux programmes vectoriels, Photoshop fonctionne principalement sur des images matricielles, où chaque pixel représente un point de couleur unique. Par conséquent, les sélections au niveau des pixels ne sont pas possibles dans Photoshop. Toutefois, vous pouvez utiliser des outils de sélection tels que la Marquee, le Lasso ou la Baguette magique pour effectuer des sélections précises basées sur les informations relatives aux pixels. N'oubliez pas que l'utilisation de programmes vectoriels tels qu'Adobe Illustrator permet d'obtenir des graphiques évolutifs et indépendants de la résolution.
Comment sélectionner tous les pixels non transparents?
Pour sélectionner tous les pixels non transparents d'une image, plusieurs méthodes peuvent être employées :
- Le filtrage: Appliquer un filtre ou un seuil pour mettre en évidence les pixels non transparents en fonction de leur opacité ou de leur valeur alpha.
- Détection des bords: Détecte et sélectionne les pixels situés près des bords de l'image, car ils sont plus susceptibles d'être non transparents.
- Sélection des couleurs: Si les pixels non transparents ont des couleurs distinctes, utilisez des outils de sélection basés sur la couleur pour les sélectionner.
- Outil baguette magique: Certains logiciels de retouche d'images comprennent un outil de baguette magique qui peut être ajusté pour sélectionner les zones non transparentes.
- Masquage des calques: Utilisez les techniques de masquage des calques pour isoler et sélectionner les zones non transparentes de l'image.
N'oubliez pas que l'efficacité de ces méthodes dépend de la complexité de l'image et des variations de transparence.
Quel est le moyen le plus rapide de sélectionner tout le contenu d'un calque en pixels opaques uniquement?
La manière la plus rapide de sélectionner tout le contenu d'une couche de pixels opaques uniquement dépend des circonstances spécifiques et des propriétés de la couche. Toutefois, voici quelques conseils pour accélérer le processus :
- Utiliser un masque ou un filtre: Appliquez un masque ou un filtre pour estomper les zones non opaques du calque, en ne laissant que les pixels opaques sélectionnés.
- Outil de clonage: Utilisez l'outil de clonage pour copier tout ou partie du contenu du calque dans d'autres calques, ce qui permet de ne sélectionner que les pixels opaques.
N'oubliez pas que l'efficacité de ces méthodes peut varier en fonction de votre projet et de votre logiciel.
Quel outil permet d'extraire les pixels des éléments de l'arrière-plan?
Adobe Photoshop est l'outil qui permet d'extraire les pixels des éléments de l'arrière-plan. Il s'agit d'un éditeur d'images, d'un logiciel photo et d'une application de conception graphique très répandus, connus pour leurs excellentes capacités d'extraction de pixels.