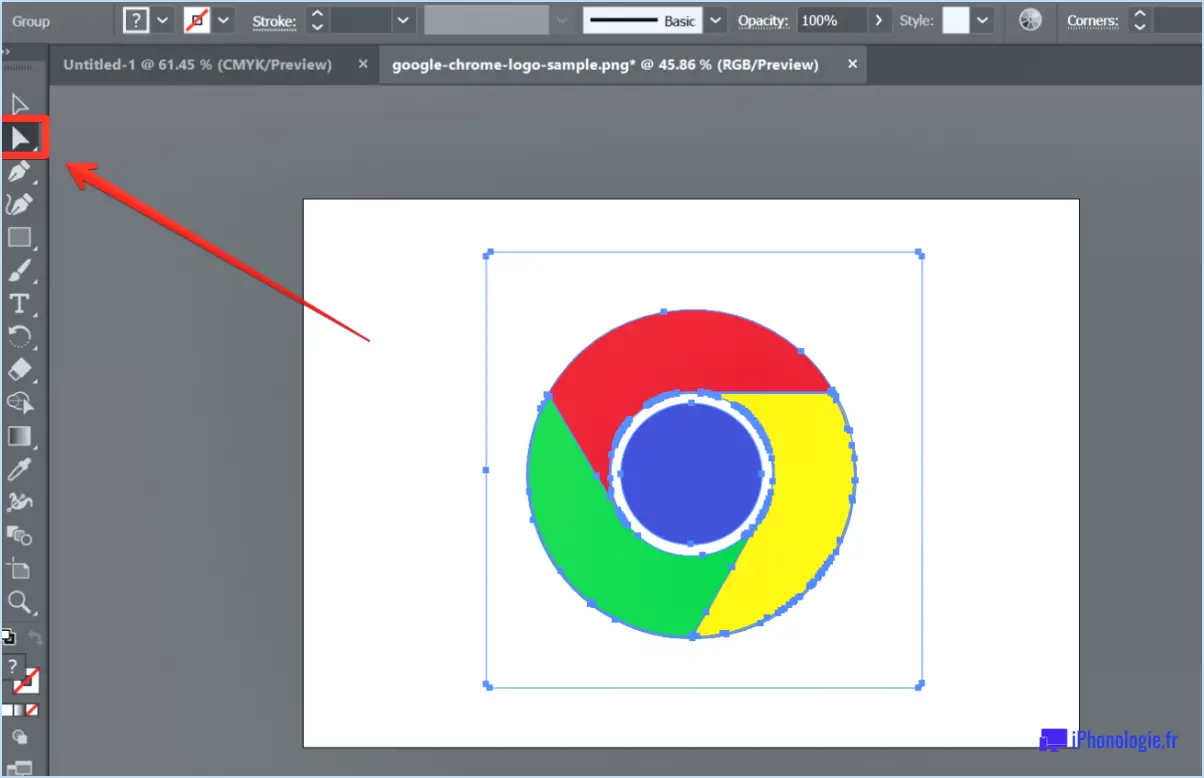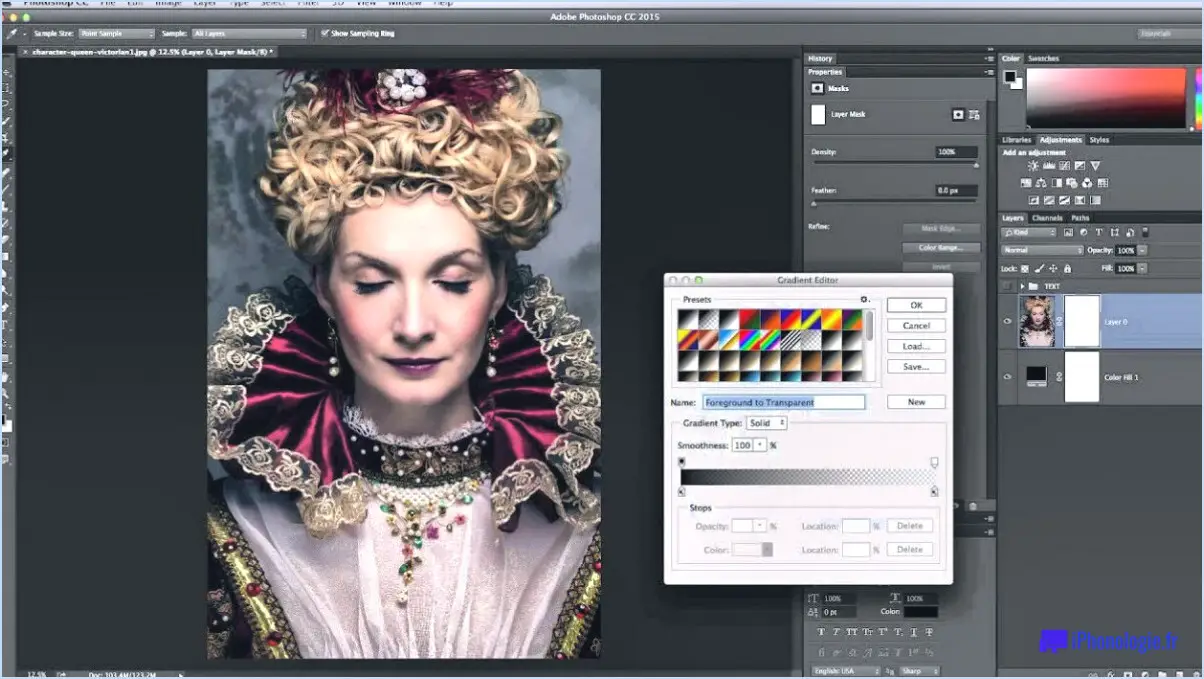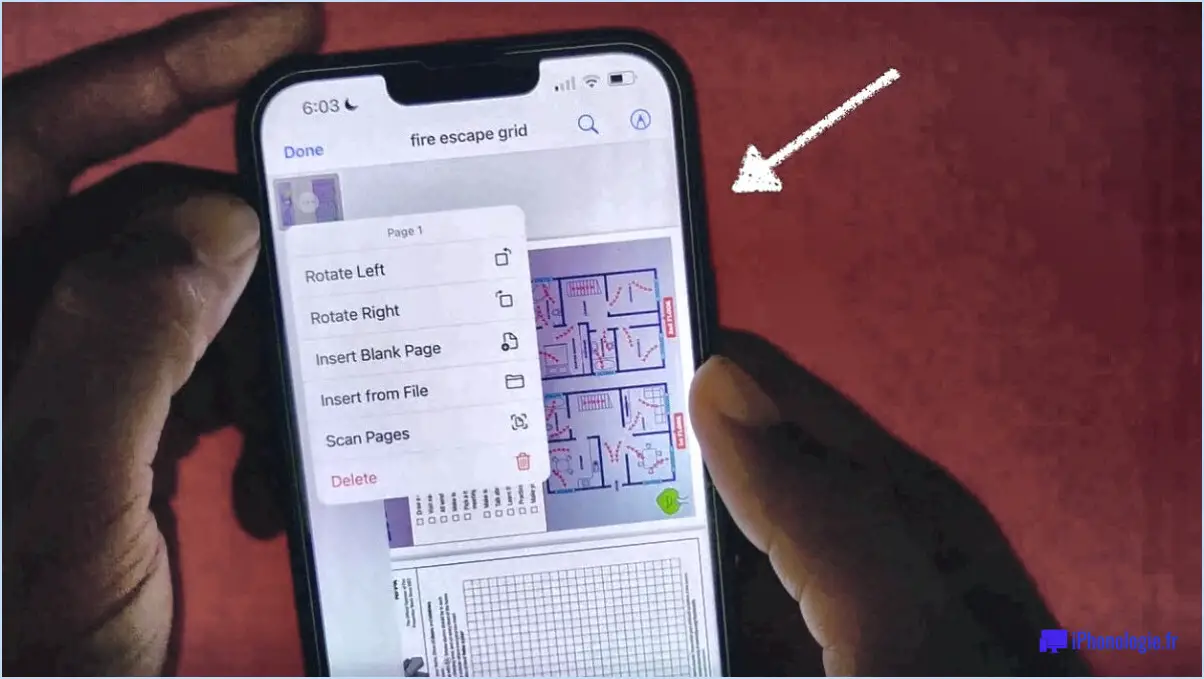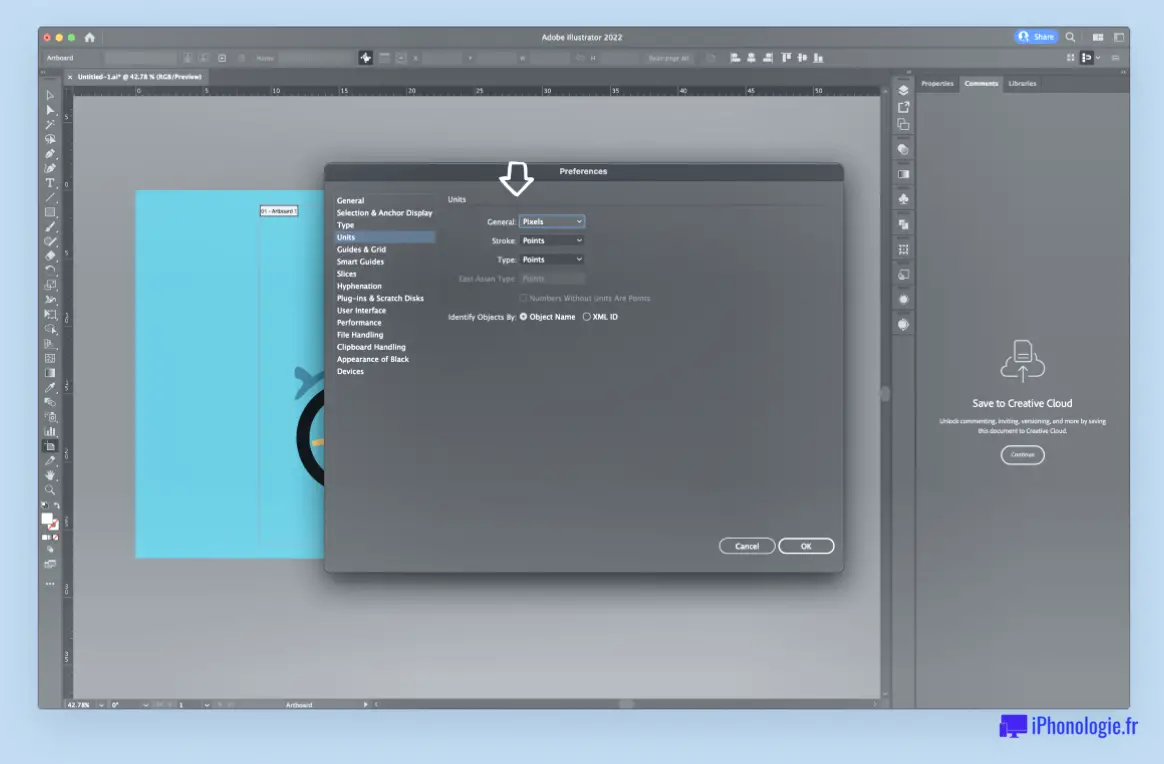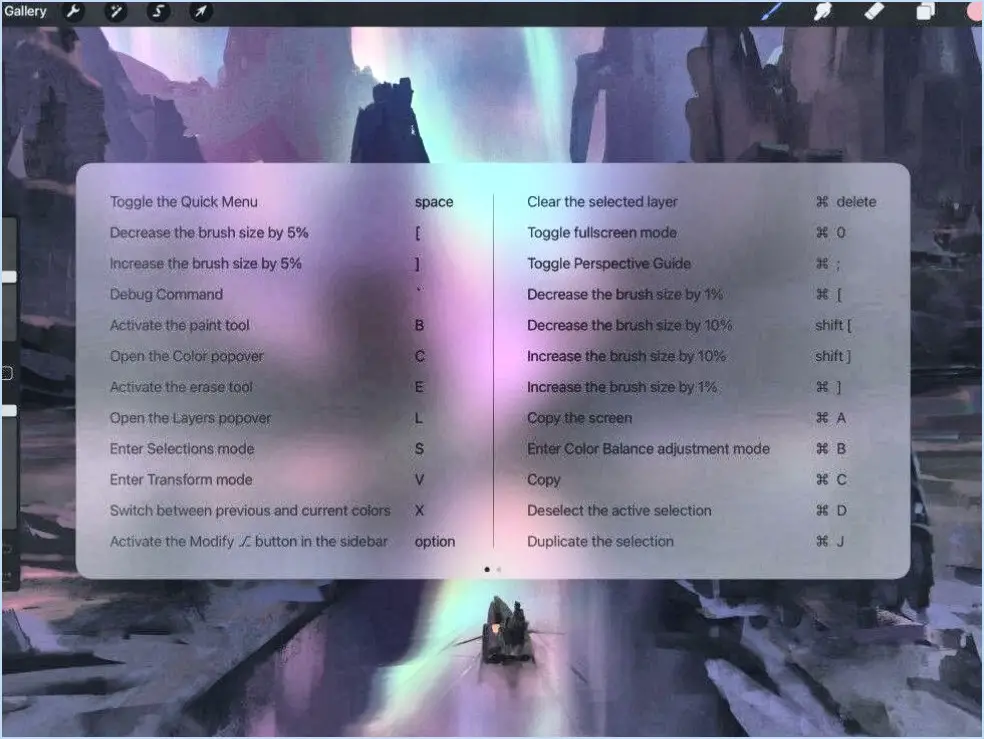Comment dupliquer dans photoshop un raccourci?
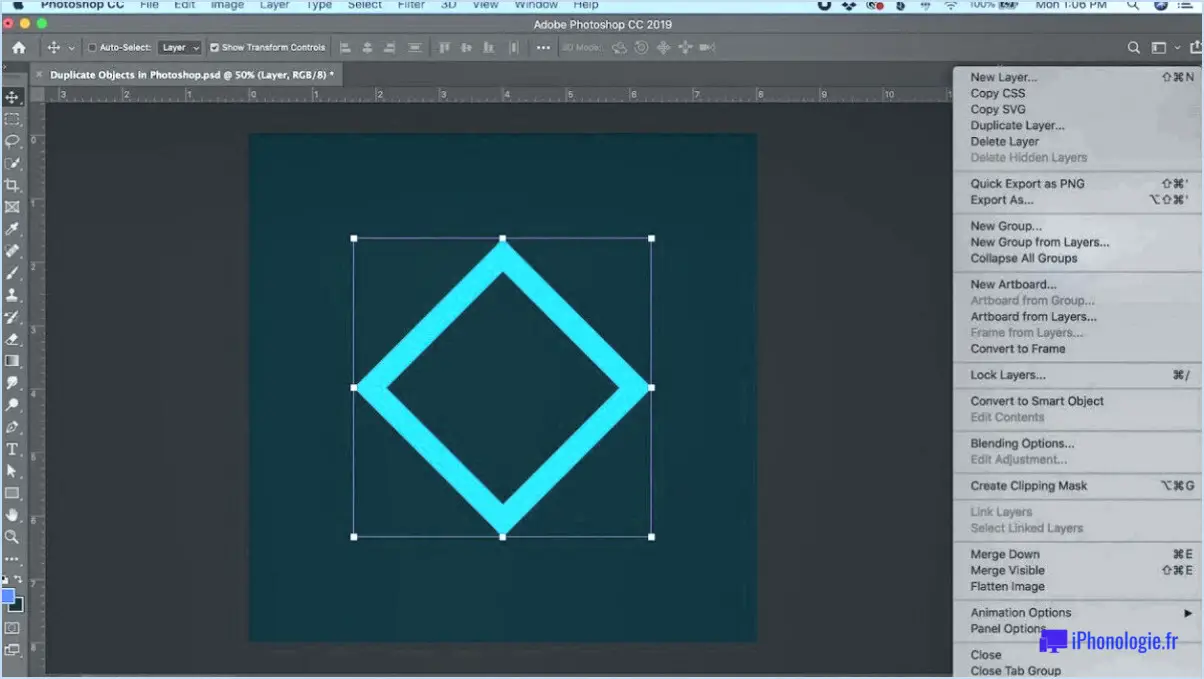
Lorsqu'il s'agit de dupliquer une photo dans Photoshop à l'aide de raccourcis, il existe quelques méthodes que vous pouvez employer en fonction de vos préférences et de votre flux de travail. Explorons quelques techniques utiles :
- Commande + J (PC) ou Commande + J (Mac) : Ce raccourci clavier est un moyen rapide et efficace de dupliquer un calque de photo sélectionné dans Photoshop. Il suffit de sélectionner le calque que vous souhaitez dupliquer, puis d'appuyer sur Commande + J sur PC ou Commande + J sur Mac. Cela créera une copie identique du calque sélectionné situé au-dessus.
- Copier et coller : Une autre méthode pour dupliquer une photo consiste à utiliser les commandes Copier et Coller. Tout d'abord, sélectionnez le calque de la photo que vous souhaitez dupliquer. Ensuite, allez dans le menu Édition et choisissez Copier (ou appuyez sur Commande + C sur un PC ou Commande + C sur un Mac). Ensuite, allez à nouveau dans le menu Édition et sélectionnez Coller (ou appuyez sur Commande + V sur un PC ou Commande + V sur un Mac). Cela créera un calque dupliqué de la photo sélectionnée.
- Dupliquer le calque par un clic droit : Une autre façon de dupliquer un calque de photo consiste à utiliser le menu du clic droit. Cliquez simplement avec le bouton droit de la souris sur le calque que vous souhaitez dupliquer et un menu s'affichera. Sélectionnez alors "Dupliquer le calque" et Photoshop créera un calque dupliqué de la photo.
- Glisser-déposer : Si vous préférez une approche plus visuelle, vous pouvez dupliquer un calque photo en le faisant glisser. Cliquez sur le calque photo que vous souhaitez dupliquer et maintenez-le enfoncé, puis faites-le glisser jusqu'au bouton "Créer un nouveau calque" situé en bas du panneau Calques. Cela dupliquera le calque, et vous pourrez procéder à d'autres ajustements si nécessaire.
N'oubliez pas que ces raccourcis et techniques ne sont que quelques moyens de dupliquer une photo dans Photoshop. N'hésitez pas à explorer d'autres méthodes ou à personnaliser vos propres raccourcis en fonction de vos préférences personnelles.
Comment copier et coller un fichier PNG dans Photoshop?
Pour copier et coller un fichier PNG dans Photoshop, procédez comme suit :
- Ouvrez le fichier PNG dans Photoshop.
- Allez dans le menu Édition.
- Sélectionnez la commande "Copier" ou utilisez le raccourci Ctrl+C (Windows) ou Cmd+C (Mac) pour copier l'image.
- Créez un nouveau document ou ouvrez un document existant à l'endroit où vous souhaitez coller le PNG.
- Allez à nouveau dans le menu Édition.
- Choisissez la commande "Coller" pour coller l'image copiée dans le nouveau document.
En suivant ces étapes, vous pouvez facilement copier et coller une image PNG dans Photoshop. N'oubliez pas de vous assurer que vous disposez des autorisations nécessaires pour utiliser le fichier PNG, car des restrictions de droits d'auteur peuvent s'appliquer. Bonne édition !
Comment dupliquer une photo?
Pour dupliquer une photo, vous disposez de plusieurs options en fonction du logiciel ou des services que vous utilisez. Voici quelques méthodes que vous pouvez suivre :
- Adobe Photoshop ou un logiciel de retouche photo : Ouvrez la photo dans Photoshop ou tout autre logiciel de retouche photo. Créez ensuite un double en sélectionnant "Fichier" et "Enregistrer sous". Donnez un nouveau nom à la photo dupliquée et enregistrez-la à l'emplacement souhaité.
- Google Photos : Si vous disposez de Google Photos, ouvrez l'application ou le site Web et localisez la photo que vous souhaitez dupliquer. Tapez sur la photo pour l'afficher, puis sélectionnez le menu d'options (généralement représenté par trois points ou lignes). Choisissez "Faire une copie" ou "Enregistrer sur l'appareil" pour créer un double.
- Photothèque iCloud : Pour les utilisateurs d'iCloud, accédez à l'application Photos sur votre appareil ou au site web iCloud. Trouvez la photo que vous souhaitez dupliquer et sélectionnez-la. Ensuite, appuyez sur l'icône de partage (généralement représentée par une boîte avec une flèche) et choisissez "Dupliquer" ou "Enregistrer l'image" pour créer une copie.
N'oubliez pas que les étapes spécifiques peuvent varier légèrement en fonction du logiciel ou du service que vous utilisez, mais que le concept général reste le même.
Quelle option est utilisée pour créer un double d'un élément?
Pour créer un double d'un élément, il suffit d'accéder au menu Fichier et d'utiliser la commande Dupliquer. Cette option vous permet de créer une copie exacte de l'élément sélectionné. En choisissant la commande Dupliquer, vous pouvez rapidement et facilement reproduire un élément sans avoir à le copier manuellement ou à le recréer à partir de zéro. Il s'agit d'une fonction pratique qui permet d'économiser du temps et des efforts lorsque vous avez besoin de dupliquer à l'identique des fichiers ou des objets. N'oubliez pas d'explorer le menu Fichier pour accéder à cette fonction pratique.
Qu'est-ce que Ctrl +J dans Photoshop?
Ctrl + J est un raccourci pratique dans Photoshop qui permet de dupliquer un calque ou un groupe sélectionné. Cette commande équivaut à cliquer sur le menu "Calque" et à sélectionner "Dupliquer le calque". En utilisant Ctrl + J, vous pouvez rapidement créer une copie du calque choisi, ce qui vous permet d'expérimenter différentes modifications ou d'appliquer des effets spécifiques sans affecter le calque d'origine. Cette fonction vous permet de gagner du temps et de rationaliser votre flux de travail dans Photoshop. N'oubliez pas que Ctrl + J est un outil précieux pour dupliquer les calques sans effort.
Comment créer un fichier en double?
Pour créer un fichier en double dans Windows, suivez ces étapes simples :
- Ouvrez l'explorateur de fichiers en cliquant sur l'icône du dossier dans la barre des tâches ou en appuyant sur la touche Windows + E de votre clavier.
- Localisez et sélectionnez le fichier que vous souhaitez dupliquer en naviguant dans vos dossiers.
- Une fois le fichier sélectionné, cliquez dessus avec le bouton droit de la souris. Cela ouvrira un menu contextuel avec différentes options.
- Dans le menu qui apparaît, choisissez "Créer une copie". Cette action générera une copie identique du fichier sélectionné dans le même répertoire.
- Vous pouvez ensuite renommer le fichier dupliqué si vous le souhaitez en cliquant dessus avec le bouton droit de la souris, en sélectionnant "Renommer" et en saisissant un nouveau nom.
En suivant ces étapes, vous pouvez rapidement et facilement créer un fichier dupliqué dans Windows. Bonne duplication !
Comment créer un fichier PNG sans fond noir dans Photoshop?
Pour créer un fichier PNG sans fond noir dans Photoshop, suivez les étapes suivantes :
- Ouvrez Photoshop et allez dans Image > Mode > PNG.
- Dans la boîte de dialogue Mode PNG, réglez la résolution de sortie sur 72 ppp.
- Cliquez sur OK pour fermer la boîte de dialogue.
- Sélectionnez l'image que vous souhaitez convertir et cliquez sur Fichier > Exporter > PNG.
- Dans la boîte de dialogue d'exportation PNG, réglez le profil de sortie sur "Aucun".
En suivant ces étapes, vous pouvez générer une image PNG avec un arrière-plan transparent dans Photoshop. N'oubliez pas d'enregistrer votre fichier une fois que vous êtes satisfait du résultat.
Comment copier une image sans souris?
Pour copier une image sans souris, plusieurs possibilités s'offrent à vous. Tout d'abord, vous pouvez utiliser le clavier. Commencez par sélectionner l'image souhaitée en cliquant dessus. Ensuite, appuyez sur Ctrl+C (Windows) ou Command+C (Mac) pour copier l'image. Vous pouvez également utiliser les touches de raccourci. Sélectionnez à nouveau l'image en cliquant dessus, puis utilisez les touches de raccourci appropriées pour copier l'image.
Comment copier une image PNG dans Paint?
Pour copier une image PNG dans Paint, suivez les étapes suivantes :
- Ouvrez Paint sur votre ordinateur.
- Localisez le fichier PNG que vous souhaitez copier.
- Cliquez avec le bouton droit de la souris sur le fichier PNG et sélectionnez "Ouvrir avec" ou "Ouvrir".
- Le fichier PNG s'ouvre dans Paint.
- Une fois le fichier ouvert, cliquez sur l'outil "Sélectionner" dans la barre d'outils.
- Cliquez et faites glisser l'outil de sélection sur la zone souhaitée de l'image PNG.
- Une fois la zone sélectionnée, cliquez avec le bouton droit de la souris à l'intérieur de la sélection et choisissez "Copier" dans le menu.
- La zone sélectionnée de l'image PNG est maintenant copiée dans votre presse-papiers.
- Vous pouvez maintenant coller l'image PNG copiée dans une autre application ou un autre document à l'aide de la commande "Coller".
N'oubliez pas que cette méthode vous permet de copier une zone spécifique de l'image PNG plutôt que le fichier entier. Amusez-vous bien à créer et à modifier vos images dans Paint !