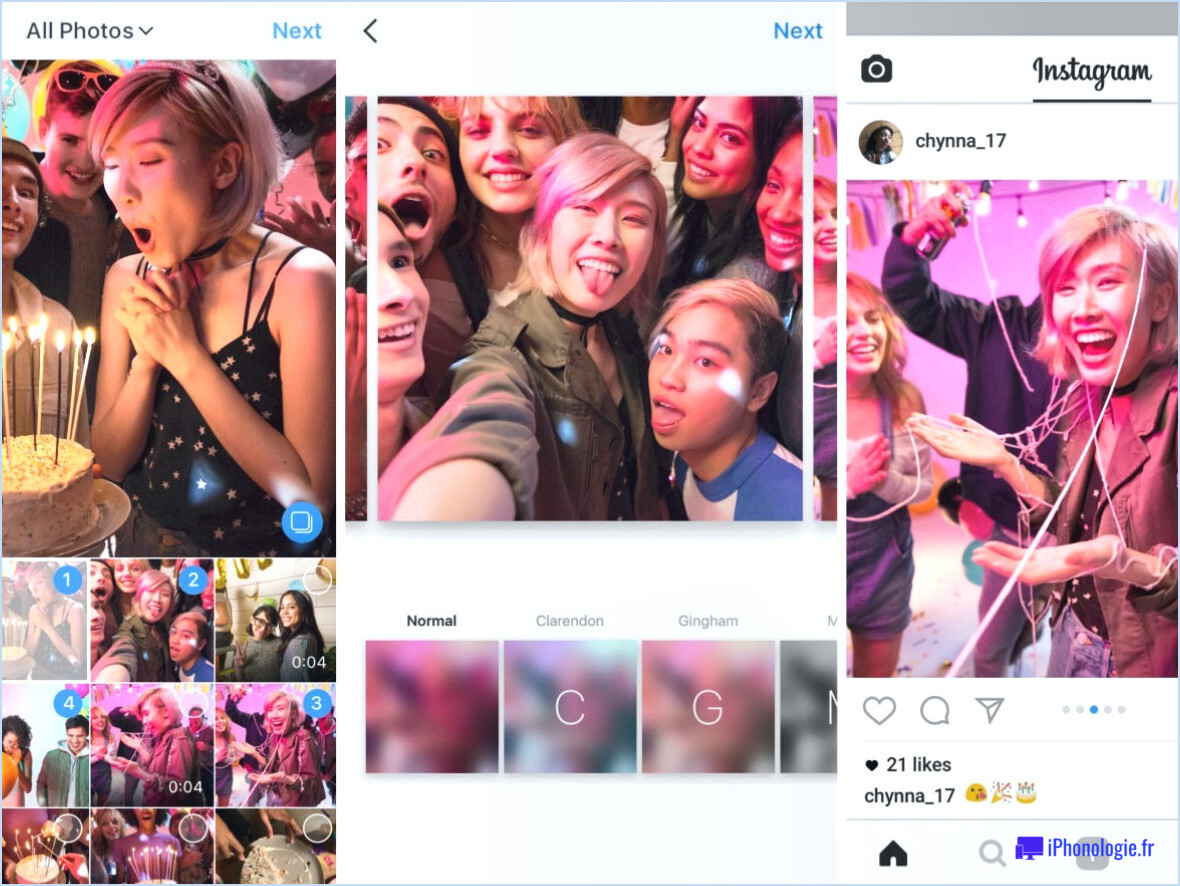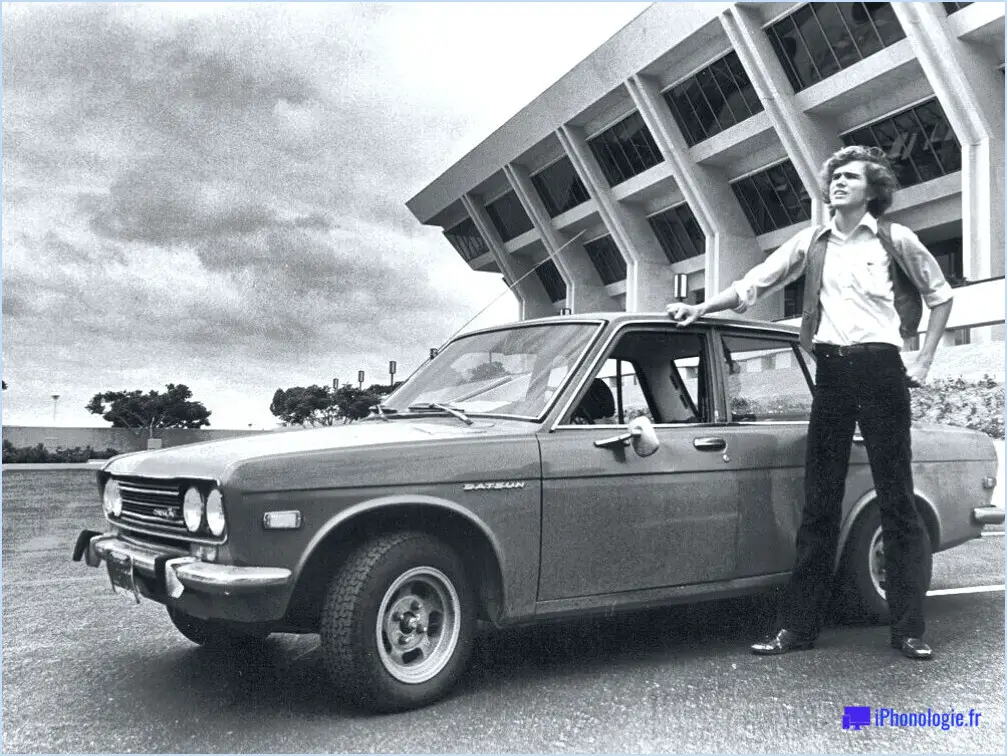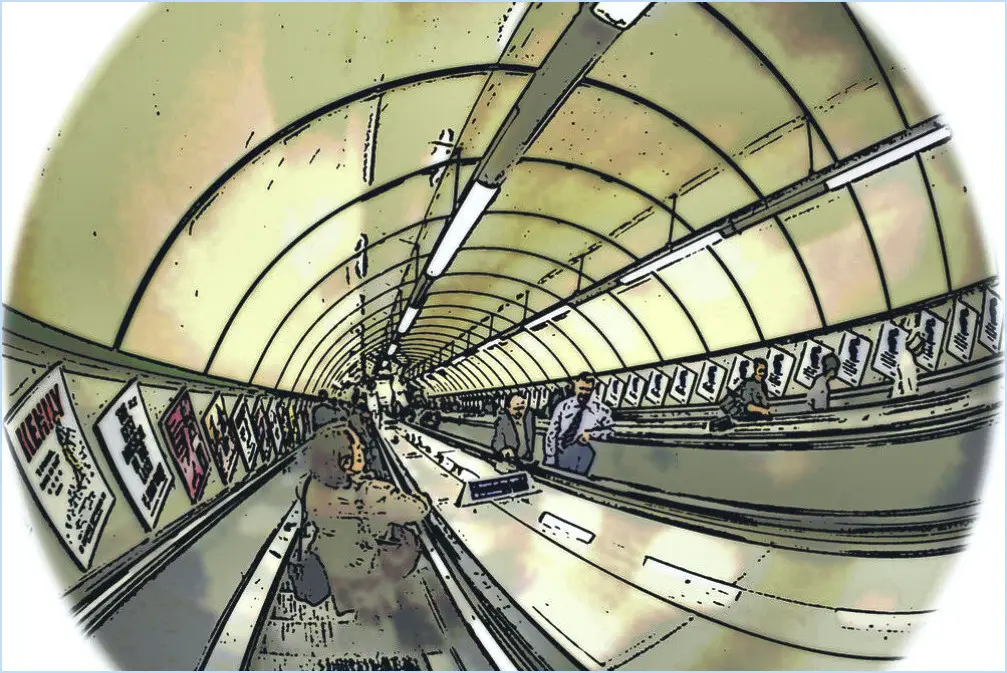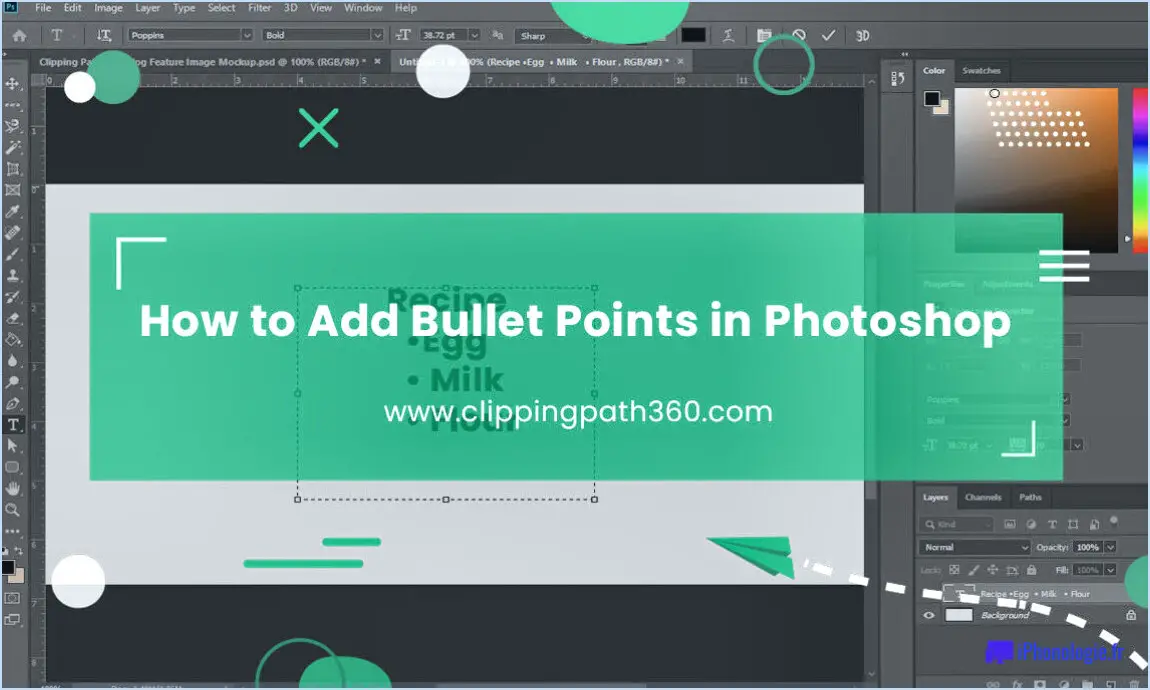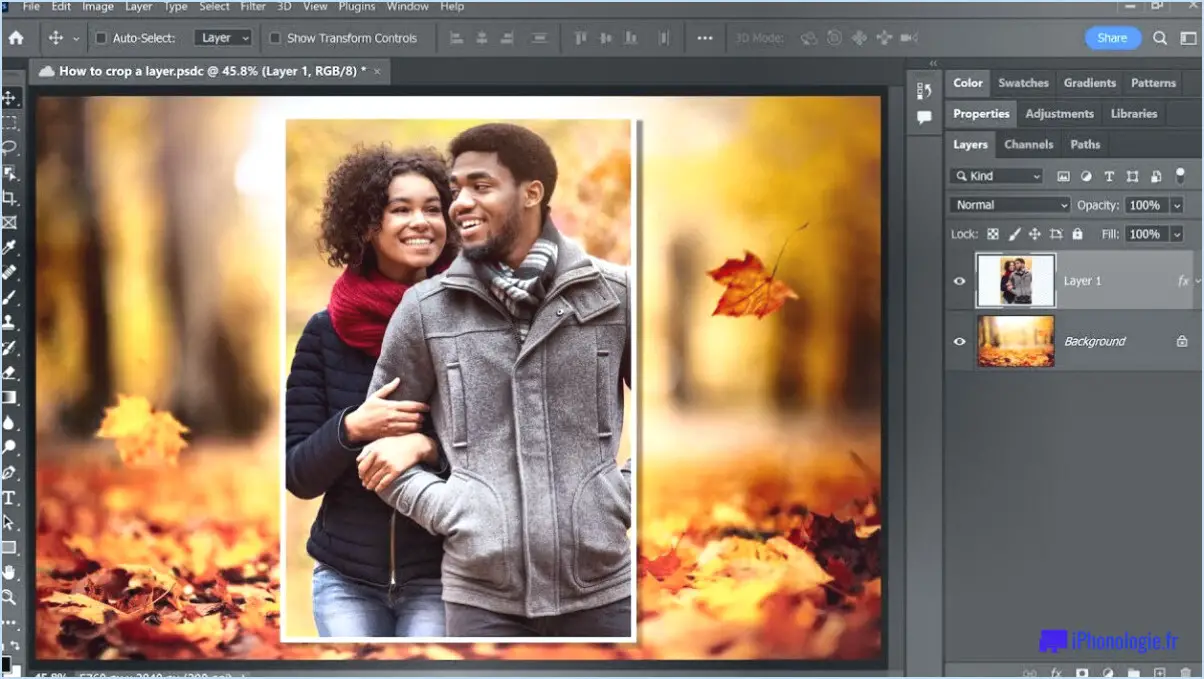Quel est le raccourci clavier pour l'outil pipette dans photoshop ou illustrator?
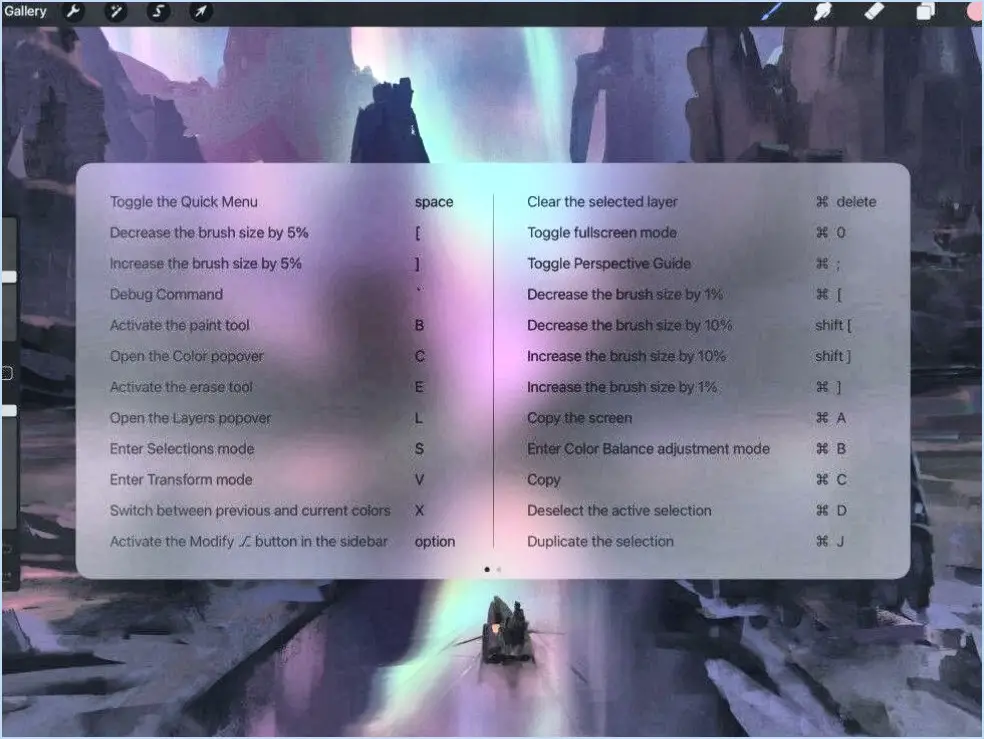
Le raccourci clavier de l'outil Pipette dans Photoshop ou Illustrator consiste à appuyer simultanément sur les touches "Option" et "A". En utilisant ce raccourci, vous pouvez rapidement activer l'outil Pipette et accéder à ses fonctionnalités sans avoir à naviguer dans les menus ou les barres d'outils. L'outil Pipette est une fonction polyvalente qui vous permet d'échantillonner les couleurs de votre image ou de votre dessin, ce qui facilite l'association ou la reproduction de teintes spécifiques.
Une fois que vous avez activé l'outil Pipette à l'aide des raccourcis "Option" et "A", vous pouvez sélectionner des couleurs sur votre toile. Il vous suffit de cliquer sur n'importe quel pixel de votre document pour que l'outil Goutte d'eau échantillonne cette couleur. Cette couleur échantillonnée deviendra alors la couleur de premier plan active, que vous pourrez utiliser pour peindre, remplir ou toute autre tâche liée à la couleur.
En outre, l'outil Pipette est souvent accompagné d'une série d'options et de paramètres utiles. Pour accéder à ces options, vous pouvez cliquer avec le bouton droit de la souris (ou Control-click sur Mac) lorsque l'outil Pipette est actif. Un menu contextuel apparaît alors, dans lequel vous pouvez choisir divers paramètres, tels que la taille de l'échantillon, le calcul de la moyenne de l'échantillon ou l'échantillonnage de tous les calques ou uniquement du calque actif.
En résumé, le raccourci clavier "Option" + "A" vous permet d'accéder rapidement à l'outil Pipette dans Photoshop ou Illustrator. N'oubliez pas de cliquer sur le pixel souhaité pour échantillonner sa couleur, qui devient la couleur de premier plan active. Pour une personnalisation plus poussée, cliquez avec le bouton droit de la souris (ou Control-click) lorsque l'outil Eyedropper est actif, afin d'accéder à un menu proposant divers paramètres.
Où se trouve l'outil pipette de Photoshop?
Le outil pipette dans Photoshop se trouve dans le menu panneau des outils situé sur le côté gauche de la fenêtre de Photoshop. Cet outil pratique vous permet d'échantillonner et de sélectionner des couleurs à partir d'une image à des fins diverses, telles que l'association de couleurs ou la création d'une palette de couleurs. Pour accéder à l'outil Pipette, il suffit de localiser le panneau d'outils sur le côté gauche de l'interface de Photoshop. L'icône de l'outil Pipette ressemble à une petite pipette. Vous pouvez cliquer sur l'icône de la pipette pour l'activer, puis l'utiliser pour cliquer sur n'importe quelle zone de votre image afin d'en échantillonner la couleur. Cette couleur échantillonnée devient alors votre couleur de premier plan, que vous pouvez utiliser pour peindre, remplir ou effectuer d'autres tâches liées à la couleur dans Photoshop.
Comment utiliser le clavier dans Illustrator?
Pour utiliser efficacement le clavier dans Illustrator, il existe deux méthodes principales : les raccourcis clavier et la navigation dans les menus. Voici comment vous pouvez tirer parti de ces options :
- Raccourcis clavier: Illustrator offre un large éventail de raccourcis clavier qui vous permettent d'effectuer rapidement diverses tâches. Par exemple, une pression sur "V" sélectionne l'outil Sélection, tandis que "B" active l'outil Pinceau. Se familiariser avec les raccourcis clavier les plus fréquemment utilisés peut considérablement améliorer votre productivité. Vous trouverez une liste complète des raccourcis clavier dans la documentation officielle d'Illustrator.
- Navigation dans les menus: Illustrator propose également un système de menus complet auquel vous pouvez accéder à l'aide du clavier. En appuyant sur la touche "Alt" (Windows) ou sur la touche "Option" (Mac), vous affichez les raccourcis de menu en regard de chaque élément de menu. Par exemple, pour créer un nouveau document, vous pouvez appuyer sur "Alt" ou "Option", puis sur "F" pour le menu Fichier, suivi de "N" pour Nouveau.
En combinant ces techniques, vous pouvez naviguer rapidement dans les fonctions d'Illustrator et accomplir vos tâches de conception plus efficacement.
Quelles sont les touches de raccourci dans Adobe Photoshop?
Adobe Photoshop propose plusieurs touches de raccourci qui sont largement utilisées par ses utilisateurs. Voici quelques-uns des plus courants :
- Ctrl + N: Ouvre un nouveau document.
- Ctrl + O: Ouvre un document existant.
- Ctrl + S: Enregistre le document en cours.
- Ctrl + Z: Annule l'action précédente.
- Ctrl + Shift + Z: Refait l'action précédemment annulée.
- Ctrl + X: Coupe la partie sélectionnée.
- Ctrl + C: Copie la partie sélectionnée.
- Ctrl + V: Colle la partie copiée ou coupée.
- Ctrl + T: Active l'outil de transformation pour le redimensionnement, la rotation et la mise à l'échelle.
- Ctrl + D: Désélectionne la sélection actuelle.
Ces raccourcis peuvent vous aider à rationaliser votre flux de travail et à augmenter votre productivité lorsque vous travaillez dans Adobe Photoshop.
Que fait la touche Ctrl F dans Illustrator?
Ctrl F (Commande + F sur Mac) est la fonction de recherche dans Illustrator. Elle vous permet de rechercher efficacement un texte spécifique dans votre document. Avec Ctrl F, vous pouvez rechercher du texte dans divers éléments, tels que les noms de calques et les noms de polices. Cette fonction est particulièrement utile lorsque vous travaillez sur des projets complexes comportant de nombreux éléments, car elle vous permet de localiser rapidement et facilement un contenu spécifique. En utilisant Ctrl F, vous pouvez rationaliser votre flux de travail et gagner un temps précieux lorsque vous travaillez dans Adobe Illustrator.
À quoi sert la touche Ctrl J dans Illustrator?
Dans Illustrator, Ctrl J (Command J sur Mac) est le raccourci clavier de la fonction "joindre". Lorsque vous appuyez sur cette combinaison, elle effectue les actions suivantes :
- Crée un nouveau calque: Ctrl J génère un nouveau calque directement sous le calque sur lequel vous travaillez.
- Copie le contenu: Le raccourci duplique également le contenu du calque actuel sur le calque nouvellement créé. Vous êtes ainsi assuré de disposer d'une copie identique de l'œuvre d'art originale.
L'utilisation de Ctrl J peut s'avérer utile dans différents cas de figure. Elle vous permet d'apporter des changements ou des modifications au contenu dupliqué tout en conservant l'original intact. Cette fonctionnalité est particulièrement utile lorsque vous souhaitez expérimenter différents éléments de conception sans affecter la composition originale.
N'oubliez pas d'utiliser ce raccourci à bon escient pour conserver une structure de calques organisée et gérer efficacement vos projets Illustrator.
Qu'est-ce que Ctrl Shift O dans Illustrator?
Dans Illustrator, le raccourci Ctrl Shift O est utilisé pour Objet > Développer. Cette commande est essentielle pour développer les objets sélectionnés dans votre document. En utilisant Ctrl Shift O, vous pouvez effectivement transformer les objets sélectionnés en contours, ce qui les convertit en chemins modifiables. Cette action est particulièrement utile lorsque vous travaillez avec du texte ou des formes, car elle vous permet de manipuler des points d'ancrage individuels et de modifier l'aspect général des objets. Objet > Expand vous offre un contrôle et une flexibilité accrus pour l'édition et la personnalisation de vos dessins. Que vous ajustiez des formes de lettres, affiniez des formes ou créiez des illustrations complexes, Ctrl Shift O devient un outil précieux dans votre flux de travail Illustrator.
Qu'est-ce que Ctrl D dans Illustrator?
Ctrl D dans Illustrator est un raccourci clavier qui signifie "Désélectionner tout". Lorsque vous travaillez sur un projet dans Adobe Illustrator, ce raccourci pratique vous permet de supprimer rapidement la sélection de tous les objets de la planche d'art. En appuyant sur Ctrl D, vous pouvez facilement effacer toutes les sélections actives et repartir à zéro. Ce raccourci est particulièrement utile lorsque vous devez désélectionner plusieurs objets ou éléments à la fois, ce qui vous permet de gagner du temps et de l'énergie. N'oubliez pas d'utiliser ce raccourci chaque fois que vous souhaitez tout désélectionner et reprendre votre travail en faisant table rase du passé.