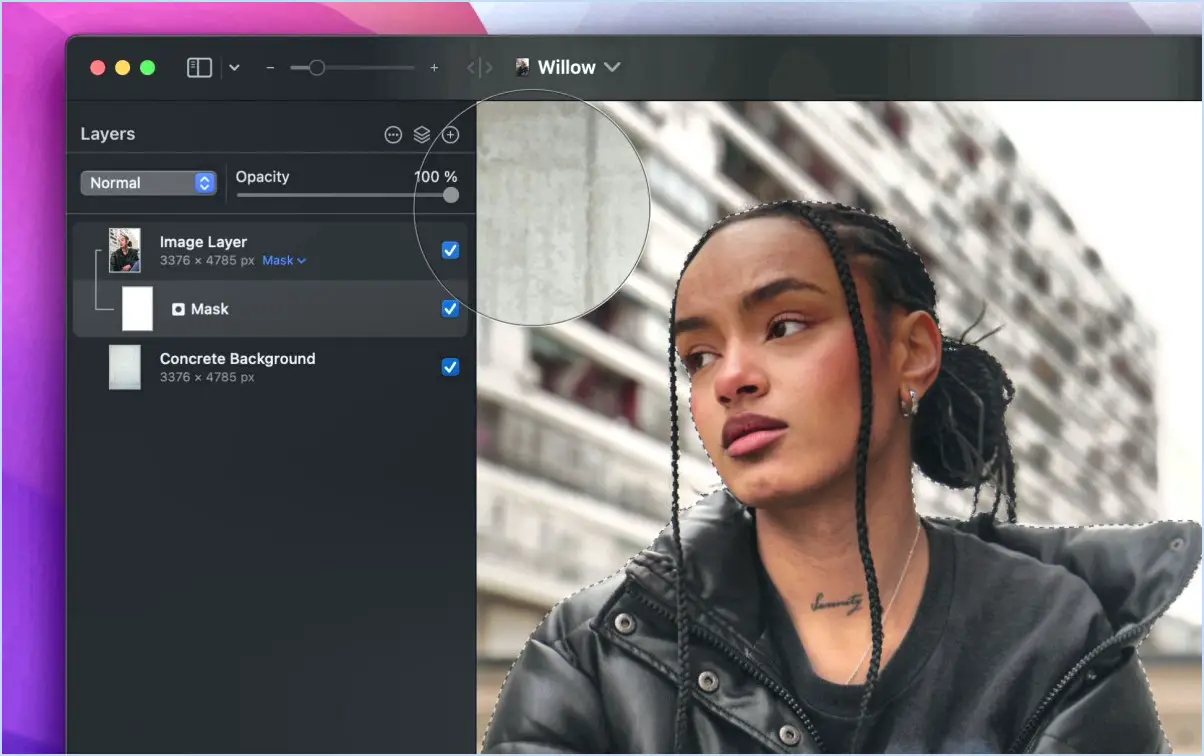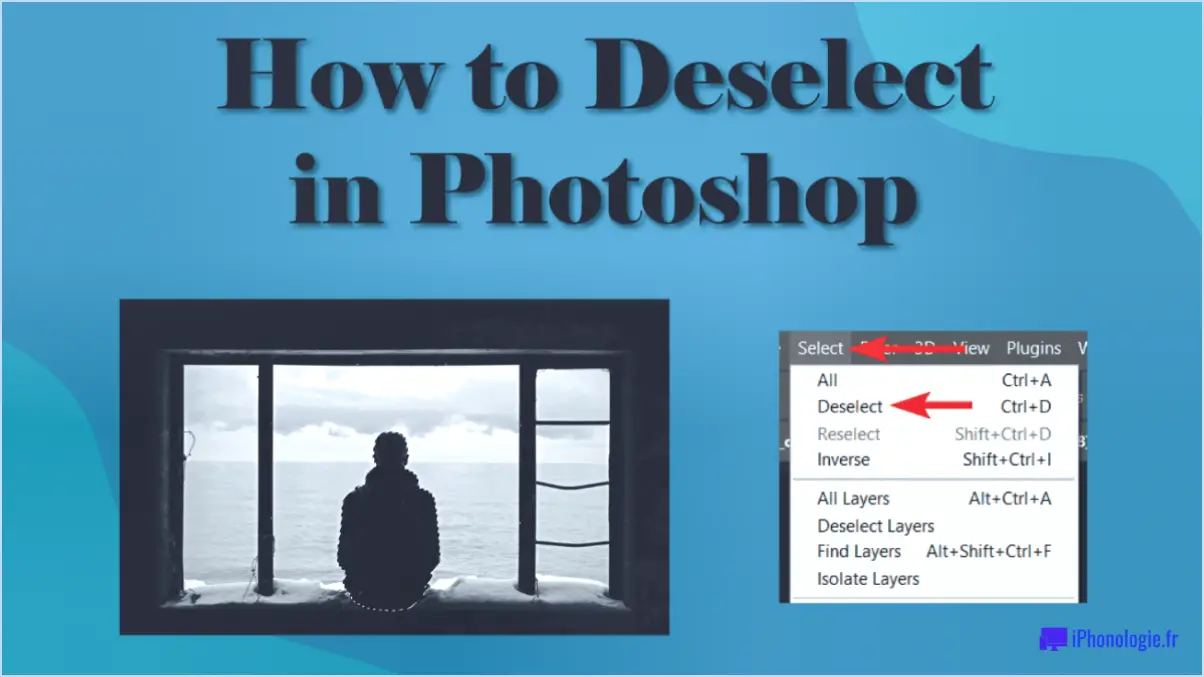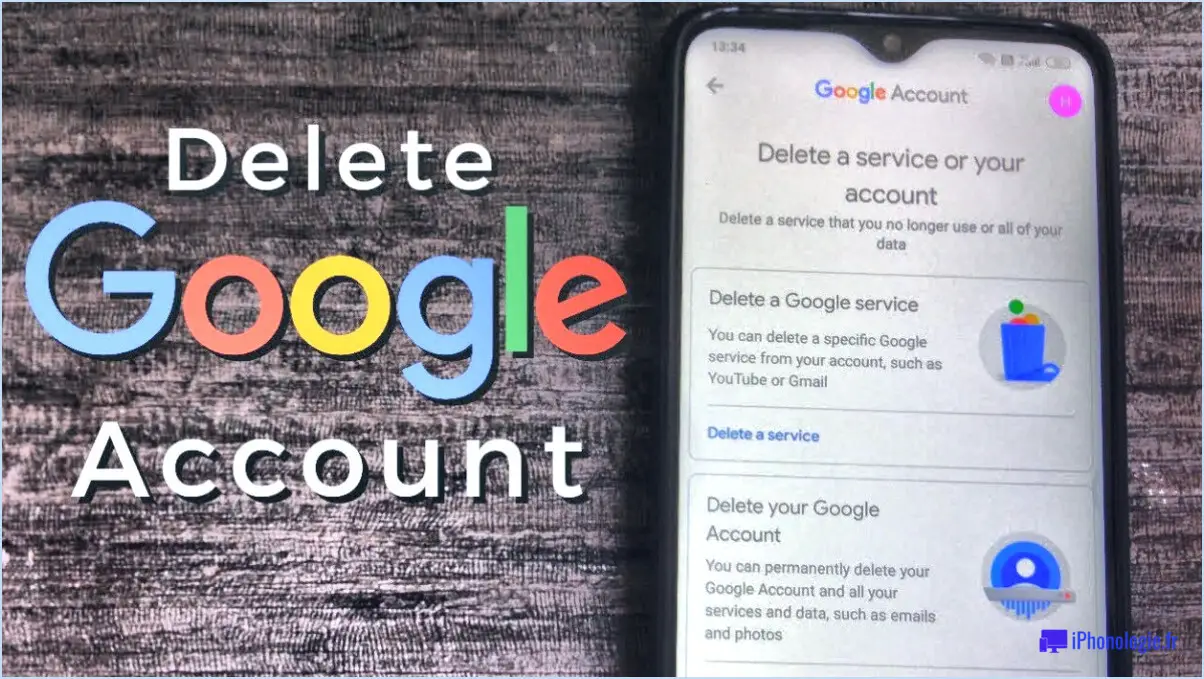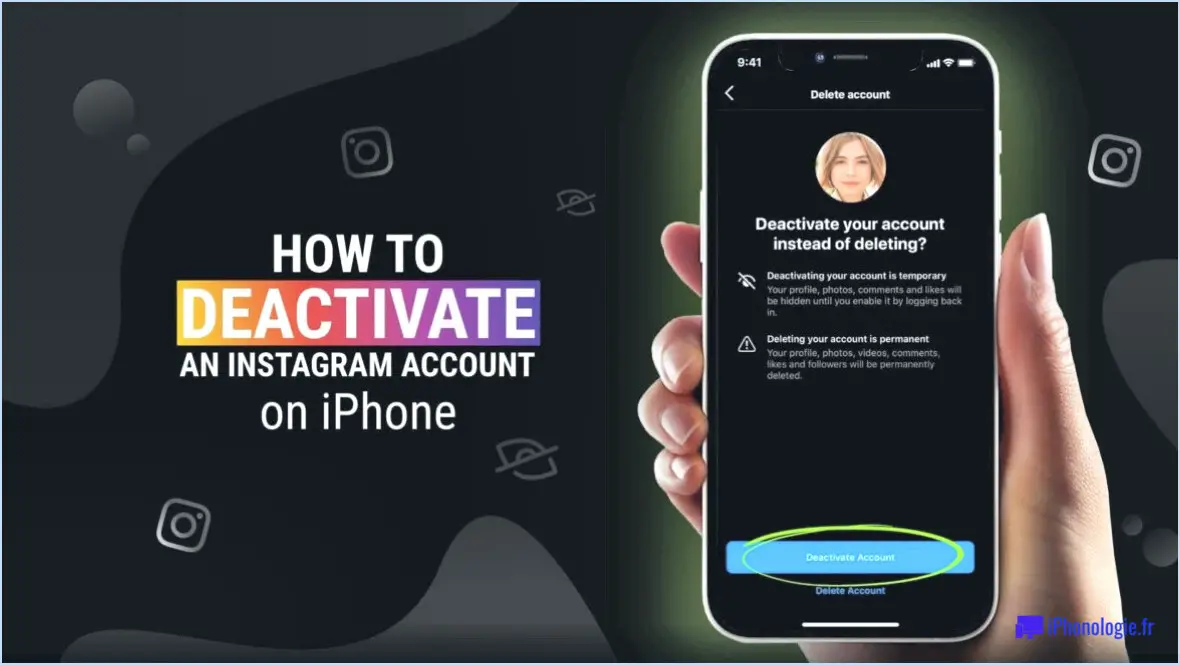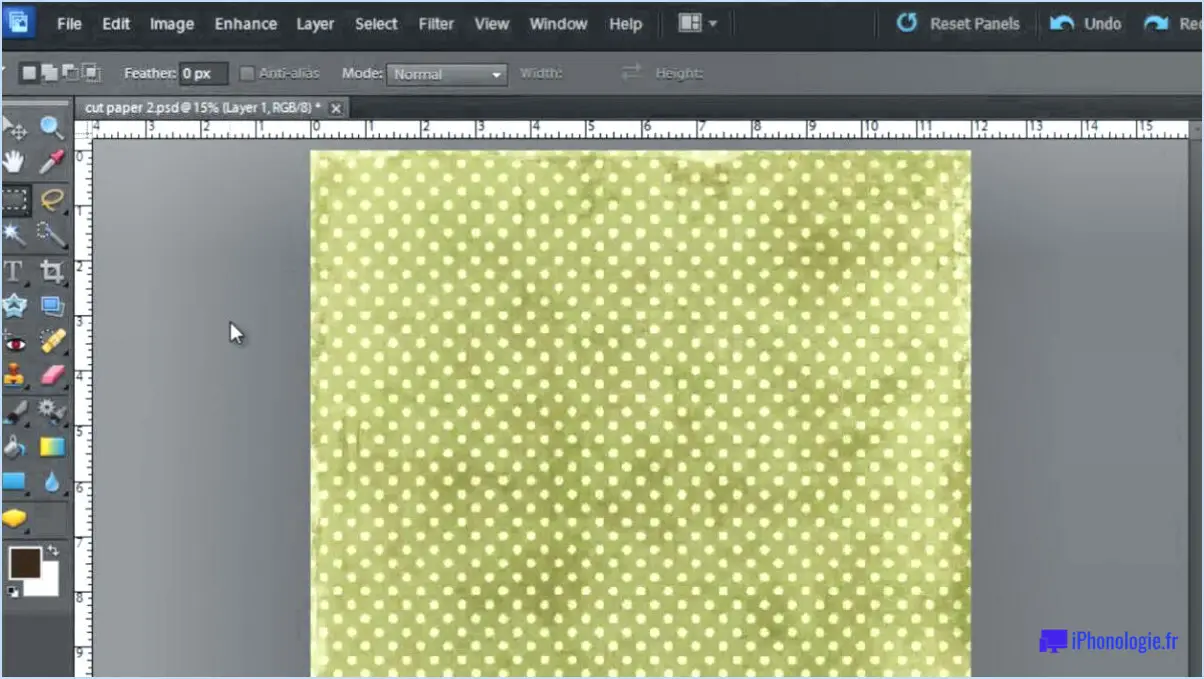Comment dupliquer un fichier photoshop?
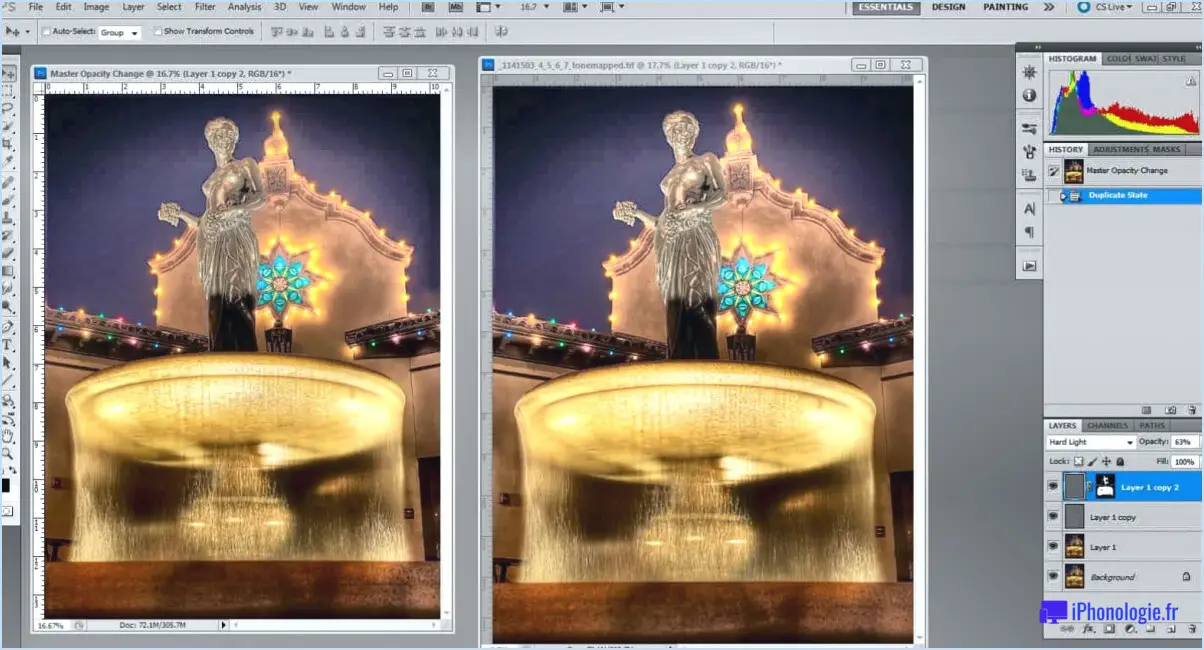
Pour dupliquer un fichier Photoshop, il existe plusieurs méthodes. Examinons chacune d'entre elles en détail :
- Commande Dupliquer dans le menu Fichier: L'une des façons de dupliquer un fichier Photoshop consiste à utiliser la commande Dupliquer située dans le menu Fichier. Suivez les étapes suivantes :
a. Ouvrez le fichier Photoshop souhaité.
b. Cliquez sur le menu "Fichier" en haut de l'écran.
c. Dans le menu déroulant, sélectionnez "Dupliquer." (ou "Dupliquer en tant que." selon la version de Photoshop).
d. Une boîte de dialogue s'affiche, vous permettant de spécifier le nom et la destination du fichier dupliqué.
e. Fournissez un nouveau nom si vous le souhaitez, choisissez l'emplacement et cliquez sur "OK" pour créer le fichier dupliqué.
- Modifier > Commande Copier: Une autre méthode consiste à utiliser la commande Édition > Copier. Voici comment procéder :
a. Ouvrez le fichier Photoshop que vous souhaitez dupliquer.
b. Sélectionnez tous les éléments du fichier en appuyant sur "Ctrl+A" (Windows) ou "Command+A" (Mac) sur votre clavier. Cette opération permet de mettre en évidence tous les éléments du fichier.
c. Ensuite, naviguez jusqu'au menu "Édition" en haut de l'écran.
d. Dans le menu déroulant, choisissez "Copier" ou appuyez sur "Ctrl+C" (Windows) ou "Command+C" (Mac) sur votre clavier.
e. Ouvrez un nouveau document Photoshop ou un document existant à l'endroit où vous souhaitez dupliquer le fichier.
f. Collez le contenu copié dans le nouveau document en allant dans le menu "Édition" et en sélectionnant "Coller" ou en appuyant sur "Ctrl+V" (Windows) ou "Commande+V" (Mac).
En suivant l'une ou l'autre de ces méthodes, vous pourrez facilement créer un double de votre fichier Photoshop. N'oubliez pas d'enregistrer le fichier dupliqué séparément pour éviter d'écraser le fichier original.
Comment dupliquer plusieurs images dans Photoshop?
Pour dupliquer plusieurs images dans Photoshop, vous disposez de plusieurs options. La première consiste à utiliser la commande Dupliquer l'image, qui vous permet de créer des copies de l'image sélectionnée. Il vous suffit de naviguer dans le menu "Image", de choisir "Dupliquer" et une boîte de dialogue s'affiche, dans laquelle vous pouvez spécifier le nom et l'emplacement de l'image dupliquée.
Vous pouvez également utiliser la commande Sélectionner tout pour sélectionner tous les éléments de votre image. Pour ce faire, appuyez sur Commande+A (ou Ctrl+A sous Windows). Une fois tous les éléments sélectionnés, copiez-les en appuyant sur Commande+C (ou Ctrl+C), puis collez le contenu copié en utilisant Commande+V (ou Ctrl+V). Cette méthode permet de dupliquer tous les éléments sélectionnés, y compris les images multiples, dans un nouveau calque ou document.
N'oubliez pas de sauvegarder régulièrement votre travail afin d'éviter toute perte involontaire de progression. Bonne duplication !
Comment dupliquer un élément dans une image?
Pour reproduire quelque chose dans une image, il existe plusieurs méthodes :
- Photocopieuse : Utilisez un photocopieur pour reproduire l'image. Placez l'image originale sur la surface en verre, réglez les paramètres selon vos besoins et appuyez sur le bouton de copie pour créer une copie identique.
- Photographiez l'élément : Prenez une photo de l'élément que vous souhaitez dupliquer à l'aide d'un appareil photo ou d'un smartphone. Veillez à ce que l'éclairage et la mise au point soient corrects afin d'obtenir une représentation claire et précise de l'original.
- Appareil photo numérique : Utilisez un appareil photo numérique pour prendre une photo de l'image. Transférez l'image sur un ordinateur et dupliquez-la à l'aide d'un logiciel de retouche photo, tel que Photoshop, en copiant et en collant la zone souhaitée.
N'oubliez pas que chaque méthode présente ses propres avantages et considérations. Choisissez l'option qui correspond le mieux à vos besoins et à vos ressources.
Comment imprimer plusieurs fois la même image sur une même page?
Pour imprimer plusieurs fois la même image sur une même page, vous avez plusieurs possibilités.
- Imprimer au format PDF: De nombreuses imprimantes proposent une fonction d'impression au format PDF. Commencez par ouvrir l'image que vous souhaitez imprimer, sélectionnez l'option d'impression et choisissez l'imprimante PDF comme sortie. Dans les paramètres d'impression, vous pouvez spécifier le nombre de copies que vous souhaitez imprimer par page. Vous obtiendrez ainsi un fichier PDF dont l'image sera répétée selon votre choix. Vous pouvez ensuite imprimer le fichier PDF sur du papier.
- Imprimer vers le courrier électronique: Certaines imprimantes offrent également une fonctionnalité d'"impression vers le courrier électronique". Ouvrez l'image, sélectionnez l'option d'impression et choisissez l'imprimante de messagerie. Dans les paramètres de l'e-mail, vous pouvez définir le nombre de copies par page. Une fois l'e-mail envoyé, vous pouvez le récupérer, télécharger la pièce jointe et l'imprimer.
N'oubliez pas de consulter le manuel de l'utilisateur de votre imprimante ou les ressources d'assistance en ligne pour obtenir des instructions spécifiques à votre modèle d'imprimante. Ces méthodes vous permettent d'imprimer efficacement plusieurs copies de la même image sur une seule page.
Qu'est-ce que Ctrl +J dans Photoshop?
Ctrl + J dans Photoshop est un raccourci puissant qui remplit la fonction de "copie". Lorsque vous sélectionnez un objet, un calque ou une zone dans votre document Photoshop, le fait d'appuyer sur Ctrl + J crée un double de cette sélection sur un nouveau calque. Ce raccourci est extrêmement utile lorsque vous souhaitez conserver le calque d'origine tout en apportant des modifications à la version copiée.
Le raccourci Ctrl + J offre plusieurs avantages, notamment la possibilité d'expérimenter différents effets ou ajustements sans modifier le calque d'origine. Il vous permet également de travailler de manière non destructive en préservant l'intégrité de votre dessin initial. En dupliquant les calques, vous pouvez appliquer différents modes de mélange, paramètres d'opacité ou filtres à chaque calque indépendamment, ce qui vous permet de mieux contrôler votre processus créatif.
En résumé, Ctrl + J est un raccourci pratique dans Photoshop qui permet de copier rapidement vos éléments sélectionnés sur un nouveau calque, ce qui vous permet d'expérimenter et d'apporter des modifications tout en préservant le contenu d'origine.
Que fait la touche F2 dans Photoshop?
Dans Photoshop, la touche F2 remplit une fonction spécifique qui améliore votre flux de travail et votre efficacité. Il s'agit d'un raccourci clavier utilisé pour renommer un calque sélectionné ou groupe sélectionné directement dans le panneau Calques. En sélectionnant simplement le calque ou le groupe que vous souhaitez renommer et en appuyant sur la touche F2, vous pouvez rapidement et facilement modifier le nom, ce qui vous permet d'organiser et d'identifier vos éléments plus efficacement. Cette fonction est particulièrement utile lorsque vous travaillez sur des projets complexes ou lorsque vous collaborez avec d'autres personnes. La touche F2 de Photoshop rationalise le processus de renommage des calques, ce qui vous permet de gagner du temps et d'améliorer votre productivité globale.
Comment placer plusieurs images sur une même page?
Pour placer plusieurs images sur une même page, plusieurs options s'offrent à vous :
- Grille: Placez les images sur des pages séparées et insérez du texte entre elles. Cette disposition crée un aspect de grille, ce qui vous permet de mettre en valeur chaque image individuellement.
- Aspect linéaire: Vous pouvez également rassembler toutes les images sur une seule page et utiliser une table des matières. En reliant les différentes sections aux images correspondantes, vous pouvez créer une expérience de visualisation plus linéaire.
- Hiérarchie: Une autre approche consiste à placer les images sur une seule page et à utiliser des titres pour organiser le contenu en différentes catégories. Cette méthode établit une hiérarchie visuelle, ce qui permet aux utilisateurs de naviguer facilement et de comprendre l'information.
N'oubliez pas de choisir l'option qui correspond le mieux à vos besoins spécifiques et à la présentation visuelle souhaitée.
Que fait la touche Ctrl K?
Ctrl K (CMD+K) est un raccourci clavier puissant qui ouvre le menu des raccourcis clavier. Ce menu constitue un moyen pratique d'accéder à une série de fonctions et de commandes au sein d'un programme ou d'une application. En appuyant sur Ctrl K, vous pouvez naviguer rapidement parmi les options disponibles et effectuer des actions en toute simplicité. Il s'agit d'un outil pratique pour améliorer la productivité et rationaliser le flux de travail. N'oubliez pas que ce raccourci varie légèrement selon que vous utilisez un système Windows (Ctrl K) ou Mac (CMD+K). Ainsi, la prochaine fois que vous aurez besoin d'accéder rapidement à des raccourcis, Ctrl K (CMD+K) sera votre commande de prédilection.