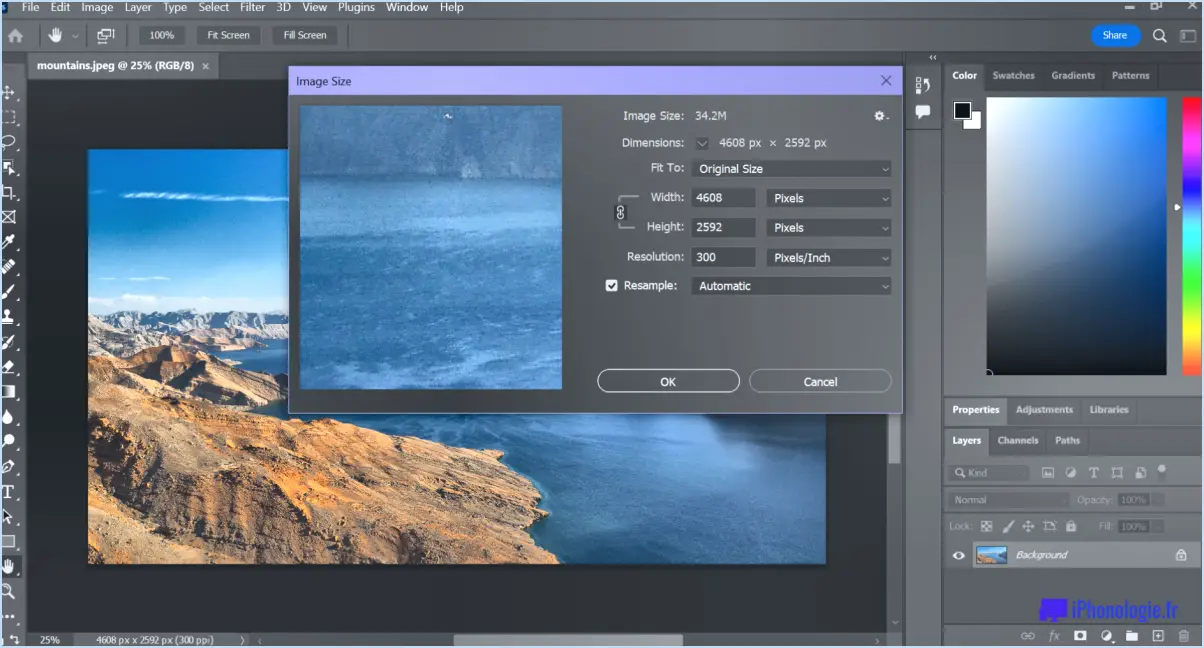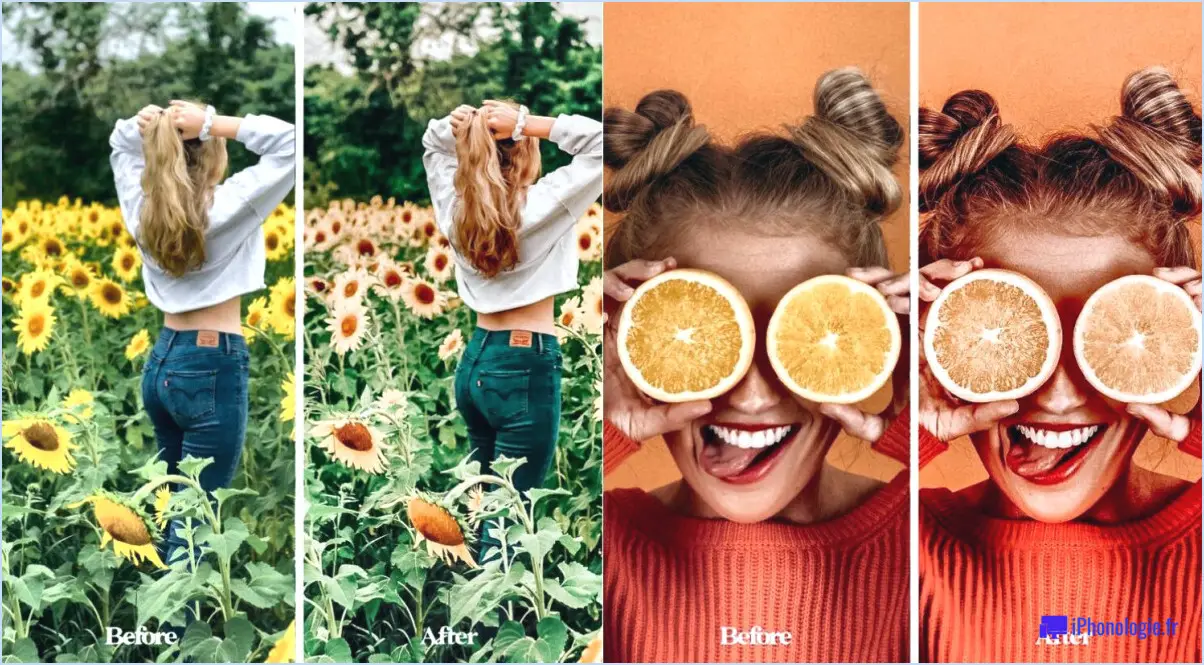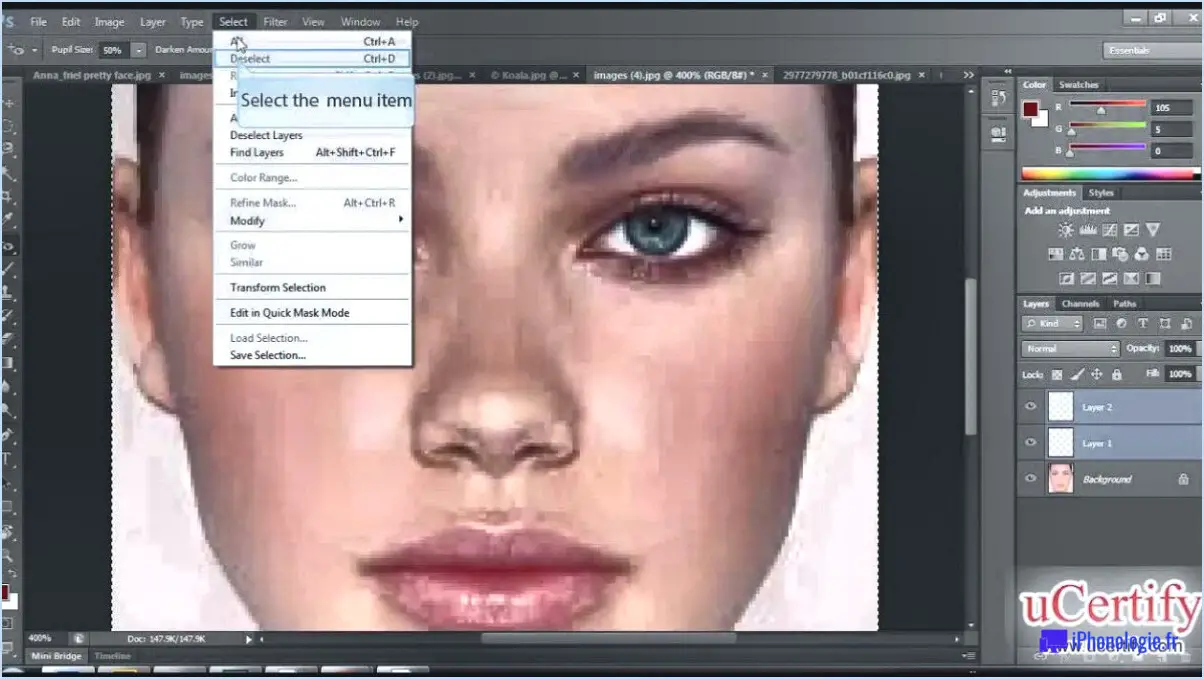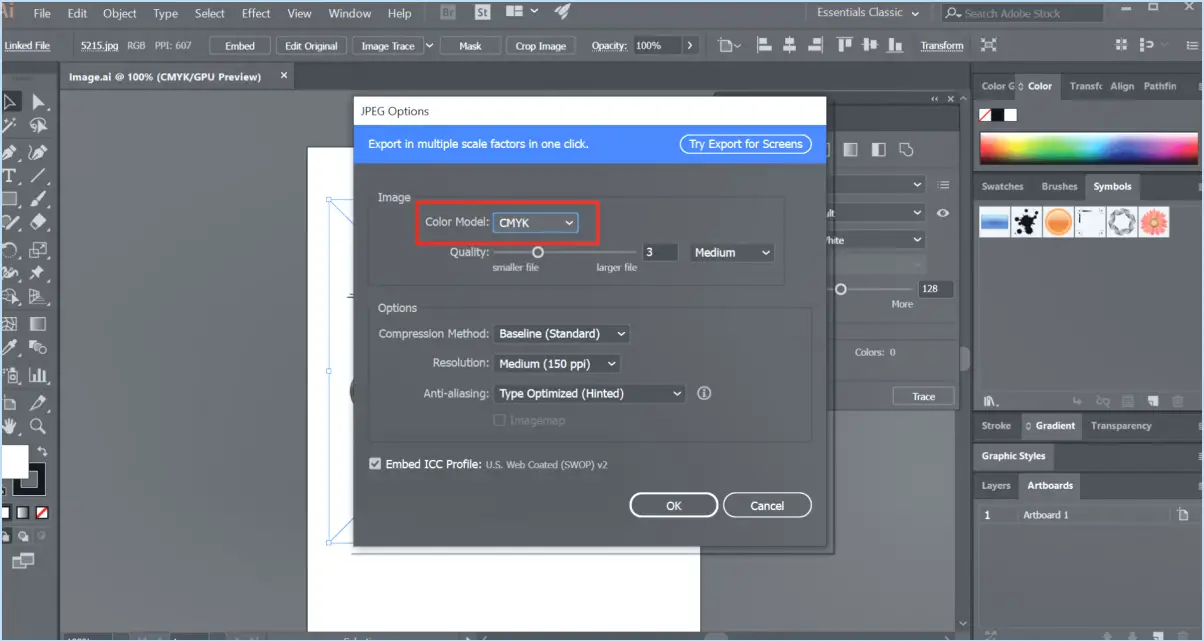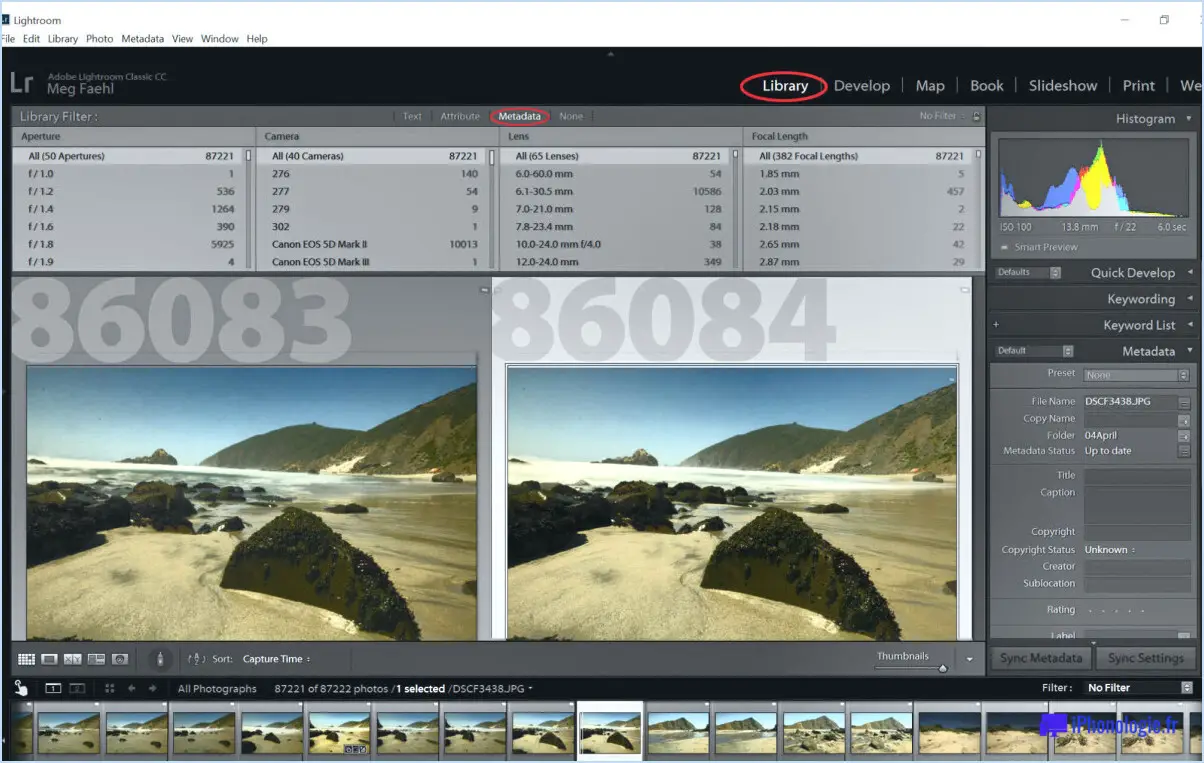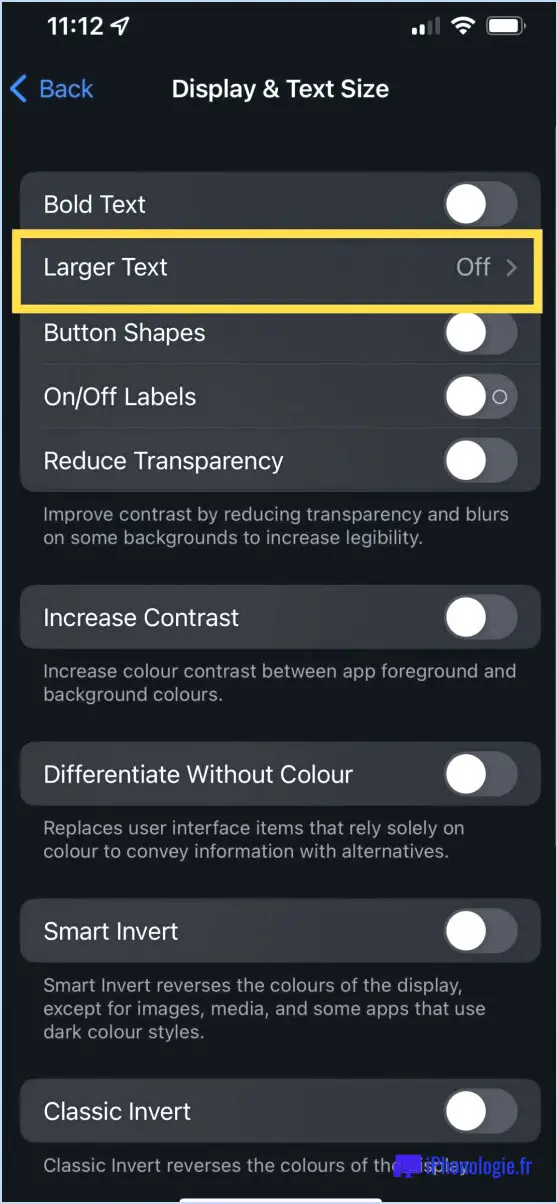Comment cacher une partie d'un calque dans Photoshop?
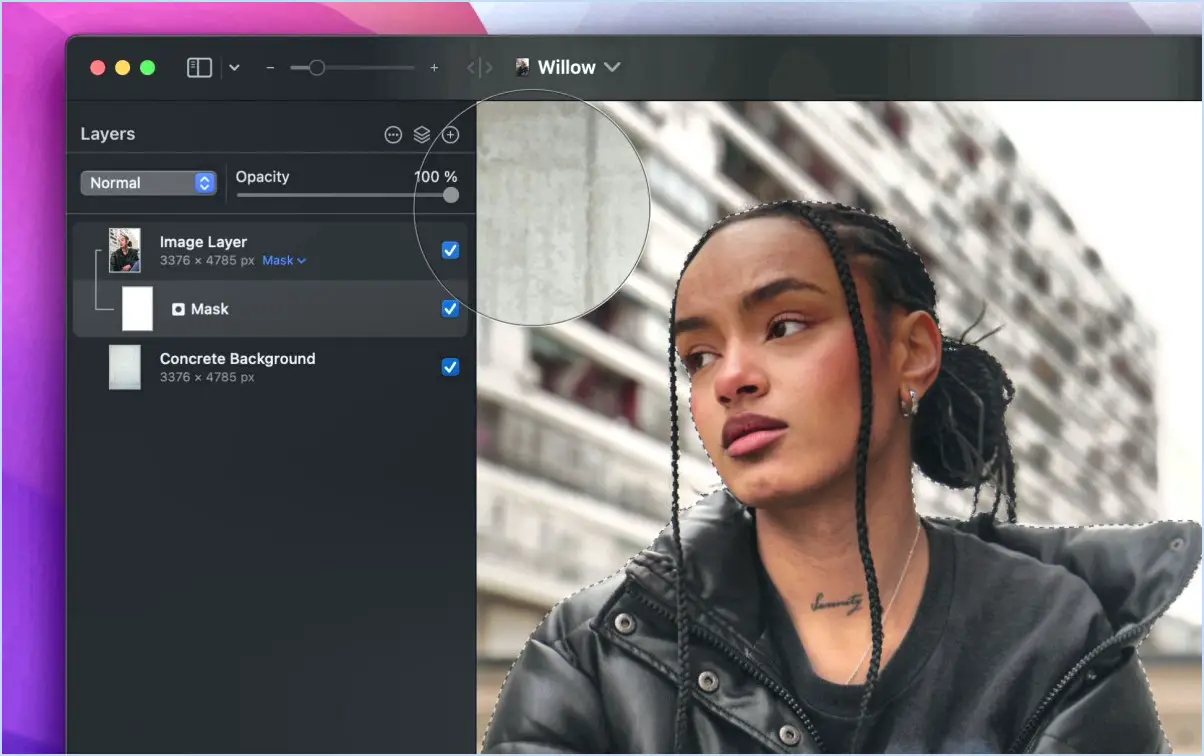
Pour masquer une partie d'un calque dans Photoshop, vous disposez de plusieurs options. Nous allons explorer deux techniques efficaces : l'utilisation de l'option Masquer la sélection et l'emploi d'un masque d'écrêtage.
- Option Masquer la sélection: Cette méthode permet de masquer une partie spécifique d'un calque tout en laissant le reste visible. Voici comment procéder :
- Sélectionnez le calque sur lequel vous souhaitez travailler dans le panneau Calques.
- Utilisez n'importe quel outil de sélection (par exemple, Marquee, Lasso ou Magic Wand) pour délimiter la zone que vous souhaitez masquer.
- Une fois la sélection active, accédez au menu "Édition" et choisissez "Remplir" ou appuyez sur les touches Maj+F5.
- Dans la boîte de dialogue Remplissage, sélectionnez "Conscience du contenu" dans le menu déroulant "Utilisation" et cliquez sur "OK".
- Photoshop analysera les pixels environnants et remplira intelligemment la zone sélectionnée, la masquant ainsi efficacement.
- Masque d'écrêtage: Cette technique permet de masquer une partie d'un calque en fonction du contenu d'un autre calque. Voici comment vous pouvez y parvenir :
- Placez le calque que vous souhaitez masquer au-dessus du calque qui servira de masque.
- Sélectionnez le calque à masquer et allez dans le menu "Calque".
- Choisissez "Créer un masque d'écrêtage" ou utilisez le raccourci Ctrl+Alt+G (Cmd+Option+G sur Mac).
- Le calque que vous souhaitez masquer sera désormais confiné à la zone visible du calque situé en dessous de lui, ce qui aura pour effet de masquer tout contenu situé en dehors de cette zone.
Ces méthodes vous offrent une certaine souplesse et vous permettent de contrôler les parties d'un calque que vous souhaitez masquer. Expérimentez les deux techniques pour déterminer celle qui convient le mieux à vos besoins spécifiques.
N'oubliez pas que Photoshop offre un large éventail d'outils et de fonctionnalités, alors n'hésitez pas à explorer et à expérimenter davantage pour obtenir les résultats souhaités.
Qu'est-ce qui vous permet de masquer ou de révéler des parties d'un calque dans Photoshop?
Pour masquer ou révéler des parties d'un calque dans Photoshop, vous avez plusieurs options à votre disposition. La première méthode consiste à utiliser l'outil l'icône de l'œil située à côté de chaque calque dans le panneau Calques. En cliquant sur cette icône, vous pouvez activer ou désactiver la visibilité d'un calque, ce qui vous permet de masquer ou de révéler son contenu.
Une autre approche consiste à utiliser l'icône boutons de masquage/affichage qui se trouvent dans le panneau Calques. Ces boutons vous permettent de masquer ou d'afficher des calques individuels ou des groupes, ce qui vous permet de mieux contrôler la visibilité d'éléments spécifiques dans votre composition.
Pour masquer ou afficher plus rapidement tous les calques à l'exception du calque actif, vous pouvez utiliser le bouton Ctrl+H. Ce raccourci vous permet de basculer rapidement la visibilité de tous les calques à l'exception de celui qui est sélectionné, ce qui simplifie votre flux de travail.
En utilisant ces méthodes, vous pouvez facilement masquer ou révéler des parties d'un calque dans Photoshop, ce qui vous permet de manipuler vos créations avec précision.
Quel est le moyen le plus simple de révéler sélectivement des parties du calque ou des calques situés en dessous?
Pour révéler de manière sélective des parties d'un calque ou des calques situés en dessous, il existe quelques méthodes simples que vous pouvez utiliser.
- Outil de gomme: Utilisez l'outil gomme de votre logiciel d'édition pour effacer des zones spécifiques du calque situé au-dessus, exposant ainsi le(s) calque(s) situé(s) en dessous. Cette méthode permet de contrôler avec précision les zones que vous souhaitez révéler.
- Outil de sélection et menu des calques: Utilisez l'outil de sélection pour choisir les parties souhaitées du calque ci-dessous. Accédez ensuite au menu des calques et créez un nouveau calque à partir des parties sélectionnées. Cette technique permet d'isoler et d'afficher des éléments spécifiques des couches sous-jacentes.
En employant ces techniques, vous pouvez facilement révéler des parties du ou des calques inférieurs de manière sélective, ce qui vous permet de mettre en valeur un contenu spécifique tout en gardant le contrôle de votre conception.
Comment transformer un calque en vecteur dans Photoshop?
Pour transformer un calque en vecteur dans Photoshop, procédez comme suit :
- Sélectionnez le calque que vous souhaitez convertir.
- Allez dans "Fichier" et choisissez "Exporter".
- Dans le menu déroulant, sélectionnez "Vector EPS".
- Cliquez sur "Enregistrer" pour créer une version vectorielle de votre calque.
En exportant en tant que Vector EPS, vous vous assurez que le calque conserve sa qualité et peut être édité et mis à l'échelle sans aucune perte. Cela permet de redimensionner et de modifier le calque avec souplesse tout en conservant sa netteté et sa clarté.
Qu'est-ce qu'un masque de calque?
A masque de calque est un outil puissant de Photoshop qui vous permet de contrôler la transparence d'un calque. Avec un masque de calque, vous pouvez cacher ou révéler sélectivement des parties d'un calque, ce qui vous permet de créer des compositions complexes et homogènes. En utilisant un masque de calque, vous pouvez masquer des zones spécifiques d'un calque sans les supprimer définitivement, ce qui facilite les ajustements ultérieurs. En outre, les masques de calque vous permettent de révéler des parties cachées d'un calque qui pourraient être masquées par d'autres calques, ce qui vous donne la possibilité de créer des conceptions complexes et visuellement attrayantes.
Quand utiliseriez-vous un masque vectoriel dans Photoshop?
Un masque vectoriel dans Photoshop est utilisé lorsque vous avez besoin d'une sélection précise. Il est particulièrement utile lorsque vous souhaitez créer une sélection d'une forme spécifique. En utilisant un masque vectoriel, vous pouvez définir le contour exact de la sélection, ce qui permet d'obtenir des bords nets et précis. Cette fonction est utile lorsque vous travaillez avec des formes complexes ou lorsque vous devez apporter des ajustements précis à votre sélection. En outre, les masques vectoriels peuvent être facilement modifiés et redimensionnés sans perte de qualité. Dans l'ensemble, les masques vectoriels constituent un excellent outil pour réaliser des sélections précises et d'aspect professionnel dans Photoshop.
Qu'est-ce que le point de fuite dans Photoshop?
Le point de fuite dans Photoshop est une fonction puissante qui permet aux utilisateurs de créer une grille de perspective dans le logiciel. Cette grille sert d'aide visuelle pour appliquer avec précision la perspective aux images. En définissant les plans de perspective, vous pouvez facilement cloner, peindre ou transformer des objets pour qu'ils correspondent à la perspective de l'image. L'outil Point de fuite permet de conserver des angles et des proportions corrects, ce qui le rend idéal pour des tâches telles que la retouche, la composition ou l'ajout d'éléments à une image. Avec l'outil Point de fuite, vous pouvez intégrer en toute transparence de nouveaux objets dans des scènes existantes, en veillant à ce qu'ils se fondent naturellement dans la perspective de l'image d'origine. Cette fonction est particulièrement utile pour les rendus architecturaux, les maquettes de produits ou tout autre projet nécessitant des ajustements précis de la perspective.
Un masque vectoriel est-il préférable à un masque de calque dans Photoshop?
Il n'existe pas de réponse définitive à la question de savoir si un masque vectoriel est meilleur qu'un masque vectoriel masque de couche dans Photoshop, car cela dépend de la situation spécifique. Cependant, en général, un masque vectoriel est plus avantageux lorsque vous devez isoler un élément spécifique dans une image et que vous souhaitez modifier cet élément sans affecter le reste de l'image. Voici quelques points clés à prendre en compte :
- Flexibilité: Les masques vectoriels permettent des sélections précises et évolutives, ce qui les rend idéaux pour les formes et les chemins complexes.
- Modifiable: Les masques vectoriels peuvent être modifiés à tout moment sans perte de qualité, ce qui offre une plus grande souplesse au cours du processus d'édition.
- Indépendance de la résolution: Les masques vectoriels sont indépendants de la résolution, ce qui signifie qu'ils conservent leur qualité quelle que soit la taille de l'image ou le niveau de zoom.
- Édition non destructive: Les masques vectoriels préservent les données de l'image originale, ce qui permet une édition non destructive et une réversibilité aisée.
En fin de compte, le choix entre les masques vectoriels et les masques de calque dépend de vos besoins spécifiques et de la complexité de l'image. Les deux outils ont leurs points forts et peuvent être utilisés efficacement dans différents scénarios.