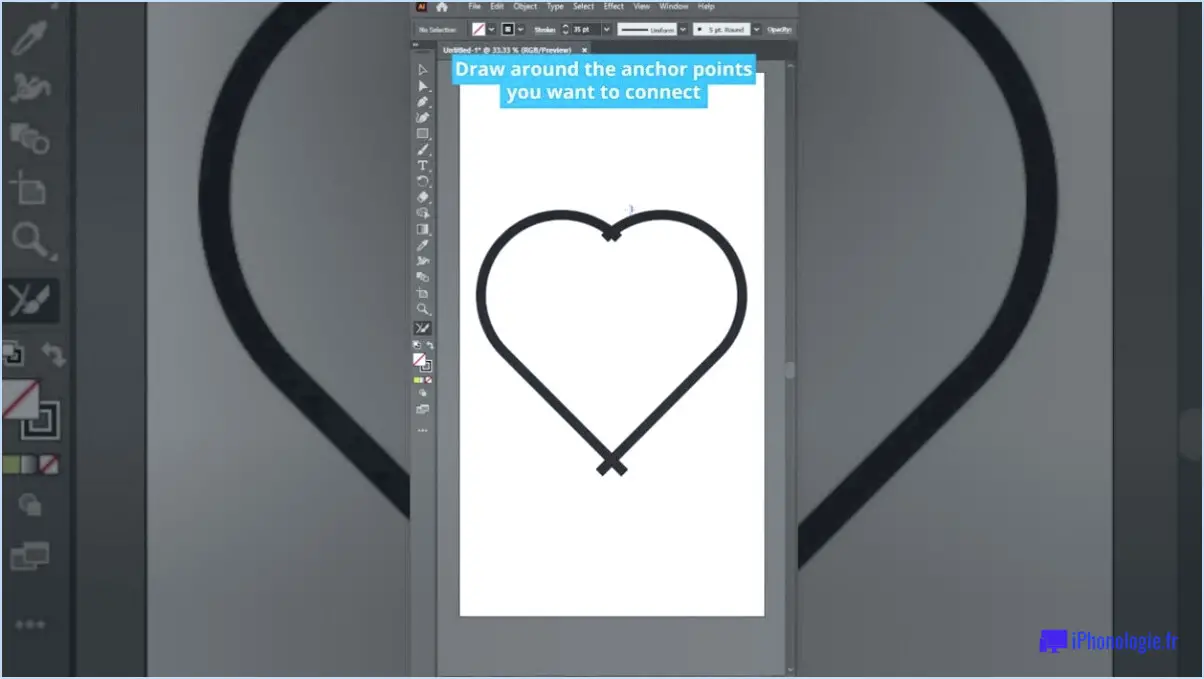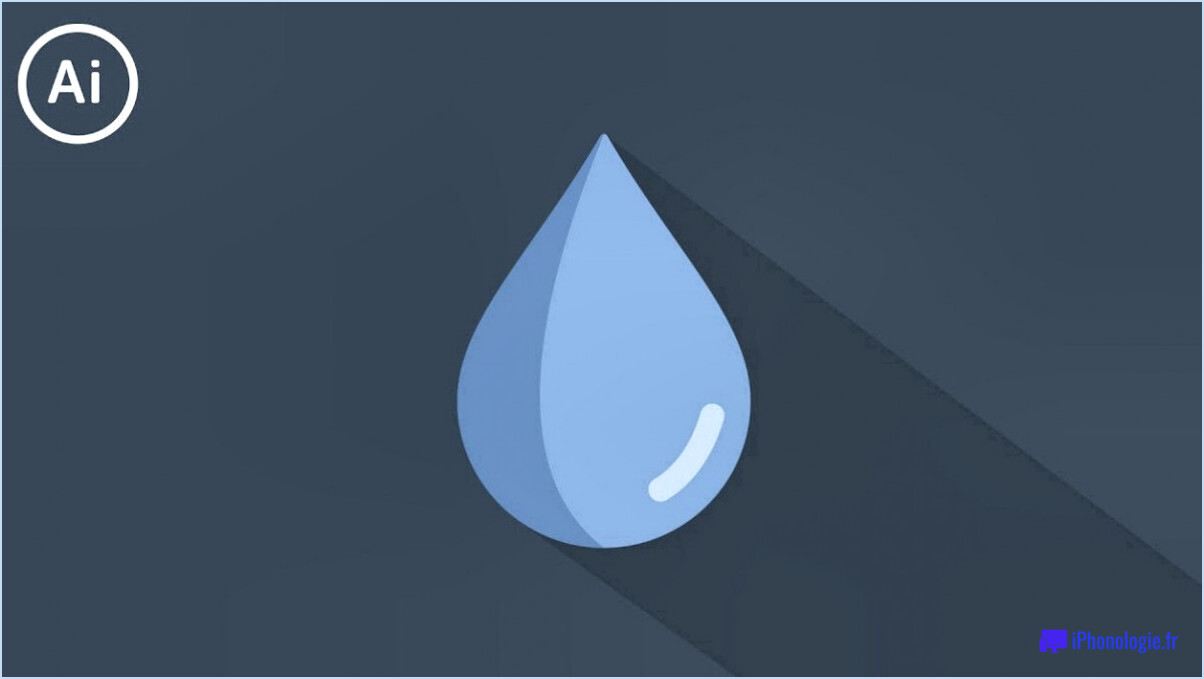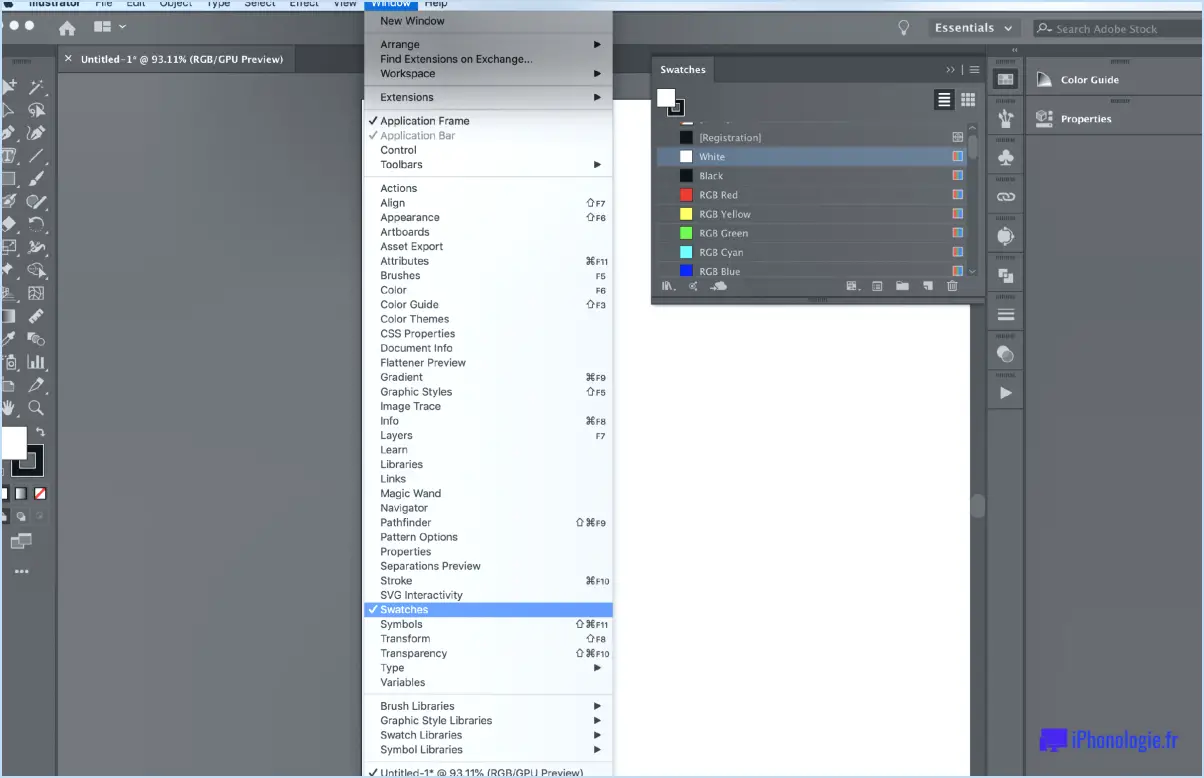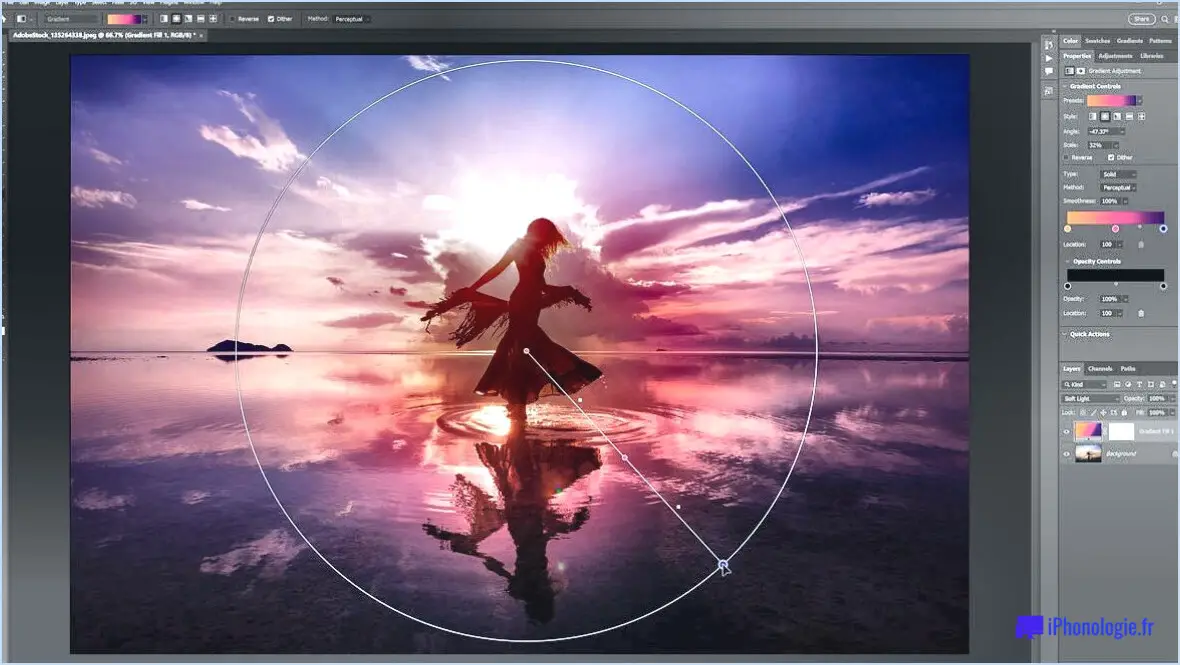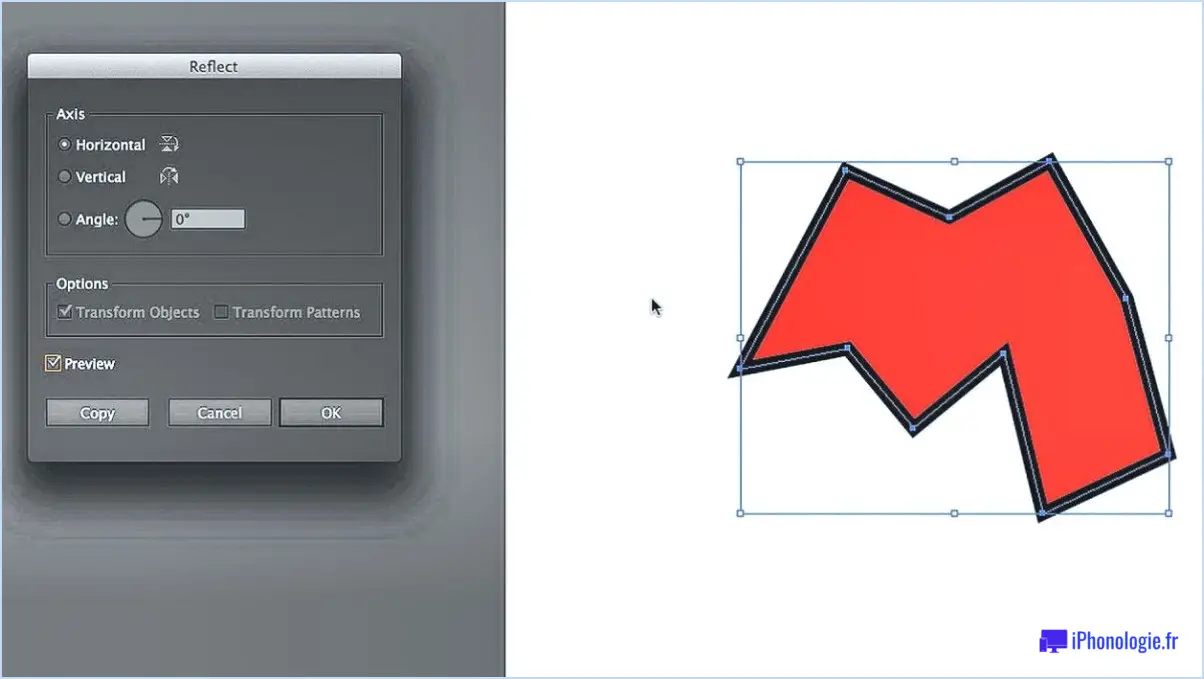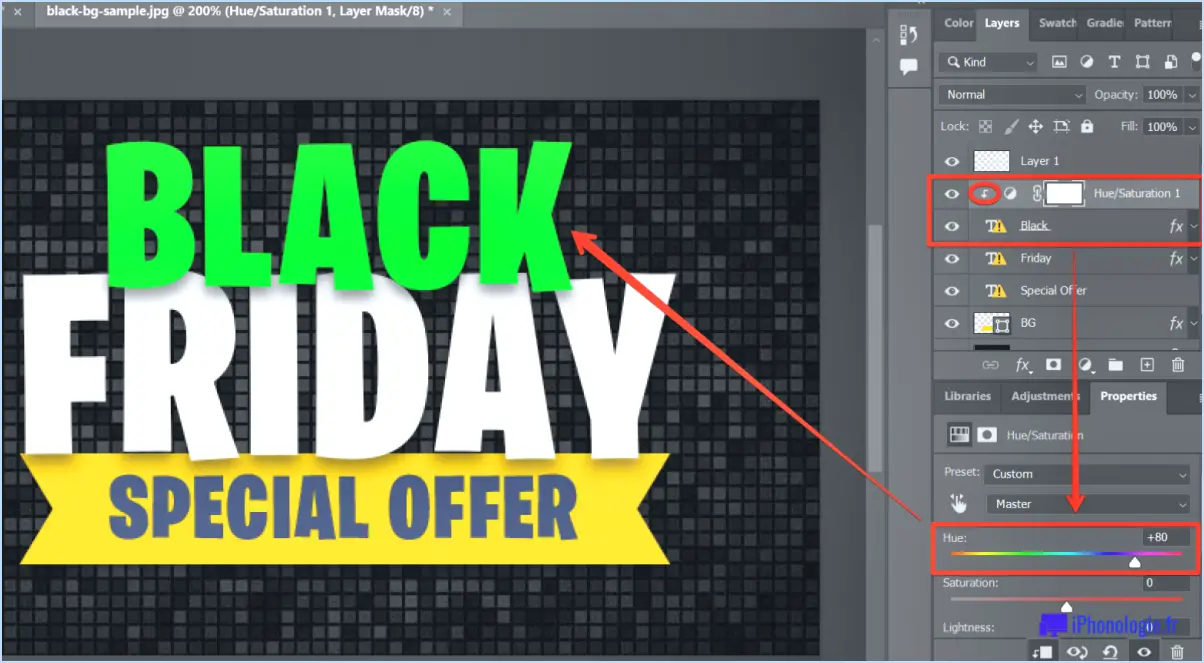Comment écrire du texte dans photoshop elements?
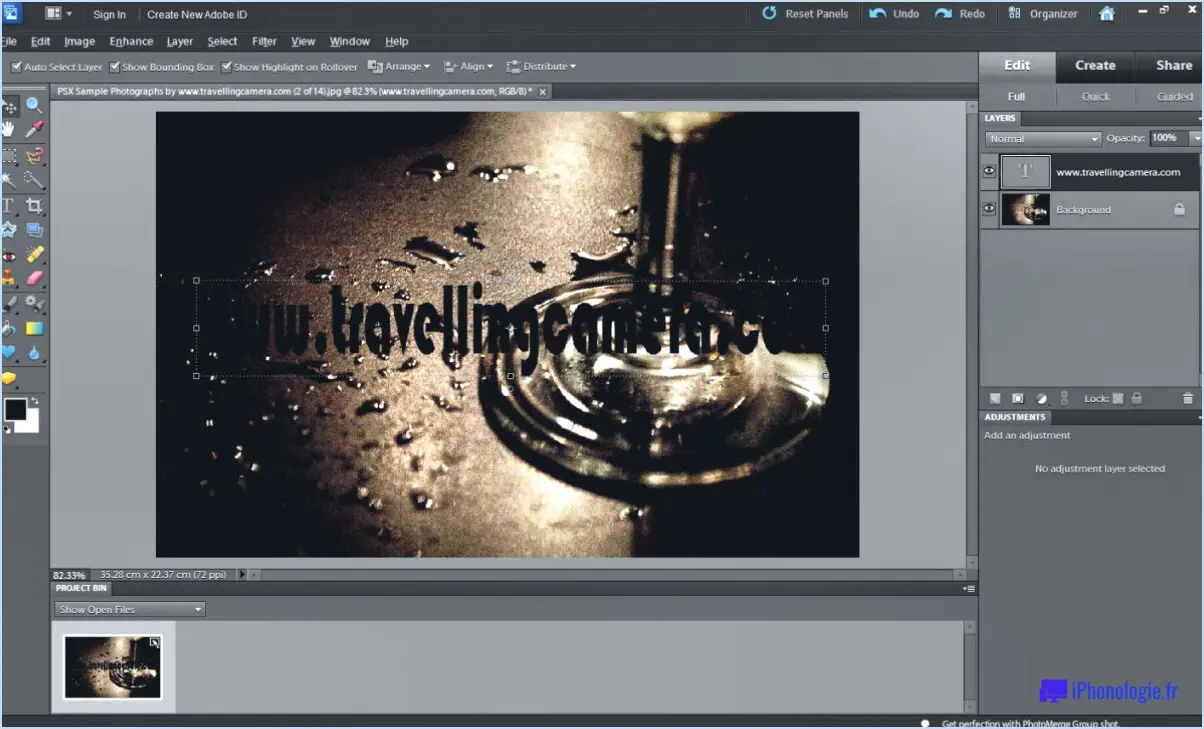
Pour écrire du texte dans Photoshop Elements, suivez les étapes suivantes :
- Lancez Photoshop Elements et ouvrez l'image ou le document dans lequel vous souhaitez ajouter du texte.
- Repérez la barre d'outils sur le côté gauche de l'interface. Dans la barre d'outils, vous trouverez divers outils pour différentes tâches. Recherchez l'outil "Type Tool", qui ressemble à un "T" majuscule.
- Cliquez sur l'icône de l'outil de saisie pour le sélectionner. Vous pouvez également appuyer sur la touche "T" de votre clavier comme raccourci pour sélectionner l'outil de saisie.
- Déplacez votre curseur sur la zone de l'image où vous souhaitez placer le texte. Cliquez et faites glisser pour créer une zone de texte de la taille souhaitée. Cette zone de texte servira de conteneur pour votre texte.
- Une fois la zone de texte créée, commencez à taper votre texte. Vous remarquerez que le texte apparaît à l'intérieur de la boîte au fur et à mesure que vous le tapez.
- Pour mettre en forme le texte, vous pouvez utiliser les options disponibles dans la barre d'options en haut de l'écran. Vous pouvez y modifier la police, la taille, la couleur et l'alignement du texte. Il vous suffit de cliquer sur les menus déroulants respectifs et de faire vos sélections.
- Si vous souhaitez redimensionner ou repositionner la zone de texte, vous pouvez utiliser l'outil de sélection (l'icône en forme de flèche) de la barre d'outils pour cliquer et faire glisser la zone de texte selon vos besoins.
- Photoshop Elements offre également d'autres options d'édition de texte, telles que l'application d'effets de texte, l'ajout d'ombres portées ou la modification de l'opacité. Ces options sont accessibles via le menu "Effets" ou le panneau "Styles de calque", selon la version de Photoshop Elements que vous utilisez.
N'oubliez pas que vous pouvez toujours annuler ou rétablir vos actions en utilisant les options correspondantes du menu Édition ou en appuyant sur Ctrl+Z (Commande+Z sur Mac) pour annuler et sur Ctrl+Shift+Z (Commande+Shift+Z sur Mac) pour rétablir.
Voilà, c'est fait ! Vous savez maintenant comment écrire du texte dans Photoshop Elements. Amusez-vous à expérimenter différentes polices, différents styles et différents emplacements pour créer des superpositions de texte visuellement attrayantes sur vos images.
Pourquoi ne puis-je pas modifier mon texte dans Photoshop?
Pour modifier un texte dans Photoshop, il est important de comprendre les subtilités du logiciel. Le processus va au-delà de la simple saisie au clavier. Voici quelques raisons pour lesquelles vous pouvez rencontrer des difficultés lors de l'édition d'un texte dans Photoshop :
- Outil de saisie et formatage: Photoshop utilise l'outil Type pour l'édition de texte, ce qui nécessite de se familiariser avec ses fonctionnalités. Vous devez sélectionner l'outil Type dans la barre d'outils, puis cliquer sur le calque de texte pour modifier le texte qu'il contient. Pour modifier l'apparence du texte, comme le style de police, la taille, la couleur ou l'alignement, vous devez accéder aux panneaux Caractère et Paragraphe.
- Disponibilité des polices: Photoshop offre un large choix de polices, mais la disponibilité des polices peut varier en fonction de votre système et des polices installées. Si vous essayez de modifier un texte à l'aide d'une police spécifique qui n'est pas installée sur votre ordinateur ou disponible dans Photoshop, vous ne pourrez pas l'utiliser.
- Rastérisation: Dans Photoshop, le texte est traité comme une couche distincte et peut être rastérisé ou converti en pixels. Une fois rastérisé, le texte devient non modifiable en tant que caractères individuels. Il est essentiel de s'assurer que votre couche de texte reste modifiable avant d'appliquer une quelconque rastérisation afin de préserver sa flexibilité.
- Restrictions sur les images: Photoshop se concentre principalement sur l'édition d'images, de sorte que la manipulation extensive de texte n'est pas forcément son objectif premier. Bien que vous puissiez effectuer des modifications de texte de base, Photoshop peut manquer de certaines fonctions avancées que l'on trouve généralement dans les logiciels d'édition de texte dédiés.
N'oubliez pas que la pratique et la compréhension des outils et des fonctionnalités de Photoshop vous aideront à surmonter les difficultés initiales et vous permettront d'éditer du texte de manière transparente.
Qu'est-ce que l'outil texte?
L'outil texte Outil texte est une fonction essentielle de Photoshop qui permet aux utilisateurs d'ajouter, de modifier et de mettre en forme du texte dans leurs créations. Grâce à cet outil, vous pouvez saisir et manipuler du texte de différentes manières afin d'obtenir l'effet souhaité. Voici quelques aspects clés de l'outil Texte :
- Ajout de texte: L'outil Texte vous permet d'insérer du texte dans votre document Photoshop en cliquant et en tapant simplement sur le canevas.
- Édition de texte: Vous pouvez modifier un texte existant en le sélectionnant et en apportant des modifications au contenu, à la police, à la taille, à la couleur, à l'alignement et à d'autres attributs.
- Mise en forme du texte: Photoshop propose une série d'options de mise en forme pour personnaliser votre texte, telles que le gras, l'italique, le soulignement, le barré et les ajustements de crénage.
- Polices de caractères et tailles de polices: Vous avez accès à une collection variée de caractères (également appelés polices) et de tailles de polices pour répondre à vos besoins en matière de conception.
La maîtrise de l'outil Texte dans Photoshop vous permet de créer des éléments de texte visuellement attrayants et captivants dans vos conceptions.
Comment puis-je modifier le texte d'une image?
Pour modifier du texte dans une image, vous disposez de plusieurs options.
- Éditeurs de photos en ligne : Utilisez des plateformes conviviales telles que PicMonkey ou Fotor. Ces outils offrent une série de fonctions d'édition, notamment la possibilité d'ajouter, de modifier ou de supprimer du texte dans une image. Il vous suffit de télécharger votre image, de sélectionner le texte que vous souhaitez modifier et d'effectuer les changements souhaités.
- Applications mobiles et informatiques : Des logiciels populaires tels que Photoshop et GIMP offrent de puissantes capacités d'édition. Ces applications vous permettent d'importer des images et de manipuler des éléments de texte avec précision. Grâce à leurs outils complets, vous pouvez modifier les styles de police, ajuster la taille du texte, appliquer des effets et intégrer de manière transparente le texte modifié dans votre image.
N'oubliez pas d'enregistrer votre image modifiée dans un format approprié (tel que JPEG ou PNG) pour garantir la compatibilité entre les différentes plateformes.
Quel est l'outil utilisé pour taper, sélectionner et modifier du texte?
L'outil principal utilisé pour taper, sélectionner et éditer du texte est la souris clavier. Un clavier est un dispositif d'entrée qui vous permet de saisir du texte et des commandes dans un ordinateur, un smartphone ou d'autres appareils électroniques. Il se compose d'un ensemble de touches, dont des lettres, des chiffres, des symboles et des touches de fonctions spéciales.
Avec un clavier, vous pouvez facilement taper des caractères et des mots, naviguer dans le texte à l'aide des touches fléchées et sélectionner des parties spécifiques du texte à l'aide de la touche Majuscule combinée aux touches fléchées ou aux clics de souris. En outre, les claviers comprennent souvent des touches d'édition dédiées telles que Backspace, Delete, et diverses touches de modification (par exemple, Ctrl, Alt, Command) qui vous permettent d'effectuer diverses opérations d'édition, telles que copier, couper, coller et annuler.
Dans l'ensemble, le clavier est un outil essentiel qui permet de saisir, de sélectionner et de manipuler du texte de manière efficace et précise.
Comment créer un éditeur de texte?
La création d'un éditeur de texte peut être acco: Faites attention aux fautes de grammaire, de ponctuation et d'orthographe. Utilisez un outil de vérification de la grammaire et de l'orthographe si vous en disposez.
En suivant ces étapes, vous pouvez aborder le processus de révision de manière méthodique, en vous assurant que le texte est précis, bien écrit et qu'il transmet efficacement son message.
Le Bloc-notes est-il identique à TextEdit?
Le Bloc-notes et TextEdit sont tous deux des éditeurs de texte, mais ils sont conçus pour des systèmes d'exploitation différents. Le Bloc-notes est fourni avec Microsoft Windows, tandis que TextEdit est livré avec macOS. Voici les principaux points à prendre en compte :
- Système d'exploitation: Le Bloc-notes est exclusif à Windows, tandis que TextEdit est spécifique à macOS.
- Fonctionnalité: Les deux éditeurs permettent aux utilisateurs de créer et de modifier des fichiers texte. Ils offrent des options de formatage de base, telles que la sélection des polices et l'alignement.
- Interface utilisateur: Le Bloc-notes présente une interface minimaliste avec une barre d'outils simple, tandis que TextEdit offre une interface plus complète avec des fonctionnalités supplémentaires comme le formatage de texte enrichi.
- Compatibilité: Les fichiers texte créés dans le Bloc-notes utilisent l'extension .txt, tandis que TextEdit prend en charge différents formats de fichiers, notamment .txt, .rtf, .doc et .docx.
En résumé, le Bloc-notes et TextEdit ont des fonctions similaires, mais sont adaptés à leurs systèmes d'exploitation respectifs.