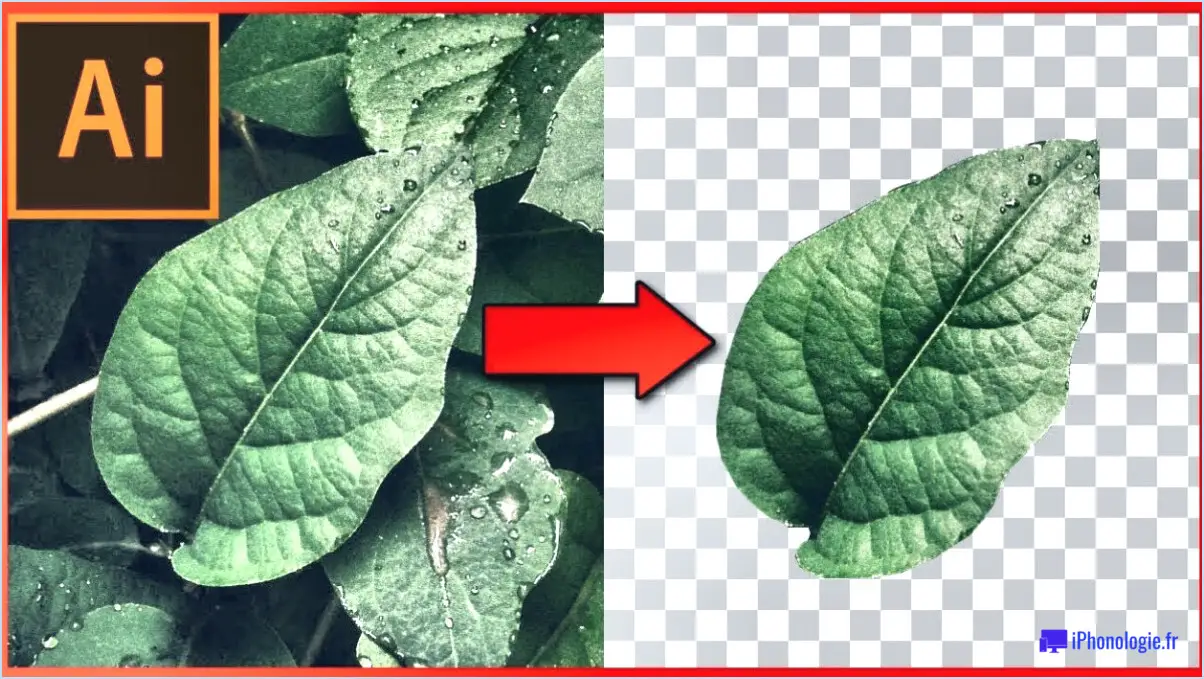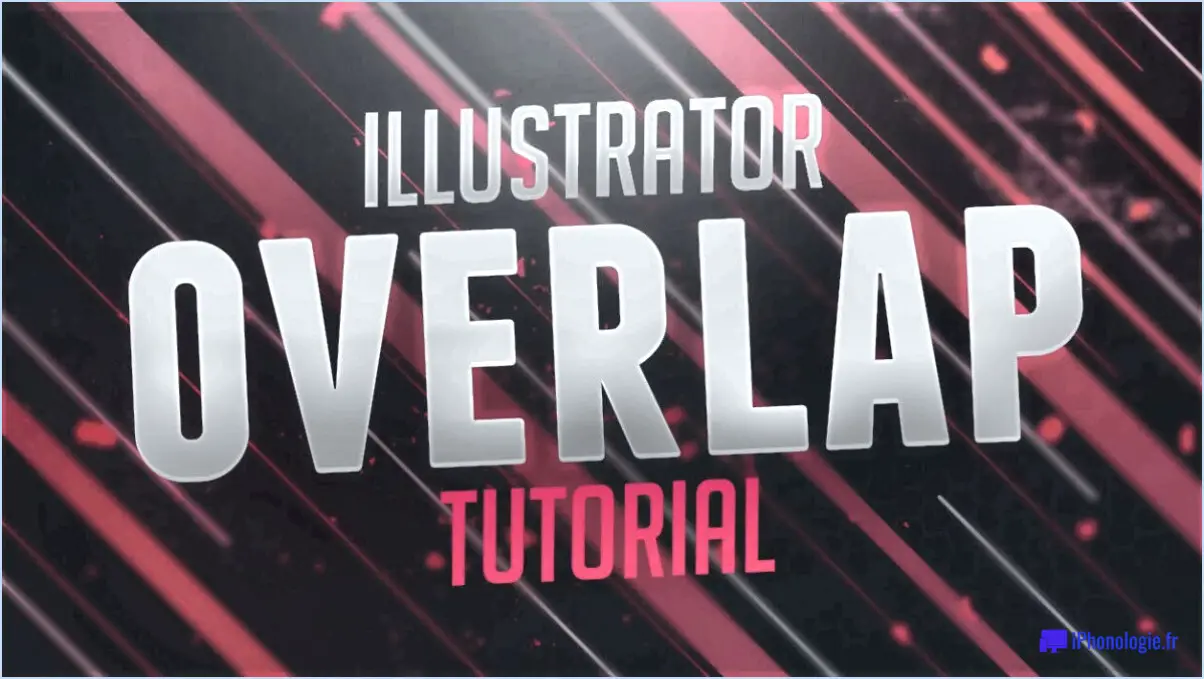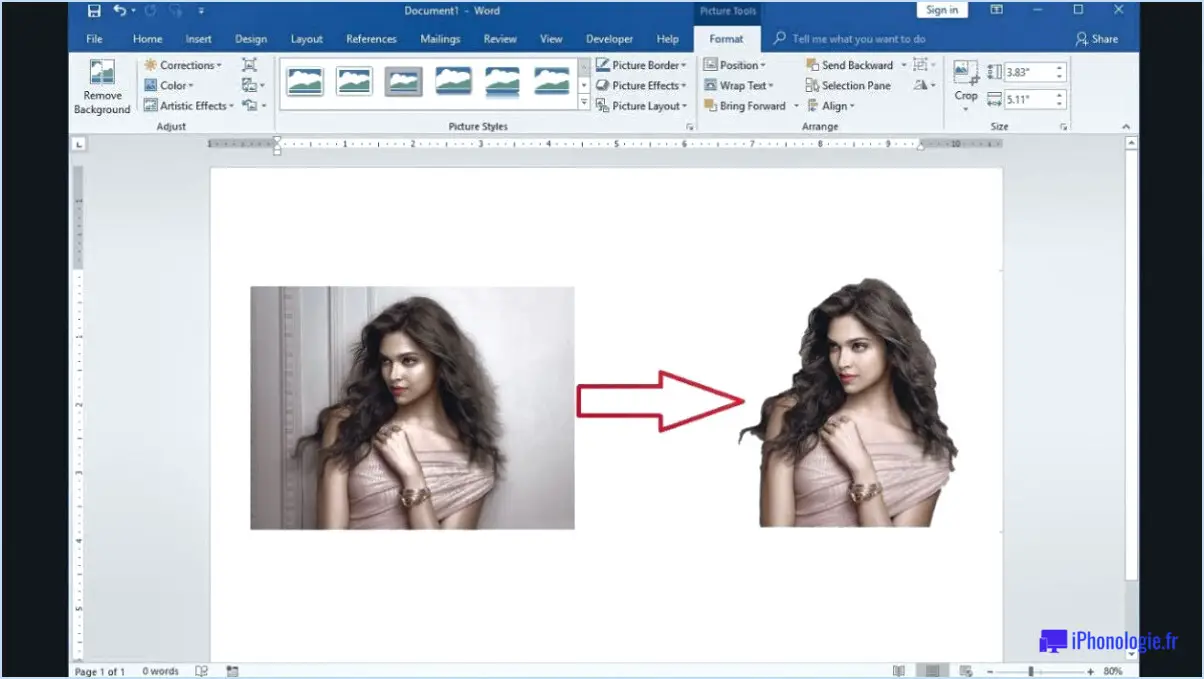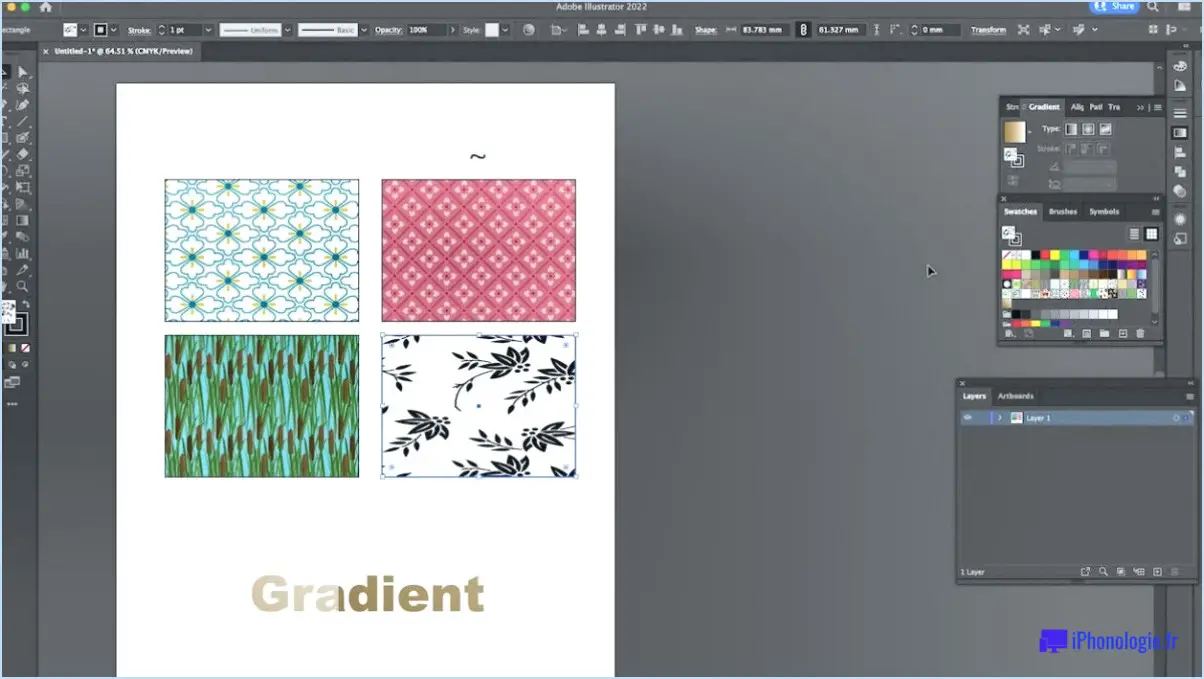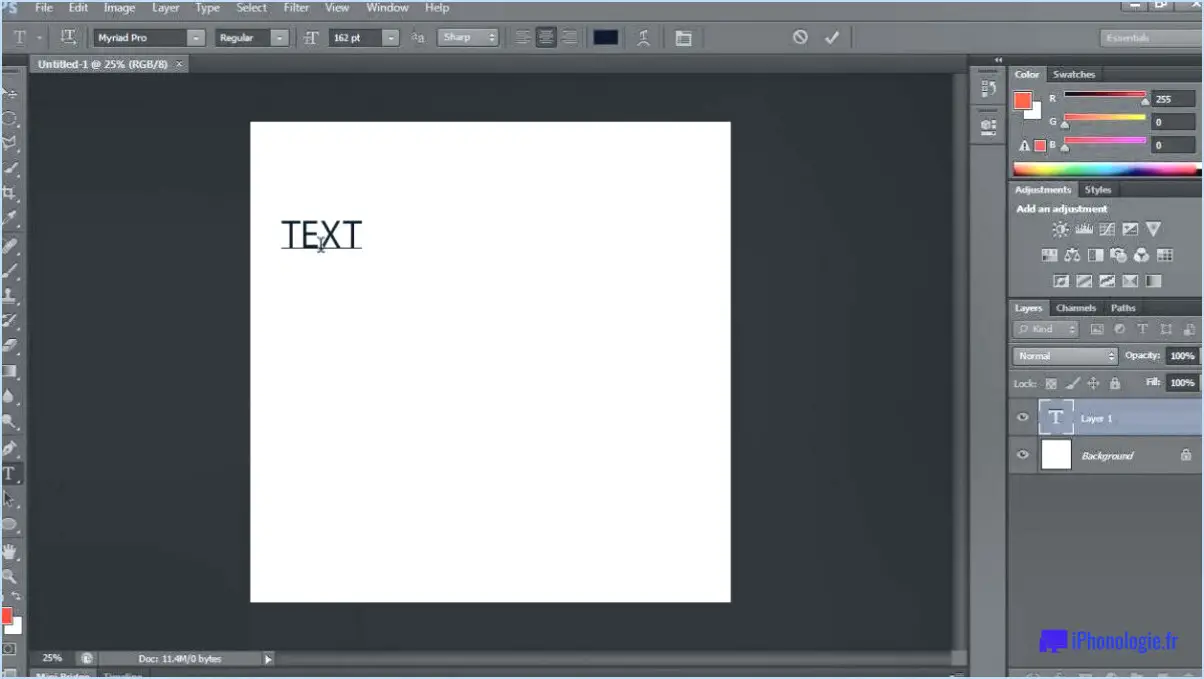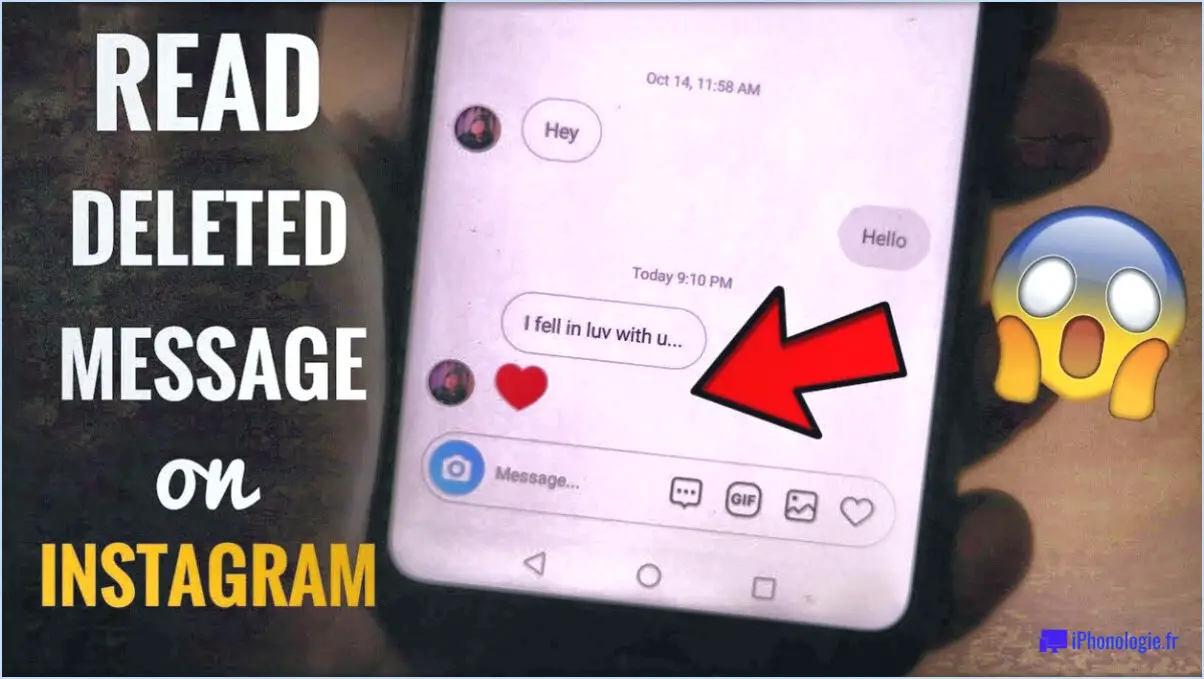Comment éditer un fichier png dans photoshop?
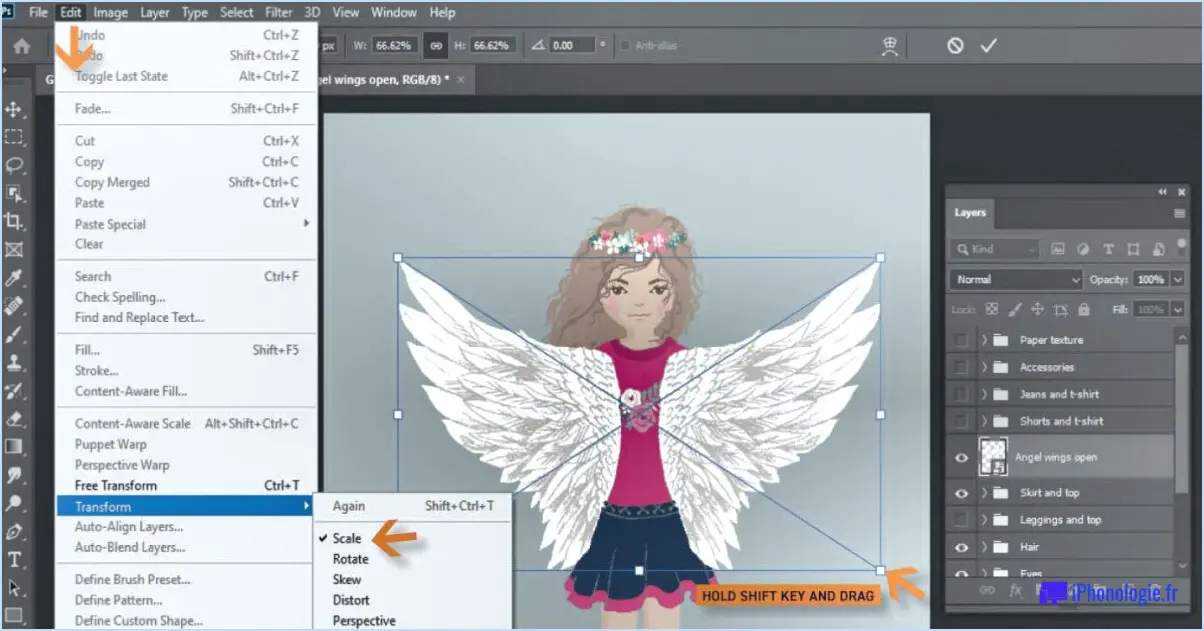
Ouvrir Photoshop et localisez le fichier Bouton d'édition dans le menu supérieur. En cliquant sur ce bouton, vous ouvrirez la fenêtre Editer.
Dans ce panneau, vous trouverez un Type de fichier. Cliquez sur cette liste déroulante pour afficher une liste de types de fichiers. Parmi ces options, vous devrez choisir PNG. Cette sélection indique à Photoshop que vous travaillez avec un fichier PNG et adapte ses outils et paramètres en conséquence.
Après avoir effectué votre sélection, cliquez sur le bouton OK. Cette action fermera le panneau d'édition et appliquera vos modifications. Vous êtes maintenant prêt à modifier votre fichier PNG.
Voici quelques étapes rapides à suivre :
- Sélectionnez l'outil approprié dans la barre d'outils située à gauche. Il peut s'agir de l'outil Pinceau pour peindre, de l'outil Gomme pour supprimer des zones ou de l'outil Texte pour ajouter du texte.
- Effectuez vos modifications. Il peut s'agir de peindre sur une zone, d'effacer une partie de l'image ou de taper du texte.
- Ajustez les paramètres de votre outil. Il peut s'agir de modifier la taille du pinceau, la dureté de la gomme ou la taille de la police.
- Enregistrez vos modifications. Aller au fichier > Enregistrer sous, choisissez PNG dans la liste des formats et cliquez sur Enregistrer.
N'oubliez pas que Photoshop offre un large éventail d'outils et de fonctions pour modifier les fichiers PNG, alors n'hésitez pas à explorer et à expérimenter pour obtenir les résultats souhaités.
Comment modifier un logo existant dans Photoshop?
Modifier un logo existant dans Photoshop se fait en quelques étapes simples. Premièrement, sélectionnez le logo que vous souhaitez modifier. Pour ce faire, vous pouvez utiliser les boutons l'outil "Déplacer ou l'outil Outil 'Lasso dans la barre d'outils. Une fois l'outil sélectionné, accédez à la zone menu "Édition pour modifier ses propriétés. Ici, vous pouvez modifier des aspects tels que la couleur, la taille ou la forme.
Le menu fonction "GoTo peut être utilisée pour sélectionner le logo. Après la sélection, la fonction les touches fléchées de votre clavier peuvent être utilisées pour déplacer le logo sur la toile, ce qui permet de le positionner avec précision. N'oubliez pas que Photoshop offre une multitude d'outils d'édition ; explorez donc ces options pour obtenir le résultat souhaité.
Pourquoi les images PNG ne fonctionnent-elles pas dans Photoshop?
Images PNG peuvent ne pas fonctionner sur Photoshop pour plusieurs raisons essentielles :
- Format d'image non pris en charge: Photoshop peut ne pas reconnaître le format PNG, ce qui entraîne des problèmes lors de l'ouverture ou de la modification de l'image.
- Taille de fichier importante: Les fichiers PNG, connus pour leur résolution de haute qualité, peuvent être assez volumineux, ce qui risque de solliciter les ressources de votre ordinateur et de nuire aux performances de Photoshop.
Quels sont les programmes qui peuvent modifier les fichiers PNG?
Adobe Photoshop, Adobe Illustrator et Adobe Inkscape sont tous des programmes de premier ordre capables d'éditer des fichiers PNG. Chacun d'entre eux offre un ensemble unique d'outils et de fonctionnalités, répondant à des besoins différents en matière de conception. Photoshop est réputé pour ses capacités complètes de retouche photo, Illustrator excelle dans la création de graphiques vectoriels, tandis qu'Inkscape, une alternative libre, fournit une plateforme robuste pour l'édition de SVG. Ces programmes permettent aux utilisateurs de manipuler les fichiers PNG avec précision et créativité.
Photoshop prend-il en charge le format PNG?
Photoshop n'est pas intrinsèquement les fichiers PNG. Cependant, vous n'êtes pas totalement dépourvu d'options. Vous pouvez toujours créer des fichiers PNG en tirant parti d'un programme tiers. Cette solution de contournement vous permet de conserver le format de fichier souhaité tout en utilisant les puissantes capacités d'édition de Photoshop.
Comment déverrouiller un calque en PNG?
Déverrouiller un calque dans un PNG Le déverrouillage d'un fichier PNG peut être un processus nuancé, car les fichiers PNG ne prennent pas en charge les calques. Toutefois, si vous souhaitez déverrouiller un calque dans un fichier PNG qui a été importé dans un logiciel de conception graphique, le processus peut varier.
- Mot de passe: Si le calque est verrouillé par un mot de passe, vous devrez saisir le mot de passe correct pour le déverrouiller.
- Keygen: Dans certains cas, un keygen peut être utilisé pour générer une clé permettant de déverrouiller le calque.
N'oubliez pas que la méthode utilisée dépend des circonstances spécifiques entourant le fichier PNG et du logiciel utilisé.
Comment redimensionner un fichier PNG sans perdre en qualité?
Redimensionner un PNG sans perte de qualité implique l'utilisation d'un logiciel ou d'un outil gratuit en ligne. Adobe Photoshop et Illustrateur sont d'excellents logiciels pour cette tâche. Ils offrent un contrôle précis sur le processus de redimensionnement, garantissant ainsi que la qualité reste intacte. Autre solution, outils gratuits en ligne comme Picasa ou Google Earth peuvent être utilisés. Toutefois, il est essentiel de vérifier que ces outils permettent de redimensionner les PNG à une taille spécifique. De cette manière, vous conservez la qualité de votre image tout en obtenant les dimensions souhaitées.
Peut-on convertir un PNG en texte éditable?
Absolument, convertir un PNG en texte éditable est possible. Ce processus est connu sous le nom de Reconnaissance optique de caractères (OCR). Elle implique :
- Le téléchargement le fichier PNG vers un logiciel d'OCR.
- Le logiciel numérise l'image, identifie et extraire le texte.
- Le texte extrait est alors converti en un format modifiable.
Rappelez-vous, le précision de la conversion peut dépendre de la qualité de l'image PNG originale.