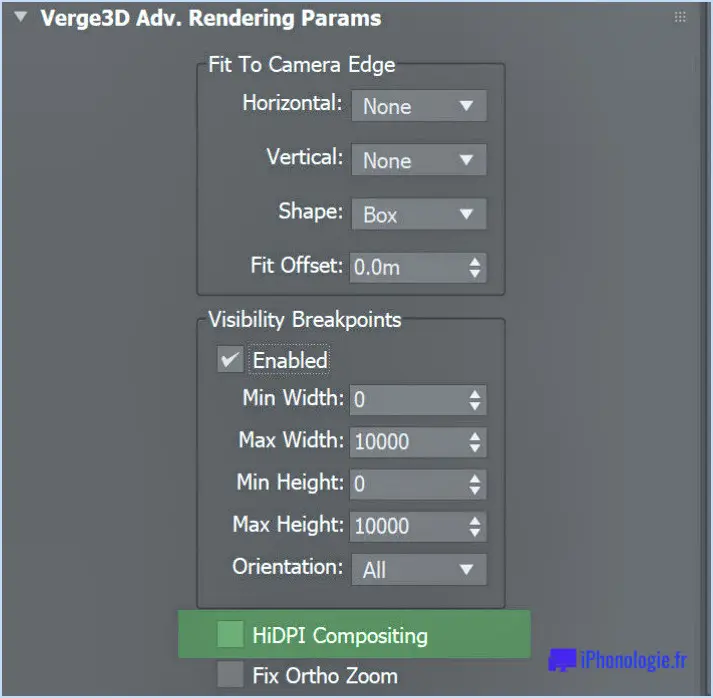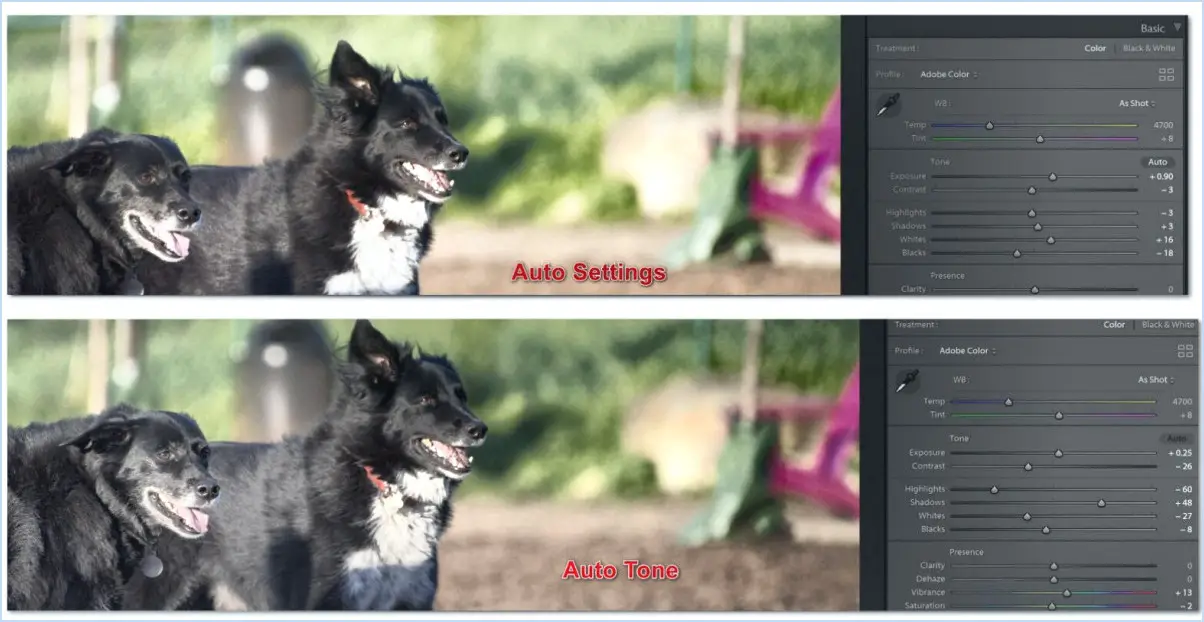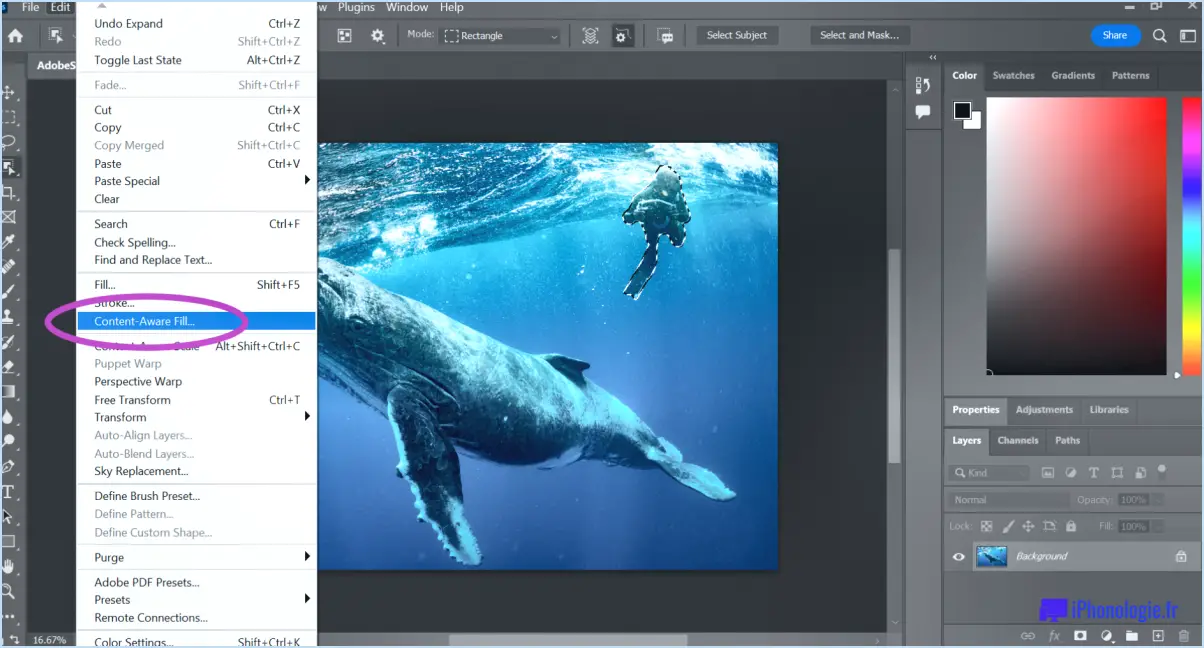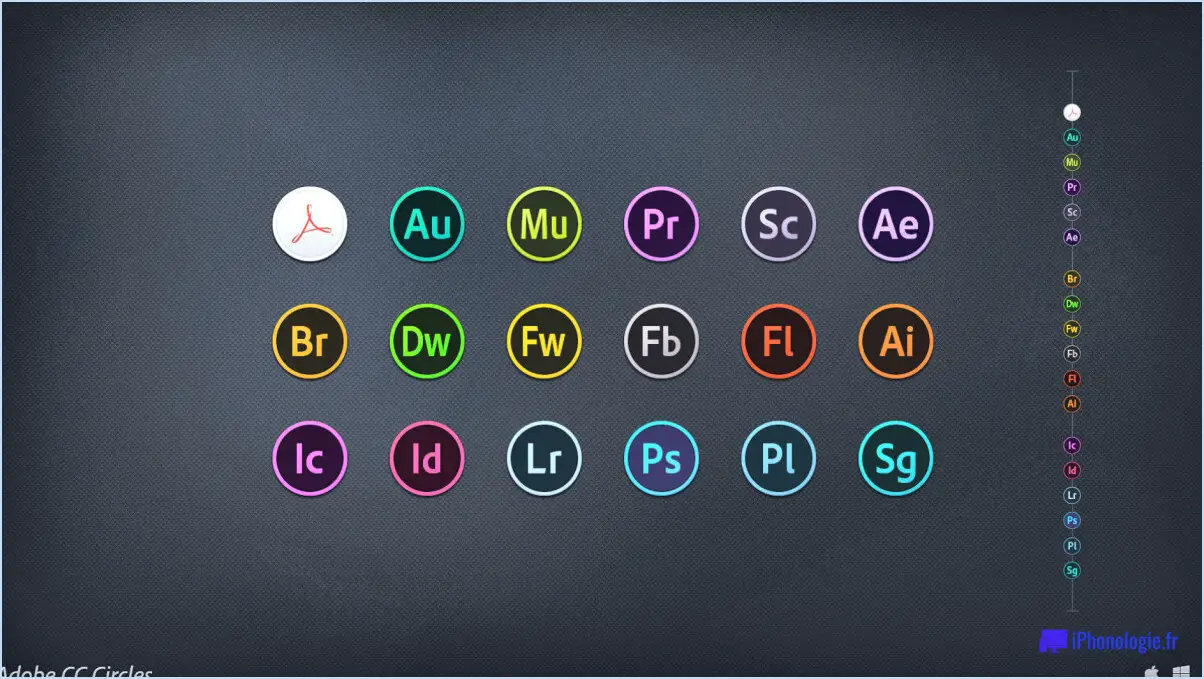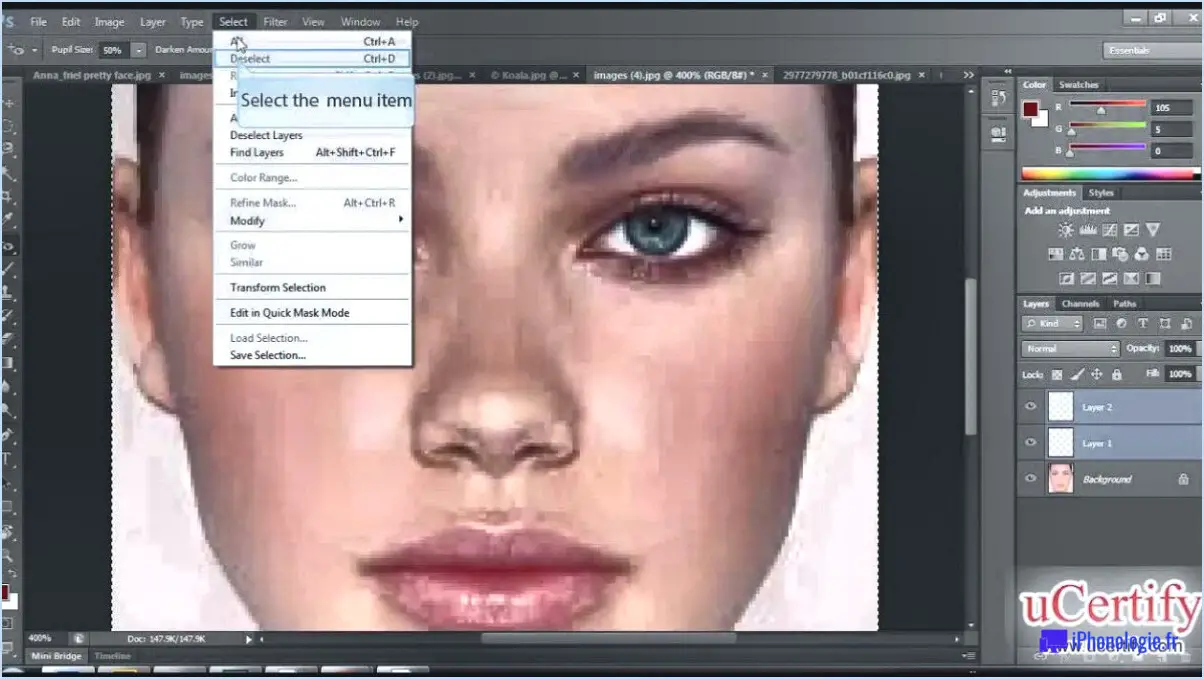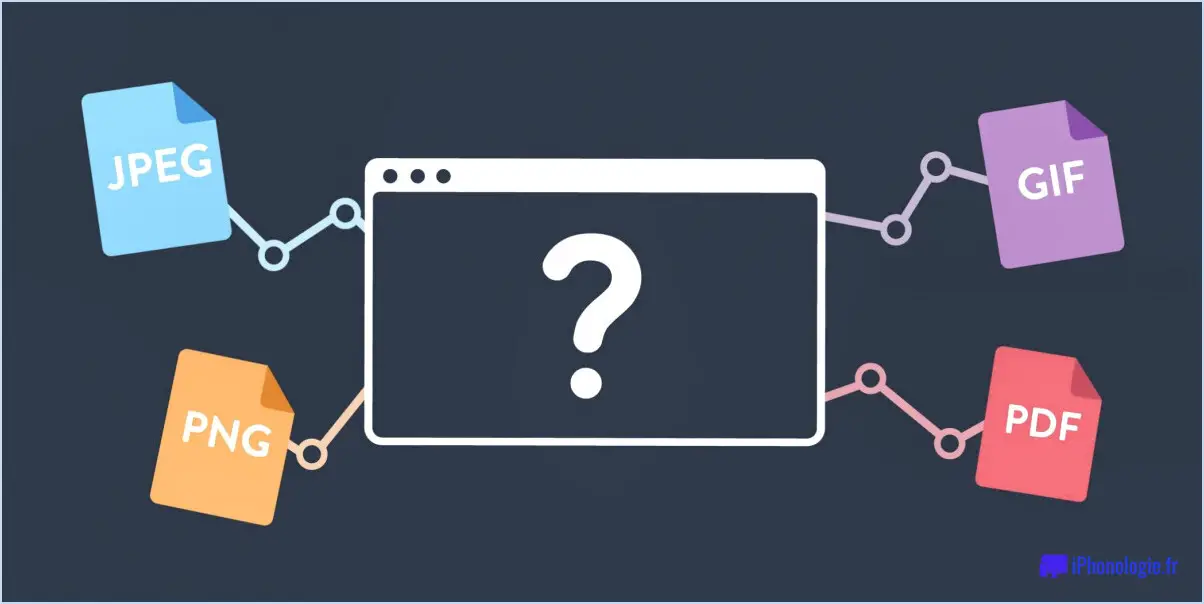Comment estomper une zone dans photoshop?
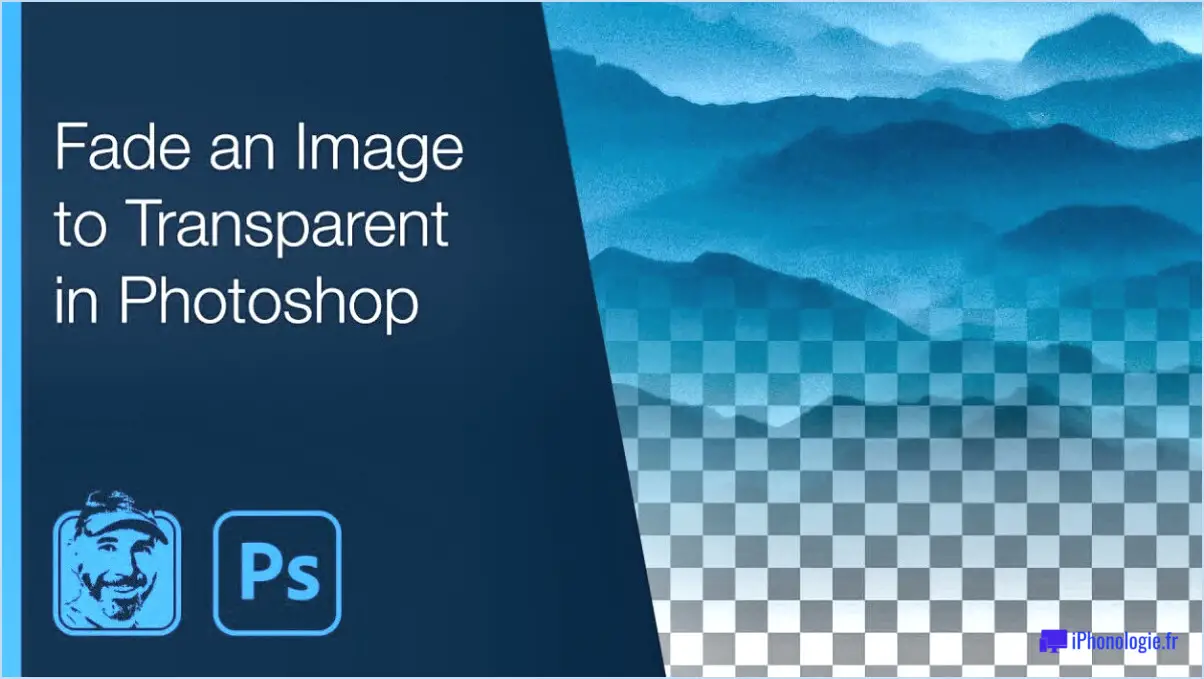
Pour estomper une zone dans Photoshop, il existe plusieurs techniques permettant d'obtenir l'effet désiré. Voici quelques méthodes que vous pouvez essayer :
- Outil de dégradé: L'outil de dégradé est un outil puissant qui vous permet de créer des transitions douces entre deux ou plusieurs couleurs. Pour utiliser cet outil, procédez comme suit :
a. Sélectionnez la zone que vous souhaitez estomper à l'aide d'un outil de sélection (par exemple, l'outil Marquee, l'outil Lasso).
b. Choisissez l'outil de dégradé dans la barre d'outils.
c. Dans la barre d'options située en haut, sélectionnez un préréglage de dégradé ou créez un dégradé personnalisé.
d. Veillez à ce que l'option "Dégradé linéaire" soit sélectionnée.
e. Cliquez et faites glisser sur la zone que vous souhaitez estomper, en réglant l'angle et la longueur du dégradé comme vous le souhaitez.
- Opacité du calque: Une autre façon d'estomper une zone consiste à régler l'opacité d'un calque. Cette méthode est particulièrement utile lorsque vous souhaitez estomper un calque entier ou une image placée sur un calque séparé. Pour ce faire, procédez comme suit :
a. Sélectionnez le calque que vous souhaitez estomper dans le panneau Calques.
b. Repérez le curseur d'opacité en haut du panneau Calques.
c. Faites glisser le curseur d'opacité vers la gauche pour diminuer l'opacité et estomper progressivement le calque ou l'image.
- Outil de gomme: L'outil Gomme peut être utilisé avec un réglage d'opacité faible pour estomper sélectivement des parties d'une image ou d'un calque. Voici comment procéder :
a. Sélectionnez l'outil Gomme dans la barre d'outils.
b. Dans la barre d'options située en haut, réglez l'opacité sur une valeur faible, par exemple 10 %.
c. Réglez la taille et la dureté du pinceau en fonction de vos besoins.
d. Effacez soigneusement les zones que vous souhaitez estomper, en veillant à effectuer des mouvements doux pour un effet progressif.
N'oubliez pas qu'il ne s'agit là que de quelques méthodes pour estomper une zone dans Photoshop. Expérimentez différentes techniques pour obtenir le résultat souhaité, et n'hésitez pas à explorer d'autres outils et fonctionnalités que Photoshop a à offrir.
Comment modifier l'opacité d'une zone sélectionnée dans Photoshop?
Pour modifier l'opacité d'une zone sélectionnée dans Photoshop, procédez comme suit :
- Ouvrez Photoshop et sélectionnez la zone souhaitée à l'aide de n'importe quel outil de sélection.
- Repérez le panneau Calques, qui se trouve généralement sur le côté droit de l'interface.
- Assurez-vous que la zone sélectionnée se trouve sur un calque distinct. Si ce n'est pas le cas, cliquez avec le bouton droit de la souris sur la sélection et choisissez "Calque via Copier" ou "Calque via Couper" pour créer un nouveau calque.
- Dans le panneau Calques, recherchez le curseur Opacité. Il est représenté par une valeur en pourcentage.
- Cliquez sur le curseur d'opacité et faites-le glisser vers la gauche pour diminuer l'opacité ou vers la droite pour l'augmenter.
- Observez la zone sélectionnée pendant que vous réglez l'opacité pour obtenir l'effet souhaité.
- Affinez la valeur de l'opacité jusqu'à ce que vous soyez satisfait du résultat.
En utilisant le curseur Opacité dans le panneau Calques, vous pouvez facilement contrôler la transparence de la zone sélectionnée dans Photoshop.
Comment éclaircir une zone spécifique dans Photoshop?
Pour éclaircir une zone spécifique dans Photoshop, vous pouvez utiliser le puissant mode de fusion "Éclaircir". Ce mode particulier est conçu pour améliorer la luminosité des zones claires de votre image tout en préservant les zones plus sombres. Voici un guide étape par étape pour obtenir cet effet :
- Ouvrez votre image dans Photoshop et sélectionnez la zone spécifique que vous souhaitez éclaircir à l'aide de l'outil de sélection approprié (par exemple, l'outil lasso, l'outil marquee).
- Créez un nouveau calque de réglage en cliquant sur l'icône "Créer un nouveau calque de remplissage ou de réglage" en bas du panneau Calques et choisissez "Courbes" ou "Niveaux".
- Dans les propriétés du calque de réglage, localisez les options de mélange et réglez le mode de fusion sur "Éclaircir".
- Ajustez les courbes ou les niveaux pour obtenir l'effet d'éclaircissement souhaité. Vous pouvez le faire en faisant glisser la courbe ou en déplaçant les curseurs jusqu'à ce que la zone apparaisse correctement éclaircie.
- Si nécessaire, affinez la sélection ou procédez à des ajustements supplémentaires à l'aide de masques de calque ou d'autres outils d'édition.
- Enfin, enregistrez votre image modifiée dans le format souhaité.
N'oubliez pas que la pratique et l'expérimentation vous aideront à affiner vos compétences en matière d'utilisation efficace des modes de fusion dans Photoshop.
Comment estomper les bords d'un objet dans Photoshop?
Pour estomper les bords d'un objet dans Photoshop, vous pouvez utiliser deux techniques efficaces. La première méthode consiste à utiliser le mode Flou gaussien . Sélectionnez le calque ou l'objet désiré. Sélectionnez le calque ou l'objet souhaité, allez dans le menu "Filtre", choisissez "Flou", puis sélectionnez "Flou gaussien". Ajustez le paramètre de rayon pour contrôler le degré de flou.
Vous pouvez également appliquer le filtre Flou de l'objectif pour obtenir un effet de flou plus réaliste. Accédez au menu "Filtre", choisissez "Flou", puis sélectionnez "Flou de lentille". Ce filtre offre des paramètres supplémentaires tels que le contrôle de la carte de profondeur et de la forme de l'ouverture, ce qui vous permet de personnaliser l'effet de flou en fonction de vos préférences.
N'oubliez pas d'expérimenter avec les deux filtres et d'ajuster les paramètres pour obtenir le résultat souhaité.
Comment réaliser un mélange de dégradés dans Photoshop?
Pour réaliser un mélange de dégradé dans Photoshop, suivez les étapes suivantes :
- Créez deux calques ou plus.
- Sélectionnez le calque le plus haut dans la palette des calques.
- Cliquez sur "Édition" et choisissez "Remplissage" dans le menu.
- Dans le menu contextuel, sélectionnez "Dégradé".
- Choisissez le type de dégradé souhaité.
- Sélectionnez le calque dans lequel vous souhaitez effectuer le mélange.
- Allez dans "Édition", puis dans "Transformation".
En suivant ces étapes, vous pouvez obtenir un effet de mélange de dégradés dans Photoshop. Expérimentez avec différents dégradés et combinaisons de calques pour créer des designs visuellement attrayants.
Comment puis-je fondre une image dans une autre?
Pour fondre une image dans une autre, vous pouvez utiliser plusieurs méthodes. Premièrement, Photoshop offre un paramètre "blend" qui vous permet de fusionner deux images de manière transparente. Vous pouvez ainsi ajuster l'opacité et créer une transition progressive entre les deux images. Vous pouvez également utiliser des applications de retouche photo populaires telles que Prisma ou Après-lumière qui fournissent des outils intégrés pour le fondu des images. Ces applications proposent divers effets et filtres qui peuvent vous aider à obtenir un effet de fondu lisse et attrayant. En expérimentant différents paramètres et techniques, vous obtiendrez le résultat souhaité. Bonne édition !
Comment adoucir les bords dans Photoshop 2021?
Pour adoucir les bords dans Photoshop 2023, vous avez quelques options. L'une d'entre elles consiste à utiliser l'outil de sélection Plume. Commencez par sélectionner la zone souhaitée, puis utilisez l'outil de sélection Plume et faites-le glisser sur le bord de la sélection. Vous pouvez affiner le rayon de la plume dans le panneau Propriétés pour obtenir l'effet souhaité.
Vous pouvez également opter pour le filtre Flou gaussien. Sélectionnez d'abord la zone que vous souhaitez rendre floue, puis naviguez jusqu'à Filtre > Flou > Flou gaussien. Ajustez le rayon de flou pour contrôler le degré d'adoucissement. L'expérimentation de différentes valeurs vous permettra de trouver le niveau d'adoucissement idéal pour vos besoins spécifiques.
Rappelez-vous que ces techniques offrent de la souplesse et vous permettent de réaliser des transitions fluides et sans heurts dans vos projets Photoshop.
Comment rendre une zone sélectionnée transparente?
Pour rendre une zone sélectionnée transparente dans Photoshop, plusieurs options s'offrent à vous. Tout d'abord, vous pouvez utiliser l'outil "baguette magique" pour sélectionner la zone souhaitée. Ensuite, accédez au menu "Sélectionner", choisissez "Inverser" et passez au menu "Modifier". Sélectionnez ensuite "Remplissage" et optez pour "Transparent". Une autre méthode consiste à utiliser l'outil "Lasso" pour sélectionner la zone. Une fois la zone sélectionnée, accédez au menu "Sélection" et choisissez "Plume". Définissez un rayon de plume compris entre 50 et 100 pixels pour obtenir une transition en douceur. Ces techniques vous permettent de créer de la transparence dans des zones spécifiques de votre image sans effort.
Comment ajouter une ombre portée dans Illustrator?
Pour ajouter une ombre portée dans Illustrator, vous disposez de plusieurs options. La première méthode consiste à utiliser l'effet de flou. Commencez par sélectionner l'objet auquel vous souhaitez appliquer l'ombre. Naviguez ensuite jusqu'à Effet > Flou > Flou gaussien. Ajustez le rayon du flou pour obtenir l'intensité souhaitée.
Vous pouvez également opter pour l'effet Ombre portée. Sélectionnez l'objet et passez à l'effet > Styliser > Ombre portée. Ici, vous pouvez personnaliser les paramètres en fonction de vos préférences.
Les deux méthodes offrent une certaine souplesse dans la création d'ombres portées visuellement attrayantes dans Illustrator.
Qu'est-ce que l'outil d'estompage?
L'outil de maculage est une fonction puissante des logiciels de retouche d'images qui permet aux utilisateurs d'adoucir ou de mélanger les couleurs au sein d'une image. Il est couramment utilisé dans les domaines de la conception graphique, de la peinture numérique et de la retouche photo. Avec l'outil de maculage, vous pouvez simuler l'effet d'un doigt ou d'un pinceau sur de la peinture humide, créant ainsi un aspect lisse et fondu. En ajustant la force et la taille de l'outil, vous pouvez contrôler l'intensité et la zone de l'effet de maculage. Cet outil est particulièrement utile pour créer des textures réalistes, améliorer des éléments de photos ou ajouter des effets artistiques. Que vous soyez un concepteur professionnel ou un artiste en herbe, l'outil de maculage offre un moyen polyvalent de manipuler les couleurs et d'obtenir les effets visuels souhaités dans vos créations numériques.
Comment estomper une bordure en CSS?
Pour estomper une bordure en CSS, plusieurs options s'offrent à vous :
- box-shadow: Définissez la propriété box-shadow pour l'élément et spécifiez un rayon de flou de 5px ou plus. Par exemple :
.element { border: 1px solid #000; box-shadow: 0 0 5px rgba(0, 0, 0, 0.5);}- filtre: Utilisez la propriété filter avec le filtre blur pour appliquer un effet de flou à la bordure de l'élément. Voici un exemple :
.element { border: 1px solid #000; filter: blur(5px);}Ces techniques vous permettent d'obtenir un effet de bordure floue en CSS. N'hésitez pas à ajuster les valeurs en fonction du niveau de flou souhaité.