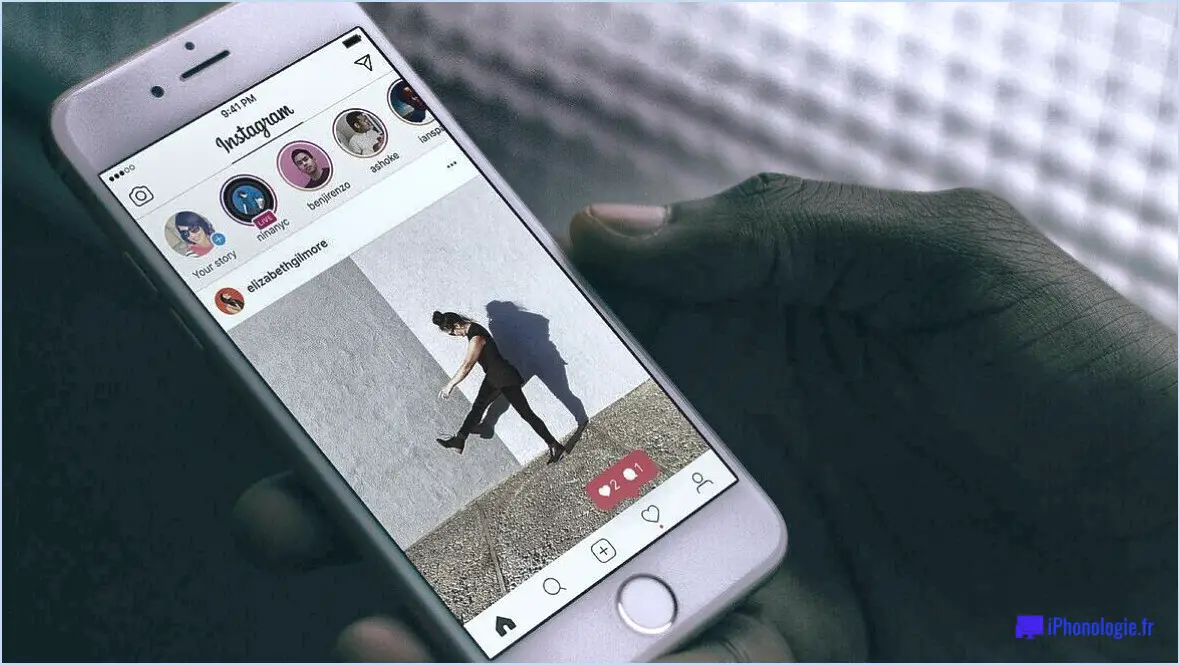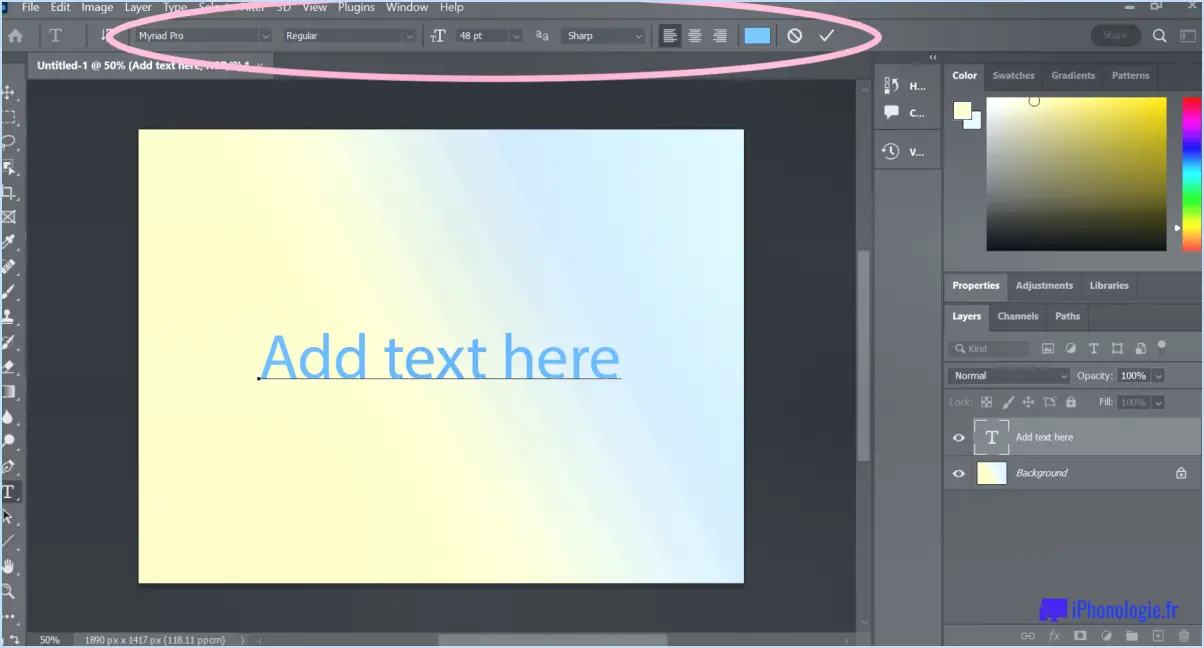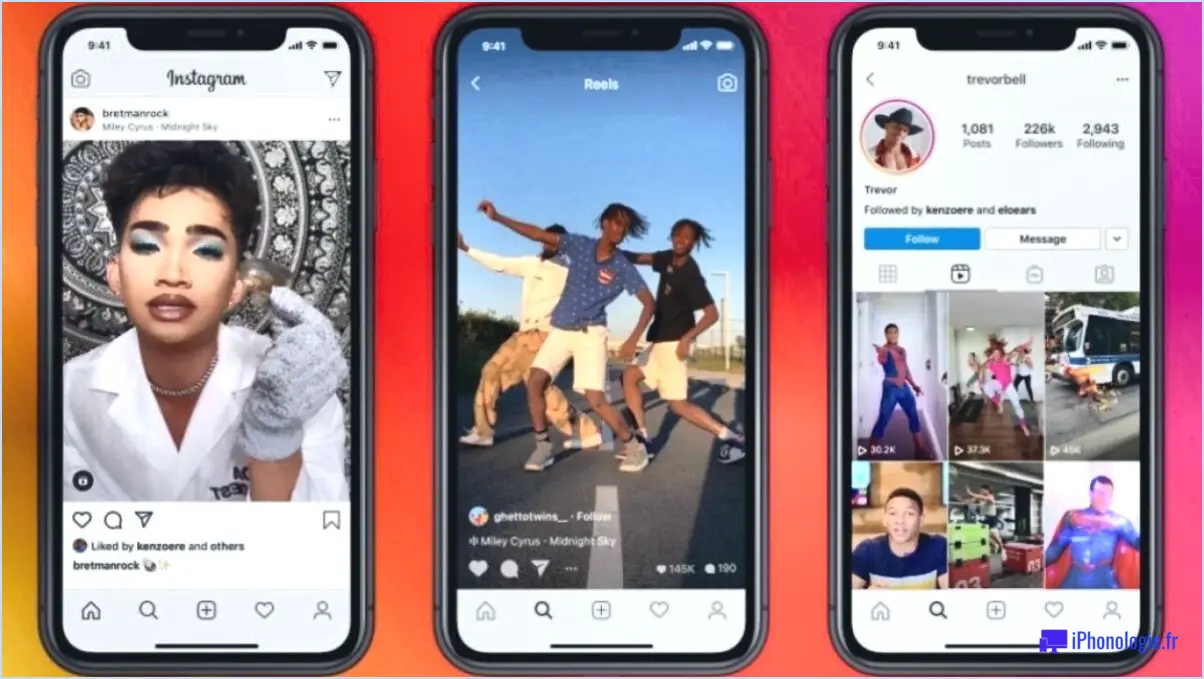Comment empêcher le texte d'être flou dans Photoshop?
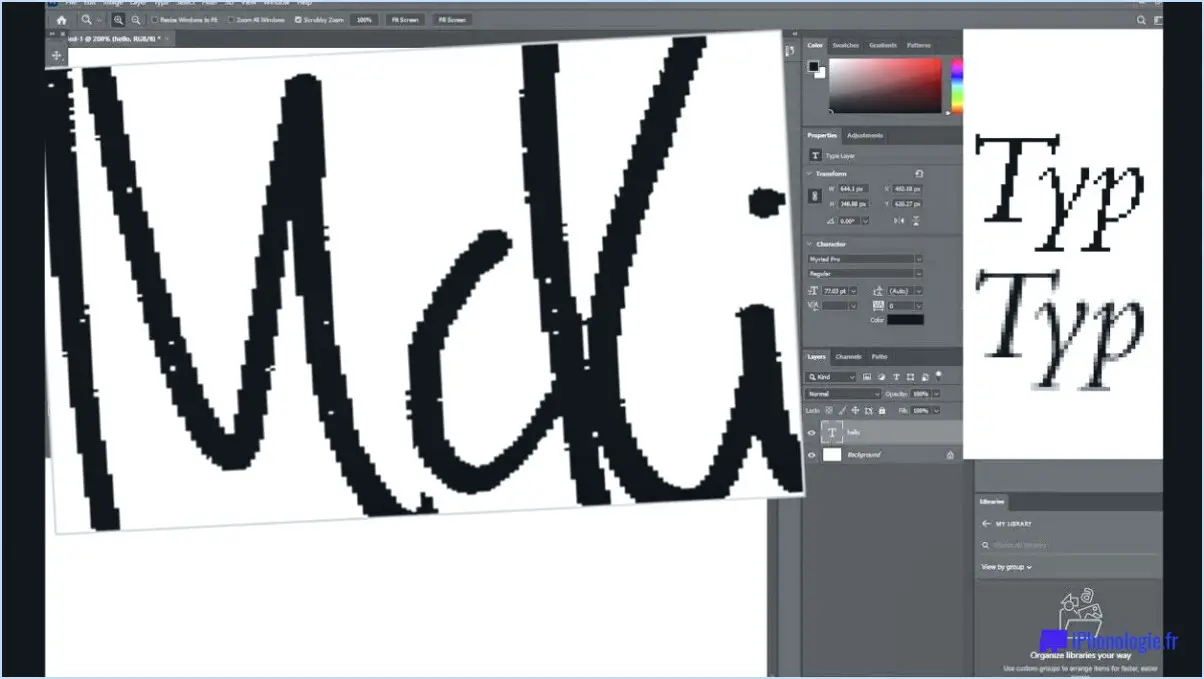
Pour améliorer la clarté du texte dans Photoshop, utilisez ces stratégies efficaces :
- Filtre d'accentuation: Utilisez le filtre d'accentuation pour affiner les détails du texte. Naviguez jusqu'au menu "Filtre", sélectionnez "Accentuation", puis optez pour "Accentuation intelligente". Ajustez les curseurs "Quantité" et "Rayon" pour obtenir une netteté optimale. N'oubliez pas de trouver un équilibre entre la clarté et une accentuation excessive qui pourrait introduire des artefacts.
- Images à plus haute résolution: Commencez par une image à haute résolution lorsque vous créez votre design. Une résolution plus élevée fournit davantage d'informations sur les pixels, ce qui permet d'obtenir un texte plus net et plus clair. Réglez les dimensions et la résolution de votre document en conséquence avant d'ajouter des couches de texte.
- Sélection de la police et de la taille: Expérimentez différentes polices et tailles pour découvrir celles qui conservent leur netteté. Certaines polices s'affichent mieux à différentes tailles. Évitez les polices qui deviennent trop pixelisées ou qui perdent leur définition lorsqu'elles sont réduites.
- Anti-crénelage: Lorsque vous travaillez avec des textes plus petits ou des résolutions plus faibles, activez l'anticrénelage pour atténuer les bords irréguliers. Les options d'anticrénelage de Photoshop, telles que "Lisse" ou "Fort", permettent de conserver la fluidité du texte en mélangeant subtilement les pixels des bords.
- Styles de calque: Appliquez des styles de calque tels que "Trait" ou "Lueur extérieure" pour améliorer le contraste du texte par rapport à son arrière-plan. Ces effets peuvent rendre le texte plus net et mieux défini, en particulier lorsqu'il est placé sur des arrière-plans complexes ou texturés.
- Qualité du calque de texte: Assurez-vous que vos couches de texte sont créées à l'aide d'outils vectoriels pour une mise à l'échelle et une netteté optimales. Les textes vectoriels restent clairs indépendamment des ajustements de taille, contrairement aux textes tramés, qui peuvent être flous lorsqu'ils sont redimensionnés.
- Ordre des calques: Disposez les calques de texte au-dessus des autres éléments de la conception pour éviter tout flou involontaire causé par le mélange des calques. Cela permet de maintenir la distinction du texte par rapport à son arrière-plan.
- Paramètres de sortie: Lorsque vous exportez ou enregistrez votre travail, sélectionnez des formats qui préservent la qualité du texte. Les formats tels que PNG ou PDF conviennent pour conserver la netteté lors de l'impression ou de l'affichage en ligne.
- Niveaux de zoom: Lors de l'édition, ajustez régulièrement votre niveau de zoom pour évaluer avec précision la clarté du texte. Effectuez un zoom avant pour affiner le réglage et un zoom arrière pour simuler l'apparence du texte à différentes tailles.
- Calibrage du moniteur: Vérifiez que votre moniteur est correctement calibré pour afficher avec précision les couleurs et les détails. Un moniteur bien calibré vous permet de prendre des décisions éclairées sur la netteté du texte.
N'oubliez pas que la clé pour éviter un texte flou dans Photoshop réside dans une combinaison de choix stratégiques, depuis les considérations initiales de conception jusqu'aux paramètres d'exportation finaux. En mettant en œuvre ces techniques, vous pouvez améliorer considérablement la clarté et la netteté de vos créations textuelles.
Comment améliorer la clarté du texte dans une photo?
Pour améliorer la clarté du texte dans une photo, utilisez ces techniques efficaces :
- Réglez le contraste et la luminosité: Utilisez des logiciels tels que Photoshop ou GIMP pour ajuster les niveaux de contraste et de luminosité. Cela permet d'accentuer la netteté du texte et d'améliorer sa visibilité par rapport à l'arrière-plan.
- Appliquer des filtres: Des plateformes comme Instagram et Facebook proposent des filtres qui peuvent améliorer la lisibilité du texte. Expérimentez les options qui améliorent la netteté et réduisent le bruit.
- Choisissez une police de caractères claire: Optez pour un style de police facile à lire et bien adapté au contexte de l'image.
- Augmentez la taille du texte: Agrandissez le texte pour qu'il ressorte bien et reste lisible, surtout si la photo est visualisée sur des écrans plus petits.
- Contraste de l'arrière-plan: Placez le texte sur des arrière-plans aux couleurs contrastées pour le faire ressortir et éviter qu'il ne s'estompe.
- Éviter la surcharge: Maintenez un espace blanc suffisant autour du texte pour éviter l'encombrement visuel.
- Images à haute résolution: Commencez par une image de haute qualité et à haute résolution pour conserver la clarté du texte lors du redimensionnement ou de l'édition.
Combinez ces stratégies pour optimiser la clarté du texte et vous assurer que le message de votre photo est transmis efficacement.
Comment rendre le texte granuleux dans Photoshop?
Pour obtenir un effet de grain sur le texte dans Photoshop, utilisez le filtre "Flou gaussien". Après avoir sélectionné votre texte, accédez à l'onglet "Filtre", puis "Flou" et optez pour "Flou gaussien". Réglez l'intensité du flou pour obtenir le grain souhaité.
Pourquoi les polices de caractères semblent-elles pixelisées dans Photoshop?
Les polices peuvent apparaître pixelisées dans Photoshop en raison de différents facteurs. Si une police a été créée initialement avec une faible résolution, il se peut que sa clarté ne soit pas optimale lorsqu'elle est rendue dans Photoshop. En outre, l'utilisation d'une police conçue pour de petites tailles à une échelle plus grande peut entraîner une pixellisation. Photoshop s'appuie sur la qualité inhérente des polices, c'est pourquoi il est essentiel de régler correctement la résolution et la taille lors de la création des polices afin de préserver leur clarté.
Comment se débarrasser de la pixellisation dans Photoshop?
Pour éliminer la pixellisation dans Photoshop, procédez comme suit :
- Taille correcte: Veillez à ce que la taille de votre image soit adaptée à la résolution de votre écran afin d'éviter la pixellisation due à une suréchelle.
- Flou gaussien: Appliquez le filtre de flou gaussien pour adoucir les bords irréguliers de l'image et améliorer sa fluidité générale.
- Réglage des niveaux: Utilisez le calque de réglage Niveaux pour affiner la luminosité et l'obscurité dans des sections spécifiques de l'image, ce qui permet de réduire la pixellisation.
En suivant ces conseils, vous pouvez résoudre efficacement les problèmes de pixellisation et améliorer la qualité visuelle de vos images dans Photoshop.
Comment améliorer l'aspect du texte?
Pour améliorer l'attrait visuel d'un texte, procédez comme suit :
- Ajustez les paramètres de la police de caractères : Jouez avec la taille, la couleur et le style de la police pour ajouter de l'emphase et de la variété.
- Explorez les options de mise en page : Expérimentez la disposition du texte pour optimiser la lisibilité.
- Utilisez le contraste : Choisissez des couleurs complémentaires pour le texte et l'arrière-plan afin de garantir la clarté.
- L'espace blanc est important : Incorporez de larges espaces blancs pour éviter l'encombrement et améliorer la lisibilité.
En mettant en œuvre ces stratégies, vous pouvez transformer le texte en une expérience visuellement plus attrayante et plus agréable sur votre appareil.
Pourquoi mon texte est-il pixellisé?
Un texte pixellisé peut résulter de plusieurs facteurs. Utilisation d'un navigateur ou d'un appareil ancien qui ne respecte pas les normes modernes du web est un coupable fréquent. Envisagez de mettre à jour votre navigateur vers une version plus récente. En outre, les capacités insuffisantes de la carte graphique peuvent être à l'origine de ce problème. Passer à une carte graphique plus récente pourrait résoudre le problème et améliorer la clarté du texte.
Comment modifier la résolution dans Photoshop?
Pour modifier la résolution dans Photoshop, ouvrez le fichier souhaité et sélectionnez Fichier > Modifier la résolution. Vous pouvez également utiliser les raccourcis clavier suivants : Commande+Option+R (Mac) ou Ctrl+Alt+R (Windows).
Comment rendre une image lisible dans un texte?
Pour assurer la lisibilité d'une image dans un texte, utilisez les tactiques suivantes :
- Choisissez des formats compatibles : Optez pour des formats compatibles avec les navigateurs tels que PNG ou JPG.
- Compression : Utilisez des formats de compression sans perte tels que GIF ou PNG-8 pour une clarté optimale.