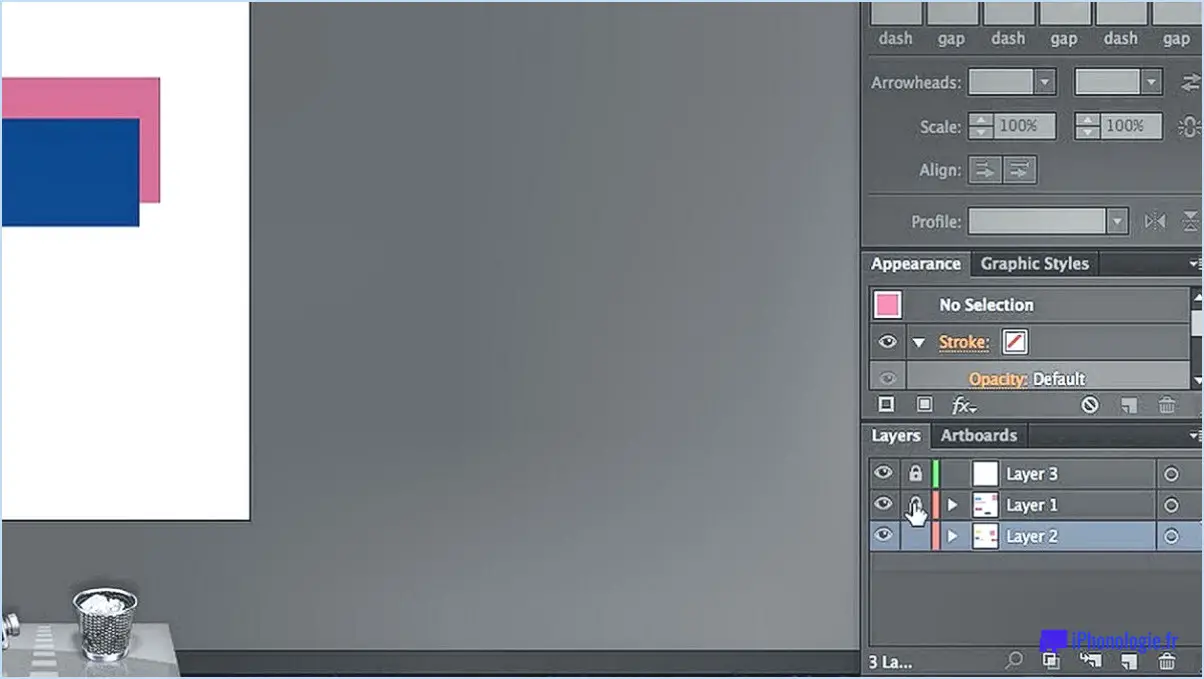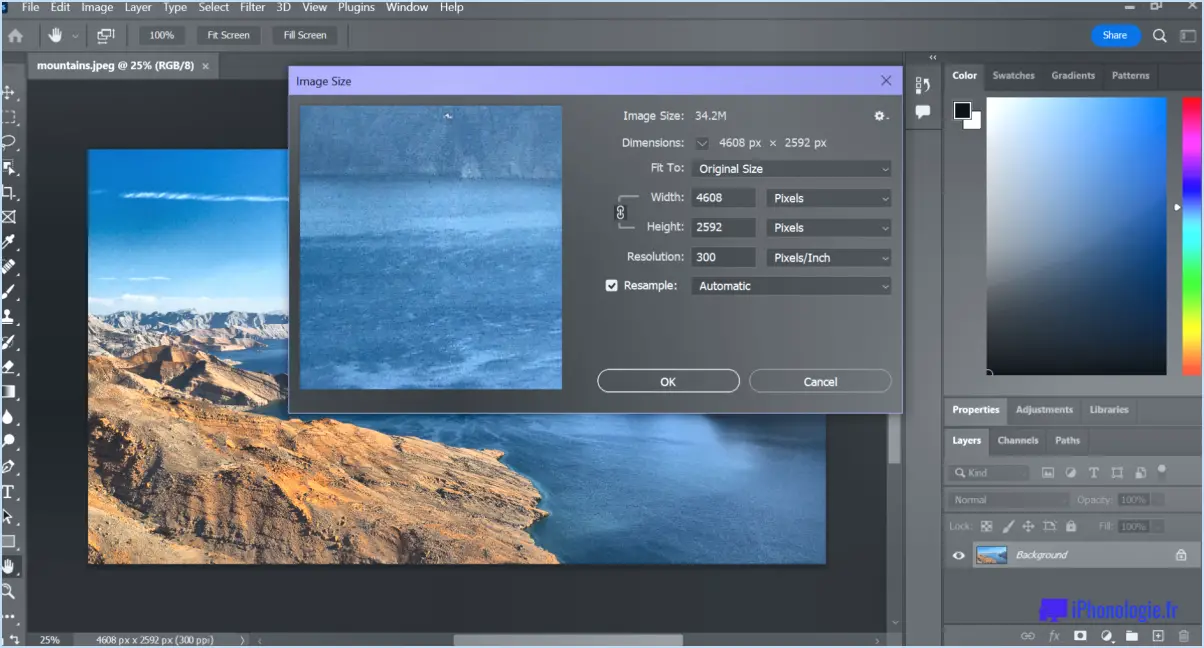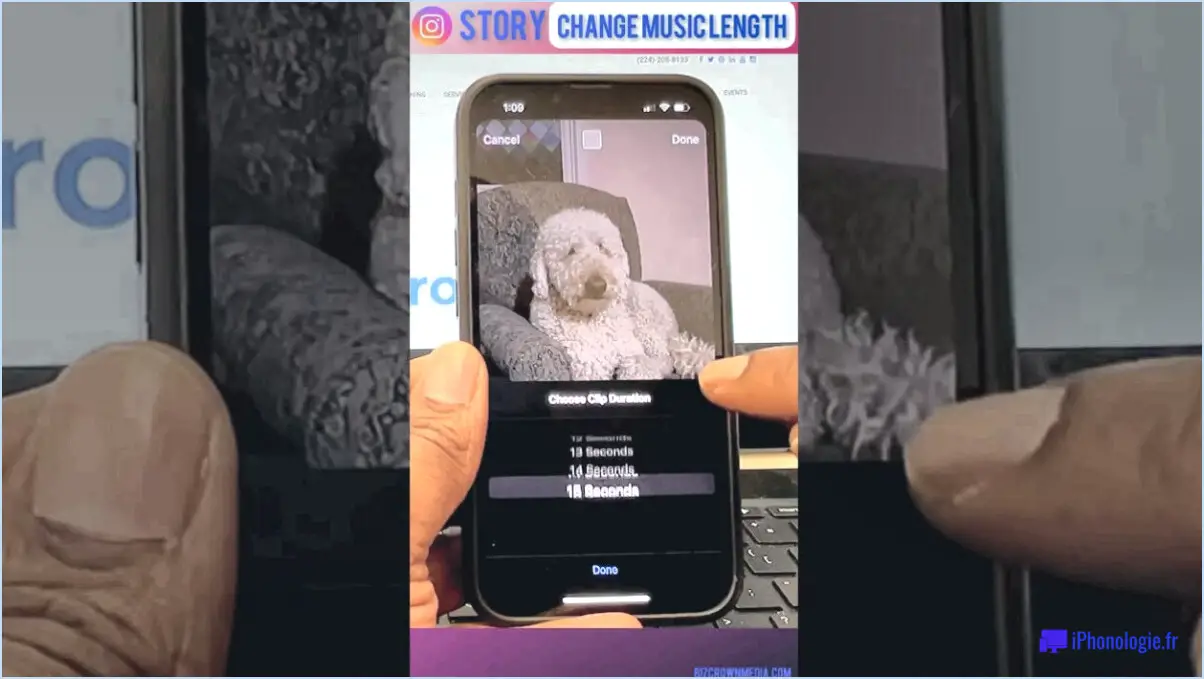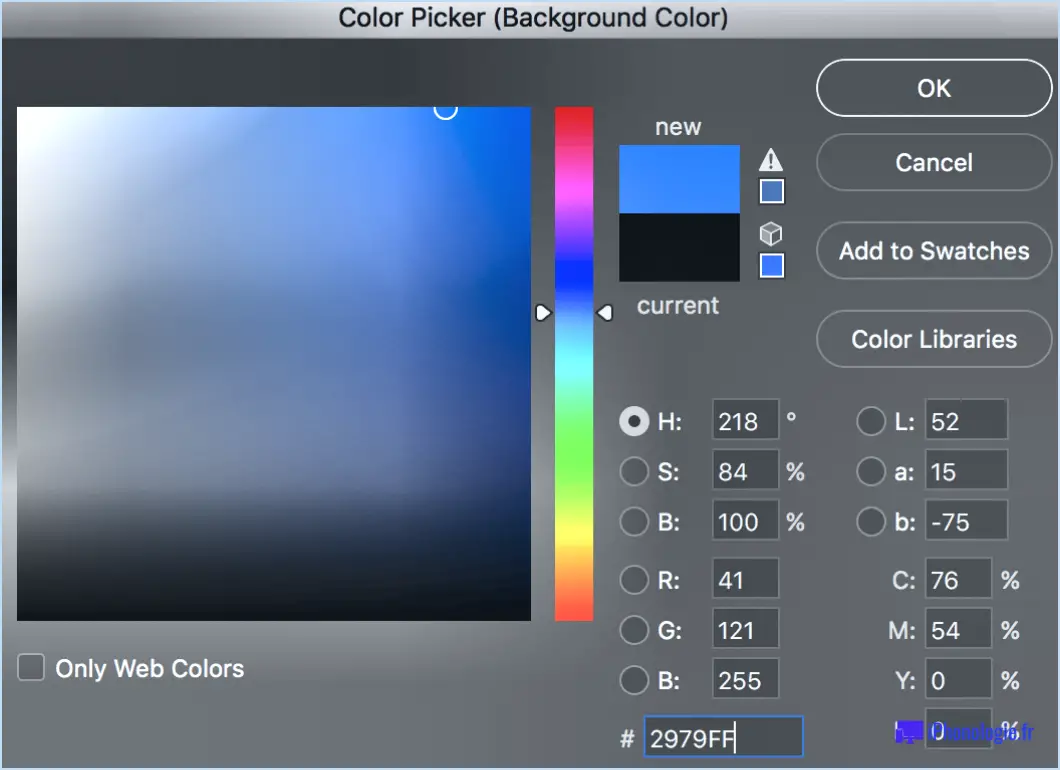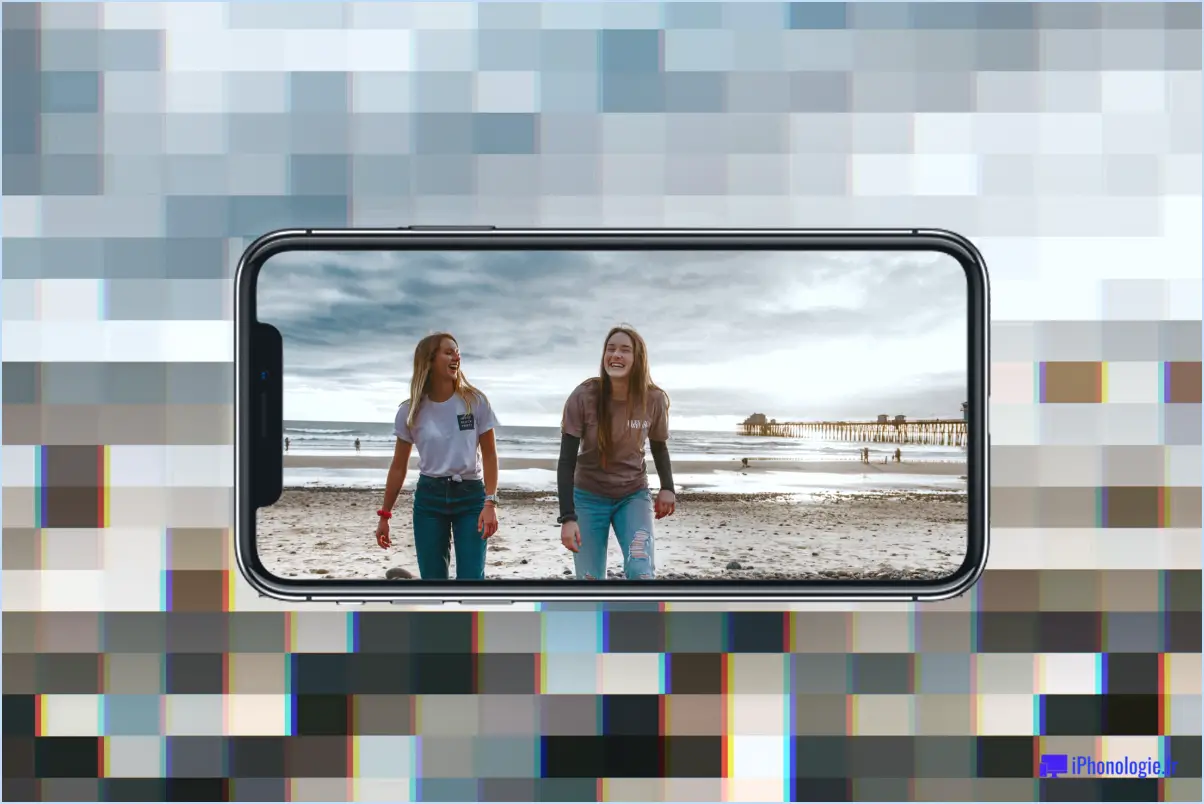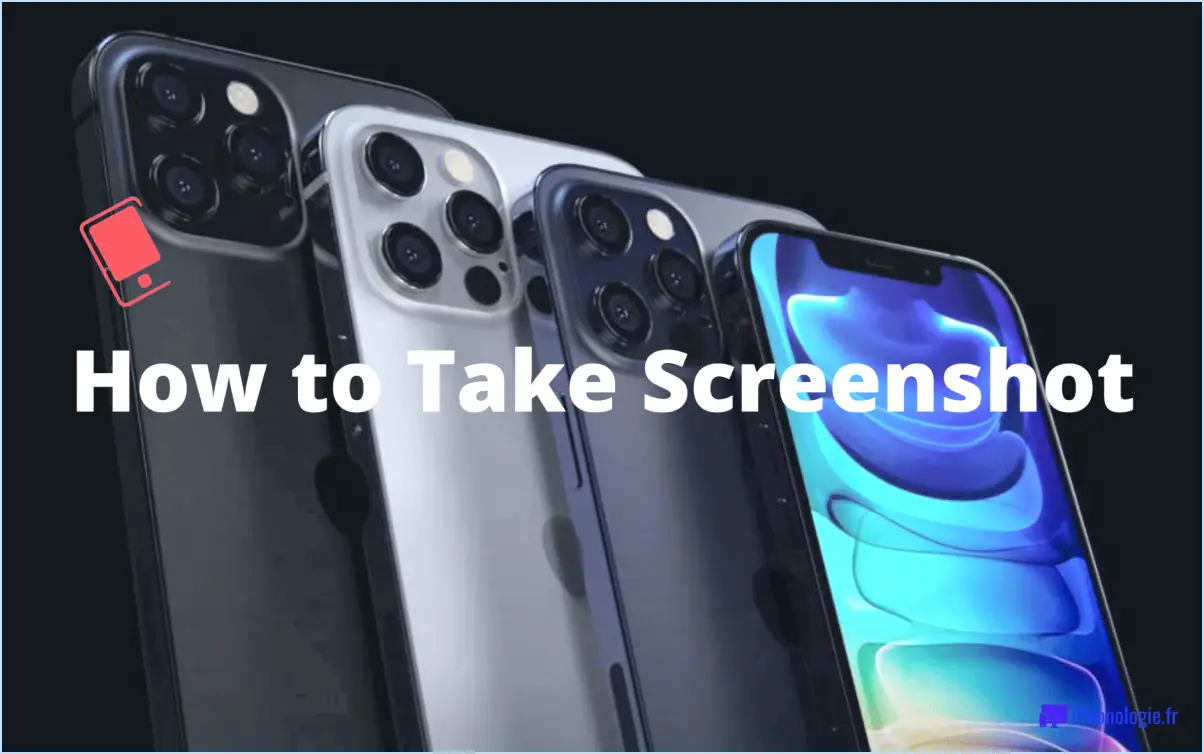Comment rendre un objet mat dans Lightroom?

Pour obtenir un effet mat dans Lightroom, vous pouvez manipuler l'opacité du calque. Cette technique vous permet de réduire l'éclat et la brillance d'une image et de lui donner un aspect plus doux et plus discret. Voici comment rendre un objet mat dans Lightroom :
- Ouvrez Lightroom et importez l'image avec laquelle vous souhaitez travailler.
- Sélectionnez l'image et accédez au module Développer en cliquant sur l'onglet Développer en haut de l'interface.
- Dans le module Développer, naviguez jusqu'au panneau de droite, qui contient diverses options de réglage. Repérez le panneau Basique, où vous trouverez des curseurs permettant de modifier l'exposition, le contraste, les hautes lumières, les ombres, les blancs et les noirs de l'image.
- Commencez par régler les curseurs pour obtenir l'exposition et la gamme de tons souhaitées. Cette étape permet d'établir les bases de l'effet mat que vous souhaitez créer.
- Ensuite, passez à la section Présence dans le panneau Basique. Vous y trouverez le curseur Clarity, qui contrôle le contraste des tons moyens de l'image. En diminuant le curseur Clarté, vous réduisez la clarté et la netteté des détails, ce qui contribue à un aspect plus doux et plus mat.
- Après avoir réglé le curseur Clarté, vous pouvez affiner l'effet mat en réglant les curseurs Vibrance et Saturation. En réduisant ces curseurs, vous diminuez l'intensité des couleurs de l'image, ce qui renforce encore l'aspect mat et atténué.
- Si nécessaire, vous pouvez également expérimenter d'autres réglages dans Lightroom, tels que la division des tons, les courbes de tonalité ou le panneau HSL/Color, pour affiner l'effet mat en fonction de votre vision créative.
- Lorsque vous êtes satisfait de l'effet matte obtenu, vous pouvez enregistrer les modifications en exportant l'image ou en la synchronisant avec votre bibliothèque Lightroom.
En ajustant habilement l'exposition, la gamme de tons, la clarté, l'éclat et la saturation dans Lightroom, vous pouvez transformer une photo ordinaire en une image magnifiquement mate qui dégage une esthétique douce et tamisée.
Comment rendre une photo mate?
Pour obtenir une finition mate sur une photo, plusieurs options s'offrent à vous. Tout d'abord, vous pouvez utiliser un programme d'édition comme Adobe Photoshop ou Lightroom pour créer l'effet désiré. Commencez par ouvrir votre photo dans le logiciel et réglez les niveaux de saturation et de contraste pour réduire l'éclat. Appliquez ensuite un filtre mat ou réglez la clarté pour adoucir l'image. En outre, envisagez d'ajouter un effet de vignette subtil pour renforcer l'aspect mat. Si vous préférez une impression physique avec une finition mate, vous pouvez choisir d'imprimer la photo sur du papier mat. Ce type de papier présente une surface non réfléchissante, ce qui lui confère un aspect doux et lisse. Que vous optiez pour la retouche numérique ou l'impression sur papier mat, ces deux méthodes peuvent vous aider à obtenir une belle finition mate pour vos photos.
Comment créer un faux mat dans Photoshop?
Pour créer un faux mat dans Photoshop, vous pouvez utiliser plusieurs techniques. Tout d'abord, vous pouvez utiliser le mode de mélange "multiplier" en créant un nouveau calque. Réglez le mode de fusion sur "multiplier" et utilisez un pinceau noir pour peindre les zones souhaitées de l'image, ce qui leur donnera un aspect mat. Une autre méthode consiste à utiliser le réglage des "niveaux". Commencez par ajuster les niveaux pour obtenir une image à dominante noir et blanc. Réduisez ensuite l'opacité du calque pour obtenir l'effet mat souhaité.
Qu'est-ce que la retouche photo mate?
L'édition de photos mates est une technique utilisée pour éliminer l'éclat ou la brillance présent dans une image. Elle est couramment utilisée pour améliorer l'aspect naturel et réaliste des photos. En supprimant la brillance excessive, l'édition mate crée un effet visuel plus doux et plus discret. Ce style d'édition est populaire dans divers genres photographiques, notamment les portraits, les paysages et les natures mortes. Il permet d'obtenir une esthétique intemporelle et élégante, en mettant l'accent sur le sujet plutôt que sur les reflets gênants. La retouche photo mate est un outil précieux pour les photographes qui recherchent un aspect plus discret et plus organique dans leurs images.
Comment créer un noir mat dans Photoshop?
Pour obtenir un effet noir mat dans Photoshop, suivez les étapes suivantes :
- Sélectionnez le calque souhaité.
- Cliquez sur le bouton "fx" en bas du calque.
- Ouvrez Lightroom CC et sélectionnez l'image avec laquelle vous souhaitez travailler.
- Repérez la barre d'outils sur le côté gauche de l'écran et choisissez l'outil "Filtre gradué".
- Cliquez et faites glisser un rectangle sur la zone de l'image que vous souhaitez estomper.
- Sur le côté droit de l'écran, vous trouverez un curseur qui contrôle l'intensité du fondu.
- Réglez le curseur pour obtenir le niveau de fondu souhaité, en prévoyant les changements en temps réel.
Grâce à ces étapes, vous pouvez estomper efficacement des zones spécifiques de votre image pour créer l'effet souhaité dans Lightroom CC.
Comment rendre un objet moins brillant dans Photoshop?
Pour réduire la brillance d'un objet dans Photoshop, vous disposez de plusieurs techniques efficaces. Tout d'abord, l'outil Désaturer ou Niveaux de gris peut être utilisée. Cela élimine la saturation des couleurs, ce qui donne un aspect moins brillant. En outre, l'utilisation de la commande Flou ou Flou gaussien permet d'adoucir la netteté et d'atténuer les hautes lumières, réduisant ainsi la brillance. L'expérimentation de différents paramètres de flou peut permettre d'obtenir l'effet désiré. Ces méthodes sont polyvalentes et vous permettent de réduire efficacement la brillance de vos images.
Click to rate this post![Total: 0 Average: 0]