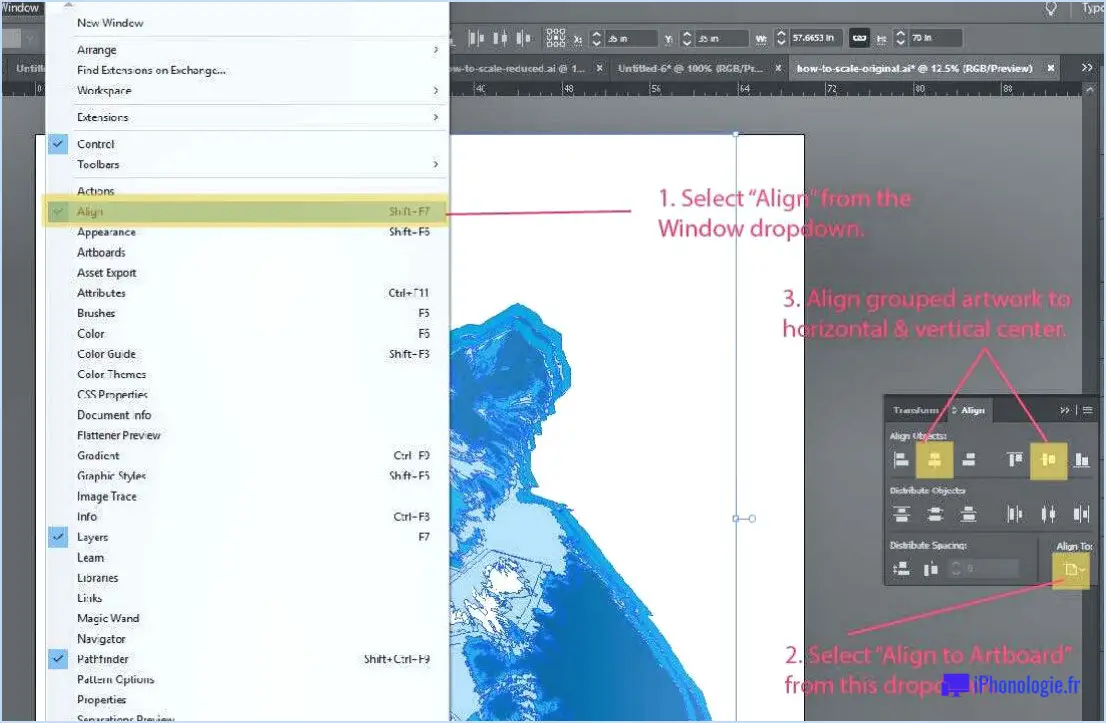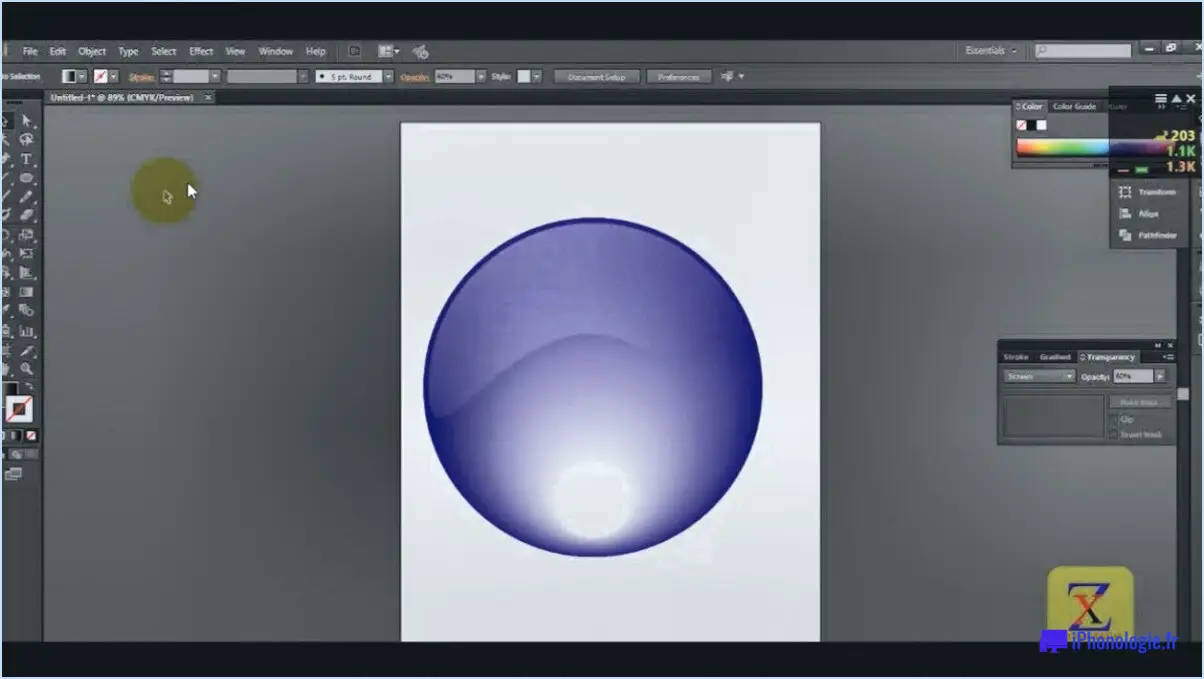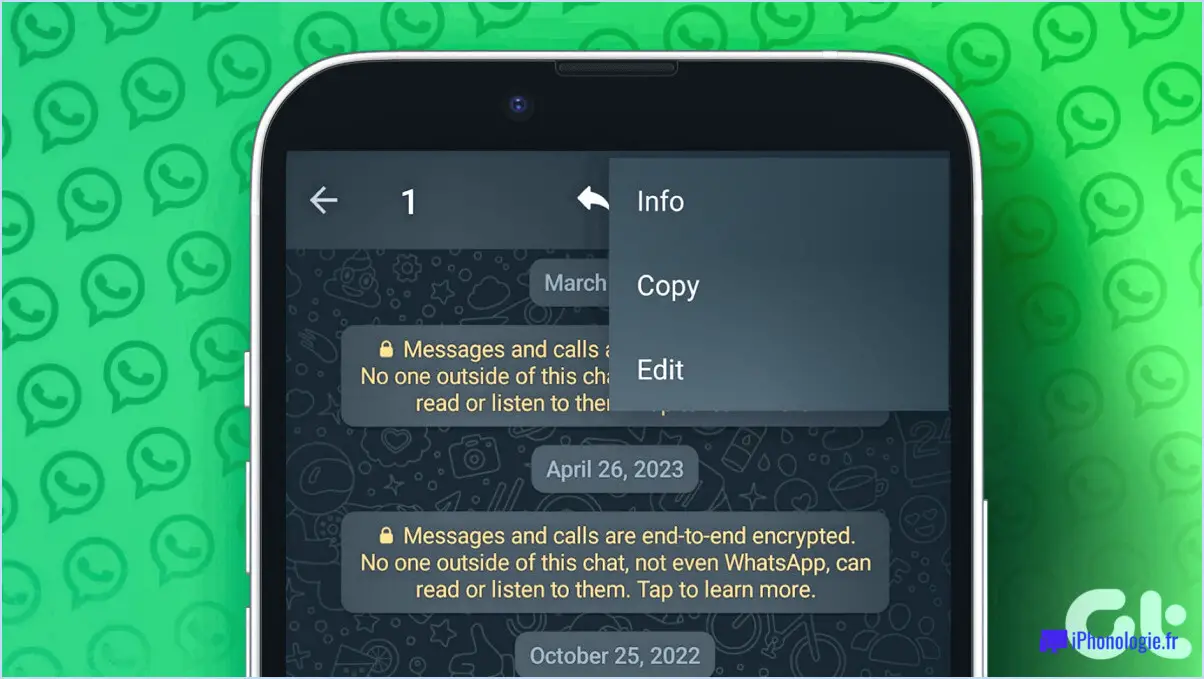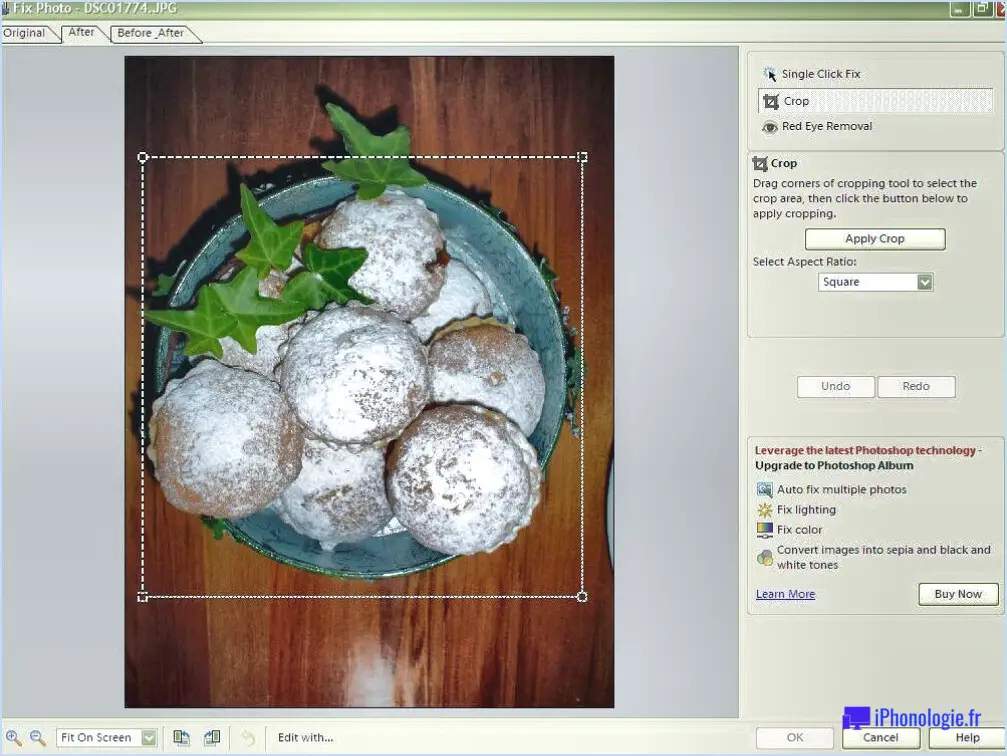Comment empêcher mon pinceau de se chevaucher dans Photoshop?
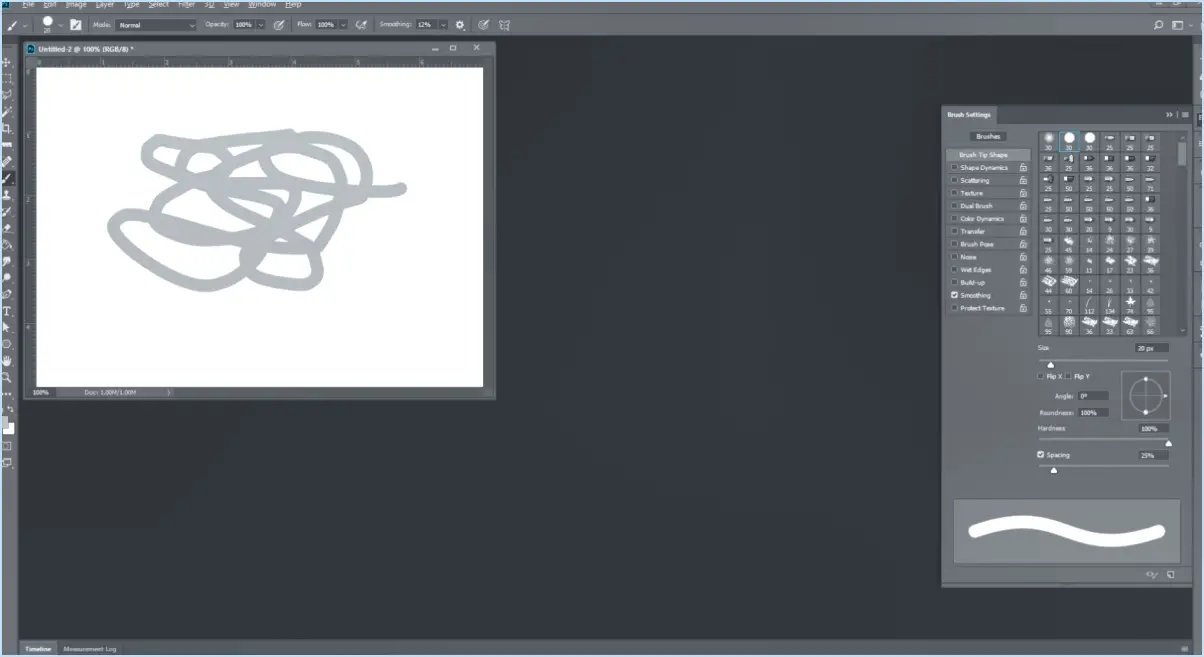
Pour éviter que votre pinceau ne se chevauche dans Photoshop, il existe plusieurs techniques que vous pouvez employer pour garantir des traits précis et nets. L'attention portée à la taille du pinceau, à l'espacement, au type de pinceau et à l'opacité peut grandement améliorer votre expérience de la peinture. Examinons chaque aspect pour vous aider à obtenir les résultats souhaités.
Premièrement, la taille du pinceau joue un rôle crucial dans le contrôle du chevauchement. Veillez à ce que la taille de votre pinceau soit adaptée à la zone que vous avez l'intention de peindre. Si le pinceau est trop petit, vous aurez besoin de plus de coups de pinceau pour couvrir la zone, ce qui augmentera les risques de chevauchement. Inversement, un pinceau trop grand peut déborder sur des zones adjacentes, ce qui entraîne un chevauchement involontaire.
Suivant, le réglage de l'espacement de votre pinceau peut aider à réduire les chevauchements de traits. L'espacement détermine la distance entre chaque trait. En augmentant l'espacement, vous pouvez créer une plus grande séparation entre les traits, réduisant ainsi le risque de chevauchement. Cependant, n'oubliez pas que l'augmentation de l'espacement peut ralentir votre processus de peinture, car vous couvrirez la zone avec moins de traits.
En outre, l'utilisation d'un pinceau plus doux peut atténuer les problèmes de chevauchement. Un pinceau plus doux crée des traits aux bords moins définis, ce qui permet des transitions plus douces entre les zones. Les bords plus doux se fondent plus harmonieusement, ce qui permet d'éviter plus facilement les chevauchements involontaires. Faites des essais avec différents types de pinceaux et trouvez celui qui répond le mieux à vos besoins.
Si les mesures ci-dessus ne donnent pas de résultats satisfaisants, vous pouvez essayer les mesures suivantes d'ajuster l'opacité de votre pinceau. En diminuant l'opacité, vous rendrez les coups de pinceau plus transparents, ce qui vous permettra de voir à travers les coups précédents et d'éviter de les chevaucher. L'obtention progressive de l'effet désiré à l'aide de plusieurs couches d'opacité plus faible peut vous aider à garder le contrôle de votre travail au pinceau.
N'oubliez pas que pour obtenir des résultats précis dans Photoshop, il faut souvent de la pratique et de l'expérimentation. En tenant compte de ces facteurs - taille du pinceau, espacement, type de pinceau et opacité - et en les adaptant à vos besoins spécifiques, vous pouvez minimiser le chevauchement des pinceaux et créer des œuvres d'art plus soignées et plus raffinées.
Comment ramener mon pinceau à la normale dans Photoshop?
Pour ramener votre pinceau à la normale dans Photoshop, vous avez plusieurs possibilités. Tout d'abord, vous pouvez accéder au panneau des brosses en allant dans le menu « Fenêtre » et en sélectionnant « Brosses ». Cela ouvrira le panneau, vous permettant de choisir parmi les brosses par défaut ou d'en créer une nouvelle pour répondre à vos besoins.
Vous pouvez également utiliser un raccourci clavier pour réinitialiser rapidement votre pinceau. Il vous suffit de maintenir la touche Contrôle (Ctrl) de votre clavier enfoncée et d'appuyer sur la touche fléchée gauche ou droite. Cette action rétablit les paramètres par défaut de votre pinceau et le ramène à son état d'origine.
Ces deux méthodes constituent un moyen pratique de ramener votre brosse à son état normal dans Photoshop, tout en vous donnant la possibilité de personnaliser ou de réinitialiser les paramètres de votre brosse comme vous le souhaitez.
Comment réinitialiser mes brosses dans Photoshop 2022?
Pour réinitialiser vos brosses dans Photoshop 2022, procédez comme suit :
- Ouvrez Photoshop et accédez à la palette Pinceaux en naviguant vers Fenêtre > Pinceau.
- Une fois dans la palette Pinceau, repérez le bouton Réinitialiser les pinceaux en bas de la fenêtre.
- Cliquez sur le bouton Réinitialiser les brosses pour rétablir les paramètres par défaut de toutes vos brosses.
- Si vous ne souhaitez réinitialiser qu'une brosse spécifique, sélectionnez la brosse que vous souhaitez réinitialiser.
- Cliquez ensuite sur la petite flèche située à côté du bouton Réinitialiser les brosses.
- Un menu s'affiche avec différentes options pour réinitialiser votre brosse. Choisissez "Réinitialiser la brosse sélectionnée" dans le menu.
- Votre brosse sélectionnée sera maintenant réinitialisée à ses paramètres par défaut.
N'oubliez pas d'enregistrer votre travail avant de réinitialiser toute brosse, car cette action ne peut pas être annulée.
Comment créer une brosse opaque dans Procreate?
Lorsqu'il s'agit de créer une brosse opaque dans Procreate, il n'existe pas de méthode unique. Elle dépend en grande partie des préférences personnelles et des objectifs artistiques. L'une des approches consiste à commencer par un complètement blanche puis, de manière sélective effacer des parties pour obtenir le niveau d'opacité souhaité. Vous pouvez également commencer par un pinceau noir et progressivement ajouter de la couleur pour augmenter l'opacité. Gardez à l'esprit que l'expérimentation est essentielle pour trouver la technique qui convient le mieux à votre style. Essayez différentes méthodes jusqu'à ce que vous trouviez celle qui vous convient le mieux.
Comment réinitialiser mon pinceau par défaut?
Pour réinitialiser votre pinceau par défaut en quelques étapes simples, suivez ces instructions :
- Ouvrez le panneau des brosses dans votre logiciel préféré.
- Recherchez l'icône d'engrenage située dans le coin supérieur droit du panneau.
- Cliquez sur l'icône en forme de roue dentée pour ouvrir un menu d'options.
- Dans le menu, sélectionnez « Réinitialiser les brosses » pour lancer le processus de réinitialisation.
- Attendez que le système réinitialise vos brosses à leurs paramètres d'origine par défaut.
En suivant ces étapes, vous réinitialiserez effectivement votre brosse par défaut et la restaurerez dans sa configuration d'origine. N'oubliez pas d'enregistrer les brosses personnalisées ou les paramètres que vous souhaitez conserver avant de procéder à la réinitialisation. Profitez d'un nouveau départ avec votre brosse par défaut !
Pourquoi l'outil pinceau est-il une croix?
L'outil pinceau de Photoshop est conçu comme une croix en raison de sa polyvalence et de sa facilité d'utilisation. Il offre quatre types de pinceaux distincts l'aérographe, la calligraphie, la craie et le crayon. La forme en croix est pratique car elle permet aux utilisateurs de de passer rapidement d'un type de pinceau à l'autre sans avoir à naviguer dans des menus complexes. Cette conception intuitive améliore la l'efficacité et la commodité des tâches de peinture numérique et de conception graphique. En utilisant la forme en croix de l'outil pinceau, les utilisateurs peuvent accéder sans effort à une variété de traits et libérer leur créativité d'une manière rationalisée.
Comment faire passer mon pinceau de la forme d'une croix à celle d'un cercle?
Pour passer d'un pinceau en croix à un pinceau en cercle, vous pouvez essayer plusieurs techniques. Premièrement, tenez le pinceau légèrement incliné et le tordre en le tirant. Ce mouvement de torsion permet de détacher la brosse et de faciliter le changement. Vous pouvez également utiliser votre autre main pour pousser le pinceau dans la direction opposée tout en le tordant. Cette force supplémentaire permet de déplacer les poils et de modifier la forme de la brosse. N'oubliez pas d'être doux et patient pendant l'opération afin d'éviter d'endommager le pinceau ou d'affecter son fonctionnement. En appliquant ces méthodes, vous pouvez facilement faire passer votre pinceau de la forme d'une croix à celle d'un cercle. Expérimentez les deux techniques pour déterminer celle qui vous convient le mieux.
Comment réinitialiser Photoshop aux paramètres par défaut?
Pour rétablir les paramètres par défaut d'Adobe Photoshop, procédez comme suit :
- Ouvrez Photoshop et allez dans le menu Modifier menu.
- Sélectionner Préférences dans le menu déroulant.
- Dans le menu Préférences cliquez sur l'onglet Général sur l'onglet
- Dans le coin inférieur droit de la fenêtre, vous trouverez un bouton intitulé Réinitialiser tous les paramètres.
- Cliquez sur le bouton Réinitialiser tous les paramètres .
- Une fenêtre de confirmation s'affiche pour vous demander si vous souhaitez procéder à la réinitialisation. Cliquez sur Oui pour confirmer.
- Photoshop va maintenant rétablir ses paramètres par défaut, et toutes les préférences personnalisées que vous aviez seront supprimées.
Veuillez noter que la réinitialisation de Photoshop n'affectera pas vos fichiers ou documents, seuls les paramètres du programme seront rétablis à leur état d'origine.
Où se trouve l'effaceur Procreate?
Pour trouver l'outil gomme dans Procreate, procédez comme suit :
- Ouvrez Procreate et créez un nouveau document.
- Dans le coin supérieur gauche de l'écran, appuyez sur l'icône "Menu".
- Faites défiler les options du menu vers le bas et sélectionnez "Gomme".
- L'outil de gomme s'affiche en bas de l'écran.
- Pour commencer à effacer votre œuvre d'art, utilisez votre doigt pour glisser sur la toile.
Si vous souhaitez ajuster la taille et la dureté de la gomme, suivez ces étapes supplémentaires :
- Appuyez sur l'icône "Paramètres" dans la barre de menu (elle ressemble à trois cercles).
- Faites défiler vers le bas et sélectionnez "Gomme".
Vous pouvez maintenant personnaliser les paramètres de taille et de dureté en fonction de vos besoins.