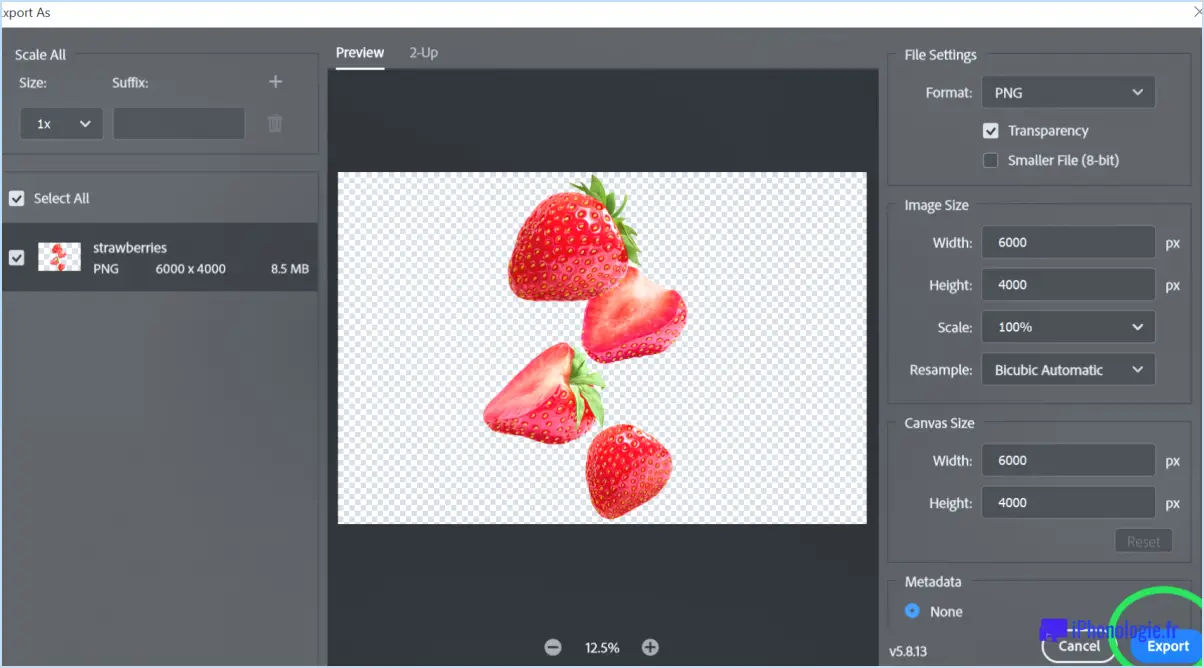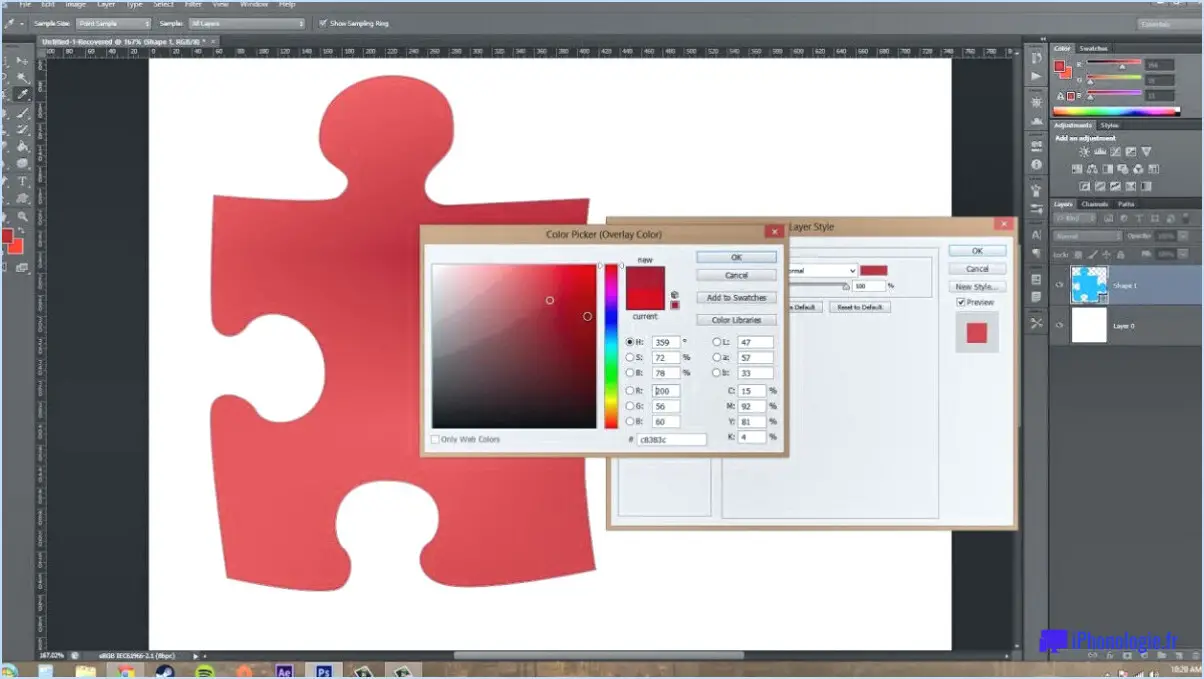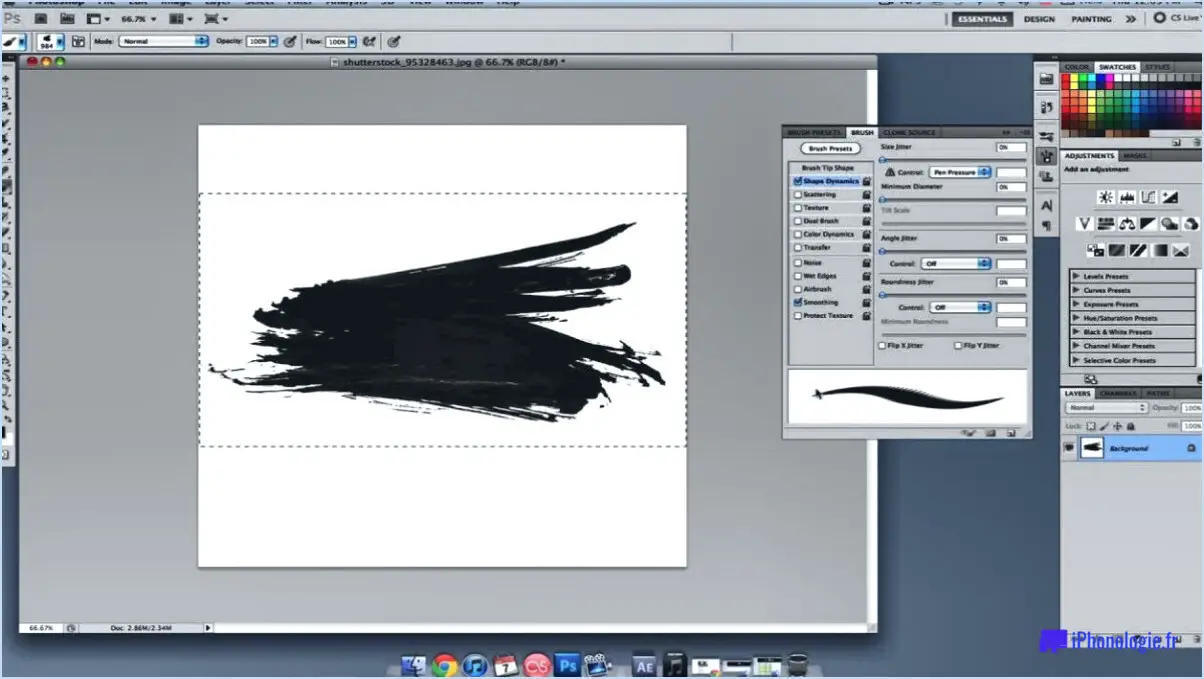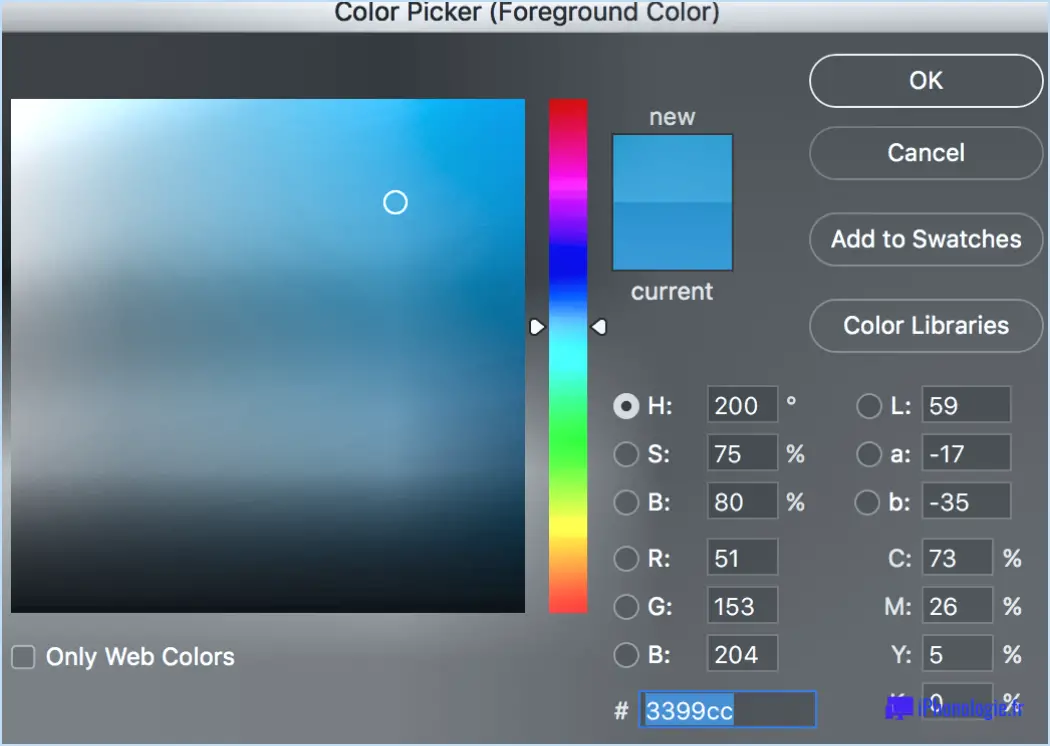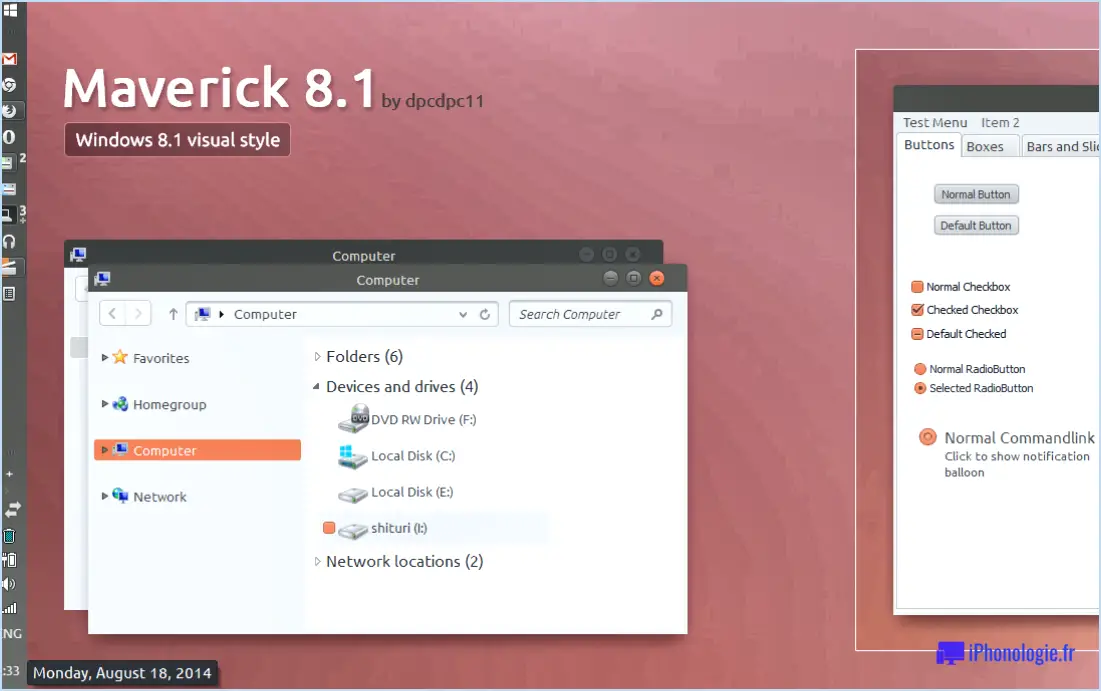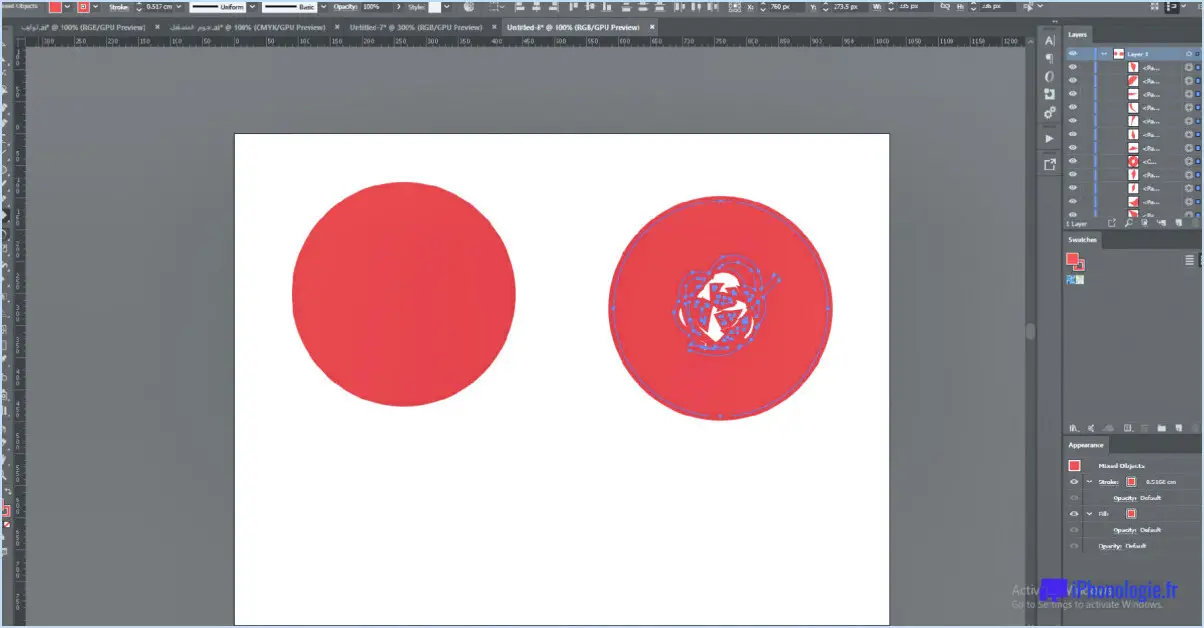Comment enlever les poches sous les yeux photoshop?
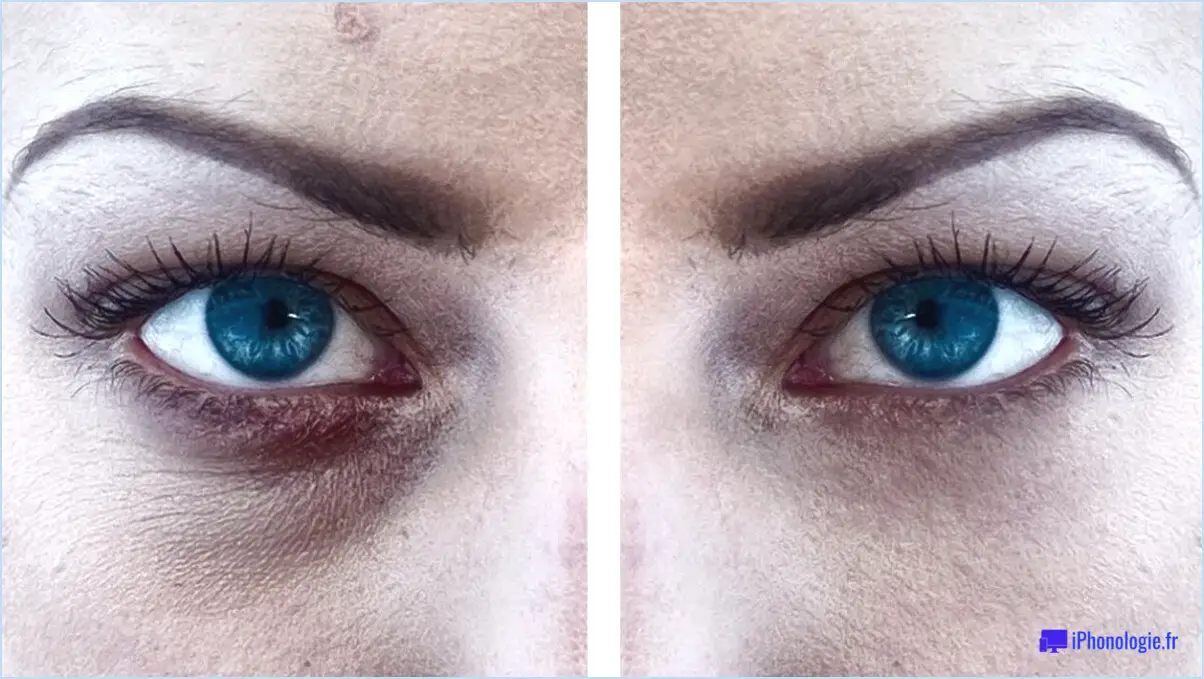
Pour enlever les poches sous les yeux dans Photoshop, il existe plusieurs techniques efficaces que vous pouvez employer. Ces méthodes vous permettent d'affiner l'apparence de l'excès de peau, de minimiser la visibilité des cernes ou des rides et d'obtenir un ton de peau plus équilibré. Examinons ces techniques en détail :
- Outil gomme: L'outil Gomme est idéal pour éliminer les petites zones de peau excédentaire sous les yeux. Réglez l'outil sur une taille de pinceau et une dureté appropriées, puis effacez soigneusement les parties indésirables des poches. Veillez à travailler avec un toucher léger et procédez à des ajustements progressifs pour conserver un aspect naturel.
- Outil de flou: L'outil Flou peut être utilisé pour adoucir l'apparence des cernes ou des rides. Réglez la taille du pinceau en fonction de la zone que vous souhaitez cibler, et appliquez délicatement l'effet de flou pour adoucir la texture. N'oubliez pas d'utiliser cet outil avec parcimonie pour préserver le réalisme.
- Outil de balance des couleurs: L'outil Balance des couleurs est excellent pour améliorer le ton général de la peau et obtenir un teint plus uniforme. Utilisez cet outil pour ajuster les hautes lumières, les tons moyens et les ombres en fonction de la peau environnante. Effectuez des changements subtils jusqu'à ce que vous obteniez un résultat harmonieux.
- Outil Pinceau de cicatrisation des taches: Le pinceau cicatrisant est un autre outil utile pour réduire l'apparence des poches sous les yeux. Sélectionnez une taille de pinceau légèrement supérieure à la zone que vous souhaitez corriger et peignez soigneusement sur les imperfections. Cet outil mélange automatiquement les pixels environnants pour éliminer les imperfections de manière transparente.
- Outil Tampon de clonage: L'outil Tampon de clonage est efficace pour dupliquer et estomper les zones voisines afin de masquer les poches sous les yeux. Choisissez une source d'échantillonnage en maintenant la touche Alt enfoncée, puis peignez sur les poches pour cloner les pixels sélectionnés. Ajustez les paramètres d'opacité et de flux pour assurer une transition naturelle.
N'oubliez pas que la modération est de mise lorsque vous utilisez ces techniques. Évitez les retouches excessives, car elles risquent de donner un aspect peu naturel ou irréaliste. Faites des pauses et effectuez périodiquement des zooms arrière pour évaluer objectivement vos progrès. Expérimentez avec différents outils et paramètres pour trouver l'approche qui donne le résultat le plus souhaitable.
Comment manipuler une sélection dans Photoshop?
Pour manipuler une sélection dans Photoshop, vous disposez de plusieurs options. L'outil Sélection (V) est un outil polyvalent qui vous permet de créer des sélections en faisant glisser le curseur autour de l'image. Cet outil est idéal pour effectuer des sélections précises de zones ou d'objets spécifiques dans une image.
Pour accélérer le processus de sélection, vous pouvez utiliser l'outil de sélection rapide (Q). Cet outil détecte intelligemment les bords et étend automatiquement la sélection lorsque vous passez le pinceau sur la zone souhaitée. Il est particulièrement utile lorsque vous devez isoler rapidement un objet ou définir une région spécifique.
Outre ces outils, Photoshop propose diverses commandes de modification de la sélection. Vous pouvez affiner et ajuster votre sélection à l'aide d'options telles que Plume, Étendre, Contracter et Transformer la sélection. Ces commandes permettent de mieux contrôler la forme, la taille et la position de votre sélection.
N'oubliez pas d'expérimenter différentes techniques de sélection et d'explorer les vastes fonctionnalités de Photoshop liées à la sélection pour obtenir les effets de manipulation souhaités dans vos images.
Comment créer une sélection négative dans Photoshop?
Pour créer un négatif de sélection dans Photoshop, vous avez plusieurs options à votre disposition. Tout d'abord, vous pouvez utiliser l'outil négatif (N) spécialement conçu à cet effet. Il vous suffit d'activer l'outil, de cliquer et de le faire glisser sur la zone souhaitée de votre sélection. La sélection sera inversée, les pixels précédemment sélectionnés n'étant plus sélectionnés, et vice versa.
Vous pouvez également utiliser l'outil de sélection rapide (Q) pour créer une sélection autour des zones que vous souhaitez exclure. Une fois la sélection initiale effectuée, maintenez la touche Alt (Windows) ou Option (Mac) enfoncée et affinez votre sélection en soustrayant les zones non désirées. Cette méthode vous permet d'exclure de manière sélective des parties spécifiques de votre sélection globale.
En utilisant ces techniques, vous pouvez facilement faire une sélection négative dans Photoshop et obtenir les effets souhaités pour vos projets.
Quel est le raccourci pour inverser la sélection dans Photoshop?
Pour inverser une sélection dans Photoshop, il suffit d'utiliser le raccourci clavier suivant Commande+Maj+I sur Mac ou Ctrl+Maj+I sur PC. Ce raccourci vous permet d'inverser rapidement la sélection en cours, ce qui vous évite de perdre du temps et de l'énergie à sélectionner manuellement la zone opposée. En appuyant sur ces combinaisons de touches, Photoshop inversera instantanément la sélection, en sélectionnant les zones précédemment non sélectionnées, et vice versa. Il s'agit d'un outil pratique pour affiner vos sélections et travailler plus efficacement. N'oubliez pas d'utiliser les touches de modification appropriées en fonction de votre système d'exploitation : Commande pour les utilisateurs de Mac et Ctrl pour les utilisateurs de PC. Bonne rédaction !
Qu'est-ce que la touche Ctrl F dans Photoshop?
La touche Ctrl F dans Photoshop est la touche fonction de recherche qui permet aux utilisateurs de localiser rapidement des éléments spécifiques dans leur projet. En appuyant sur Ctrl F (ou Command F sur Mac), une boîte de recherche apparaît, vous permettant de saisir un mot clé ou une phrase. Photoshop met alors en évidence les occurrences de ce mot-clé ou de cette phrase dans le projet et y navigue. Cette fonction est particulièrement utile lorsque vous travaillez sur des dessins complexes ou étendus, car elle permet de rationaliser le processus d'édition et de gagner du temps. L'utilisation efficace de Ctrl F peut améliorer la productivité et faciliter la localisation et la modification d'éléments spécifiques dans un projet Photoshop.
Qu'est-ce que Ctrl +J dans Photoshop?
Ctrl+J est le raccourci clavier pour "passer au calque" dans Photoshop. Cette commande pratique vous permet de dupliquer rapidement un ou plusieurs calques sélectionnés en appuyant sur une seule touche. En utilisant Ctrl+J, vous pouvez créer une copie du calque sélectionné et la placer directement au-dessus du calque original dans la pile de calques. Ce raccourci est particulièrement utile lorsque vous souhaitez apporter des modifications ou appliquer des effets à un calque dupliqué sans modifier l'original. Avec Ctrl+J, vous pouvez rationaliser votre flux de travail et gérer efficacement vos calques dans Photoshop.
Que signifie inverser la sélection?
L'inversion de la sélection fait référence au processus de sélection pour le contraire des critères souhaités. Supposons que vous disposiez d'une population et que vous souhaitiez sélectionner des individus présentant un trait spécifique. Afin d'inverser la sélection, vous devez au contraire sélectionner contre cette caractéristique. Cela signifie que vous choisissez activement des individus qui ne possèdent pas la caractéristique souhaitée. L'inversion de la sélection vous permet de vous concentrer sur l'identification et la mise en valeur de qualités différentes de la caractéristique initialement ciblée.