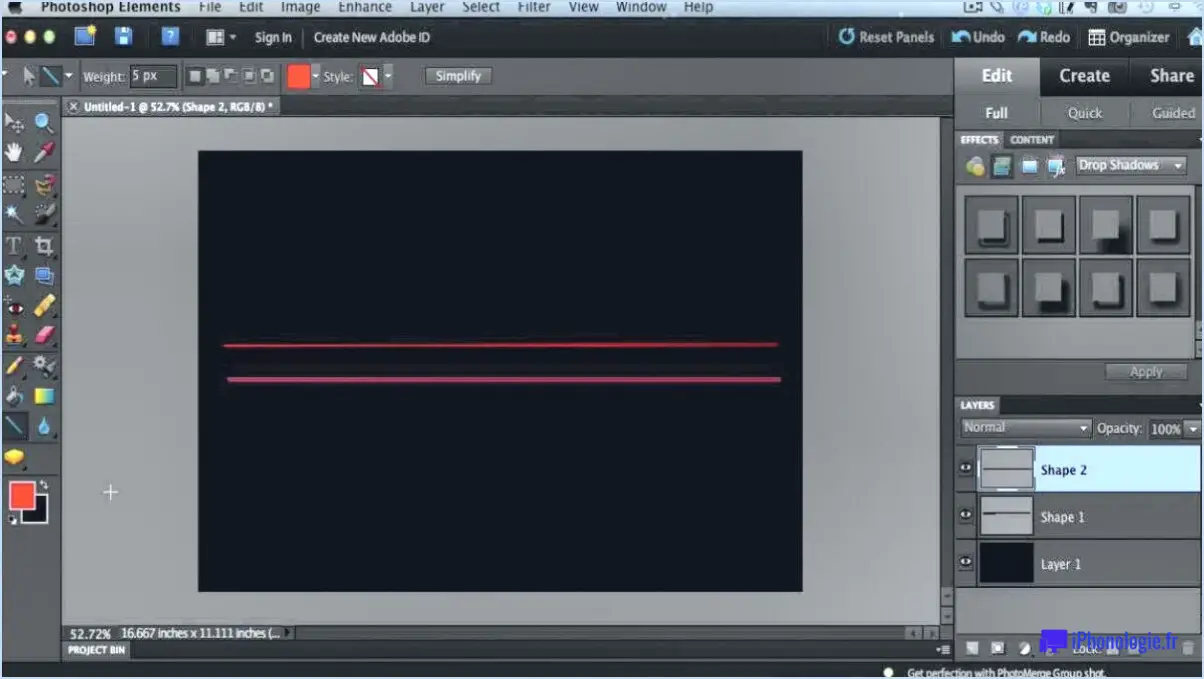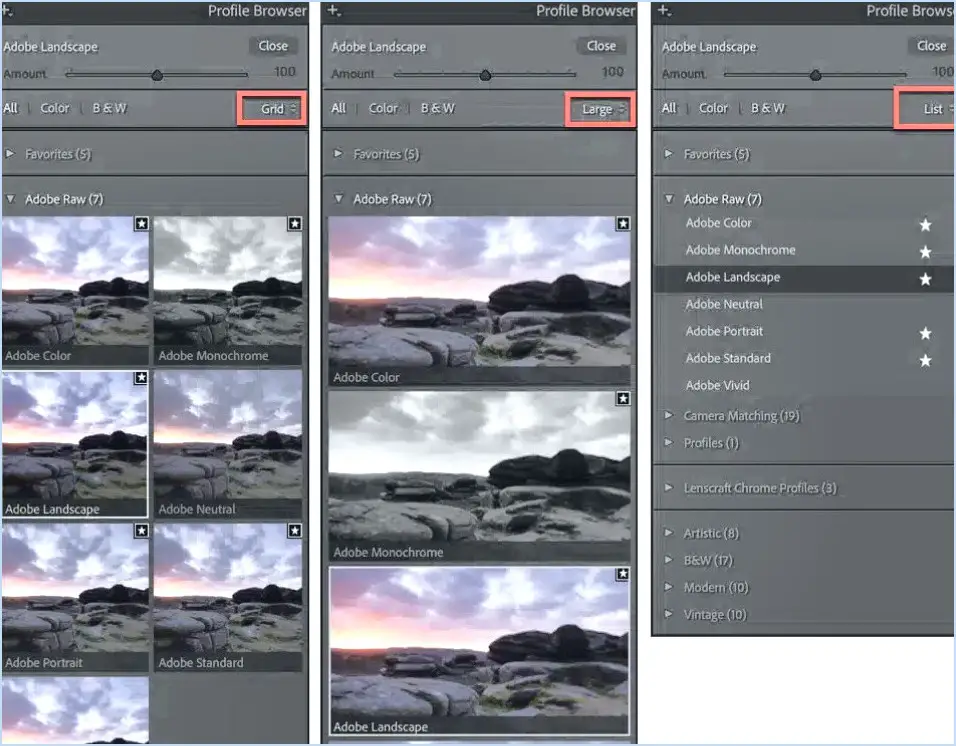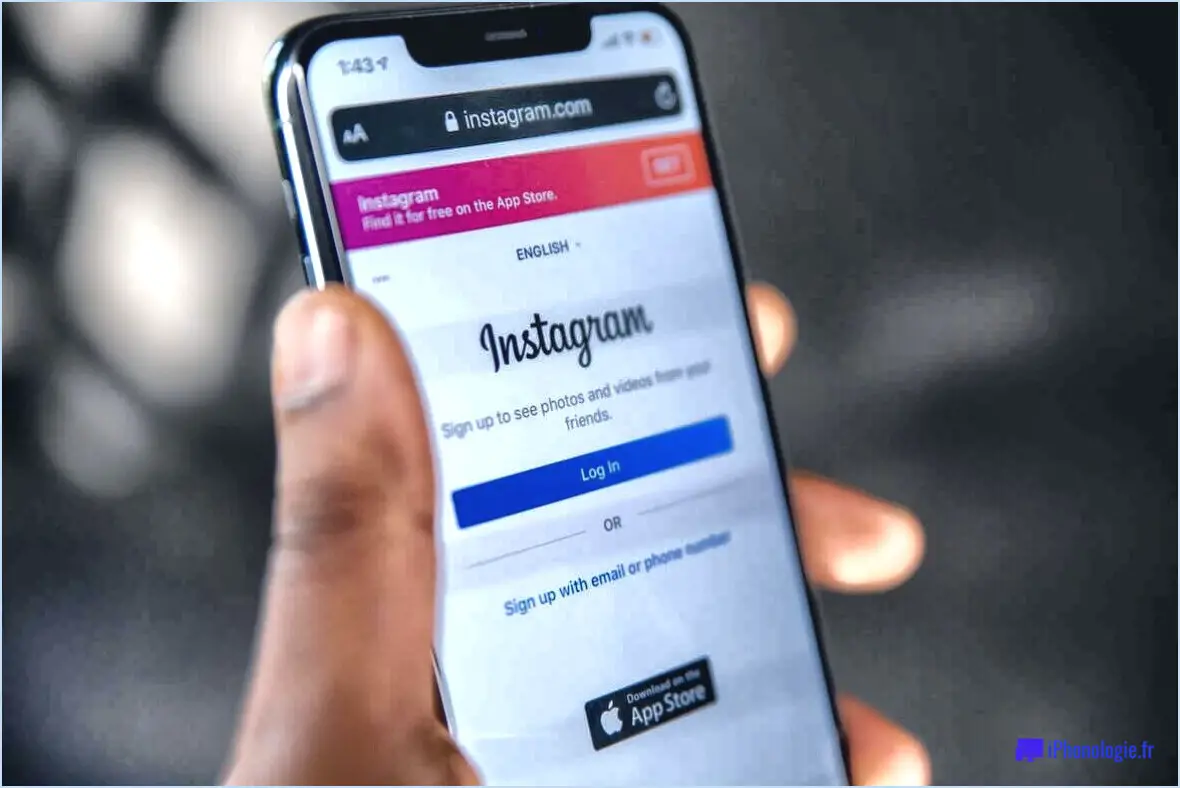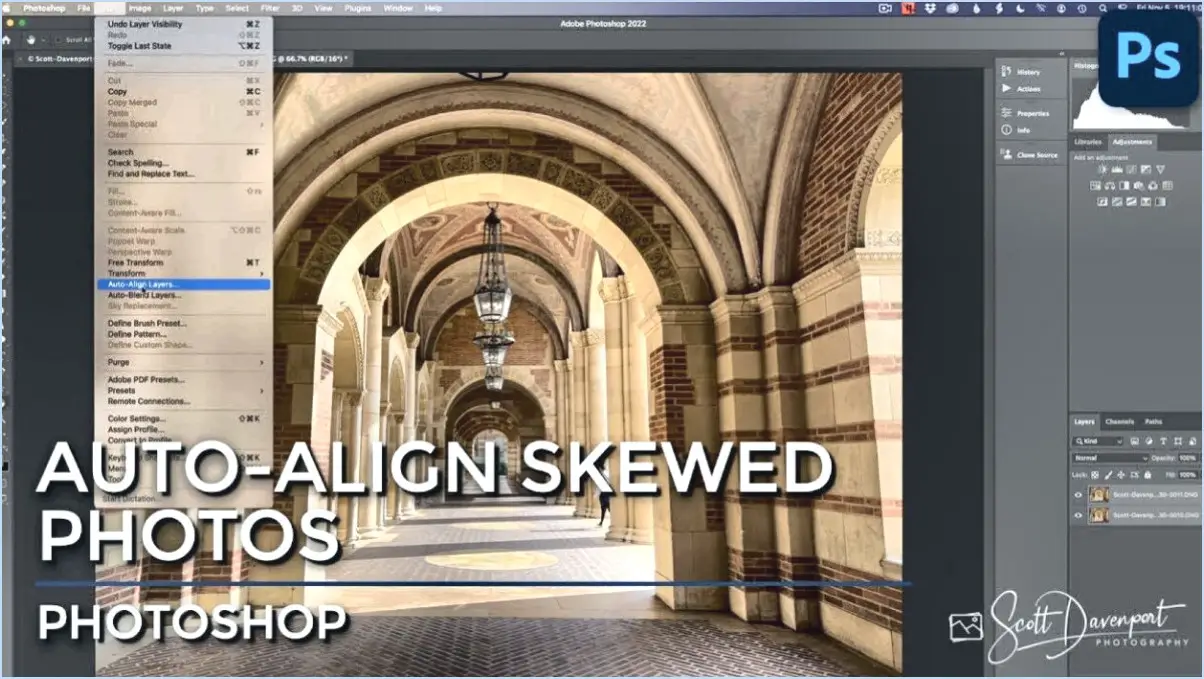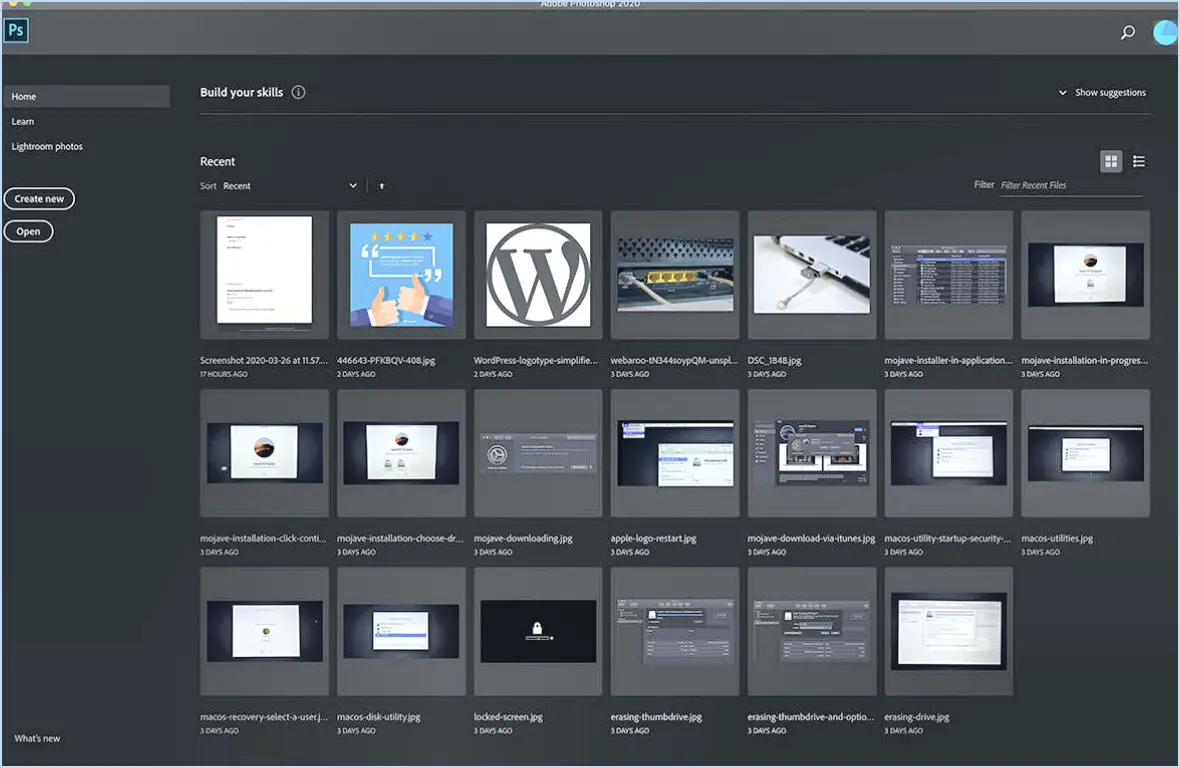Qu'est-ce qu'un masque de luminosité dans Photoshop?
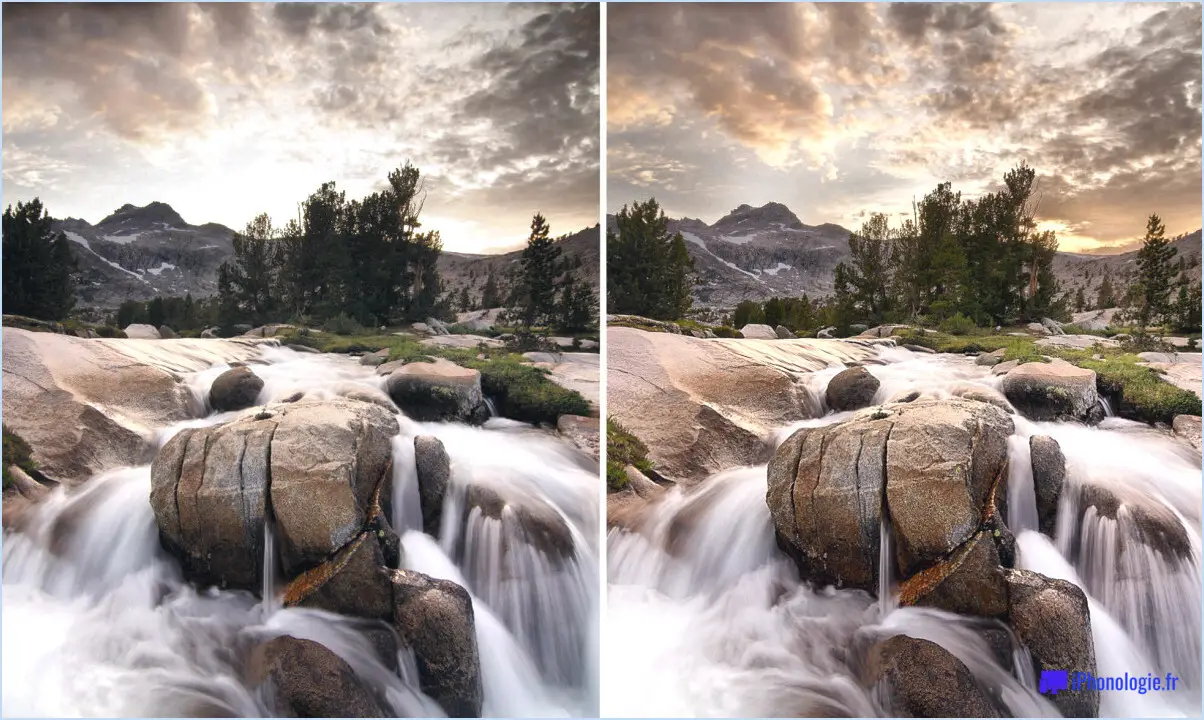
Un masque de luminosité dans Photoshop est un outil puissant qui vous permet de masquer ou de révéler sélectivement des zones spécifiques de votre image en fonction de leurs valeurs de luminosité. Il agit comme un calque dans Photoshop, vous donnant un contrôle précis sur la visibilité des différents tons et détails de votre photographie.
Lorsque vous créez un masque de luminosité, il génère automatiquement une image en niveaux de gris basée sur les valeurs de luminosité de l'image originale. Les zones claires du masque représentent les tons clairs, tandis que les zones sombres correspondent aux tons plus foncés. Ce masque en niveaux de gris sert de modèle pour effectuer des ajustements ciblés sur votre image.
L'un des principaux avantages de l'utilisation des masques de luminosité est leur capacité à créer des sélections très précises et homogènes. En chargeant le masque de luminosité comme une sélection, vous pouvez appliquer des ajustements ou des filtres exclusivement aux zones sélectionnées. Par exemple, si vous souhaitez éclaircir les tons moyens de votre image, vous pouvez créer un masque de luminosité qui cible précisément ces zones, ce qui vous permet d'effectuer des ajustements localisés sans affecter le reste de l'image.
Les masques de luminosité offrent une grande souplesse dans le post-traitement, car ils peuvent être combinés, modifiés et affinés pour créer des sélections complexes. Vous pouvez croiser ou soustraire des masques pour affiner votre sélection, ce qui permet d'effectuer des ajustements complexes dans différentes gammes de tons. En outre, vous pouvez utiliser les modes de fusion et l'opacité des calques pour affiner l'impact de vos ajustements et obtenir des effets subtils ou spectaculaires.
Les masques de luminosité vous permettent d'améliorer l'équilibre global des tons, le contraste et les détails de vos images. Ils sont particulièrement utiles pour la photographie de paysage, où vous souhaitez faire ressortir les détails dans les hautes lumières et les ombres profondes, tout en conservant un aspect naturel. Avec de la pratique et de l'expérimentation, vous pouvez exploiter tout le potentiel des masques de luminosité pour améliorer votre flux de travail de post-traitement et obtenir des résultats époustouflants.
En conclusion, un masque de luminosité dans Photoshop est un calque en niveaux de gris qui permet de masquer ou de révéler sélectivement des zones spécifiques de l'image en fonction des valeurs de luminosité. Il offre un contrôle précis sur les ajustements, permettant des améliorations ciblées dans différentes gammes de tons. En exploitant les masques de luminosité, les photographes peuvent améliorer l'équilibre des tons, le contraste et les détails de leurs images.
Où se trouve le masque de luminosité dans Photoshop?
Les masques de luminosité se trouvent dans la section Masque de calque de la palette d'outils de Photoshop. Ces masques vous permettent de cibler des zones spécifiques d'une image en fonction de leurs valeurs de luminosité. Pour y accéder, procédez comme suit :
- Ouvrez Photoshop et chargez l'image souhaitée.
- Sélectionnez le calque auquel vous souhaitez appliquer le masque de luminosité.
- Repérez la palette d'outils, qui se trouve généralement sur le côté droit de l'interface de Photoshop.
- Recherchez la section Masque de calque dans la palette d'outils.
- Dans la section Masque de calque, vous trouverez les options de masque de luminosité.
- Cliquez sur l'option de masque de luminosité qui vous convient. Il peut y avoir des variations en fonction de la version de Photoshop que vous utilisez.
L'utilisation de masques de luminosité peut considérablement améliorer votre flux de travail de retouche d'images en vous permettant d'effectuer des ajustements ciblés en fonction des niveaux de luminosité. Expérimentez différents masques de luminosité pour obtenir les résultats souhaités dans vos projets Photoshop.
Comment ajouter un masque de luminosité?
Pour ajouter un masque de luminosité, plusieurs options s'offrent à vous. Photoshop propose une méthode puissante à l'aide de l'outil d'esquive et de brûlage. En sélectionnant l'outil et en réglant la plage sur "Hautes lumières" ou "Ombres", vous pouvez créer un masque de luminosité pour cibler des zones tonales spécifiques. Une autre solution consiste à utiliser un logiciel tel que GIMP qui offre des fonctionnalités similaires. Dans GIMP, vous pouvez utiliser le menu "Couleurs" et sélectionner "Courbes" pour créer des masques de luminosité. Ces masques vous permettent d'ajuster des zones spécifiques en fonction de leurs valeurs de luminosité, offrant ainsi un contrôle précis sur vos modifications. Expérimentez ces techniques pour améliorer vos images à l'aide de masques de luminosité.
Qu'est-ce qu'un masque Lightroom?
Le masquage dans Lightroom est un outil puissant qui vous permet de masquer de manière sélective des zones spécifiques de votre photographie. En utilisant le masquage, vous pouvez contrôler avec précision les parties de l'image qui sont affectées par vos ajustements ou vos modifications. Cette fonction vous permet d'apporter des améliorations ou des corrections ciblées sans affecter l'ensemble de l'image. Que vous souhaitiez ajuster l'exposition, le contraste, les couleurs ou d'autres paramètres, le masquage vous permet d'appliquer les modifications uniquement aux zones souhaitées. En utilisant cette technique, vous pouvez obtenir des résultats plus professionnels et plus soignés, améliorant ainsi la qualité globale de vos photographies.
Où se trouve Lumineux dans Photoshop?
Dans Photoshop, vous pouvez trouver l'option luminosité dans le menu Panneau des réglages. Le panneau Ajustements est un outil puissant qui vous permet d'apporter divers ajustements à vos images, améliorant ainsi leur aspect général. Pour accéder au panneau Ajustements, allez dans le panneau Fenêtre en haut de l'interface de Photoshop et sélectionnez Ajustements.
Une fois le panneau des ajustements ouvert, vous verrez une série d'options d'ajustement. Recherchez l'option intitulée Luminosité et cliquez dessus pour activer le curseur. Le curseur de luminosité vous permet de contrôler la luminosité et le contraste de votre image, ce qui la rend plus vivante et dynamique.
N'oubliez pas que le panneau Réglages n'est qu'un des nombreux outils disponibles dans Photoshop pour affiner vos images. L'exploration et l'expérimentation des différents réglages peuvent vous aider à obtenir l'aspect souhaité pour vos photos. Bonne retouche !
Comment créer un masque dans Photoshop?
Dans Photoshop, vous pouvez créer des masques à l'aide de la fonction Masque rapide. Commencez par sélectionner la zone que vous souhaitez masquer. Ensuite, cliquez sur le bouton Masque rapide, qui est représenté par trois lignes dans un triangle. Cette action ouvre la boîte de dialogue Masque rapide. Dans cette boîte de dialogue, vous pouvez définir les parties de l'image que vous souhaitez conserver et celles que vous souhaitez éliminer. Cela permet un contrôle précis de la zone masquée. Expérimentez les différentes options de la boîte de dialogue pour obtenir l'effet désiré.
Comment utiliser les calques de luminosité?
Calques de luminosité sont un outil puissant pour améliorer les images en leur donnant de la luminosité et de l'impact. Ils offrent une gamme d'effets, notamment :
- Amélioration de la luminosité: Les calques de luminosité permettent de mettre l'accent sur des zones spécifiques d'une image et de les faire ressortir.
- Des images qui attirent le regard: En ajustant la luminosité, vous pouvez rendre une image plus attrayante visuellement et attirer l'attention.
- Coup de poing sur l'image: Les calques de luminosité vous permettent d'intensifier l'aspect général de votre image, en y ajoutant de la profondeur et du contraste.
Pour utiliser efficacement les calques de luminosité :
- Ouvrez votre logiciel de retouche d'images (par exemple, Photoshop).
- Créez un nouveau calque de luminosité.
- Réglez la luminosité et le contraste pour obtenir l'effet souhaité.
- Expérimentez les modes de mélange pour affiner l'impact.
- Ajustez l'opacité du calque pour obtenir un résultat plus subtil ou plus fort.
Grâce à ces techniques, vous pouvez rehausser l'attrait visuel de vos images et créer des visuels captivants.
Comment utiliser un masque de plage?
Un masque de plage est un outil utile pour sélectionner une plage spécifique de valeurs dans un ensemble de données. Il est fréquemment utilisé dans les feuilles de calcul Excel pour isoler et analyser une colonne particulière de données. En utilisant un masque de plage, vous pouvez vous concentrer sur un sous-ensemble spécifique de valeurs comprises dans une plage prédéterminée.
Voici comment utiliser un masque de plage dans Excel :
- Ouvrez votre feuille de calcul Excel et sélectionnez la colonne contenant les données que vous souhaitez analyser.
- Naviguez jusqu'à l'onglet "Accueil" et cliquez sur le bouton "Rechercher". & Bouton "Select".
- Dans le menu déroulant, choisissez "Aller au spécial".
- Dans la boîte de dialogue "Aller à spécial", sélectionnez l'option "Différences de colonnes".
- Spécifiez la plage de valeurs souhaitée en saisissant les valeurs minimale et maximale.
- Cliquez sur le bouton "OK".
Une fois ces étapes terminées, Excel met en évidence les cellules de la colonne sélectionnée qui se situent dans la plage spécifiée, ce qui vous permet de concentrer votre analyse sur ces valeurs spécifiques.
L'utilisation de masques de plage peut améliorer votre analyse de données en vous permettant d'isoler et d'examiner des sous-ensembles de données spécifiques au sein d'un ensemble de données plus large.
La luminance est-elle identique à la luminosité?
La luminance et la luminosité ne sont pas identiques. La luminance fait référence à la luminosité d'un objet, tandis que la luminosité mesure l'intensité de l'apparence d'un objet.