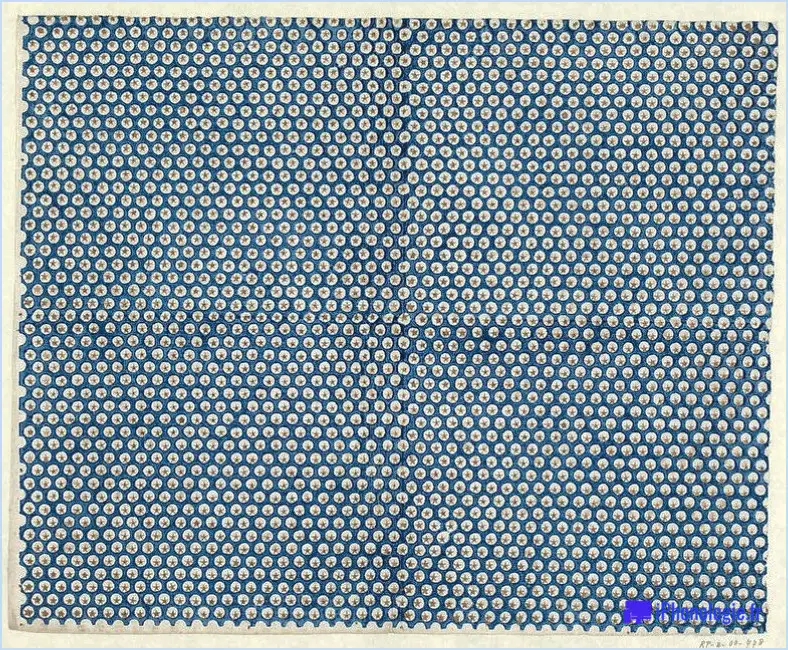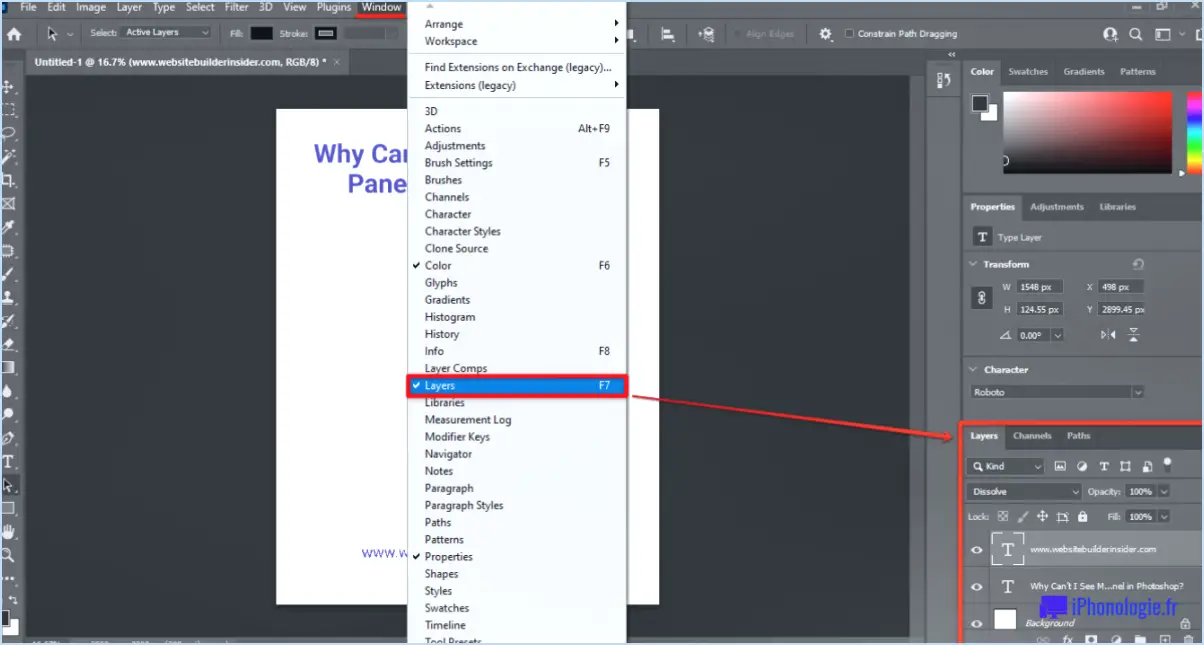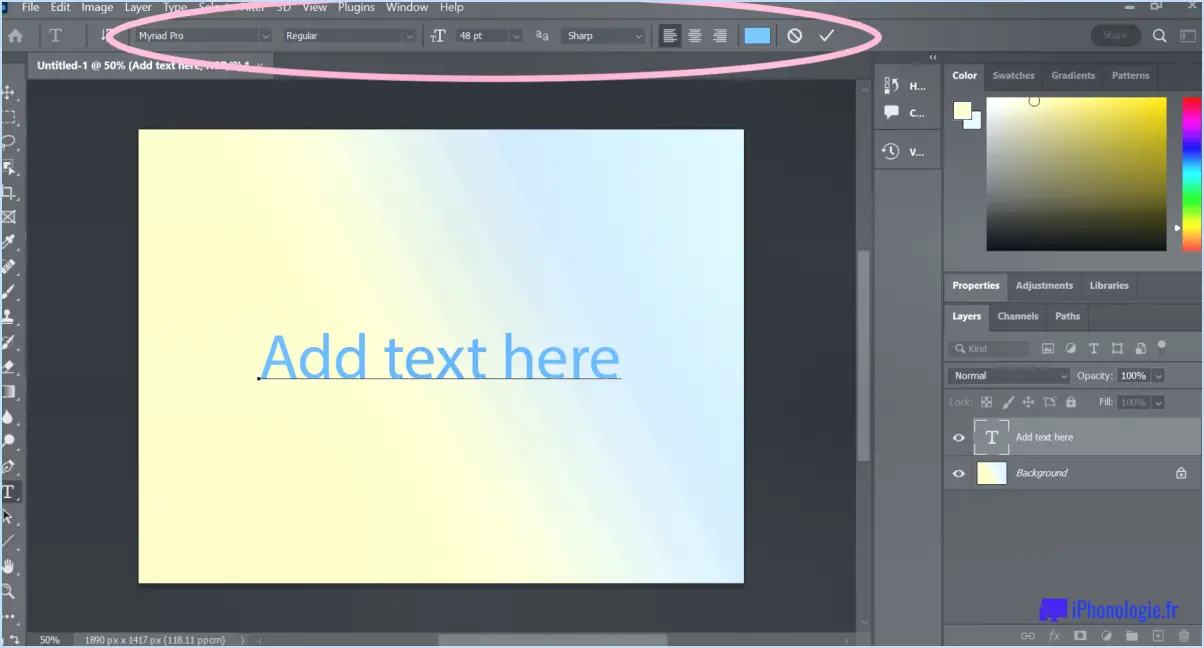Comment inverser le sens d'un chemin dans illustrator?
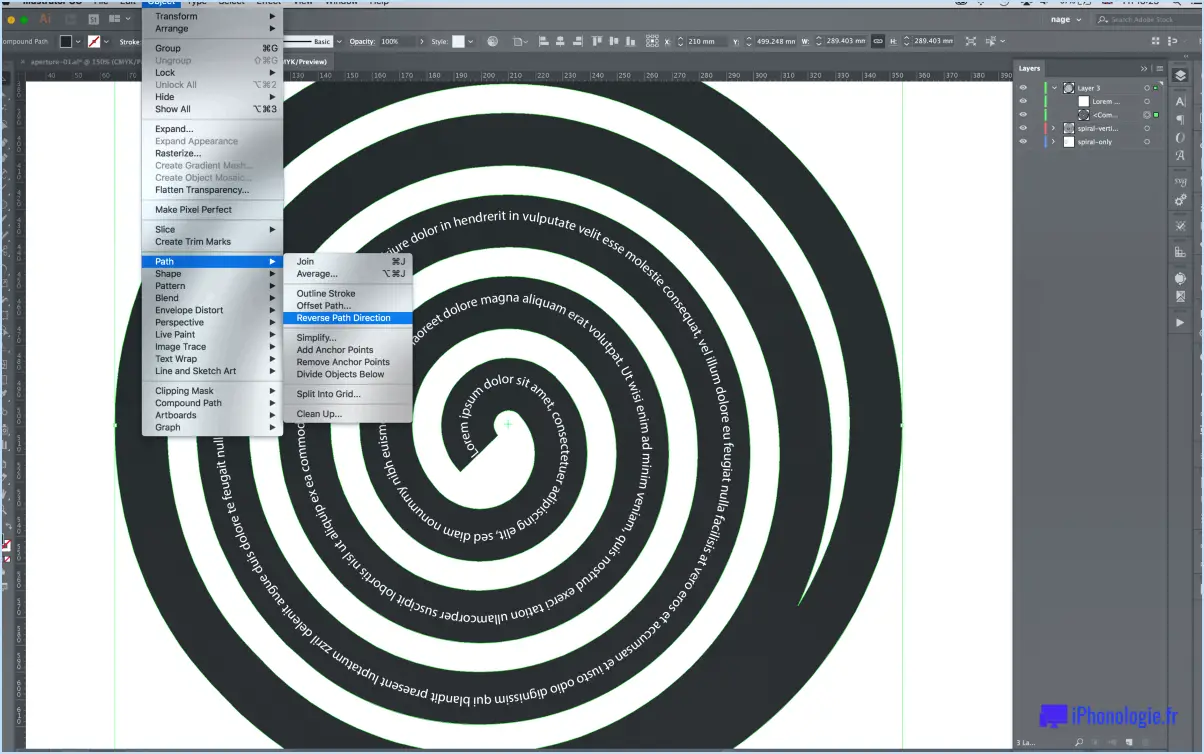
Pour inverser le sens d'un chemin dans Adobe Illustrator, suivez ces étapes simples :
- Sélectionnez le chemin : Commencez par sélectionner le chemin que vous souhaitez inverser. Pour ce faire, utilisez l'outil de sélection (flèche noire) et cliquez sur le chemin à modifier.
- Accédez au menu Objet : Une fois le chemin sélectionné, accédez au menu supérieur et cliquez sur "Objet". Un menu déroulant apparaît alors avec différentes options.
- Aller à Transformer : Dans le menu Objet, localisez et survolez l'option "Transformer". Un autre sous-menu apparaîtra avec des choix supplémentaires.
- Choisissez l'option "Inverser" : Dans le sous-menu Transformer, cliquez sur l'option "Inverser". Illustrator inversera instantanément la direction du chemin sélectionné.
En suivant ces étapes, vous pouvez inverser efficacement le sens de n'importe quel chemin dans Illustrator. Il convient de noter que cette méthode fonctionne aussi bien pour les chemins ouverts que pour les chemins fermés.
Il est important de garder à l'esprit que l'inversion d'un chemin modifie l'ordre dans lequel ses points d'ancrage sont connectés. Cela peut avoir un impact sur la façon dont le chemin se comporte, en particulier lorsque vous travaillez avec des propriétés ou des effets de trait.
Si vous travaillez avec plusieurs chemins ou formes, vous pouvez répéter ces étapes pour chaque chemin individuel. Vous pouvez également regrouper les tracés avant d'accéder au menu Objet, ce qui vous permet d'inverser simultanément la direction de tous les tracés regroupés.
N'oubliez pas d'enregistrer régulièrement votre travail pour éviter de perdre les changements ou les modifications que vous avez apportés à votre œuvre d'art.
Comment inverser un chemin?
L'inversion d'un chemin peut être réalisée par plusieurs méthodes. L'une d'entre elles consiste à utiliser la fonction "l'outil "inverser disponible dans la plupart des logiciels graphiques. Cet outil vous permet d'inverser la direction du chemin sans effort. Vous pouvez également créer un nouveau chemin et ensuite copier et coller le chemin original sur le chemin nouvellement créé. Ce faisant, vous recréez essentiellement le chemin dans la direction opposée. Ces techniques vous permettent d'obtenir le résultat souhaité, à savoir l'inversion du chemin, d'une manière simple et efficace.
Comment annuler une extension dans Illustrator?
Pour annuler un agrandissement dans Illustrator, il n'existe pas d'option d'annulation directe. Cependant, vous pouvez utiliser le panneau Historique pour revenir à un état antérieur. Suivez les étapes suivantes pour y parvenir :
- Sélectionnez l'objet pour lequel vous souhaitez annuler l'expansion.
- Localisez et ouvrez le panneau Historique.
- Recherchez l'action de développement dans le panneau et cliquez sur la flèche adjacente.
- Une liste de toutes les étapes suivies pour créer l'objet s'affiche.
- Identifiez l'étape qui précède immédiatement l'expansion.
- Cliquez sur cette étape et Illustrator ramènera l'objet à son état avant l'expansion.
En utilisant le panneau Historique et en sélectionnant l'étape appropriée, vous pouvez effectivement annuler une action de développement dans Illustrator.
Comment modifier le chemin composé dans Illustrator?
Pour modifier un chemin composé dans Illustrator, vous disposez de plusieurs options. Tout d'abord, vous pouvez utiliser le panneau Pathfinder, qui offre une gamme d'opérations pour manipuler les chemins. En sélectionnant le chemin composé et en accédant au panneau Pathfinder, vous pouvez appliquer diverses commandes telles que Unite, Minus Front ou Intersect pour modifier la forme et l'apparence du chemin composé. Vous pouvez également effectuer des ajustements à l'aide de l'outil Sélection directe. Il suffit de sélectionner le chemin composé et d'utiliser l'outil Sélection directe pour manipuler des points d'ancrage, des segments ou des sections de chemin individuels. Cette méthode permet d'apporter des modifications précises au chemin composé.
Comment faire pivoter un motif dans Illustrator?
Pour faire pivoter un motif dans Illustrator, il existe plusieurs méthodes. La première consiste à utiliser l'outil Rotation. Il suffit de sélectionner l'outil Rotation dans la barre d'outils, puis de cliquer sur le motif et de le faire glisser pour le faire pivoter selon l'angle souhaité.
Une autre méthode consiste à utiliser le panneau Transformer. Commencez par sélectionner le motif, puis naviguez jusqu'à Objet > Transformer > Rotation. Dans la boîte de dialogue Rotation, saisissez l'angle souhaité dans le champ Rotation et cliquez sur OK pour appliquer la rotation.
En employant ces techniques, vous pouvez faire pivoter sans effort des motifs dans Illustrator et obtenir l'effet visuel souhaité.
Comment modifier la perspective dans Illustrator?
Pour modifier la perspective dans Illustrator, plusieurs options s'offrent à vous. La première méthode consiste à utiliser l'outil Grille de perspective. Il suffit de sélectionner l'outil Grille de perspective dans la barre d'outils, puis de cliquer et de faire glisser sur l'artboard pour créer une grille. Ajustez la perspective en manipulant les poignées de la grille.
Vous pouvez également utiliser l'outil Transformation libre. Sélectionnez l'outil Transformation libre, puis cliquez et faites glisser un objet pour le déformer et modifier sa perspective.
Comment inverser une forme?
Pour inverser une forme, vous pouvez utiliser la fonction pratique Inverser disponible dans la majorité des logiciels graphiques. Cet outil puissant vous permet d'inverser la forme soit horizontalement, soit verticalement, offrant ainsi des options polyvalentes pour la manipulation d'images. En utilisant la fonction d'inversion, vous pouvez obtenir des effets intrigants et des variations créatives dans vos dessins. Que vous travailliez avec une illustration complexe ou une simple figure géométrique, la fonction Inverser vous permet de transformer sans effort l'orientation de la forme. Ce processus simple améliore votre capacité à créer des visuels captivants et ajoute une touche de dynamisme à vos projets artistiques.
Comment dégrouper un chemin composé?
Pour dégrouper un chemin composé, suivez ces étapes simples :
- Sélectionnez le chemin composé que vous souhaitez dégrouper.
- Naviguez vers le menu supérieur et cliquez sur "Objet".
- Dans le menu déroulant, sélectionnez "Ungroup".
En effectuant ces actions, vous séparerez le chemin composé en ses composants individuels, ce qui vous permettra de les éditer ou de les manipuler indépendamment. N'oubliez pas de vous assurer que le chemin composé est sélectionné avant de cliquer sur l'option "Ungroup" (dégrouper) afin de garantir son bon fonctionnement.
Veuillez noter que les étapes spécifiques peuvent varier légèrement en fonction du logiciel ou de l'application de conception que vous utilisez. Toutefois, le processus général de dégroupement des chemins composés reste cohérent dans la plupart des programmes de conception graphique.
Comment sélectionner le contraire de ce que vous avez déjà sélectionné?
Pour choisir l'opposé de votre sélection initiale, procédez comme suit :
- Maintenez la touche Contrôle (Ctrl) de votre clavier enfoncée.
- En maintenant la touche Ctrl enfoncée, cliquez sur l'option alternative que vous souhaitez sélectionner.
En maintenant la touche Ctrl enfoncée tout en cliquant, vous pouvez faire basculer votre sélection entre l'option initiale et son opposé. Cette méthode est particulièrement utile lorsque vous souhaitez passer rapidement et facilement d'un choix à l'autre. N'oubliez pas de relâcher la touche Ctrl après avoir effectué votre sélection. Profitez de la flexibilité et de la facilité de changer d'option grâce à ce raccourci clavier pratique !
Qu'est-ce que l'apparence élargie dans Illustrator?
Développer l'apparence dans Illustrator est un outil puissant qui vous permet de développer l'apparence d'un objet. Lorsque vous utilisez cette fonction, toutes les modifications que vous apportez à l'objet seront automatiquement appliquées à toutes les instances de celui-ci. Cette fonction est particulièrement pratique lorsque vous travaillez sur des dessins complexes, car elle vous permet de mettre à jour sans effort plusieurs copies d'un objet simultanément. Avec Expand Appearance, vous pouvez créer facilement des dessins complexes en apportant des modifications à l'objet d'origine, ce qui vous permet de gagner du temps et de l'énergie. Il s'agit d'une fonctionnalité précieuse pour rationaliser votre processus de conception dans Illustrator.