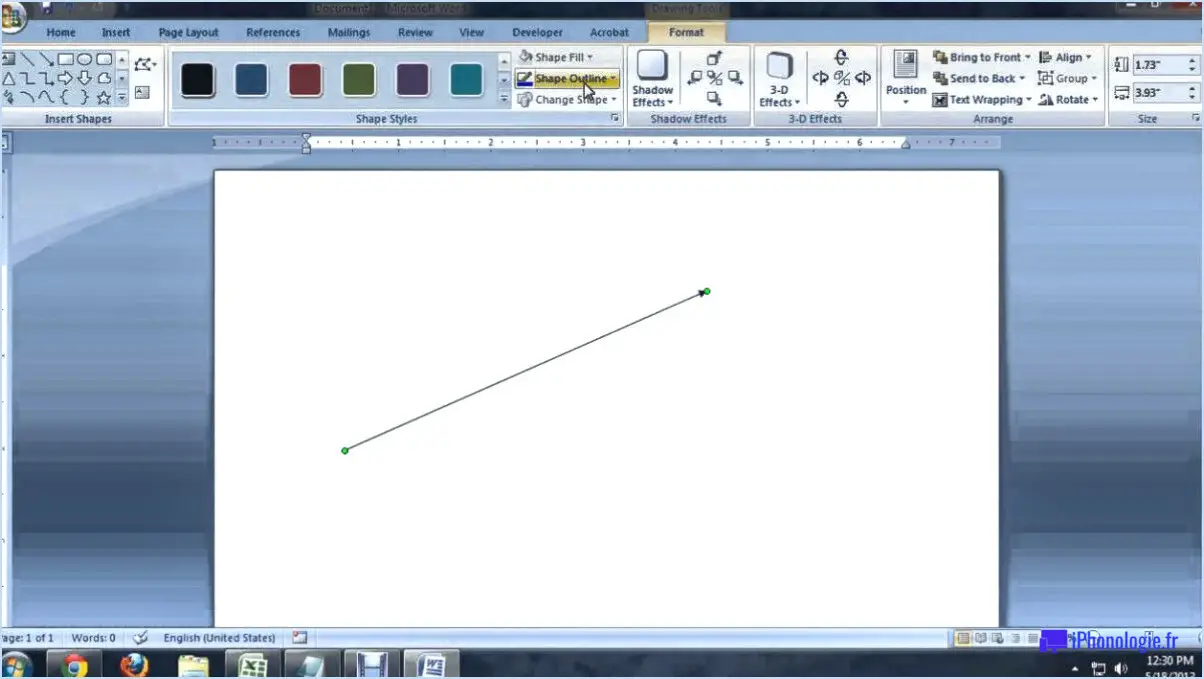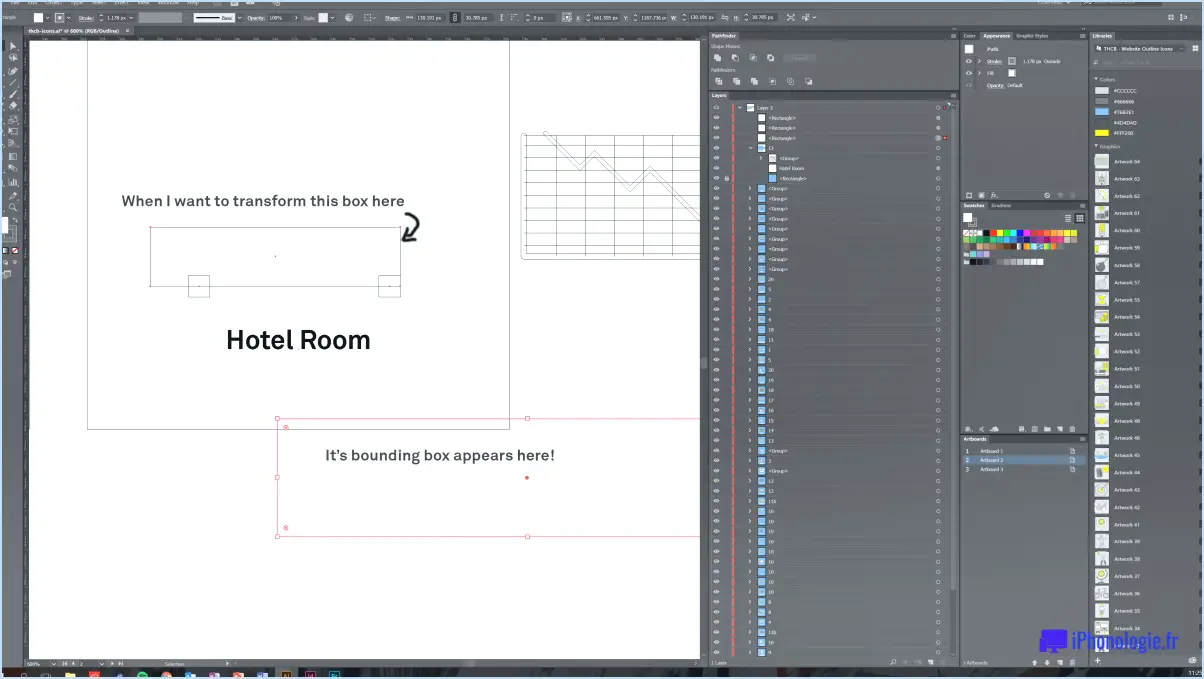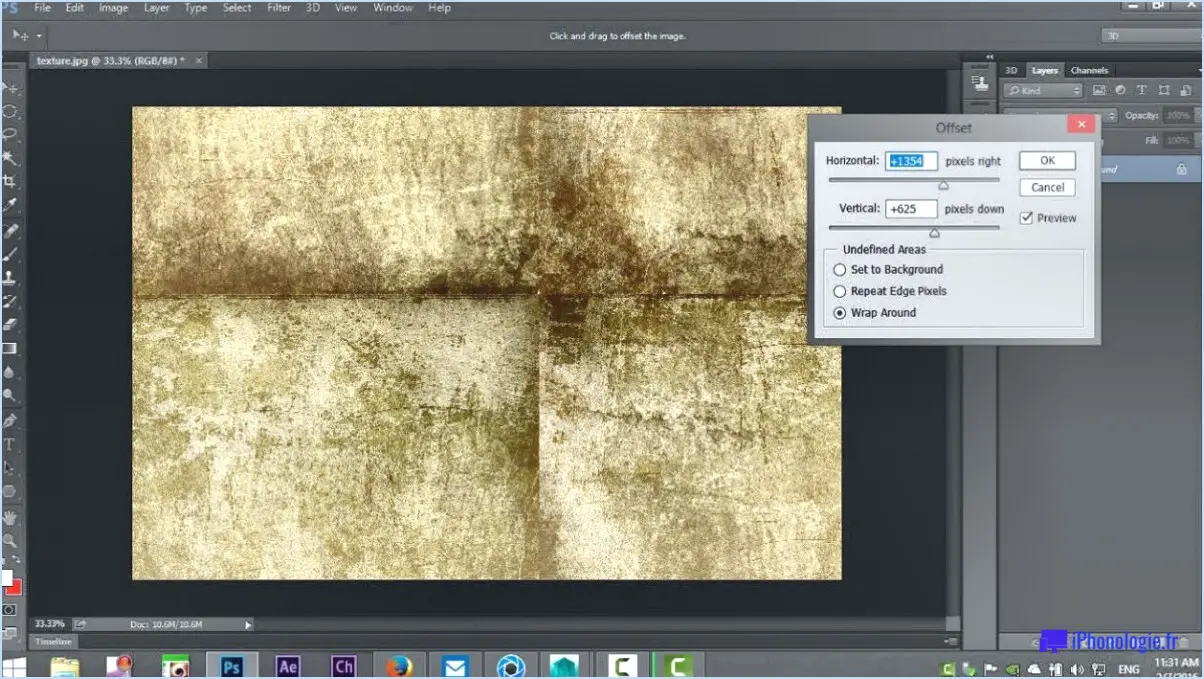Comment mettre une pochette d'album sur android?
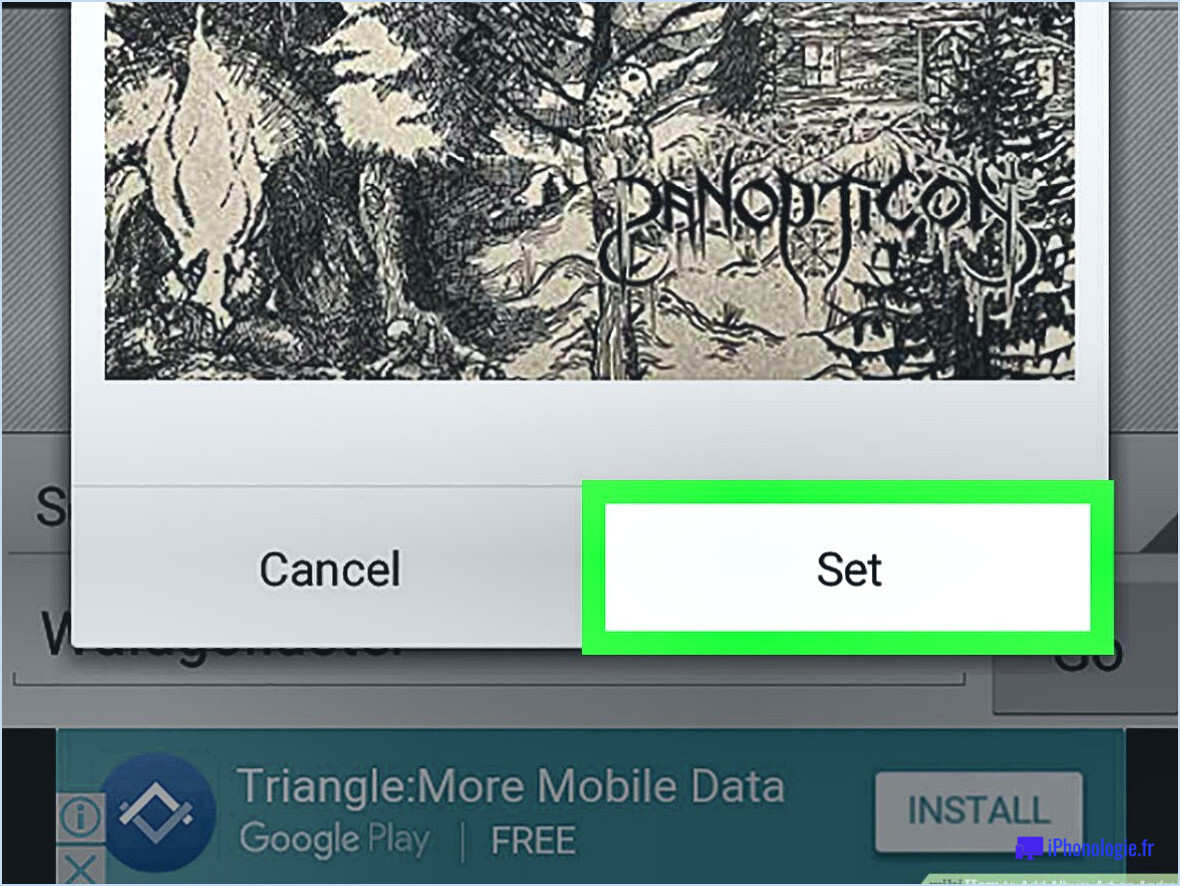
L'ajout de pochettes d'album à votre collection musicale sur un appareil Android est un excellent moyen d'améliorer votre expérience d'écoute de la musique. Voici deux méthodes que vous pouvez utiliser pour ajouter une pochette d'album à votre appareil Android :
- Ajouter la pochette directement aux fichiers musicaux :
Pour ajouter des illustrations directement aux fichiers musicaux de votre appareil Android, vous pouvez utiliser une application de lecture musicale qui prend en charge cette fonctionnalité. Google Play Music est l'une de ces applications. Voici comment ajouter des illustrations à l'aide de cette application :
- Ouvrez l'application Google Play Music sur votre appareil Android.
- Accédez à l'album pour lequel vous souhaitez ajouter une illustration.
- Appuyez sur les trois points dans le coin supérieur droit de l'écran.
- Sélectionnez "Modifier les informations" dans le menu déroulant.
- Appuyez sur l'icône de l'art de l'album pour télécharger une image depuis votre appareil ou prendre une nouvelle photo.
- Une fois que vous avez sélectionné l'illustration, appuyez sur "Enregistrer" pour l'appliquer à l'album.
- Ajoutez des illustrations à un dossier :
Une autre façon d'ajouter des illustrations à votre appareil Android consiste à les ajouter à un dossier sur votre appareil, puis à indiquer à votre application de lecture de musique où les rechercher. Voici comment procéder :
- Ouvrez votre application de gestion de fichiers et créez un nouveau dossier dans le répertoire où sont stockés vos fichiers musicaux.
- Nommez le dossier "Album Art" ou quelque chose de similaire.
- Recherchez la pochette d'album que vous souhaitez ajouter et enregistrez-la dans le dossier "Album Art".
- Ouvrez votre application de lecture musicale et accédez à l'album pour lequel vous souhaitez ajouter une illustration.
- Appuyez sur les trois points dans le coin supérieur droit de l'écran.
- Sélectionnez "Modifier la pochette de l'album" dans le menu déroulant.
- Naviguez jusqu'au dossier "Album Art" et sélectionnez le fichier d'illustration.
- Une fois que vous avez sélectionné la maquette, appuyez sur "Enregistrer" pour l'appliquer à l'album.
En suivant ces deux méthodes, vous pouvez facilement ajouter une pochette d'album à votre collection de musique sur votre appareil Android. Cela améliorera non seulement l'attrait visuel de votre lecteur de musique, mais facilitera également l'identification et la navigation dans votre collection de musique.
Comment créer une pochette d'album?
Pour créer des illustrations d'album, vous pouvez utiliser différentes méthodes. L'une d'entre elles consiste à créer une image personnalisée à l'aide d'un programme comme Photoshop ou Illustrator. Cela vous permet de concevoir un visuel unique qui reflète le thème ou l'ambiance de votre album. Une autre option consiste à se procurer des images gratuites sur des sites web tels que Unsplash ou Pexels, en s'assurant que vous avez l'autorisation de les utiliser à des fins commerciales. Vous pouvez ensuite manipuler l'image pour l'adapter à l'esthétique de votre album. Vous pouvez également créer des illustrations d'album en utilisant la typographie ou une combinaison de texte et d'images. Cette option peut être intéressante si votre musique est davantage axée sur les paroles ou si vous souhaitez une approche minimaliste. Quelle que soit la méthode choisie, il est essentiel de veiller à ce que la pochette de votre album attire l'attention et représente fidèlement votre musique.
Comment changer la pochette d'album sur mon Samsung?
Pour modifier la pochette d'un album sur votre Samsung, ouvrez l'application Galerie et recherchez l'album dont vous souhaitez modifier la pochette. Appuyez sur les trois points dans le coin supérieur droit de l'album et sélectionnez "Modifier l'album". Vous pouvez alors sélectionner une image dans votre photothèque ou prendre une nouvelle photo pour l'utiliser comme illustration de l'album. Assurez-vous que l'image que vous choisissez est de haute qualité et visuellement attrayante. N'oubliez pas non plus que la modification de la pochette de l'album n'affectera pas les fichiers musicaux eux-mêmes, mais seulement leur représentation visuelle dans l'application Galerie. Une fois la nouvelle pochette d'album sélectionnée, enregistrez vos modifications et elle sera mise à jour pour cet album. Il s'agit d'une procédure simple et rapide qui peut vous aider à personnaliser votre collection de musique.
Comment ajouter une pochette d'album aux fichiers locaux mobiles de Spotify?
Pour ajouter des pochettes d'album aux fichiers locaux de Spotify sur mobile, vous devez suivre les étapes suivantes :
- Assurez-vous que la pochette d'album est enregistrée dans le bon format. La pochette d'album doit être enregistrée au format .jpg avec une résolution d'au moins 500×500 pixels.
- Ouvrez l'application Spotify sur votre appareil mobile.
- Allez dans l'onglet "Fichiers locaux", qui se trouve dans la section "Votre bibliothèque" de l'application.
- Trouvez le fichier local auquel vous souhaitez ajouter une pochette d'album et sélectionnez-le.
- Appuyez sur les trois points situés à côté du titre de la chanson et sélectionnez "Modifier les informations".
- Faites défiler vers le bas et sélectionnez "Choose Image" (Choisir une image).
- Sélectionnez la pochette d'album que vous avez enregistrée dans le bon format.
- Cliquez sur "Enregistrer" pour appliquer les modifications au fichier local.
En suivant ces étapes, vous pouvez facilement ajouter des pochettes d'album aux fichiers locaux de Spotify sur votre appareil mobile. Il s'agit d'un processus simple qui peut améliorer votre expérience d'écoute en facilitant l'identification de vos titres préférés.
Comment changer la pochette d'album sur Huawei music?
Changer la couverture d'un album sur Huawei Music est un processus simple. Tout d'abord, ouvrez l'application et naviguez jusqu'à l'onglet "Albums". Sélectionnez ensuite l'album dont vous souhaitez mettre à jour la pochette. Une fois l'album sélectionné, cliquez sur le bouton "Modifier". Le menu d'édition s'affiche et vous pouvez choisir de sélectionner une nouvelle couverture dans votre photothèque ou de prendre une nouvelle photo. Si vous choisissez de sélectionner une nouvelle couverture, il vous suffit de choisir une image dans votre bibliothèque et de cliquer sur "Enregistrer". Si vous choisissez de prendre une nouvelle photo, Huawei Music vous demandera l'autorisation d'utiliser l'appareil photo de votre appareil. Une fois la photo prise, cliquez sur "Enregistrer" pour mettre à jour la couverture de l'album. C'est aussi simple que cela !
Quelle application puis-je utiliser pour créer une couverture d'album?
Canva est une application populaire que vous pouvez utiliser pour créer une couverture d'album. Elle propose différents modèles et mises en page que vous pouvez personnaliser avec votre propre texte et vos propres images pour les adapter au style de votre album. L'application possède une interface conviviale qui la rend facile à utiliser, même pour les débutants. En outre, Canva donne accès à une vaste bibliothèque de graphiques et de polices que vous pouvez incorporer dans votre conception. Adobe Spark et PicMonkey, qui offrent tous deux des fonctionnalités similaires à celles de Canva, sont d'autres options pour créer des couvertures d'album.
Comment puis-je obtenir des pochettes d'album pour les CDS importés?
Si vous souhaitez obtenir des pochettes d'album pour des CD importés qui n'en ont pas, plusieurs options s'offrent à vous. L'une d'entre elles consiste à créer votre propre pochette d'album à l'aide d'outils ou de logiciels gratuits en ligne. De nombreux sites web proposent des modèles et des dessins gratuits pour les pochettes de CD. Vous pouvez également créer votre propre design personnalisé à l'aide d'un éditeur de photos tel que Photoshop. Avec un peu de créativité et quelques connaissances de base en matière de design, vous pouvez créer une pochette d'album unique et personnalisée pour vos CD importés.
Comment changer le thème de Spotify sur Android?
Pour changer le thème de Spotify sur Android, suivez les étapes suivantes :
- Ouvrez l'application Spotify.
- Tapez sur l'icône Menu (trois lignes dans le coin supérieur gauche).
- Sélectionnez Paramètres.
- Choisissez le thème.
- Choisissez parmi une gamme de thèmes clairs et foncés.
Voilà, c'est fait ! Vous pouvez maintenant profiter d'un nouveau look pour votre application Spotify sur votre appareil Android.
Comment changer la photo de couverture d'un fichier MP3?
Pour changer la photo de couverture d'un fichier MP3, vous pouvez utiliser iTunes ou un site Web comme CoverMyMP3.com. Pour modifier la photo dans iTunes, ouvrez le programme et recherchez la chanson que vous souhaitez mettre à jour. Cliquez avec le bouton droit de la souris sur la chanson et sélectionnez "Obtenir des informations", puis cliquez sur l'onglet "Artwork" et ajoutez la nouvelle photo. Cliquez sur "OK" pour enregistrer les modifications. Vous pouvez également charger la nouvelle photo sur CoverMyMP3.com et télécharger le fichier mis à jour. Il s'agit d'un moyen simple et rapide de modifier la photo de couverture de vos fichiers MP3 sans avoir à utiliser un logiciel complexe.
Où puis-je télécharger des pochettes d'album?
Si vous souhaitez télécharger des pochettes d'album, plusieurs options s'offrent à vous. Une méthode simple consiste à rechercher la pochette de l'album sur Google Images, puis à enregistrer l'image sur votre ordinateur. Vous pouvez également utiliser un site web spécialement conçu pour télécharger des pochettes d'album, comme CoverSutra.com. Ce site propose une large sélection de couvertures d'albums, que vous pouvez télécharger dans des formats de haute qualité. D'autres sites web proposent des services similaires, notamment AlbumArtExchange.com et AllCDCovers.com.