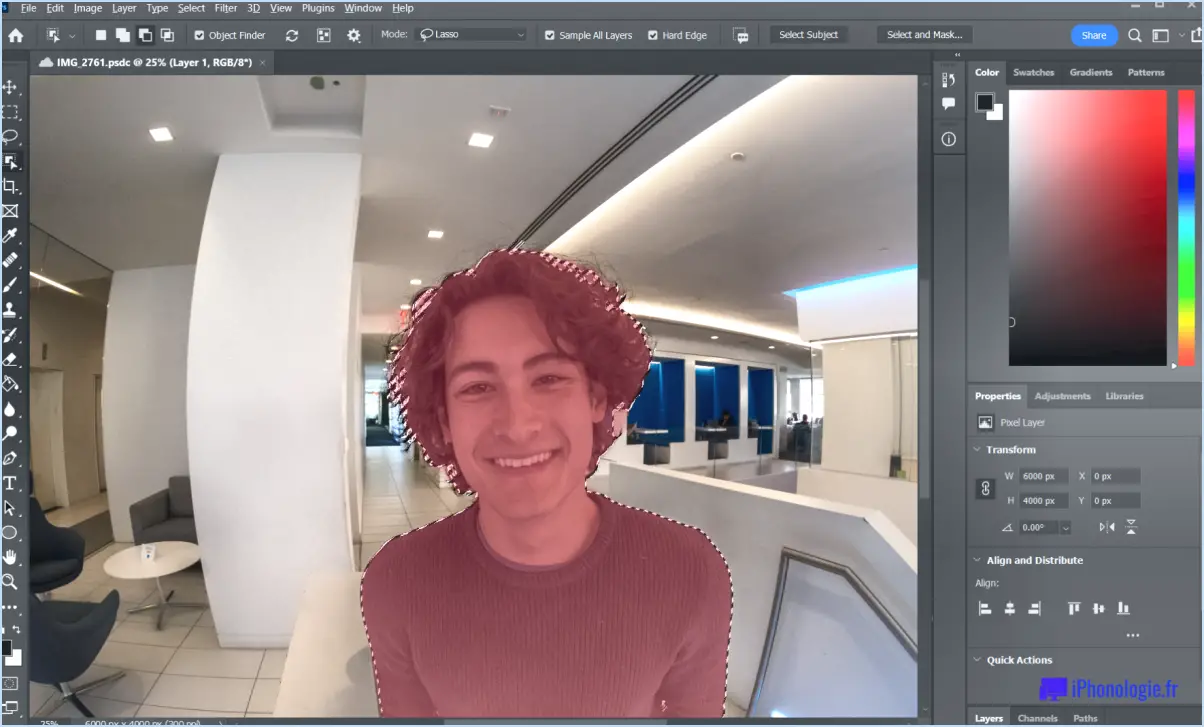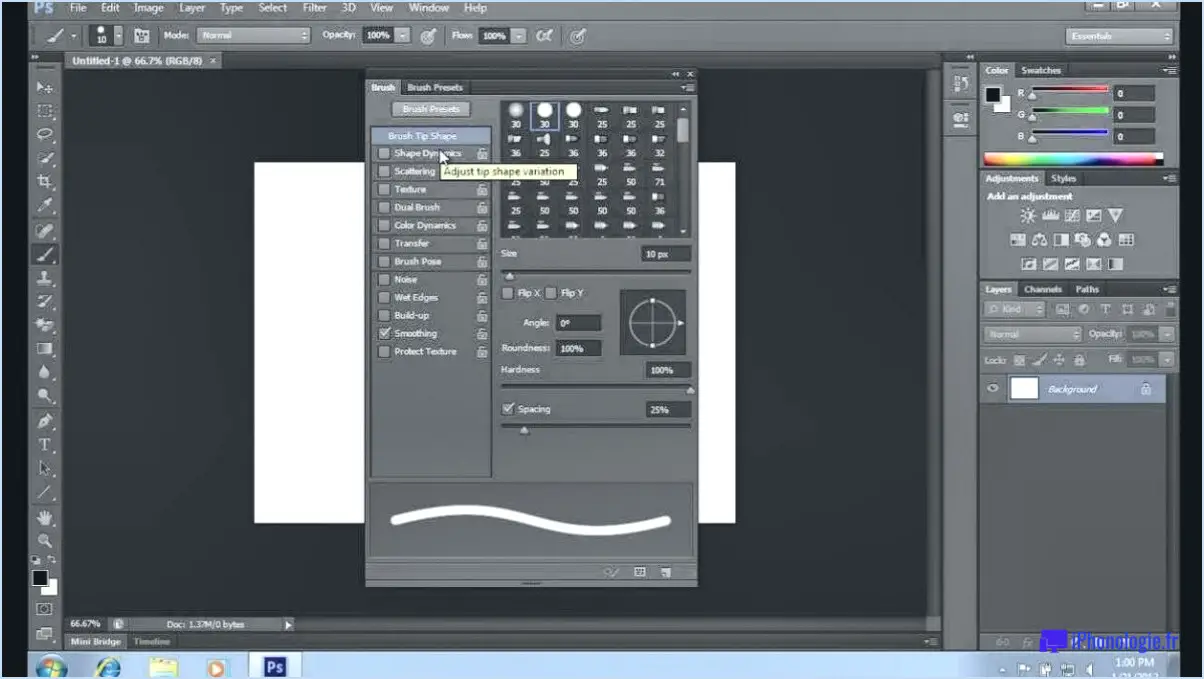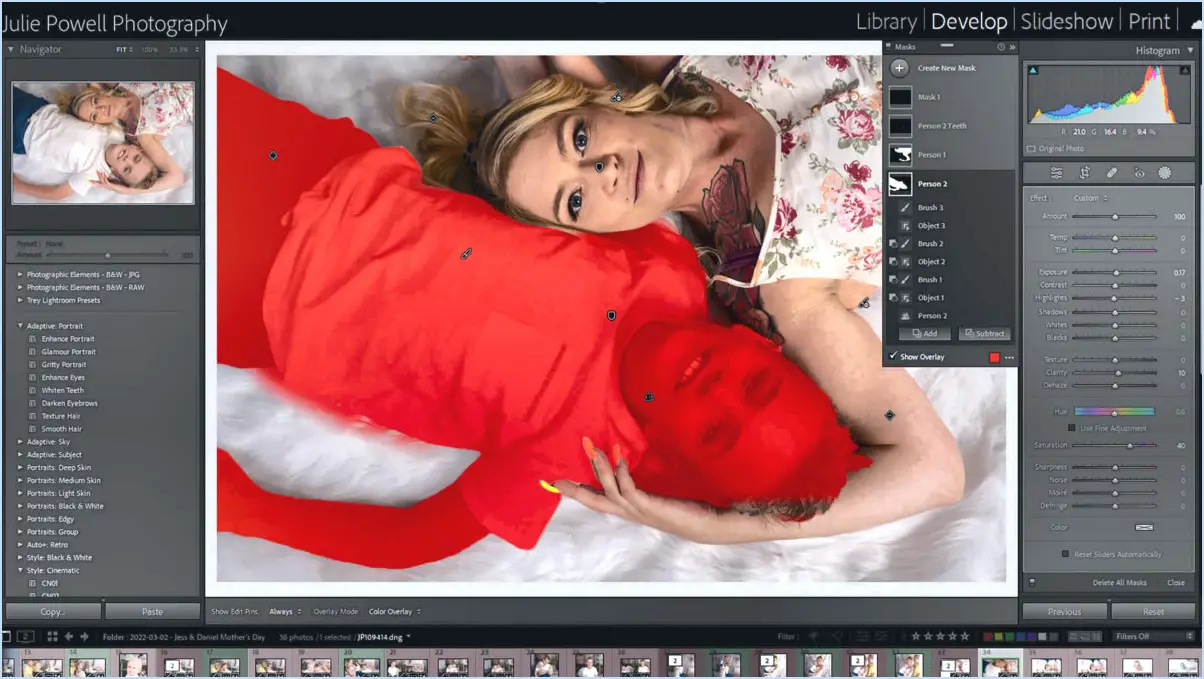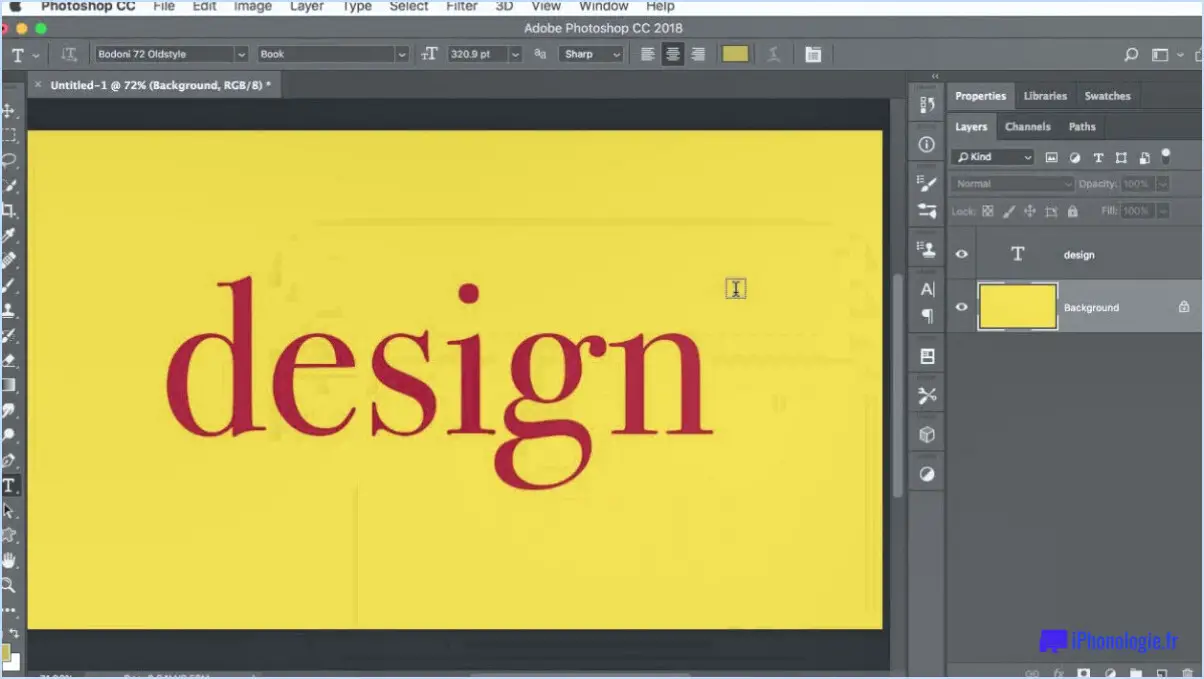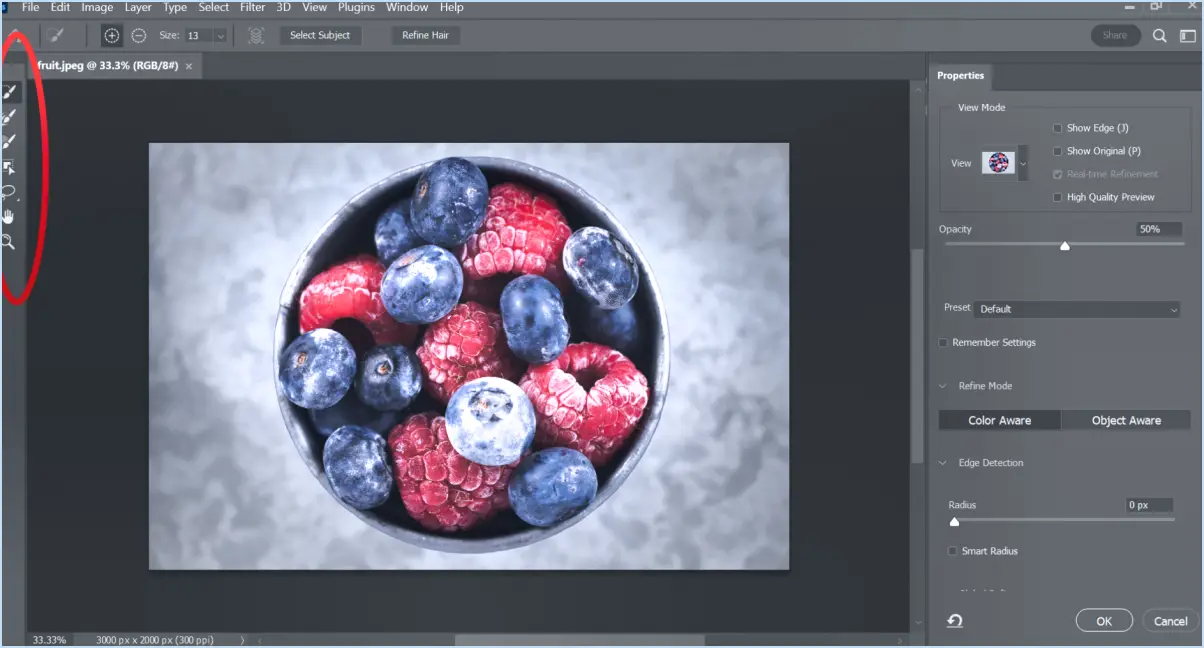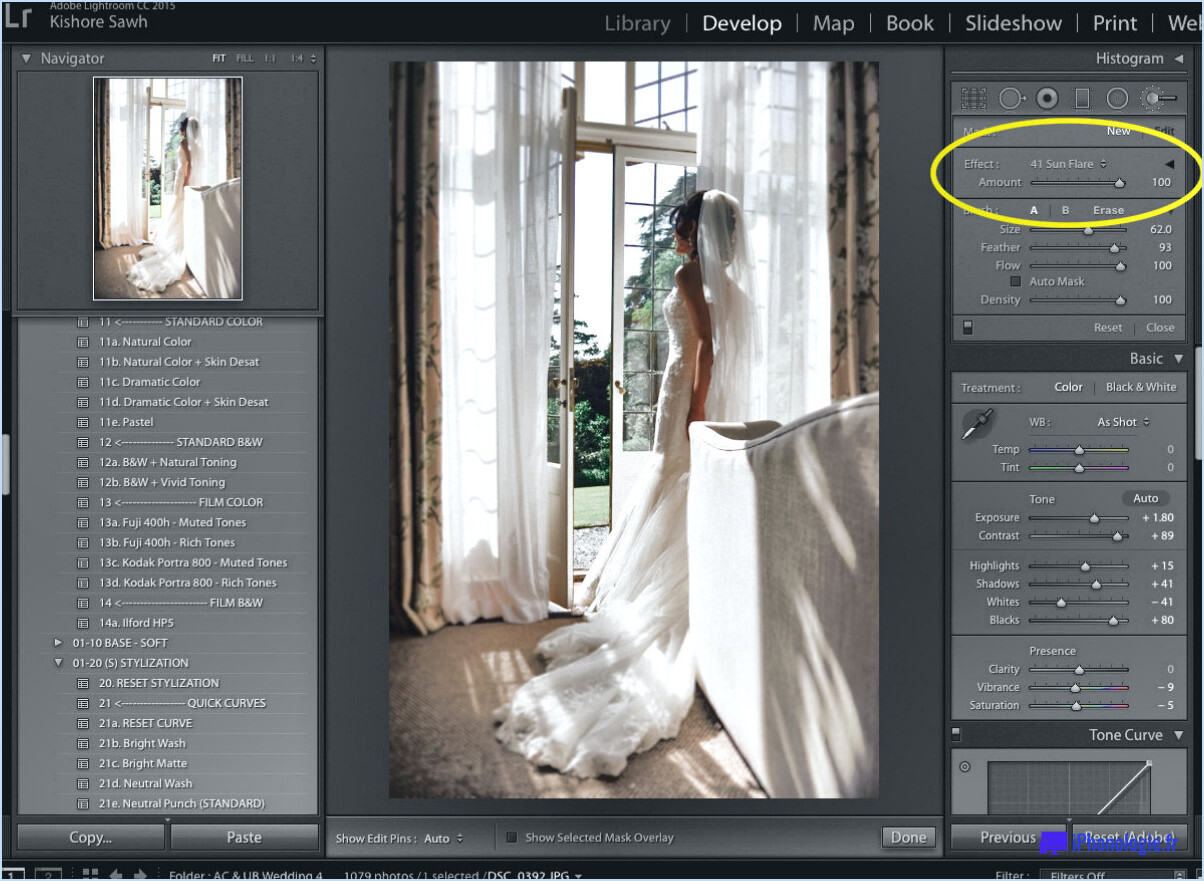Comment exporter des brosses photoshop?
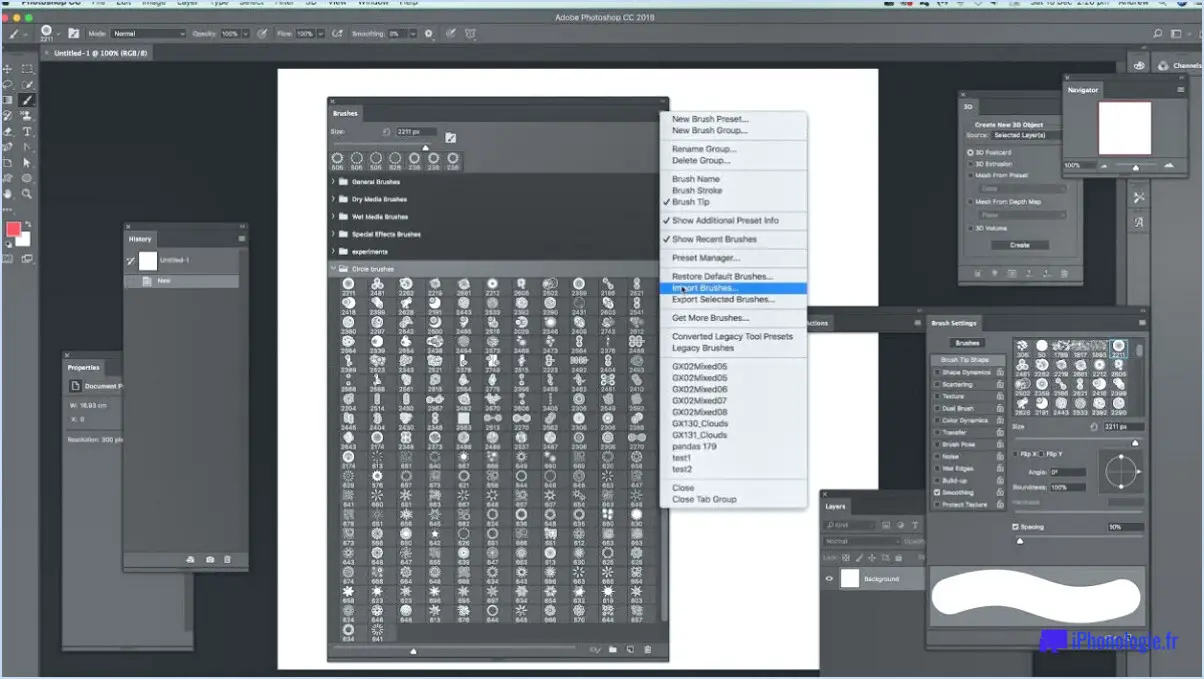
Pour exporter des brosses Photoshop, vous disposez de plusieurs options qui vous permettront de transférer vos préréglages de brosses ou vos fichiers de brosses vers d'autres programmes ou de les partager avec d'autres personnes. Examinons ces méthodes en détail :
- Exportation des préréglages de brosse: Cette méthode vous permet d'exporter toutes les brosses de votre document sous la forme d'un fichier de préréglage. Pour ce faire, suivez les étapes suivantes :
a. Ouvrez Photoshop et sélectionnez l'outil pinceau dans la barre d'outils.
b. Dans la barre d'options du pinceau, cliquez sur le sélecteur de préréglages du pinceau.
c. Dans le sélecteur de préréglages de brosses, cliquez sur l'icône d'engrenage et sélectionnez "Export Selected Brushes" (Exporter les brosses sélectionnées).
d. Choisissez un emplacement sur votre ordinateur où vous souhaitez enregistrer le fichier de préréglage, donnez-lui un nom descriptif et cliquez sur "Enregistrer".
Le fichier prédéfini exporté peut être utilisé dans d'autres installations Photoshop ou partagé avec d'autres personnes qui peuvent l'importer dans leur propre logiciel.
- Exportation des fichiers de pinceaux: Cette méthode vous permet d'exporter le contenu de votre dossier de brosses sous la forme d'un fichier de brosses, qui peut ensuite être importé dans d'autres programmes. Pour exporter des fichiers de brosses, procédez comme suit :
a. Ouvrez Photoshop et allez dans le menu "Édition".
b. Sélectionnez "Presets", puis "Export/Import Presets".
c. Dans la boîte de dialogue qui s'affiche, sélectionnez "Pinceaux" dans le menu déroulant Type de préréglages.
d. Cliquez sur le bouton "Exporter tout" pour enregistrer toutes vos brosses dans un fichier .ABR.
Une fois le fichier de brosses exporté, vous pouvez l'importer dans d'autres logiciels de conception graphique ou le partager avec des collègues ou des amis.
N'oubliez pas que l'exportation de brosses depuis Photoshop vous permet de conserver vos brosses personnalisées et de les utiliser dans différents projets ou de les partager avec d'autres personnes. C'est un excellent moyen de maintenir la cohérence et de gagner du temps lorsque vous travaillez sur divers projets créatifs.
Comment pouvez-vous partager des brosses personnalisées sélectionnées avec d'autres personnes?
Pour partager des brosses personnalisées sélectionnées avec d'autres personnes, il existe deux méthodes efficaces. La première option consiste à exporter les brosses sous la forme d'un fichier .Brush, qui peut ensuite être facilement transmis au destinataire. Ce format de fichier préserve tous les paramètres et propriétés des brosses, garantissant ainsi une expérience transparente pour le destinataire.
Une autre approche consiste à partager l'ensemble de votre bibliothèque de pinceaux en tirant parti de services en ligne tels que Dropbox ou Google Drive. En téléchargeant votre bibliothèque de pinceaux sur l'une de ces plateformes, vous pouvez générer un lien partageable qui permet à d'autres personnes d'accéder aux pinceaux et de les télécharger directement. Cette méthode est particulièrement utile lorsque vous souhaitez partager plusieurs pinceaux ou une collection entière.
En résumé, vous pouvez exporter des brosses individuelles sous forme de fichiers .Brush ou partager l'intégralité de votre bibliothèque de brosses à l'aide de services de partage de fichiers en ligne tels que Dropbox ou Google Drive.
Comment créer un dossier de brosses dans Photoshop?
Pour créer un dossier de brosses dans Photoshop, vous pouvez utiliser le panneau Chemins. Commencez par accéder au panneau Chemins et localisez l'icône Nouveau préréglage de pinceau, qui est représentée par un triangle avec un signe plus. Cliquez sur cette icône pour continuer. Une boîte de dialogue apparaît, vous invitant à saisir un nom pour le dossier de brosses. Dans le champ Nom, entrez "Dossier de brosses" et cliquez sur le bouton OK. En suivant ces étapes, vous parviendrez à créer un nouveau dossier de brosses avec les paramètres par défaut.
Pourquoi Photoshop n'enregistre-t-il pas mes brosses?
Plusieurs raisons peuvent expliquer pourquoi Photoshop n'enregistre pas vos brosses. Tout d'abord, si Photoshop ne parvient pas à localiser le fichier de brosse dans son dossier désigné, il ne pourra pas l'enregistrer. En outre, si le fichier de brosse a été supprimé par inadvertance de votre ordinateur, Photoshop ne pourra pas le retrouver et l'enregistrer. Enfin, si votre disque dur manque d'espace, Photoshop peut rencontrer des difficultés pour enregistrer le fichier de brosse. Il est essentiel de s'assurer que le fichier de brosse se trouve dans le bon dossier, qu'il n'a pas été supprimé et que l'espace disque disponible est suffisant pour permettre un enregistrement réussi.
Comment créer une brosse de nuage dans Photoshop?
Pour créer une brosse de nuage dans Photoshop, vous pouvez suivre les étapes suivantes :
- Ouvrez Photoshop et accédez à l'outil Pinceau (Fenêtre > Pinceau).
- Sélectionnez l'outil Pinceau nuage dans les préréglages de pinceau.
- Cliquez et faites glisser sur votre image pour créer un pinceau de grande taille.
- Pour créer rapidement un pinceau nuage, utilisez le raccourci clavier (Ctrl + F5).
En utilisant l'outil Brosse à nuages et en ajustant la taille de la brosse, vous pouvez facilement créer des brosses à nuages personnalisées pour vos projets dans Photoshop. Prenez plaisir à ajouter des effets atmosphériques à vos créations !
Comment enregistrer un fichier Photoshop en haute qualité?
Pour enregistrer un fichier Photoshop en haute qualité, plusieurs options sont disponibles. La première consiste à utiliser la fonction "Enregistrer pour le Web et les périphériques" qui se trouve dans le menu Fichier. En sélectionnant cette option, vous pouvez enregistrer le fichier dans des formats tels que JPEG, PNG ou GIF, ce qui garantit une bonne qualité d'image. Vous pouvez également opter pour l'option "Enregistrer pour le Web et les appareils sous", également située dans le menu Fichier, qui vous permet d'enregistrer le fichier au format PDF. Les deux méthodes offrent une excellente qualité d'image tout en proposant différents formats de fichier pour répondre à vos besoins spécifiques.
Les brosses ABR peuvent-elles être utilisées dans Illustrator?
Oui, les brosses ABR peuvent en effet être utilisées dans Illustrator. Illustrator, logiciel de conception graphique polyvalent, prend en charge l'utilisation des brosses ABR. Ces brosses sont créées dans Adobe Photoshop et enregistrées au format ABR. Pour les utiliser dans Illustrator, il vous suffit d'importer le fichier de brosse ABR dans votre espace de travail Illustrator. Vous avez ainsi accès à un large éventail de styles et d'effets de brosses, ce qui vous permet d'accroître vos possibilités créatives. L'importation de brosses ABR dans Illustrator est un moyen efficace d'élargir votre boîte à outils et d'ajouter des textures, des traits et des motifs uniques à vos créations.
Qu'est-ce qu'un fichier ABR dans Photoshop?
Un fichier ABR dans Photoshop est un format de fichier spécifique à Adobe Photoshop. Il sert de conteneur pour le stockage des informations essentielles sur les couleurs d'une photographie. Ce fichier est principalement utilisé par Photoshop pour mettre en œuvre divers ajustements de couleur. Il permet aux utilisateurs de rectifier les tons de la peau, de modifier les couleurs des vêtements et d'effectuer d'autres corrections de couleurs. Les fichiers ABR permettent un contrôle précis des éléments visuels d'une photographie, ce qui permet aux utilisateurs d'améliorer et de manipuler les couleurs de manière efficace.
Où sont stockées les actions dans Photoshop 2021?
Dans Photoshop 2023, actions sont stockées dans le panneau "Actions". Ce panneau sert de plaque tournante centrale pour la gestion et l'organisation de vos actions. Vous pouvez y accéder en accédant au menu "Fenêtre" et en sélectionnant "Actions" ou en utilisant le raccourci clavier Alt+F9 (Windows) ou Option+F9 (Mac). Une fois ouvert, le panneau Actions affiche une liste d'actions préinstallées et d'actions personnalisées que vous avez créées ou chargées. Vous pouvez créer, modifier, enregistrer, supprimer et organiser vos actions dans ce panneau, ce qui vous permet de rationaliser votre flux de travail et d'automatiser les tâches répétitives.
Comment décompresser les fichiers ABR?
Pour décompresser les fichiers ABR, vous devrez utiliser un outil de décompression en raison de leur format propriétaire. Heureusement, plusieurs outils gratuits sont disponibles pour cette tâche. Les deux options les plus populaires sont 7-Zip et WinRAR. Ces outils vous permettent d'extraire efficacement le contenu des fichiers ABR. Il suffit de suivre les étapes suivantes :
- Téléchargez et installez un outil de décompression tel que 7-Zip ou WinRAR.
- Cliquez avec le bouton droit de la souris sur le fichier ABR que vous souhaitez décompresser.
- Dans le menu contextuel, sélectionnez l'option "Extraire" ou "Extraire ici".
- L'outil de décompression extraira le contenu du fichier ABR vers un emplacement spécifié.
Avec l'aide de ces outils gratuits, la décompression des fichiers ABR devient un processus très simple.
Comment convertir en ABR?
La conversion en ABR (Average Bitrate) peut se faire selon plusieurs approches, adaptées à l'ABR spécifique que vous utilisez. Voici quelques conseils utiles :
- Outils de conversion : Tirez parti des tables de conversion ou des logiciels conçus pour la conversion ABR. Ces ressources peuvent rationaliser le processus et garantir des résultats précis.
- Assistance du fournisseur ABR : Contactez votre fournisseur de RBA pour obtenir des conseils. Il possède l'expertise nécessaire pour vous aider à passer efficacement au RBA.
N'oubliez pas que le processus de conversion peut varier en fonction du type de DAB que vous utilisez. Utilisez les outils de conversion ou demandez conseil à votre fournisseur pour assurer une transition en douceur.