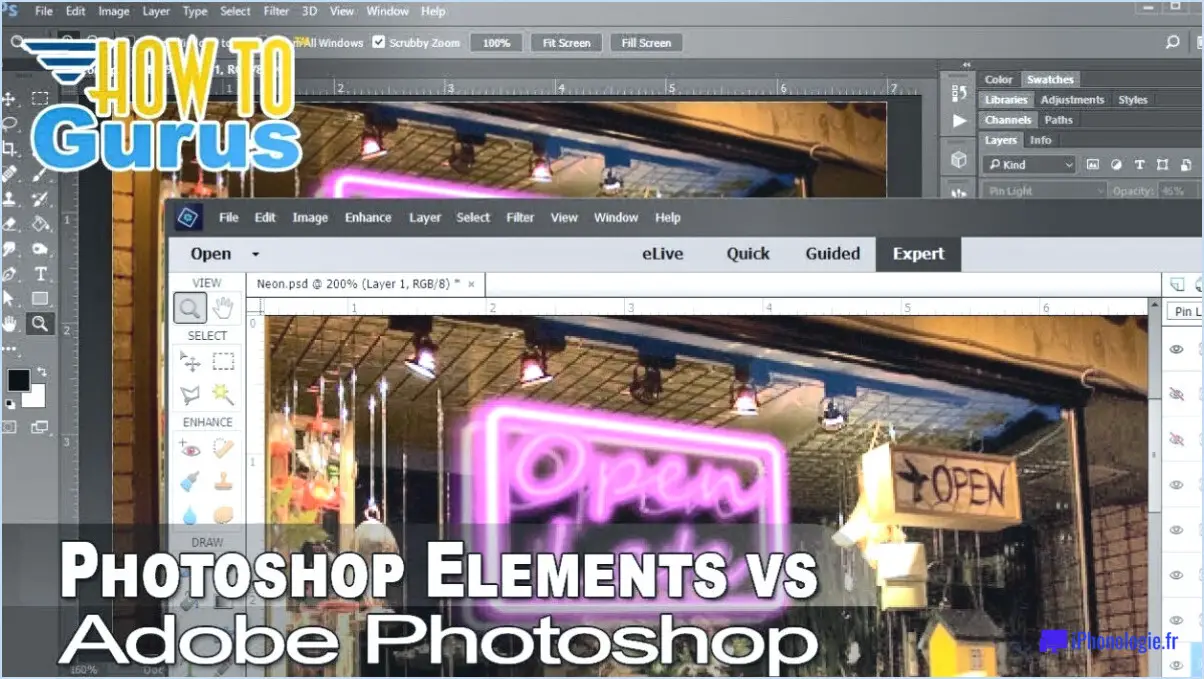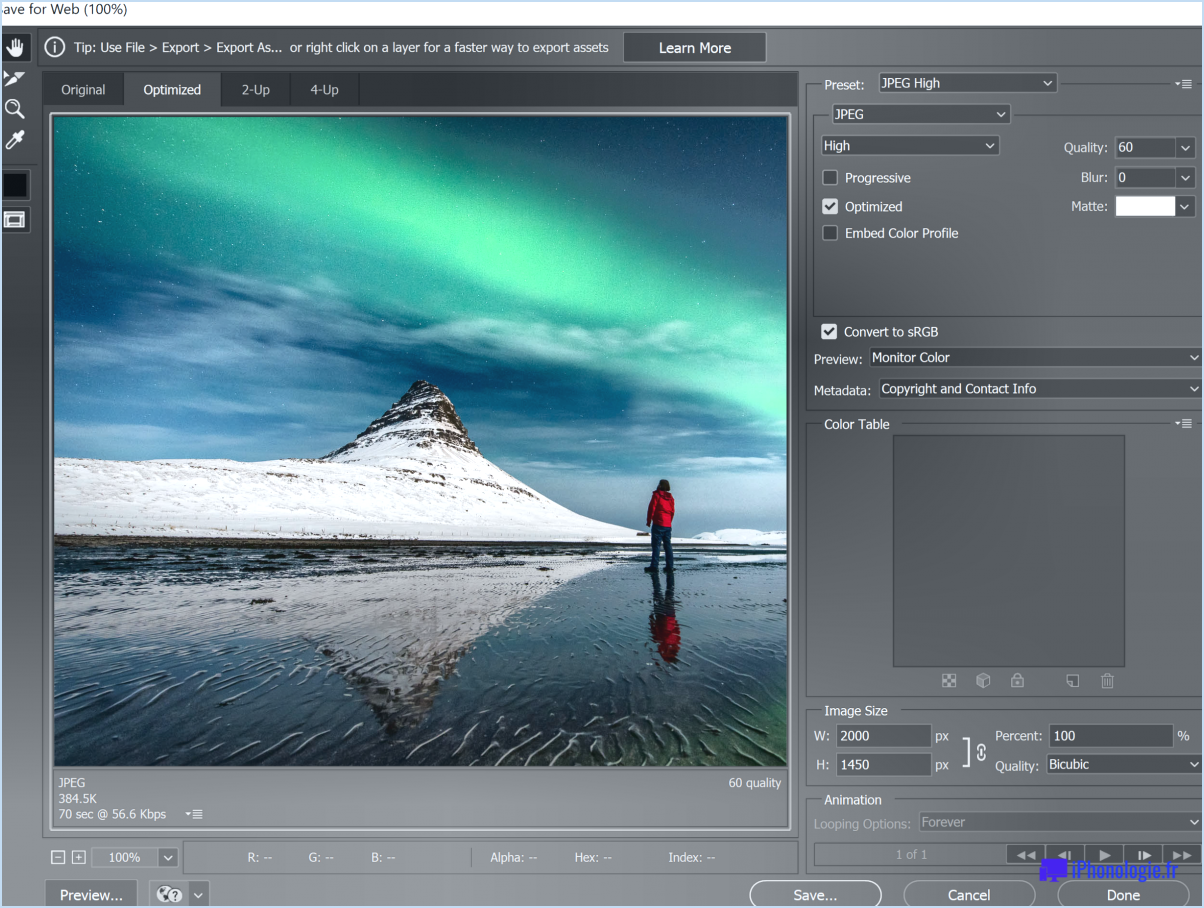Comment exporter un artboard dans illustrator?
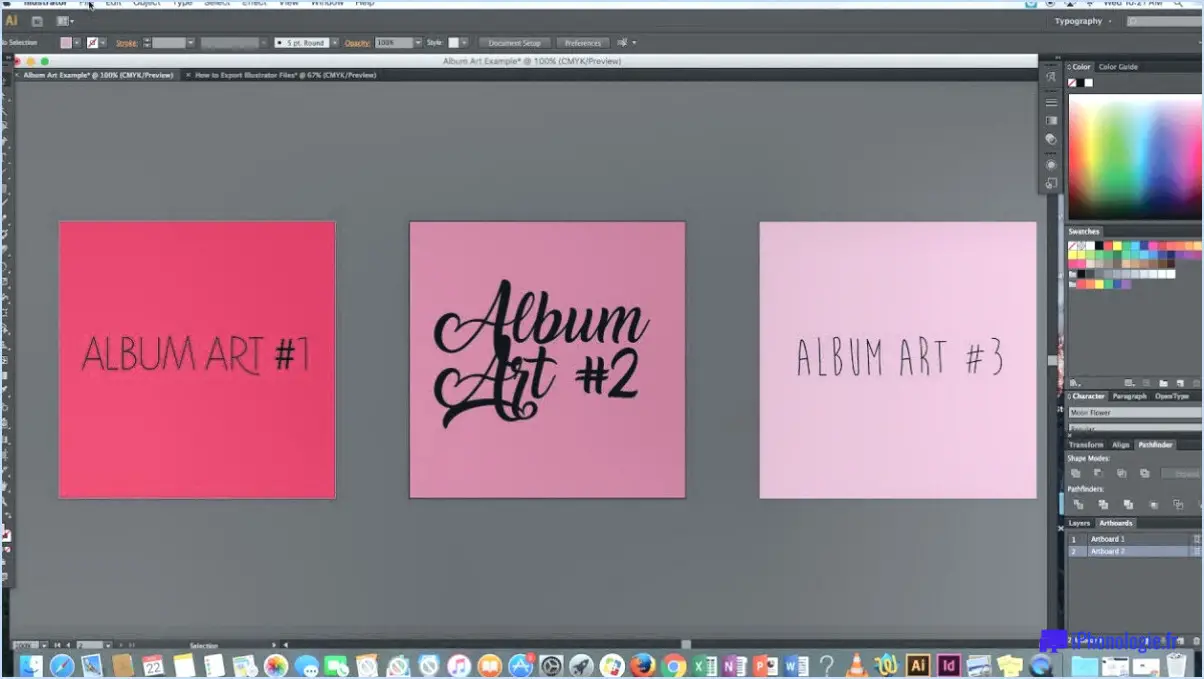
L'exportation d'un tableau dans Illustrator est un processus simple. Il existe plusieurs façons de procéder, en fonction de vos préférences et du type de résultat souhaité.
Pour exporter un tableau de bord au format PDF, PNG ou TIFF, vous devez suivre les étapes suivantes :
- Tout d'abord, sélectionnez le tableau de bord que vous souhaitez exporter. Vous pouvez le faire en cliquant sur le tableau à l'aide de l'outil de sélection ou en utilisant l'outil de tableau pour créer un tableau spécifique.
- Ensuite, allez dans Fichier > Exporter. Dans la fenêtre d'exportation, choisissez le format de fichier que vous souhaitez utiliser dans le menu déroulant. Par exemple, vous pouvez choisir PDF, PNG ou TIFF.
- Donnez un nom à votre fichier et sélectionnez le dossier de destination dans lequel vous souhaitez l'enregistrer.
- Cliquez sur le bouton Exporter, et votre artboard sera enregistré dans le format de fichier sélectionné.
Si vous souhaitez exporter votre artboard sous forme d'image vectorielle, vous pouvez utiliser le format SVG (Scalable Vector Graphics). Les fichiers SVG sont adaptés au web et conservent leur qualité lorsqu'ils sont redimensionnés. Voici comment procéder :
- Sélectionnez l'artboard que vous souhaitez exporter.
- Allez dans Fichier > Enregistrer sous, et choisissez SVG comme format de fichier.
- Donnez un nom à votre fichier et sélectionnez le dossier de destination.
- Cliquez sur le bouton Enregistrer, et votre artboard sera enregistré en tant que fichier SVG.
Outre ces méthodes, vous pouvez également utiliser la fonction Exporter pour les écrans dans Illustrator. Cette fonction vous permet d'exporter plusieurs planches d'art en une seule fois, et vous pouvez spécifier différents formats et tailles de fichier pour chaque planche d'art. Pour utiliser cette fonction, procédez comme suit :
- Allez à Fichier > Exporter > Exporter pour les écrans.
- Dans la fenêtre Exporter pour les écrans, sélectionnez les artboards que vous souhaitez exporter.
- Choisissez le format de fichier et la taille pour chaque artboard.
- Cliquez sur le bouton Exporter Artboard, et vos artboards seront enregistrés dans les formats de fichiers sélectionnés.
Comment exporter tous les tableaux en une seule fois?
Pour exporter tous les artboards en une seule fois, vous pouvez suivre les étapes suivantes :
- Sélectionnez Fichier > Exporter > Artboards dans le menu supérieur.
- Dans la boîte de dialogue Exporter, choisissez un emplacement pour les fichiers exportés en sélectionnant le dossier souhaité.
- Choisissez "Tous" dans le menu déroulant Tableaux de bord pour exporter tous les tableaux de bord du fichier. Vous pouvez également choisir "Plage" pour spécifier une plage de tableaux à exporter.
- Cliquez sur "Exporter" pour enregistrer les fichiers exportés.
Ces étapes permettent d'exporter toutes les planches à dessin dans Adobe Illustrator et d'exporter rapidement et facilement plusieurs planches à dessin simultanément. En suivant ces étapes, vous pouvez gagner du temps et rationaliser votre flux de travail.
Pouvez-vous exporter une planche d'illustrations dans Illustrator?
Oui, vous pouvez exporter une planche d'art dans Illustrator. Voici les étapes à suivre pour exporter un seul tableau dans Illustrator :
- Sélectionnez l'artboard que vous souhaitez exporter.
- Aller au fichier > Exporter > Exporter pour les écrans.
- Dans la boîte de dialogue Exporter pour les écrans, sélectionnez l'artboard que vous souhaitez exporter.
- Choisissez le format de fichier et la destination souhaités pour l'artboard exporté.
- Cliquez sur Exporter la planche d'art pour exporter la planche d'art sélectionnée.
L'exportation d'une seule planche d'art dans Illustrator est un processus simple qui peut vous aider à gagner du temps et à simplifier votre flux de travail.
Comment diviser des planches d'art dans Illustrator?
Pour diviser des planches d'art dans Illustrator, vous devez d'abord sélectionner l'outil Tableaux d'art et cliquer sur le tableau d'art que vous souhaitez diviser. Une fois l'outil sélectionné, la barre d'options de la planche d'art s'affiche. Dans la barre d'options, vous trouverez le bouton Diviser. En cliquant sur ce bouton, vous diviserez le tableau d'art en deux tableaux distincts. Vous pouvez également utiliser le raccourci clavier Maj + O pour accéder rapidement à l'outil Tableau de bord et au bouton Diviser. N'oubliez pas que la division d'un panneau d'affichage n'affecte pas le contenu qui s'y trouve.
Qu'est-ce que l'exportation pour les écrans Illustrator?
L'exportation pour les écrans dans Illustrator est une fonctionnalité utile qui simplifie le processus d'exportation de fichiers pour divers supports numériques. Cet outil vous permet d'exporter plusieurs artboards ou assets à l'aide d'une seule commande. Vous pouvez également sélectionner plusieurs formats de fichier, résolutions et tailles en une seule fois. Cet outil est parfait pour créer des graphiques Web, des conceptions d'applications et d'autres produits numériques. Lorsque vous utilisez la fonction Exporter pour les écrans, vous pouvez prévisualiser l'aspect de vos fichiers exportés et effectuer les ajustements nécessaires avant de les exporter. Cette fonctionnalité vous permet de gagner du temps et de l'énergie en rationalisant le processus d'exportation, ce qui vous laisse plus de temps pour vous concentrer sur votre travail créatif.
Comment sélectionner tous les tableaux dans Illustrator?
Il existe plusieurs façons de sélectionner les planches à dessin dans Illustrator, notamment :
- Utilisez l'outil de sélection (V) pour cliquer sur l'artboard que vous souhaitez sélectionner.
- Utilisez l'outil Artboard (Shift+O) pour cliquer sur la planche d'art que vous souhaitez sélectionner.
- Utilisez le panneau Calques pour sélectionner le calque de la planche d'art.
- Vérifiez les dimensions du tableau d'art dans le panneau Tableau d'art (Maj+O) et sélectionnez la taille appropriée.
- Utilisez une opération de glisser-déposer pour sélectionner plusieurs artboards à la fois.
Comment puis-je enregistrer mes planches d'art séparément?
Pour enregistrer les planches d'art séparément, vous avez plusieurs possibilités. Tout d'abord, vous pouvez créer une nouvelle planche d'art et lui donner un nom spécifique pour le projet pour lequel vous souhaitez les conserver. Ainsi, ils seront tous stockés ensemble et faciles à retrouver. Une autre option consiste à les enregistrer au format PDF. Pour ce faire, cliquez sur "Fichier", puis sur "Enregistrer sous" et sélectionnez "PDF" comme format de fichier. Vous enregistrerez ainsi tous vos Artboards sous forme de pages individuelles dans un seul fichier PDF. Ces deux méthodes constituent d'excellents moyens de conserver vos planches de dessin organisées et accessibles.
Comment puis-je enregistrer une planche de dessin au format PNG?
Pour enregistrer un artboard au format PNG, plusieurs possibilités s'offrent à vous. La première consiste à ouvrir le fichier dans un éditeur graphique tel qu'Adobe Photoshop ou Illustrator et à l'enregistrer au format PNG. Voici les étapes à suivre pour Adobe Illustrator :
- Sélectionnez l'artboard que vous souhaitez enregistrer au format PNG.
- Cliquez sur "Fichier" dans la barre de menu supérieure.
- Cliquez sur "Exporter" et choisissez "Exporter sous".
- Choisissez "PNG" comme format de fichier.
- Cliquez sur "Use Artboards" pour exporter uniquement l'artboard sélectionné.
- Cliquez sur "Exporter" et choisissez le dossier de destination.
Une autre façon d'enregistrer une planche d'art au format PNG consiste à enregistrer le fichier au format AI, qui est un format d'image pouvant être facilement importé dans d'autres logiciels. Ouvrez ensuite le fichier AI dans Adobe Photoshop et enregistrez-le au format PNG.
Comment puis-je enregistrer plusieurs Artboards en un seul JPEG?
L'enregistrement de plusieurs Artboards en un seul JPEG peut se faire de différentes manières, en fonction de vos préférences et de l'Artboard que vous enregistrez. Voici quelques conseils à prendre en compte :
- Enregistrez chaque planche à dessin dans un fichier JPEG distinct et placez-les dans un seul dossier sur votre disque dur.
- Exportez chaque tableau sous forme de fichier JPEG individuel, puis combinez-les à l'aide d'un logiciel de retouche d'images.
- Utilisez un plugin ou une extension pour automatiser le processus et gagner du temps.
N'oubliez pas d'optimiser vos fichiers JPEG pour une utilisation sur le web en réduisant leur taille sans compromettre la qualité de l'image. Grâce à ces conseils, vous pouvez enregistrer efficacement plusieurs Artboards en un seul JPEG.
Comment redimensionner tous les Artboards en même temps?
Il est possible de redimensionner tous les Artboards en même temps en utilisant les bons outils et les bonnes techniques, par exemple en sélectionnant tous les Artboards et en utilisant l'outil "Artboard Tool" pour faire glisser les coins jusqu'à la taille souhaitée. Une autre option consiste à utiliser le menu "Objet" et à sélectionner "Tableaux", puis à saisir les dimensions souhaitées dans les champs "Largeur" et "Hauteur". Assurez-vous que toutes les images sont correctement alignées avant de les redimensionner afin d'éviter toute distorsion. Gardez à l'esprit que la taille et la forme d'un Artboard peuvent varier en fonction du projet, il n'y a donc pas de réponse unique à cette question.
Pourquoi mes fichiers PNG sont-ils flous dans Illustrator?
Les fichiers PNG sont créés avec un arrière-plan transparent. Cela signifie que lorsque vous les enregistrez au format PNG, le fichier aura un fond blanc et les pixels seront flous. En effet, Illustrator ne prend pas en charge la transparence et ne crée un fichier PNG clair que si le document comporte un arrière-plan transparent. Pour éviter les fichiers PNG flous, assurez-vous que l'arrière-plan est transparent et exportez le fichier à la résolution appropriée à vos besoins. Vous pouvez également utiliser un autre format de fichier prenant en charge la transparence, tel que GIF ou TIFF.