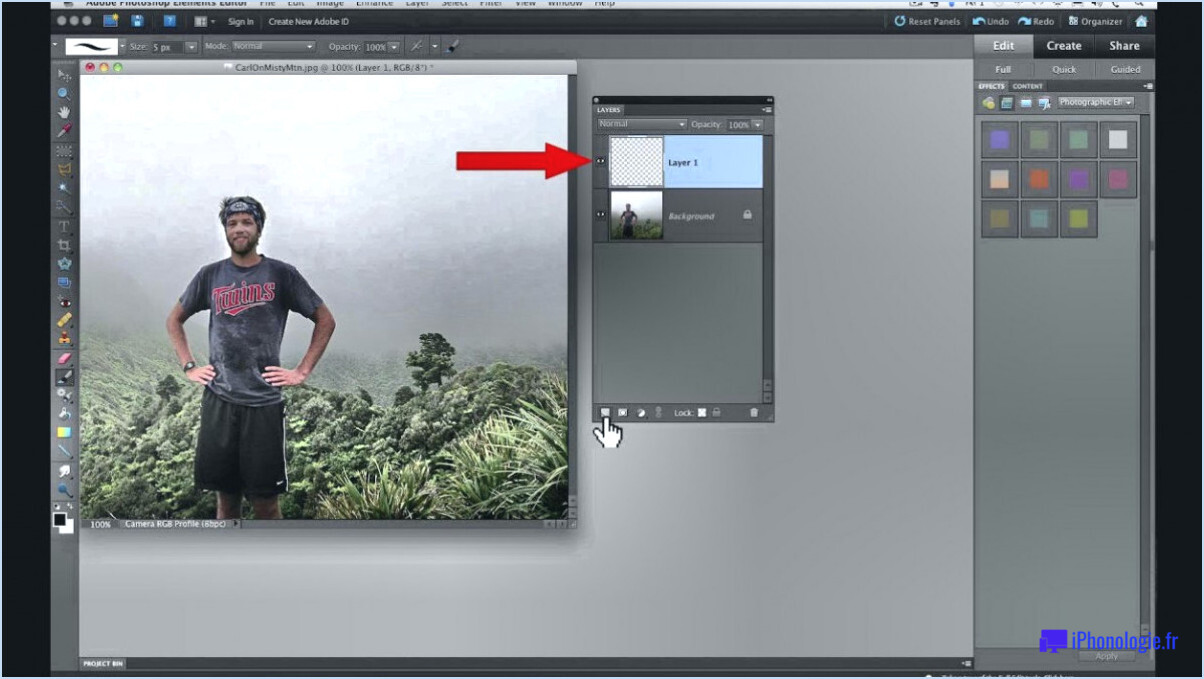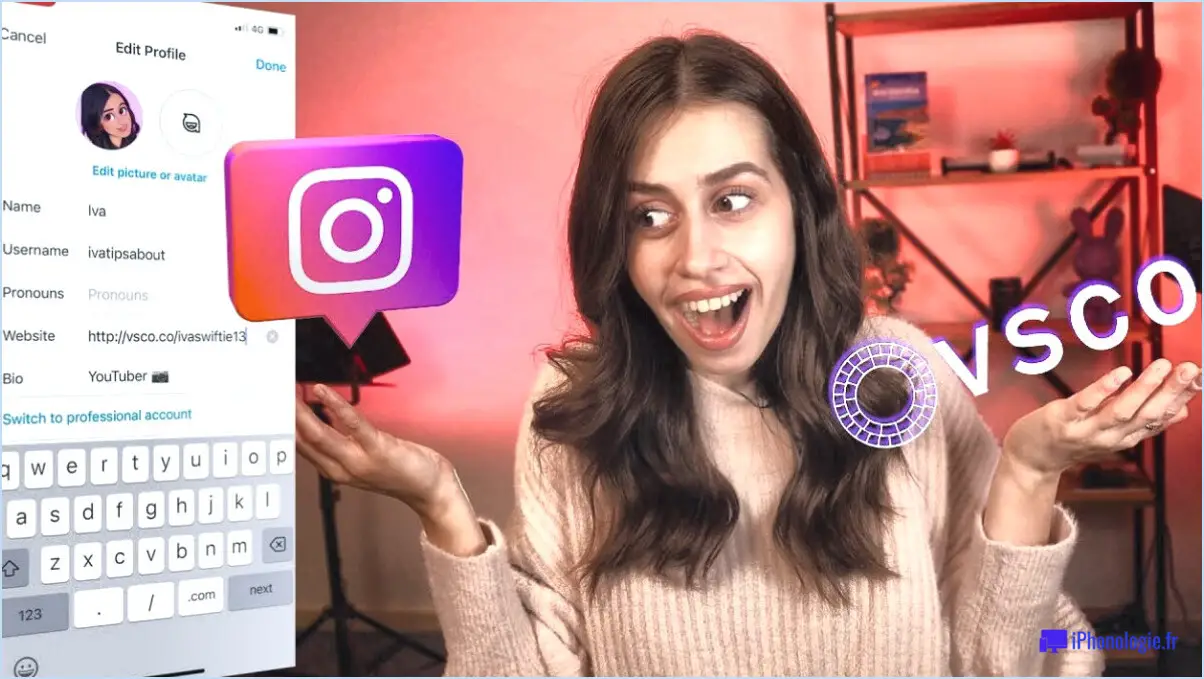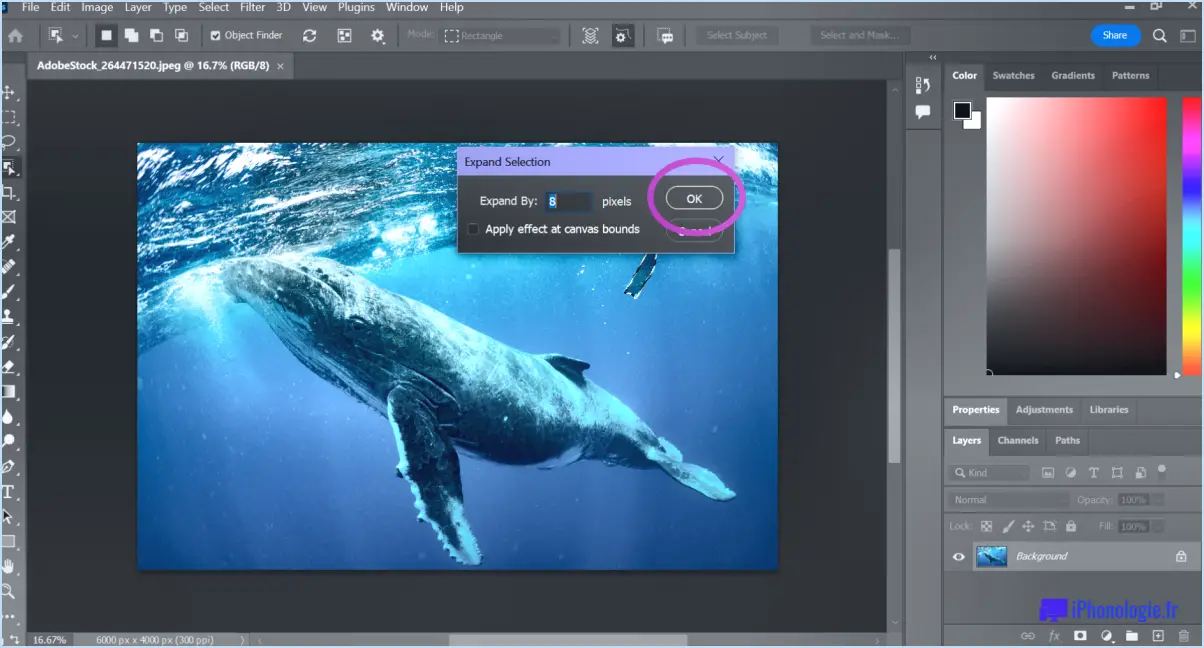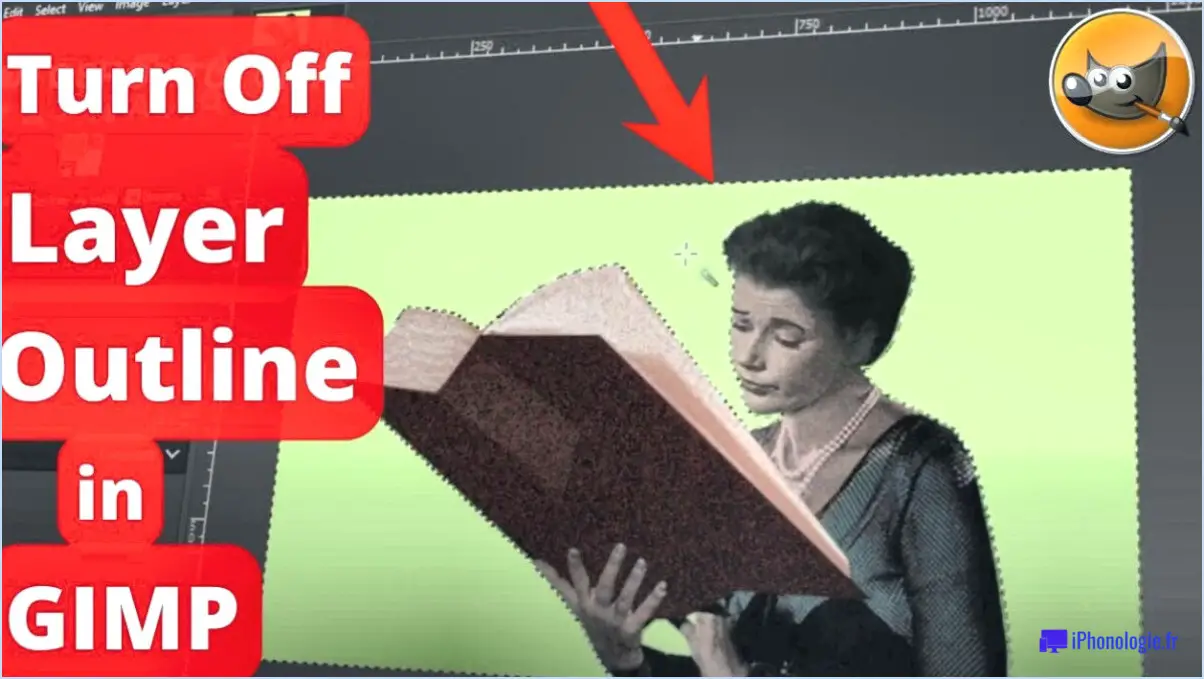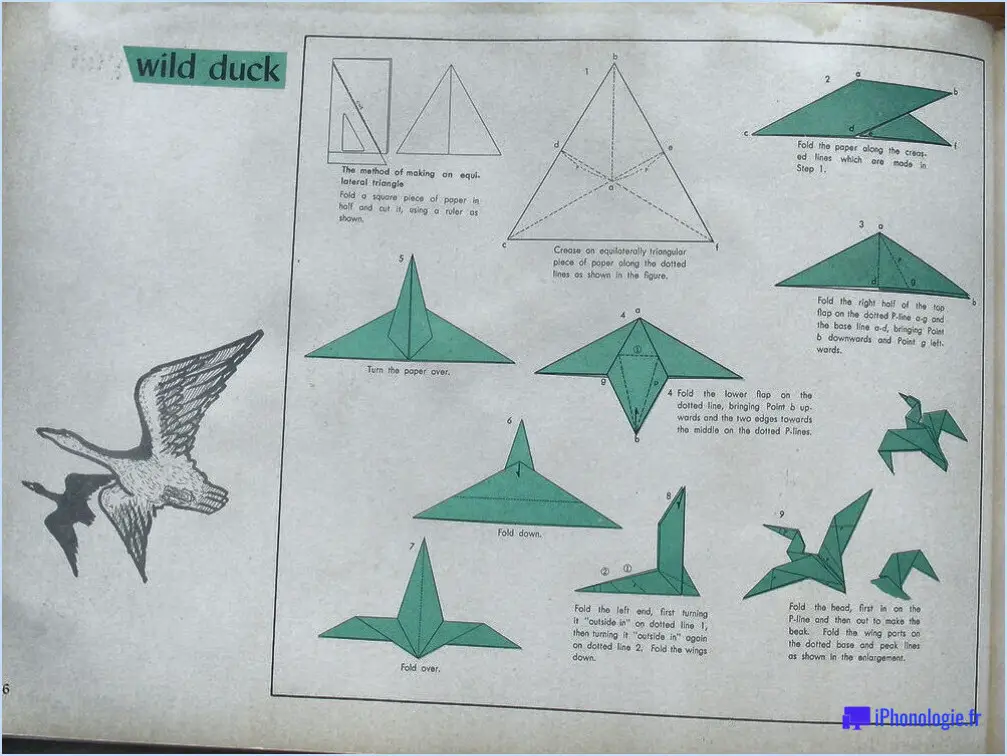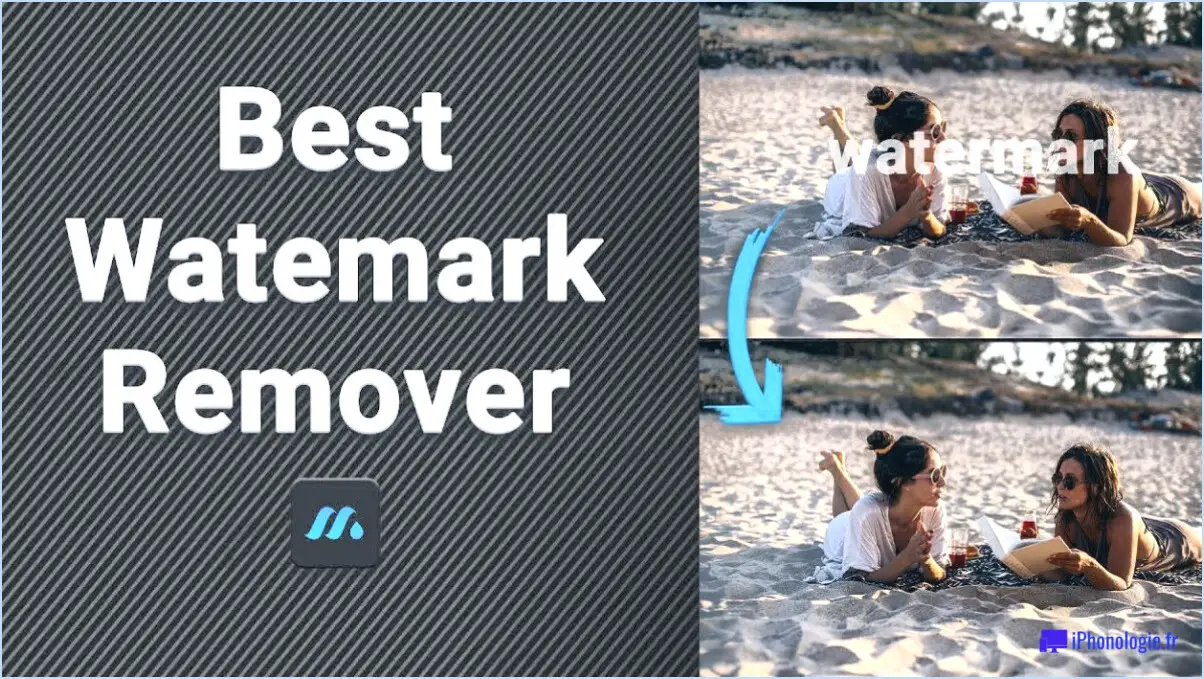Comment passer d'un catalogue lightroom à l'autre?
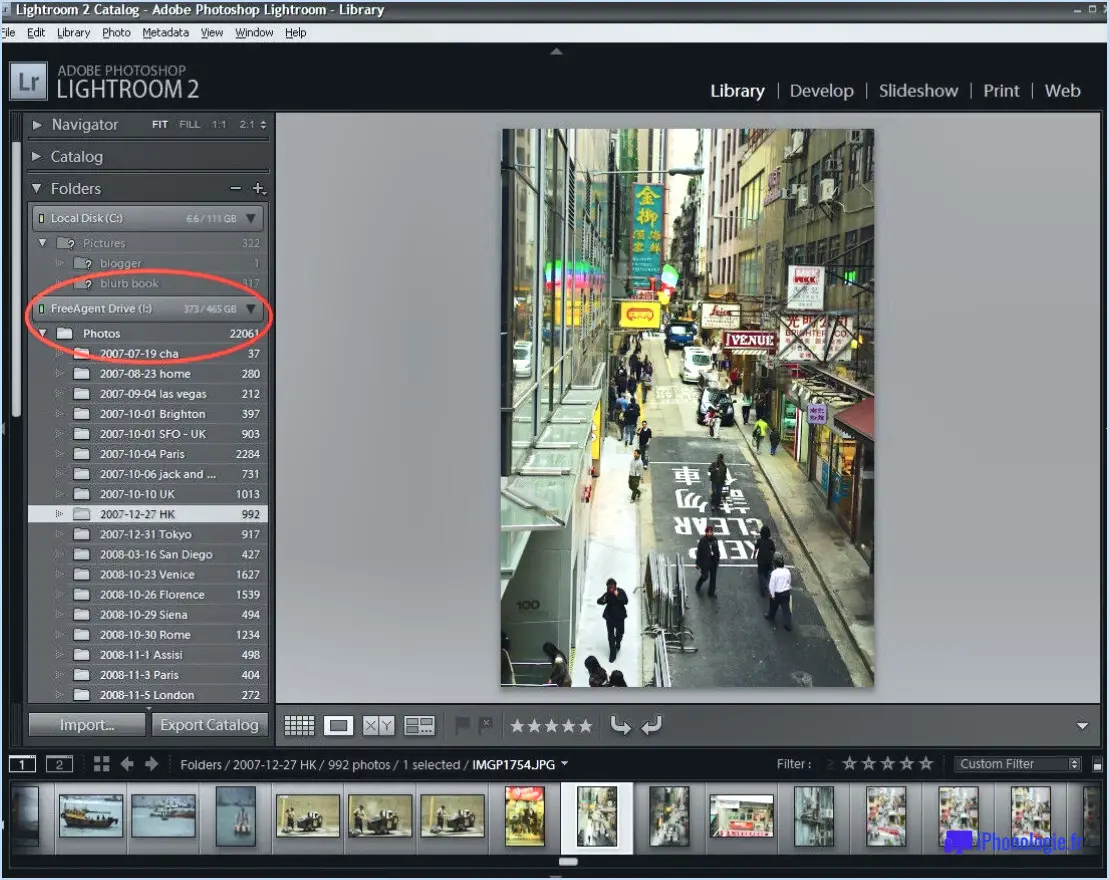
Le passage d'un catalogue Lightroom à l'autre peut s'avérer utile pour gérer et organiser votre flux de travail de retouche photo. Bien qu'il n'y ait pas de solution unique, il existe plusieurs façons de passer d'un catalogue à l'autre dans Lightroom, en fonction de vos besoins et de vos préférences.
L'une des façons de passer d'un catalogue Lightroom à l'autre consiste à utiliser le menu Fichier ou un raccourci clavier pour exporter le catalogue actuel, puis importer le nouveau catalogue. Pour ce faire, accédez au menu Fichier et sélectionnez "Exporter le catalogue sous" ou utilisez le raccourci clavier "Shift+Ctrl+E" (Windows) ou "Shift+Command+E" (Mac). Choisissez un nom et un emplacement pour le nouveau catalogue, sélectionnez les options que vous souhaitez inclure et cliquez sur "Exporter". Ensuite, allez dans le menu Fichier et sélectionnez "Importer à partir d'un autre catalogue" ou utilisez le raccourci clavier "Shift+Ctrl+I" (Windows) ou "Shift+Command+I" (Mac) pour sélectionner et importer le nouveau catalogue.
Une autre façon de passer d'un catalogue Lightroom à l'autre consiste à utiliser la boîte de dialogue Importer pour sélectionner un autre fichier de catalogue sur votre disque dur. Pour ce faire, accédez au menu Fichier et sélectionnez "Importer des photos et des vidéos" ou utilisez le raccourci clavier "Maj+Ctrl+I" (Windows) ou "Maj+Commande+I" (Mac). Dans la boîte de dialogue Importer, sélectionnez "Catalogue" dans le panneau de gauche, puis cliquez sur "Choisir" en regard de l'option "Catalogue à importer". Recherchez l'emplacement du catalogue que vous souhaitez importer et sélectionnez-le, puis cliquez sur "Importer".
Il est important de noter que le passage d'un catalogue Lightroom à l'autre peut entraîner une perte de données, car les modifications apportées aux photos dans un catalogue peuvent ne pas être répercutées dans un autre catalogue. Pour éviter de perdre des données, veillez à sauvegarder régulièrement vos catalogues et à garder une trace du catalogue avec lequel vous travaillez actuellement.
En conclusion, bien qu'il n'existe pas de méthode unique pour passer d'un catalogue Lightroom à l'autre, l'utilisation du menu Fichier ou de la boîte de dialogue Importer sont deux options utiles à prendre en compte. En restant organisé et en assurant le suivi de vos catalogues, vous pouvez tirer le meilleur parti des puissants outils de retouche de Lightroom et rationaliser votre flux de travail.
Où se trouvent mes catalogues Lightroom?
L'emplacement de vos catalogues Lightroom dépend de votre abonnement à Lightroom CC ou Lightroom Classic. Si vous disposez de Lightroom CC, vos catalogues se trouvent dans le dossier "Bibliothèque" de votre disque dur. En revanche, si vous avez souscrit à Lightroom Classic, vos catalogues se trouvent dans le dossier "Lightroom" de votre disque dur. Il convient de noter que les catalogues Lightroom sont essentiels, car ils contiennent toutes les informations relatives aux modifications et à l'organisation de vos photos. Il est donc important de conserver des copies de sauvegarde de vos catalogues en cas de perte de données. Pour localiser vos catalogues, il vous suffit de vous rendre dans le dossier correspondant sur votre disque dur et de rechercher le fichier portant l'extension ".lrcat".
Combien de catalogues Lightroom dois-je posséder?
Le nombre de catalogues Lightroom que vous devriez avoir dépend en fin de compte de vos habitudes de prise de vue et de vos besoins. Toutefois, une bonne règle de base consiste à avoir au moins un catalogue pour chacun de vos principaux styles de prise de vue (paysage, portrait, faune, etc.). Si vous passez fréquemment d'un style à l'autre, vous pouvez envisager d'avoir des catalogues supplémentaires pour vous aider à organiser vos images. Gardez à l'esprit qu'un trop grand nombre de catalogues peut devenir difficile à gérer, il est donc important de trouver un équilibre qui vous convienne.
Comment modifier l'interface de Lightroom?
Pour modifier l'interface de Lightroom, vous pouvez utiliser l'une des deux méthodes suivantes. Tout d'abord, vous pouvez vous rendre dans le menu "Interface" et sélectionner "Apparence" pour modifier l'apparence de l'interface. À partir de là, vous pouvez ajuster la luminosité, la palette de couleurs et d'autres éléments visuels de Lightroom. Deuxièmement, vous pouvez modifier les paramètres par défaut en ouvrant le menu "Préférences" et en sélectionnant "Général". Ce menu vous permet de personnaliser l'affichage de l'interface par défaut, de contrôler l'affichage des panneaux et des curseurs, et de définir d'autres préférences. Dans l'ensemble, ces deux méthodes offrent un éventail d'options pour personnaliser l'interface de Lightroom afin qu'elle réponde au mieux à vos besoins.
Puis-je supprimer mon catalogue Lightroom et recommencer?
Oui, vous pouvez tout à fait supprimer votre catalogue Lightroom et recommencer. Toutefois, avant de procéder, il est important de comprendre ce que signifie la suppression de votre catalogue. La suppression de votre catalogue effacera toutes les informations que vous avez ajoutées à Lightroom, telles que les mots-clés, les classements et les collections, et vous perdrez toutes les modifications que vous avez apportées à vos photos. Si vous avez déjà sauvegardé vos photos et que vous êtes prêt à repartir à zéro, voici comment supprimer votre catalogue :
- Ouvrez Lightroom et allez dans le menu Fichier.
- Sélectionnez "Nouveau catalogue" et donnez-lui un nom.
- Fermez Lightroom.
- Recherchez votre ancien catalogue sur votre ordinateur et supprimez-le.
Une fois cette opération effectuée, vous pouvez ouvrir Lightroom et commencer à importer vos photos dans le nouveau catalogue. N'oubliez pas de sauvegarder régulièrement votre nouveau catalogue pour éviter de perdre tout travail futur.
Comment modifier l'emplacement d'un dossier dans Lightroom?
Pour modifier l'emplacement d'un dossier dans Lightroom, procédez comme suit :
- Ouvrez le dossier que vous souhaitez déplacer.
- Cliquez sur l'onglet "Emplacement du dossier" en haut de la fenêtre.
- Cliquez sur le bouton "Parcourir" et sélectionnez un nouvel emplacement dans la liste qui s'affiche.
- Cliquez sur "Ok" pour confirmer le nouvel emplacement.
Votre dossier sera maintenant déplacé vers le nouvel emplacement que vous avez sélectionné. Il est important de noter que le déplacement de dossiers dans Lightroom peut affecter l'emplacement de toutes les photos qu'ils contiennent, alors assurez-vous de vérifier que toutes les photos sont toujours accessibles après le déplacement.
Comment afficher mon panneau de préréglages dans Lightroom?
Pour afficher votre panneau de préréglages dans Lightroom, ouvrez simplement le panneau de préréglages en allant dans Fenêtre > Préréglages. Cliquez ensuite sur le bouton avec trois cercles, également connu sous le nom de flèche à trois têtes. Le panneau s'agrandit et affiche tous les préréglages. Vous pouvez également utiliser le raccourci clavier "Ctrl + 4" (Windows) ou "Commande + 4" (Mac) pour accéder rapidement au panneau des préréglages. À partir de là, vous pouvez sélectionner le préréglage que vous souhaitez appliquer à votre photo.
Où se trouve le sélecteur de module dans Lightroom?
Le sélecteur de module est un outil essentiel pour naviguer dans les différents modules de Lightroom. Il vous permet de vous déplacer en toute transparence entre les modules Bibliothèque, Développement, Carte, Livre, Diaporama, Impression et Web. Pour accéder au sélecteur de module, cliquez sur le texte qui affiche le module en cours dans le coin supérieur droit de l'écran. Par exemple, si vous êtes dans le module Développer, le texte indiquera "Développer" - cliquez dessus pour ouvrir le sélecteur de module. Vous pouvez également utiliser le raccourci clavier "G" pour ouvrir le sélecteur de module. Il convient de noter que le sélecteur de module se trouve spécifiquement dans le module Bibliothèque.
Comment récupérer mon panneau de base dans Lightroom?
Si vous avez accidentellement supprimé le panneau de base dans Lightroom, ne vous inquiétez pas, vous avez plusieurs options pour le récupérer. L'une d'entre elles consiste à créer un nouveau panneau de base en allant dans Fichier > Nouveau > Panneau à partir de la bibliothèque. Une autre option consiste à restaurer le panneau de base à partir d'une bibliothèque qui a été copiée sur un autre système. Pour ce faire, allez dans Fichier > Importer > Bibliothèque et sélectionnez la bibliothèque qui contient le panneau de base. Ces deux méthodes devraient vous permettre de récupérer votre panneau de base dans Lightroom.