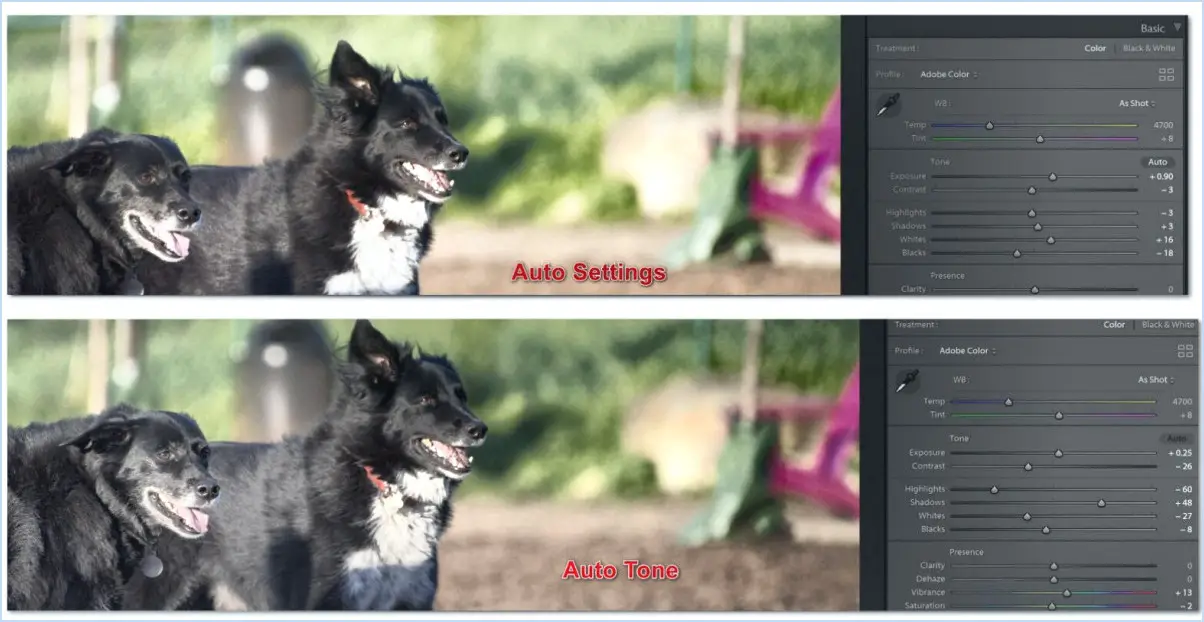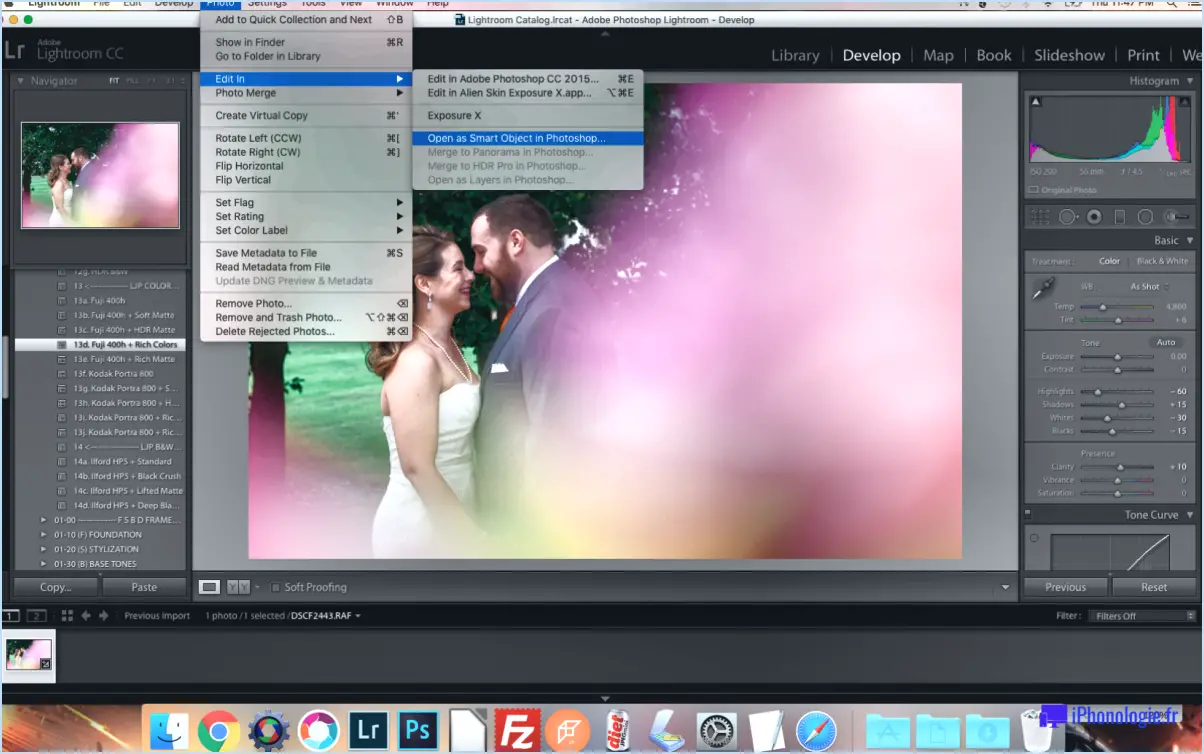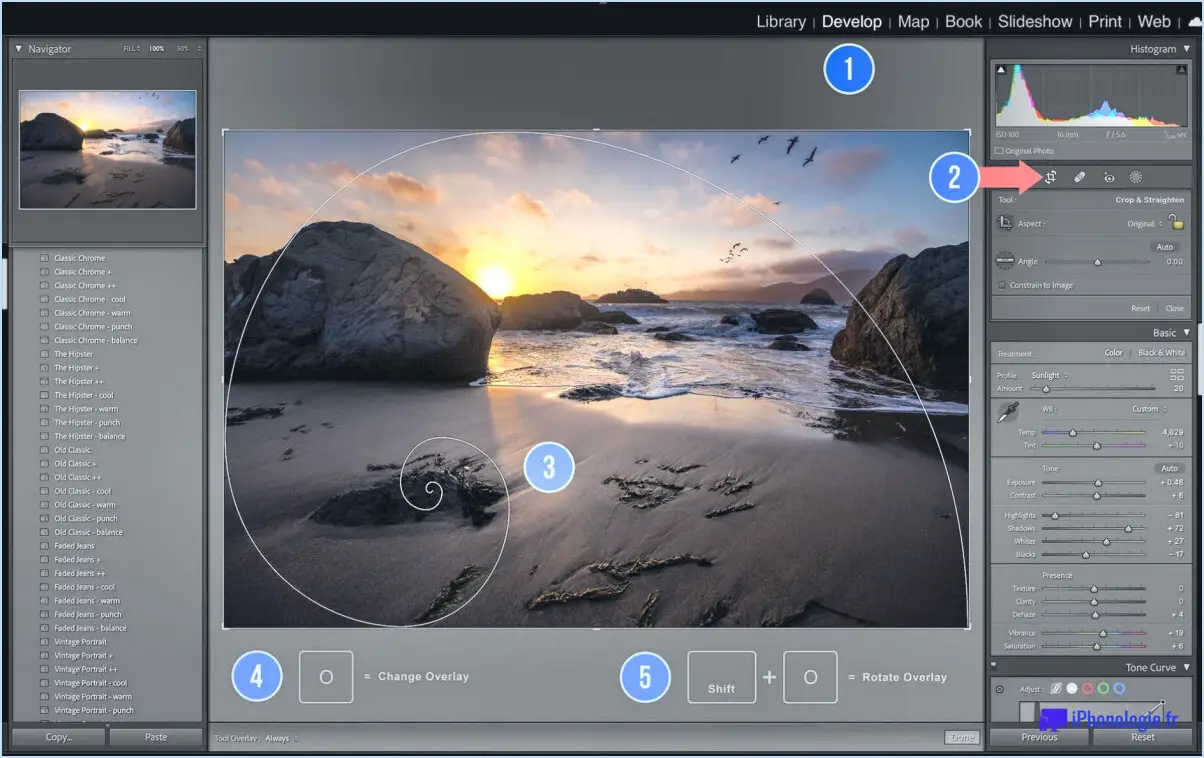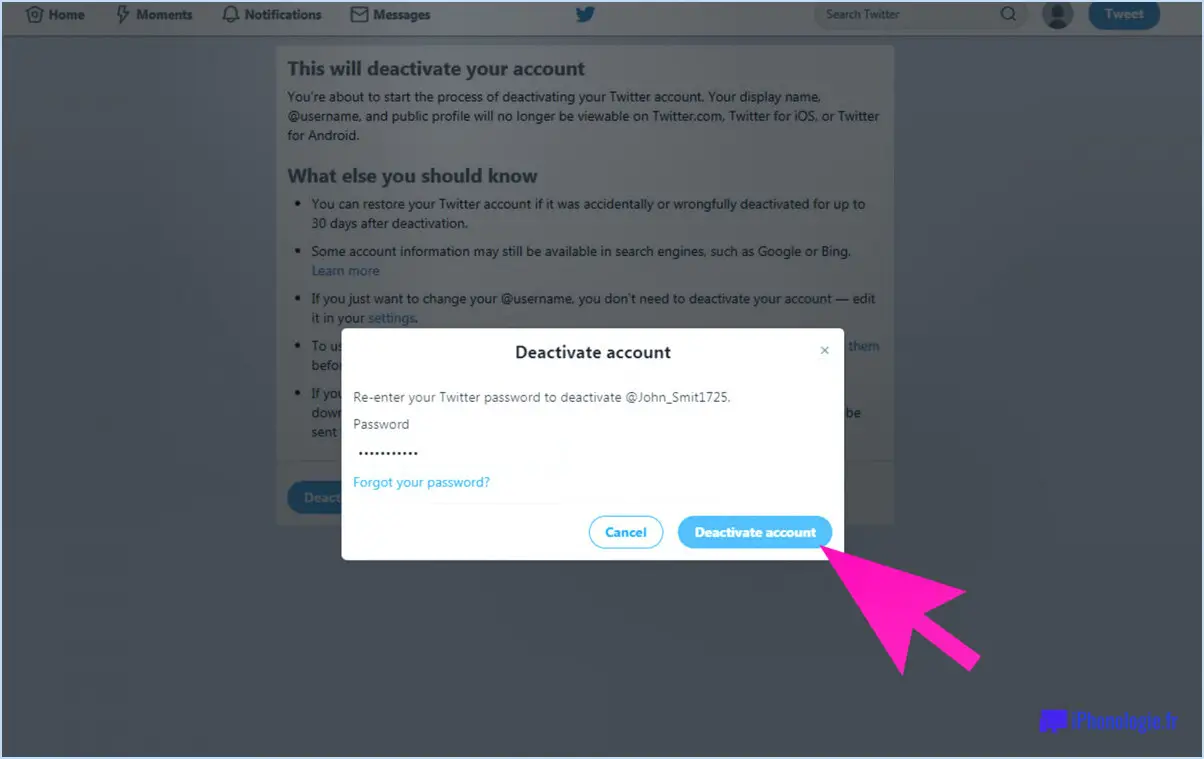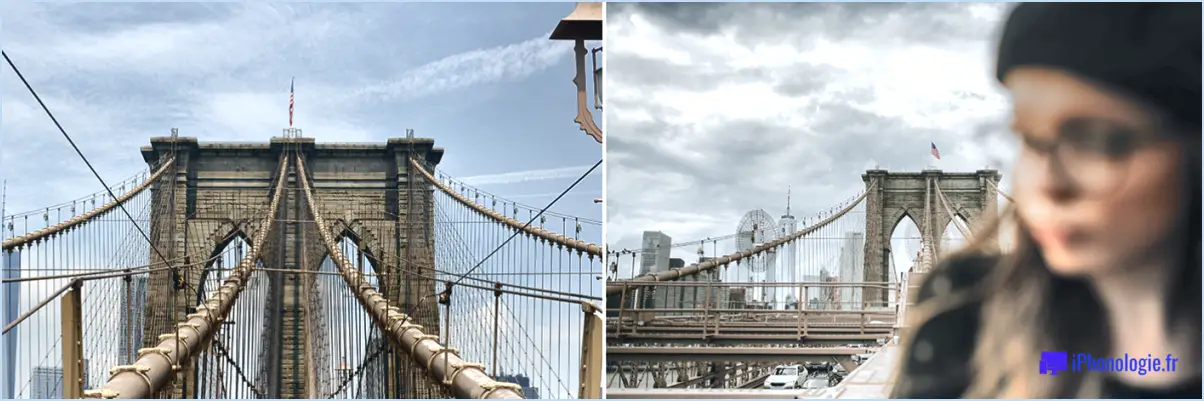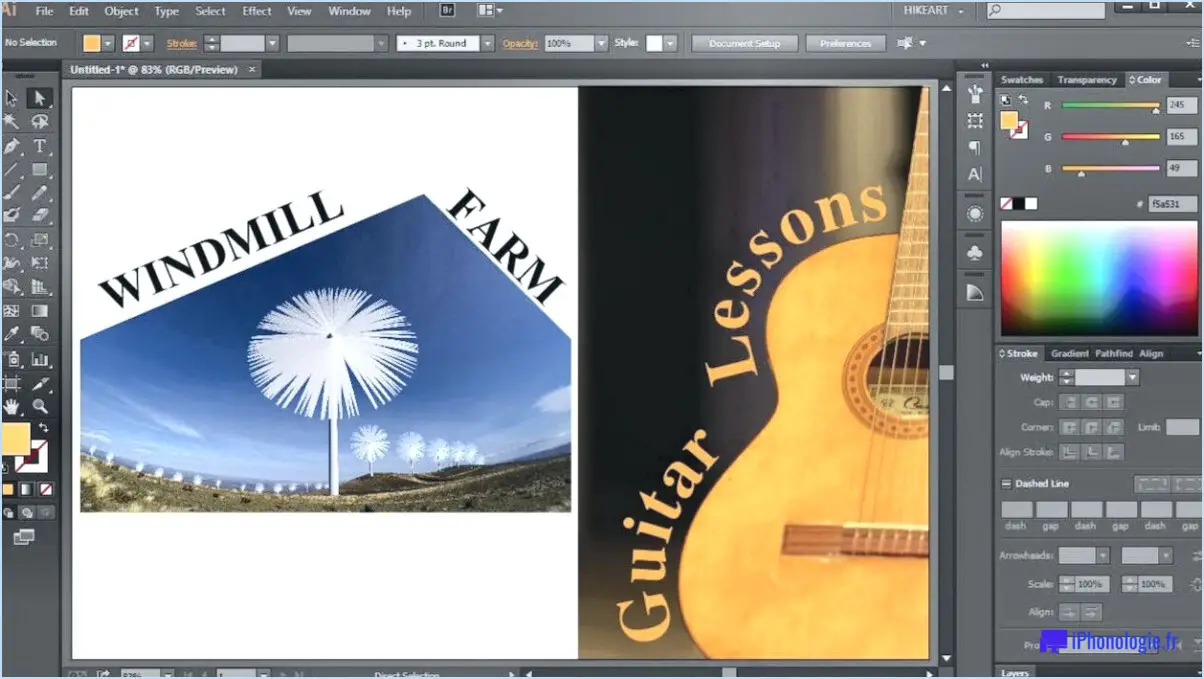Comment exporter une animation dans photoshop?
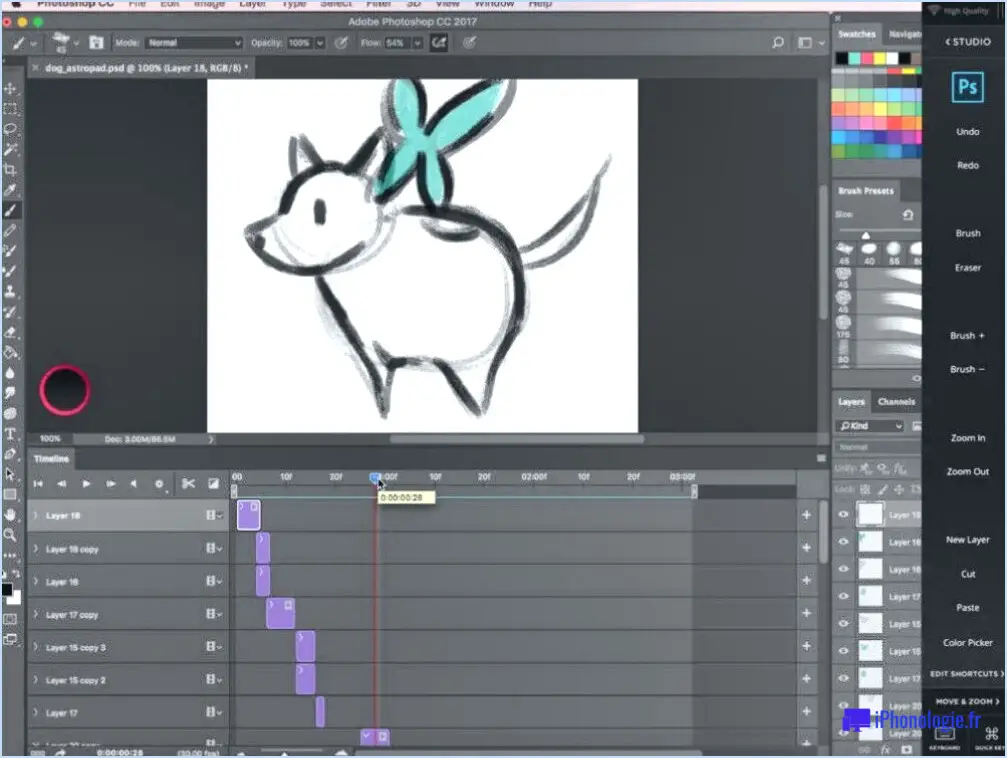
Pour exporter une animation dans Photoshop, vous disposez de deux méthodes principales : la commande "Exporter sous" et la commande "Exporter vers".
- Commande "Exporter sous:
- Ouvrez votre projet Photoshop contenant l'animation.
- Allez dans le menu "Fichier" et sélectionnez "Exporter" suivi de "Exporter sous".
- Choisissez le format de fichier souhaité pour votre animation, par exemple GIF, PNG ou JPEG.
- Ajustez les paramètres d'exportation, y compris la qualité, la taille et les options de bouclage de l'animation, le cas échéant.
- Cliquez sur "Exporter" pour enregistrer votre animation dans le format de fichier choisi.
- Commande Exporter vers:
- Une fois votre animation prête, accédez au menu "Fichier" et choisissez "Exporter" suivi de "Rendu vidéo".
- Dans la boîte de dialogue "Rendu vidéo", définissez la destination de sortie et le nom de fichier pour l'animation exportée.
- Sélectionnez le format vidéo que vous préférez, tel que MP4 ou QuickTime.
- Ajustez les paramètres de qualité vidéo, de résolution et de fréquence d'images si nécessaire.
- En option, vous pouvez inclure du son si votre animation en comporte.
- Cliquez sur "Rendu" pour lancer le processus d'exportation, et Photoshop créera le fichier vidéo avec votre animation.
Gardez à l'esprit que les deux méthodes offrent des avantages différents. La commande "Exporter sous" est plus adaptée à l'exportation d'images individuelles ou de séquences d'images, car elle vous permet de contrôler les formats de fichier et les paramètres de chaque image séparément. En revanche, la commande "Exporter vers" est idéale pour créer des fichiers vidéo avec votre animation, car elle vous permet d'exporter l'intégralité de l'animation sous la forme d'un seul fichier vidéo.
Avant de procéder à l'exportation, relisez attentivement votre animation afin d'éviter toute erreur ou tout problème. Vérifiez la synchronisation, les transitions et les effets visuels afin d'obtenir les meilleurs résultats dans la sortie exportée.
Comment exporter une animation de Photoshop vers After Effects?
Pour exporter une animation de Photoshop vers After Effects, procédez comme suit :
- Boîte de dialogue Exporter sous : Ouvrez votre animation dans Photoshop et allez dans "Fichier" > "Exporter" > "Exporter sous".
- Choisissez le format : Dans la boîte de dialogue Exporter sous, sélectionnez le format souhaité pour votre animation, par exemple GIF ou des formats vidéo tels que MOV ou MP4.
- Résolution et fréquence d'images : Ajustez les paramètres de résolution et de fréquence d'images en fonction des exigences de votre projet. Des résolutions et des fréquences d'images plus élevées permettent d'obtenir une meilleure qualité mais des fichiers plus volumineux.
- Transparence : Si votre animation comporte des éléments transparents, veillez à sélectionner les options de transparence appropriées.
- Emplacement d'enregistrement : Choisissez l'endroit où vous souhaitez enregistrer l'animation exportée et donnez-lui un nom approprié.
- Exporter : Cliquez sur le bouton "Exporter" pour lancer le processus d'exportation.
- Importer dans After Effects : Ouvrez After Effects, créez une nouvelle composition, puis importez le fichier d'animation exporté.
N'oubliez pas que la compatibilité entre les versions de Photoshop et d'After Effects peut avoir une incidence sur le processus d'exportation. Tenez toujours compte de la plateforme et des paramètres finaux pour assurer une transition en douceur.
Comment enregistrer une animation dans Photoshop 2022?
Pour enregistrer une animation dans Photoshop 2022, suivez les étapes suivantes :
- Créez votre animation : Concevez et disposez vos images dans le panneau Ligne de temps.
- Exporter au format GIF : Pour une animation standard, choisissez "Exporter" > "Enregistrer pour le Web (Legacy)", sélectionnez le format GIF, ajustez les paramètres et cliquez sur "Enregistrer".
- Enregistrer en tant que vidéo : Pour conserver l'animation au format vidéo, allez dans "Fichier" > "Exporter" > "Rendu vidéo". Choisissez les paramètres et enregistrez au format .swf ou .wmv.
- Images JPEG ou PNG : Enregistrez des images individuelles au format JPEG ou PNG en sélectionnant l'image, en cliquant avec le bouton droit de la souris et en choisissant "Exporter" > "Rendu vidéo".
- Animation des images : Convertissez l'animation de la ligne de temps en animation d'images via le menu "Ligne de temps" et utilisez les options "Exporter" ou "Enregistrer sous".
Explorez ces options pour enregistrer les animations dans différents formats dans Photoshop 2022.
Comment enregistrer une animation au format MP4 dans Photoshop?
Pour enregistrer une animation au format MP4 dans Photoshop, procédez comme suit :
- Créez un nouveau document intitulé "Animations MP4".
- Assurez-vous que le champ "Format" est défini sur "MPEG4" dans les paramètres du nouveau document.
- Concevez vos cadres d'animation dans ce document.
- Allez dans "Fichier" > "Exporter" > "Rendu vidéo".
- Choisissez le format MP4, ajustez les paramètres si nécessaire.
- Cliquez sur "Rendu" pour enregistrer votre animation sous forme de fichier MP4.
N'oubliez pas que vous pouvez également enregistrer les animations sous forme de fichiers PNG, JPEG ou GIF avec une compression MPEG4.
Comment exporter des animations?
Pour exporter des animations, procédez comme suit :
- Exporter en tant que fichier MPEG : Enregistrez votre animation au format MPEG pour une lecture vidéo de haute qualité.
- Exporter en tant que fichier GIF : Créez un GIF pour faciliter le partage et la compatibilité avec les plateformes web.
- Exporter en tant que fichier PNG : Générez des images individuelles au format PNG pour une utilisation polyvalente.
Sélectionnez votre format préféré en fonction de vos besoins et de la plateforme cible.
Pourquoi ne puis-je pas exporter mon GIF dans Photoshop?
Dans Photoshop, L'exportation GIF n'est pas prise en charge. Bien que Photoshop soit un outil puissant pour l'édition et la conception d'images, il n'offre pas de support natif pour l'exportation de fichiers GIF. Si vous avez besoin de créer ou d'exporter des GIF, envisagez d'utiliser un logiciel spécialisé ou des outils en ligne conçus spécifiquement à cet effet. Vous pouvez également explorer d'autres formats de fichiers pris en charge par Photoshop, tels que JPEG, PNG ou APNG, en fonction des exigences de votre projet. N'oubliez pas de consulter la documentation du logiciel ou les ressources en ligne pour obtenir des instructions détaillées sur l'exportation de fichiers dans différents formats.
Comment exporter des images de haute qualité dans une animation Adobe?
Pour exporter des animations Adobe de haute qualité, procédez comme suit :
- Exporter en tant que film Quicktime : Choisissez cette option pour conserver une fidélité visuelle et une résolution excellentes. Elle est idéale pour le partage ou l'édition ultérieure.
- Exporter en tant que fichier MPEG : Ce format convient aux plateformes en ligne et offre une bonne qualité tout en réduisant la taille du fichier.
- Exporter en tant que fichier AVI : Ce format convient mieux aux utilisateurs de Windows et offre une lecture de haute qualité.
Assurez-vous que les paramètres de votre animation sont optimisés avant de l'exporter. Sélectionnez la résolution et la fréquence d'images appropriées pour obtenir les résultats souhaités. En utilisant ces options d'exportation, vous pouvez maintenir la qualité de l'animation. haute qualité de votre animation Adobe sur différentes plates-formes et différents appareils.
Comment créer un PNG animé?
Pour créer un PNG animé, vous pouvez suivre les étapes suivantes :
- Utiliser GIMP :
- Ouvrez GIMP et allez dans "Fichier" > "Ouvrir en tant que calques" pour charger plusieurs images en tant que calques séparés.
- Réglez la durée du calque pour chaque image sous "Attributs du calque".
- Exportez l'animation en tant qu'APNG en sélectionnant "Fichier" > "Exporter sous" et en choisissant le format APNG.
- En utilisant Adobe Photoshop :
- Lancez Adobe Photoshop et importez les cadres sous forme de calques en cliquant sur "Fichier" > "Scripts" > "Charger les fichiers dans la pile".
- Définissez la durée des images pour chaque couche dans le panneau de la ligne de temps.
- Sauvegardez l'animation en allant dans "Fichier" > "Exporter" > "Save for Web (Legacy)" et en sélectionnant le format APNG.
N'oubliez pas d'optimiser la taille de l'image et la fréquence des images pour une lecture fluide.