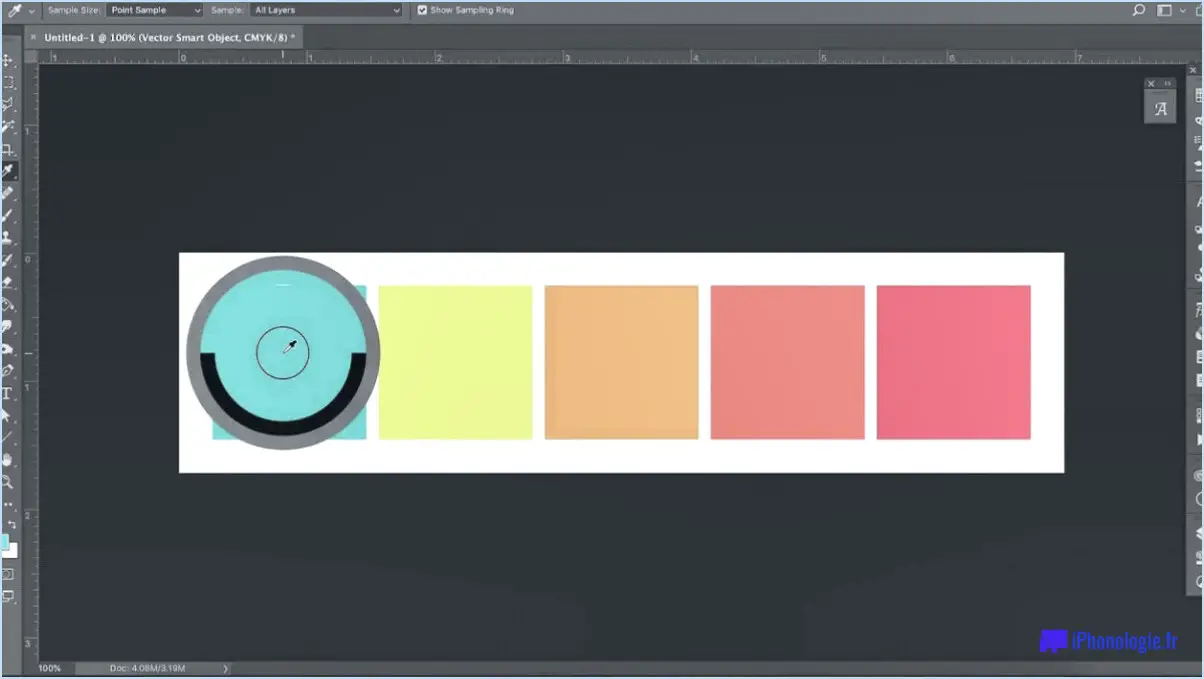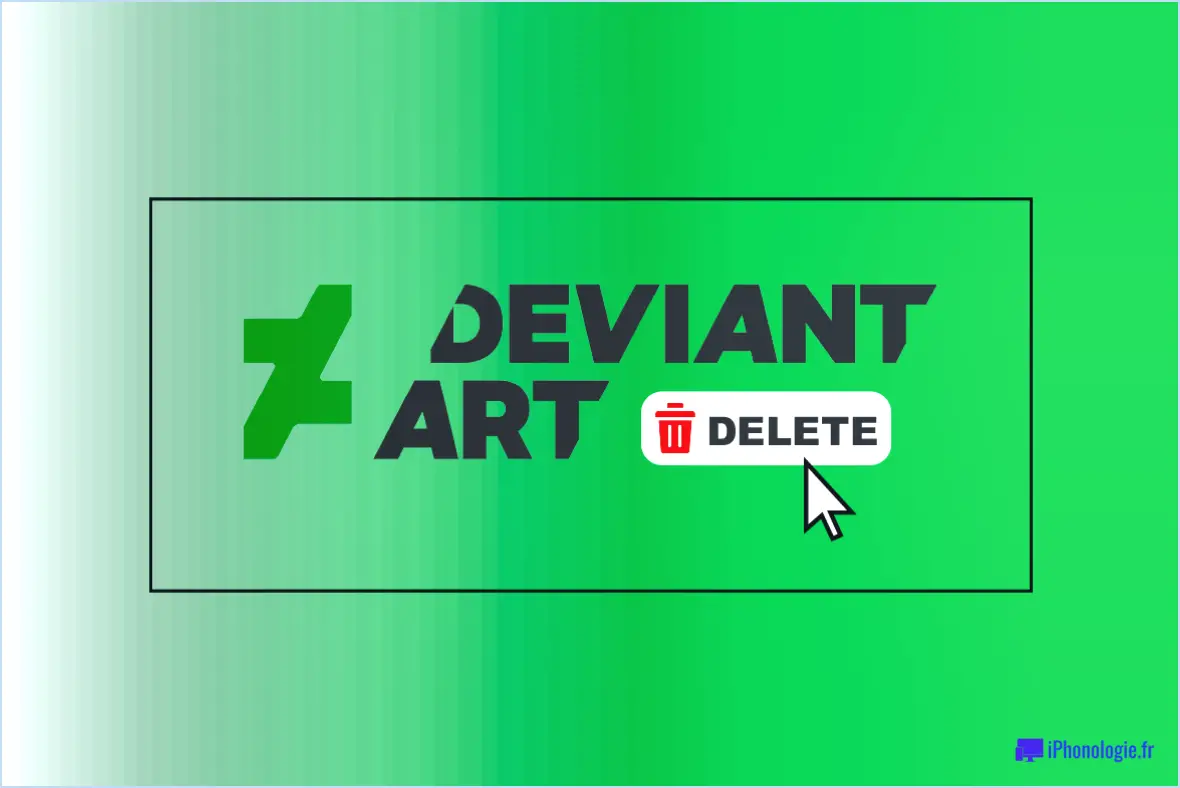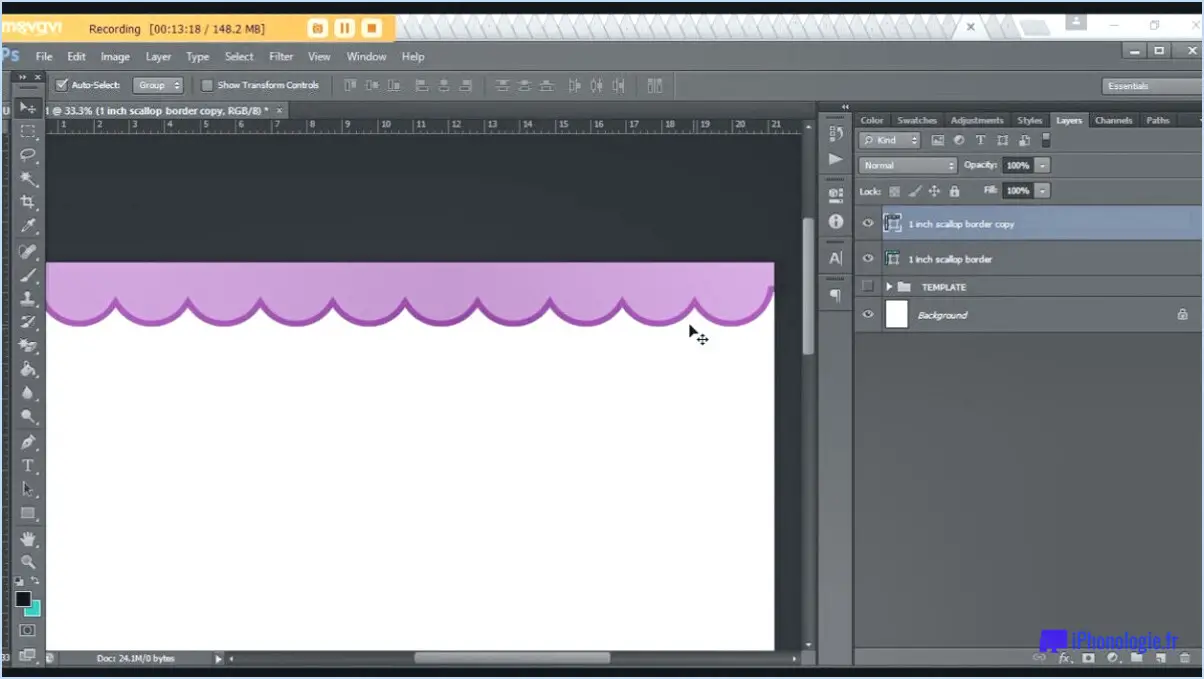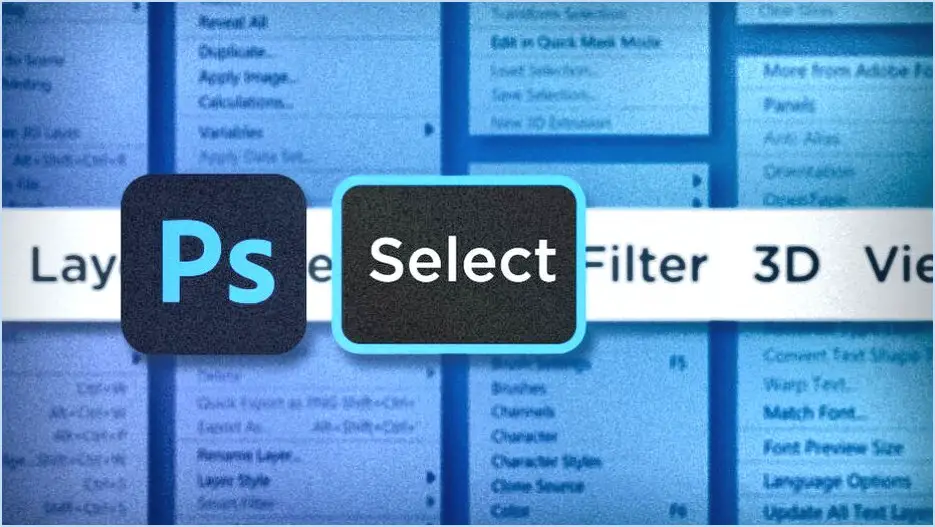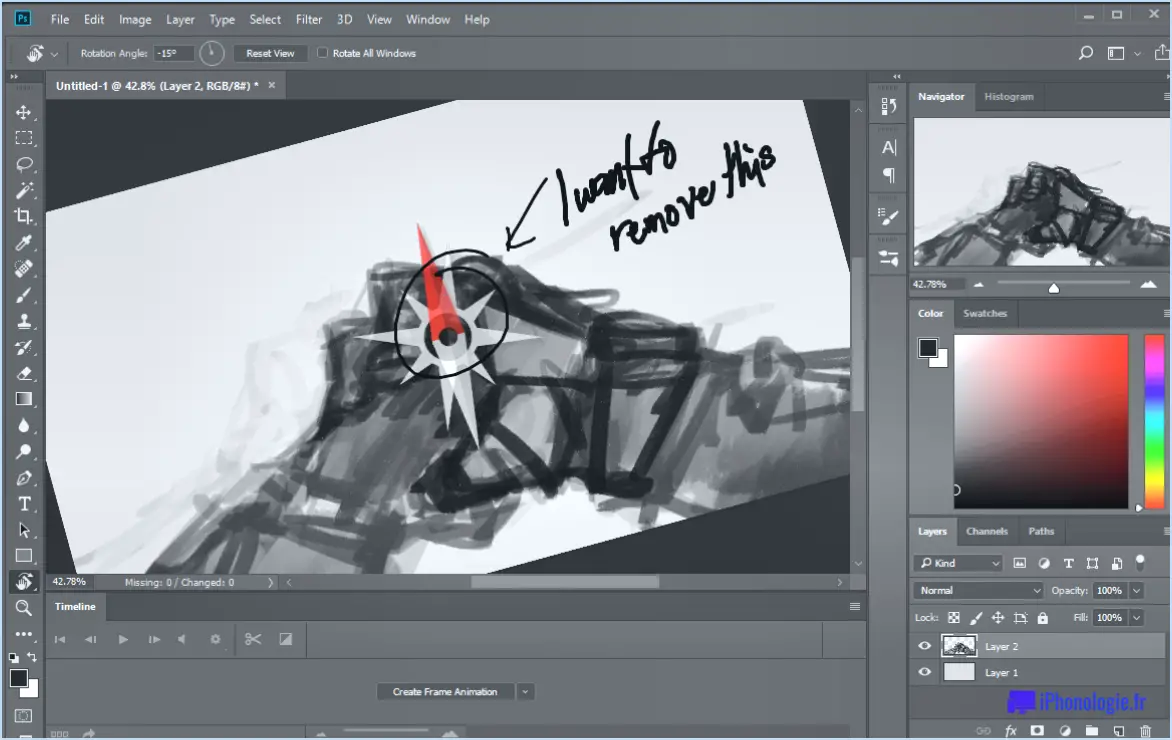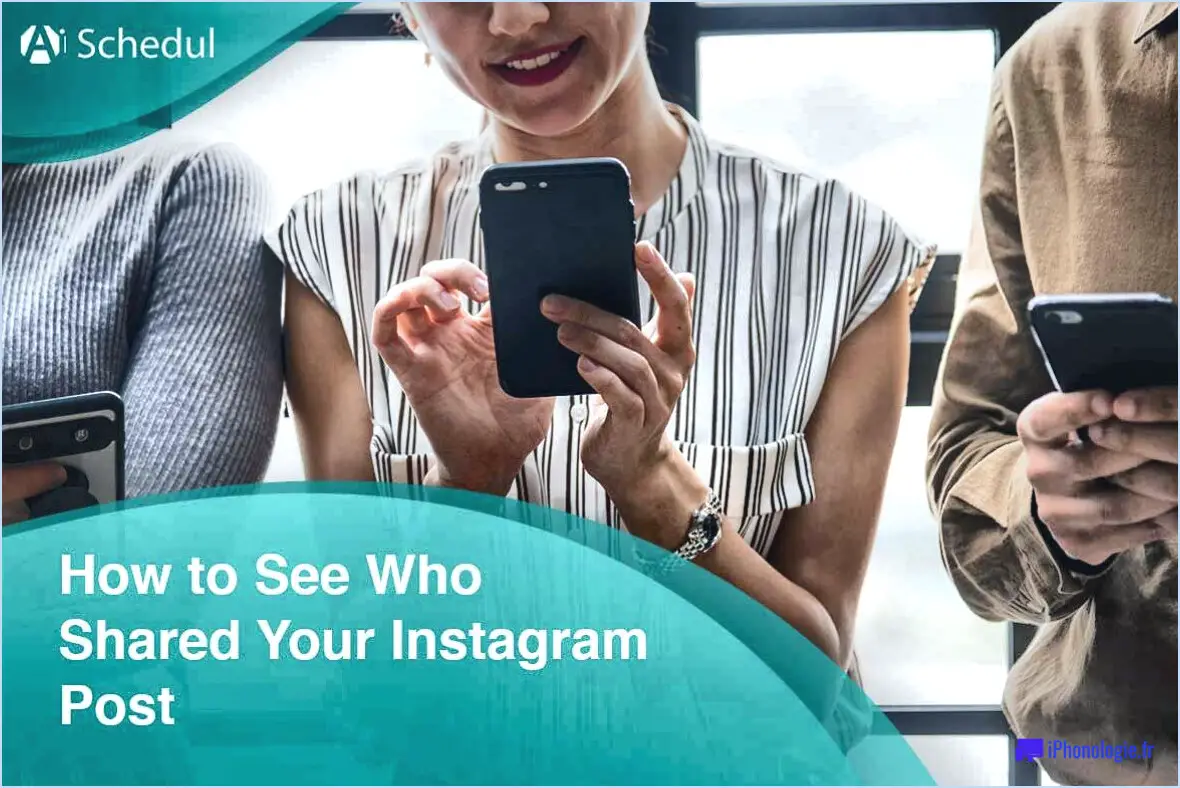Peut-on utiliser les presets de lightroom dans camera raw?
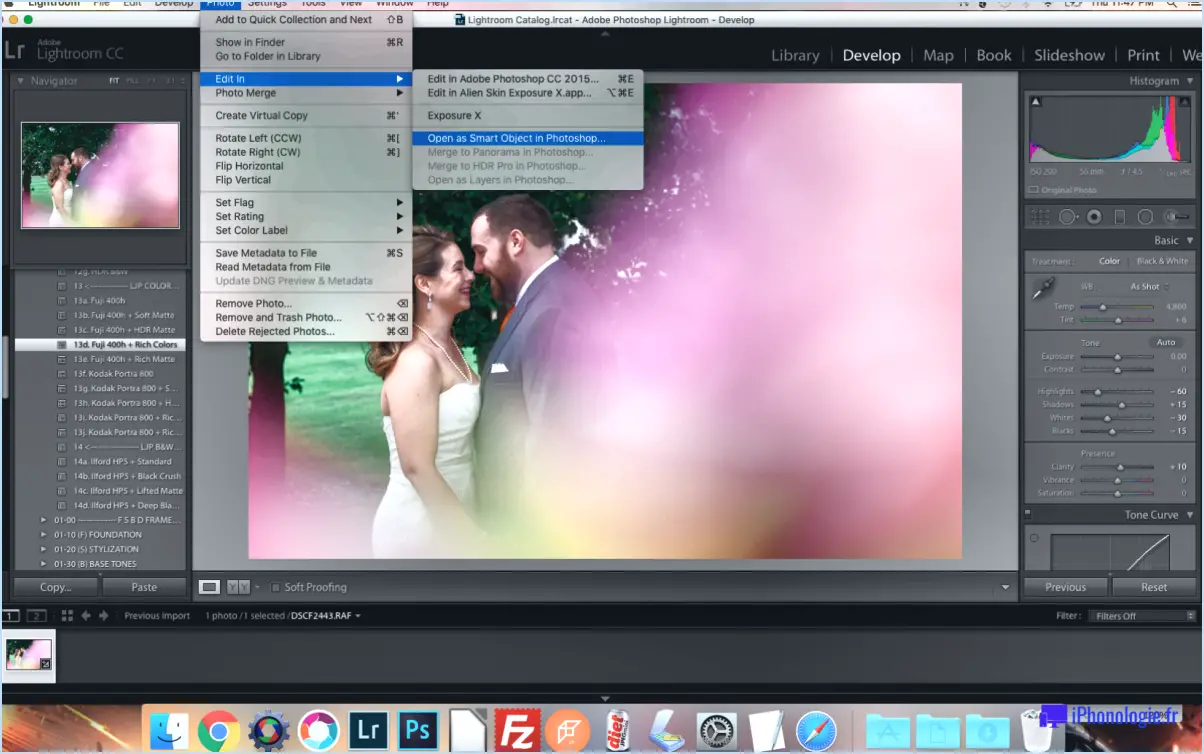
Oui, vous pouvez utiliser les préréglages Lightroom dans Camera Raw. Lightroom et Camera Raw sont deux produits Adobe qui offrent de puissantes fonctionnalités de retouche aux photographes. Bien qu'ils présentent quelques différences en termes d'interface et de fonctionnalité, ils partagent une base commune lorsqu'il s'agit de traiter des fichiers d'images brutes.
Les préréglages Lightroom sont essentiellement des ensembles prédéfinis d'ajustements d'édition qui peuvent être appliqués à vos photos en un seul clic. Ces préréglages peuvent vous faire gagner du temps et des efforts en automatisant le processus de modification et en fournissant des résultats cohérents sur plusieurs images. Ils sont conçus pour fonctionner spécifiquement avec les outils et paramètres de retouche de Lightroom.
Cependant, Camera Raw, qui est un plugin pour Adobe Photoshop, prend également en charge l'utilisation des préréglages Lightroom. Cela signifie que vous pouvez importer et appliquer des préréglages Lightroom directement dans Camera Raw, ce qui vous permet de profiter des mêmes styles et effets d'édition.
Pour utiliser les préréglages Lightroom dans Camera Raw, vous devez suivre quelques étapes simples :
- Tout d'abord, assurez-vous que les préréglages Lightroom que vous souhaitez utiliser sont enregistrés sur votre ordinateur. Ces préréglages ont généralement une extension de fichier ".lrtemplate" ou ".xmp".
- Ouvrez Adobe Camera Raw en ouvrant un fichier d'image brute dans Photoshop ou en sélectionnant "Filtre" > "Filtre Camera Raw" dans le menu Photoshop.
- Dans l'interface de Camera Raw, localisez le panneau "Presets" sur le côté droit. S'il n'est pas visible, vous pouvez l'activer en cliquant sur la petite icône qui ressemble à quatre lignes horizontales.
- Cliquez sur l'icône "+" dans le coin supérieur droit du panneau "Presets". Cela ouvrira une boîte de dialogue dans laquelle vous pourrez importer vos préréglages Lightroom.
- Naviguez jusqu'à l'emplacement où vos préréglages Lightroom sont enregistrés sur votre ordinateur et sélectionnez les fichiers de préréglage que vous souhaitez importer. Vous pouvez sélectionner plusieurs préréglages à la fois en maintenant la touche Ctrl (Windows) ou Commande (Mac) enfoncée tout en cliquant sur les fichiers.
- Cliquez sur le bouton "Importer" pour importer les préréglages Lightroom sélectionnés dans Camera Raw.
Une fois importés, vous pouvez appliquer les préréglages Lightroom à vos images dans Camera Raw en cliquant simplement sur le nom du préréglage dans le panneau Préréglages. Les ajustements seront appliqués instantanément, ce qui vous permettra de prévisualiser et d'affiner les résultats si nécessaire.
L'utilisation des préréglages Lightroom dans Camera Raw vous permet de travailler avec vos préréglages préférés sur différentes plateformes de retouche Adobe, ce qui élargit vos possibilités créatives et rationalise votre flux de travail.
Pouvez-vous utiliser des préréglages dans Camera Raw?
Oui, préréglages peuvent en effet être utilisés dans Camera Raw. Ces outils pratiques constituent un moyen pratique et efficace d'améliorer vos photos. En utilisant les préréglages, vous pouvez appliquer sans effort un ensemble prédéfini d'ajustements à vos images, ce qui vous permet d'économiser du temps et des efforts. En quelques clics, vous pouvez obtenir des résultats cohérents et de qualité professionnelle.
Voici quelques avantages clés de l'utilisation des préréglages dans Camera Raw :
- Gain de temps: Les préréglages vous permettent d'appliquer plusieurs ajustements simultanément, éliminant ainsi la nécessité de régler manuellement chaque paramètre individuellement.
- Cohérence: L'utilisation de préréglages vous permet de conserver un aspect et une sensation cohérents sur l'ensemble de vos photos, garantissant ainsi un style visuel homogène.
- Personnalisation sans effort: Les préréglages peuvent être facilement personnalisés en fonction de vos préférences spécifiques et des résultats souhaités, ce qui vous permet de faire preuve de souplesse dans votre processus d'édition.
- Créativité accrue: Grâce au large éventail de préréglages disponibles, vous pouvez expérimenter différents looks et styles, ce qui élargit vos possibilités créatives.
En conclusion, les préréglages de Camera Raw constituent un moyen pratique et efficace d'améliorer vos photos, ce qui vous permet de gagner du temps et d'obtenir des résultats cohérents.
Les préréglages Lightroom peuvent-ils être utilisés dans Photoshop Elements?
Oui, Les préréglages Lightroom peuvent être utilisés dans Photoshop Elements. Vous pouvez ainsi appliquer des paramètres prédéfinis à vos photos, ce qui vous permet de gagner du temps et de l'énergie lors de l'édition. Cependant, il est important de noter que les résultats peuvent ne pas être identiques à ceux que vous obtiendriez avec Lightroom. Photoshop Elements ne dispose pas de certaines fonctionnalités de Lightroom, ce qui peut affecter le résultat des préréglages. Malgré cette limitation, l'utilisation des préréglages Lightroom dans Photoshop Elements peut néanmoins améliorer votre flux de travail d'édition et servir de point de départ à votre processus créatif.
Où se trouve le préréglage dans Camera Raw?
Dans Camera Raw, vous pouvez trouver les préréglages préréglage dans le menu coin supérieur gauche de la barre d'outils. Cet emplacement stratégique garantit un accès facile et une navigation rapide pour les utilisateurs. En plaçant le préréglage à cet endroit bien en vue, Adobe vise à améliorer l'expérience de l'utilisateur et à rationaliser le processus d'édition. D'un simple clic, vous pouvez explorer et appliquer différents préréglages à vos images, ce qui vous permet de gagner du temps et d'économiser des efforts. L'angle supérieur gauche de la barre d'outils sert de plaque tournante pour la gestion et la personnalisation de votre flux de travail de retouche. Grâce à cette conception intuitive, Camera Raw permet aux photographes et aux passionnés d'améliorer sans effort leurs images à l'aide d'un large éventail d'options de préréglage.
Où placer les préréglages Lightroom?
Les préréglages Lightroom peuvent être stockés à différents endroits en fonction de vos préférences et de vos besoins. Voici les options possibles :
- Sur votre ordinateur: Stockez les préréglages dans le répertoire suivant : ~/Bibliothèque/Application Support/Adobe/Lightroom/Presets. Il s'agit de l'emplacement par défaut des préréglages Lightroom sur votre ordinateur.
- Sur un disque dur externe: Si vous souhaitez économiser de l'espace sur votre ordinateur, vous pouvez stocker les préréglages sur un disque dur externe. L'emplacement de ce disque dur externe est le suivant /Users/USERNAME/Bibliothèque/Application Support/Adobe/Lightroom/Presets.
- Sur une clé USB: Pour des raisons de portabilité, vous pouvez stocker des préréglages sur une clé USB. L'emplacement serait le suivant : /Volumes/USBDriveName/Users/USERNAME/Library/Application Support/Adobe/Lightroom/Presets.
Choisissez l'emplacement qui convient à votre flux de travail et à vos exigences en matière d'accès. N'oubliez pas de sauvegarder régulièrement vos préréglages pour éviter toute perte de données.
Quels sont les meilleurs préréglages Lightroom?
En ce qui concerne les meilleurs préréglages Lightroom, deux options populaires se distinguent : les préréglages VSCO et les préréglages Landscape Legend. Les préréglages VSCO, en particulier les préréglages A6 preset pack offre une large gamme de filtres artistiques qui peuvent améliorer vos photos en leur donnant un aspect vintage ou cinématographique. Ces préréglages sont connus pour leur polyvalence et leur capacité à créer une atmosphère unique dans vos images.
D'autre part, le pack de préréglages Préréglages Landscape Legend et plus particulièrement les préréglages Préréglage LR #3 sont spécialement conçus pour améliorer la photographie de paysage. Ces préréglages optimisent les couleurs, le contraste et la clarté, faisant ressortir la beauté naturelle des scènes extérieures. Ils sont parfaits pour les passionnés de la nature et les photographes qui veulent rendre leurs paysages vraiment captivants.
En fin de compte, les meilleurs préréglages Lightroom dépendent de votre style personnel et du type de photographie dans lequel vous vous spécialisez. Expérimenter différents préréglages peut vous aider à trouver ceux qui s'alignent sur votre vision et améliorent efficacement vos images.
Comment appliquer un préréglage à une photo dans Photoshop?
Pour appliquer un préréglage à une photo dans Photoshop, plusieurs options s'offrent à vous. Tout d'abord, ouvrez la photo et accédez au panneau Réglages. Dans le menu déroulant Préréglage, sélectionnez le préréglage que vous souhaitez appliquer. Vous pouvez également sélectionner la photo et faire glisser le préréglage sur celle-ci. Les paramètres du préréglage seront alors instantanément appliqués à votre photo, ce qui vous permettra d'obtenir l'aspect ou l'effet souhaité sans effort.
Comment utiliser DNG dans Photoshop?
Pour utiliser les fichiers DNG dans Photoshop, procédez comme suit :
- Installez le convertisseur Adobe DNG : commencez par installer le convertisseur Adobe DNG sur votre ordinateur. Ce logiciel est essentiel pour convertir les fichiers au format DNG.
- Ouvrez Photoshop : Lancez Photoshop sur votre ordinateur.
- Accédez au menu Importation : Naviguez vers le menu Fichier en haut de l'interface de Photoshop et sélectionnez Importer.
- Choisissez Adobe DNG Converter : dans le sous-menu Importation, cliquez sur Adobe DNG Converter. Cette action ouvre l'outil de conversion.
- Sélectionnez les fichiers à convertir : Dans Adobe DNG Converter, choisissez les fichiers que vous souhaitez convertir au format DNG. Vous pouvez sélectionner plusieurs fichiers simultanément.
- Lancez la conversion : Après avoir sélectionné les fichiers souhaités, cliquez sur le bouton Convertir pour lancer le processus de conversion.
- Fin de la conversion : Une fois la conversion terminée, les fichiers seront transformés au format DNG, prêt à être utilisé dans Photoshop.
Comment ajouter des préréglages à ACR?
Pour ajouter des préréglages à Adobe Camera Raw (ACR), procédez comme suit :
- Ouvrez ACR en sélectionnant une image dans Adobe Photoshop et en cliquant sur "Filtre" > "Filtre Camera Raw".
- Dans l'interface ACR, repérez le panneau "Presets" sur le côté droit.
- Cliquez sur la petite icône de menu (trois lignes horizontales) dans le coin supérieur droit du panneau "Préréglages".
- Dans le menu déroulant, sélectionnez "Importer des profils". & Presets".
- Naviguez jusqu'à l'emplacement où vos préréglages sont enregistrés sur votre ordinateur et sélectionnez les fichiers de préréglage souhaités.
- Cliquez sur "Importer" pour ajouter les préréglages à ACR.
- Les préréglages importés apparaissent alors dans le panneau Préréglages, prêts à être appliqués à vos images.
N'oubliez pas d'expérimenter différents préréglages pour trouver ceux qui conviennent le mieux à votre style d'édition et qui améliorent vos photos.