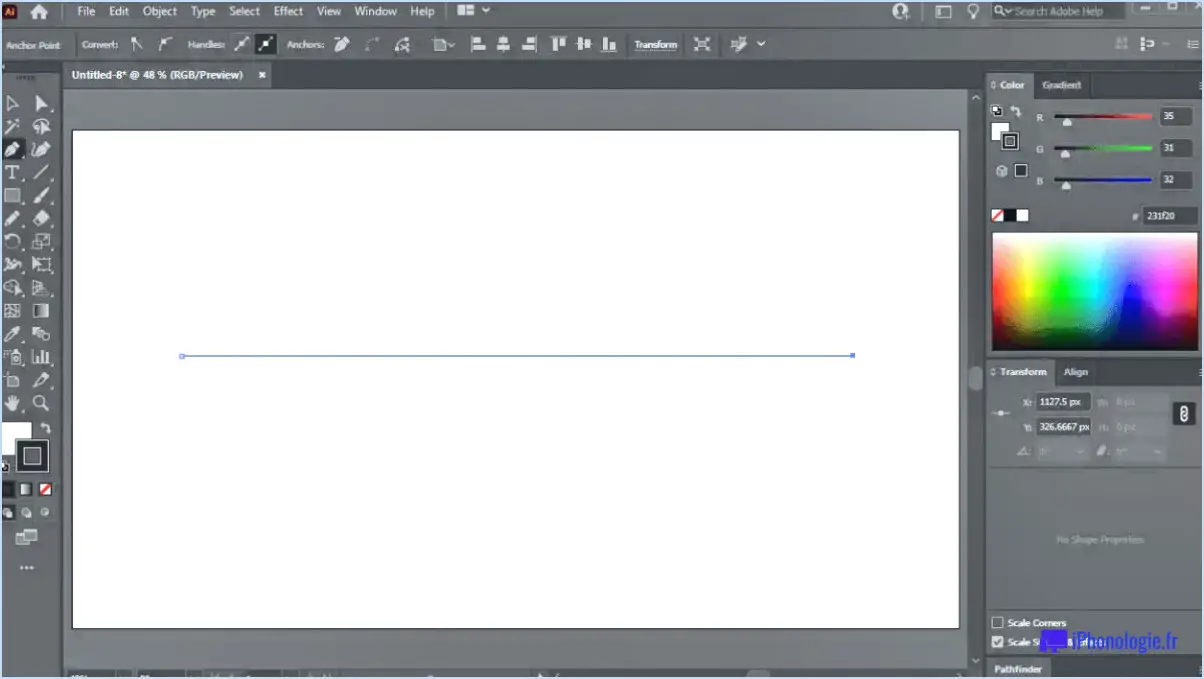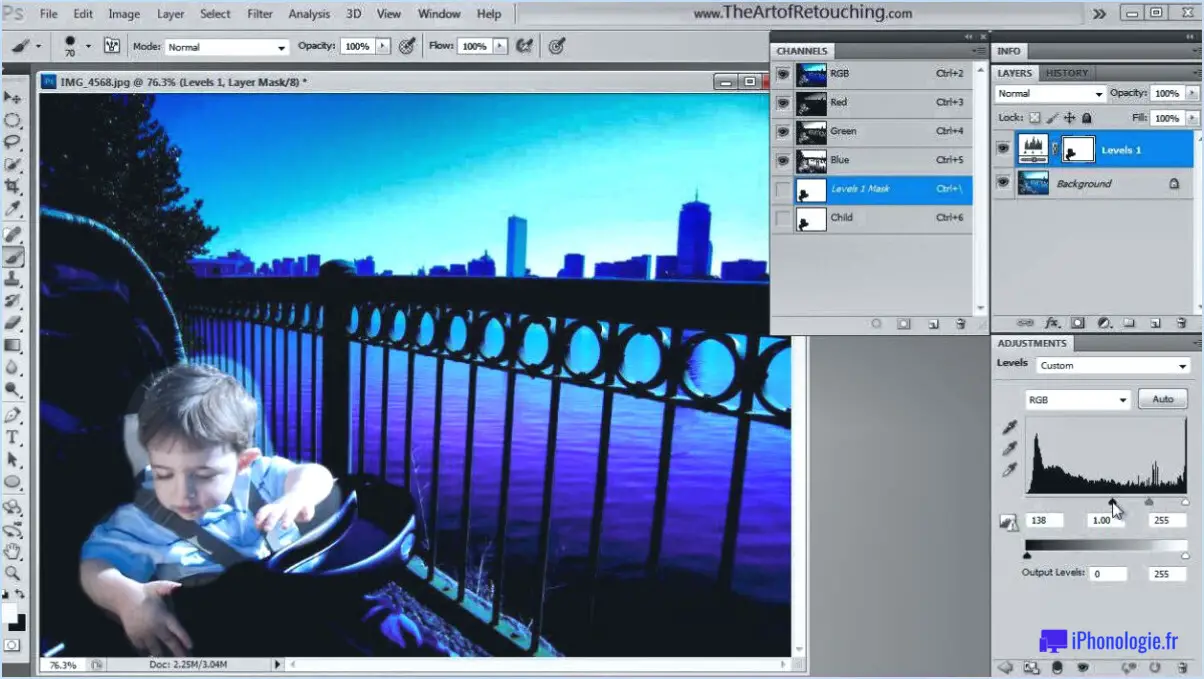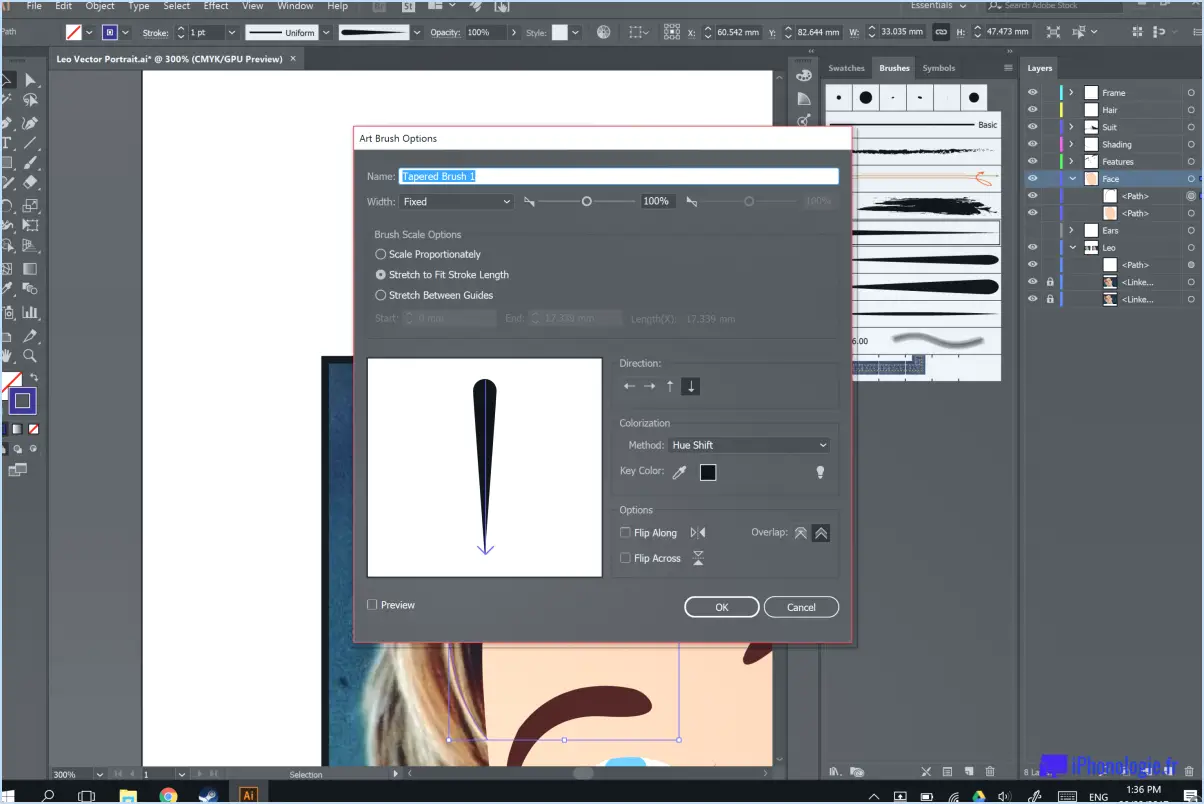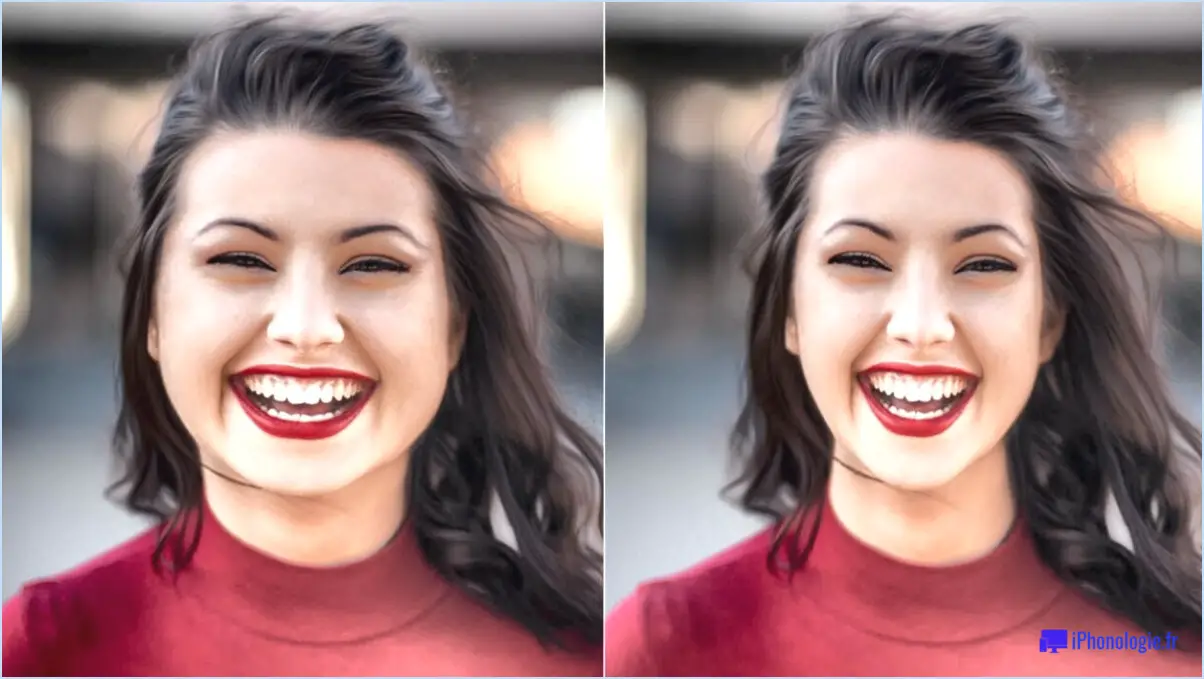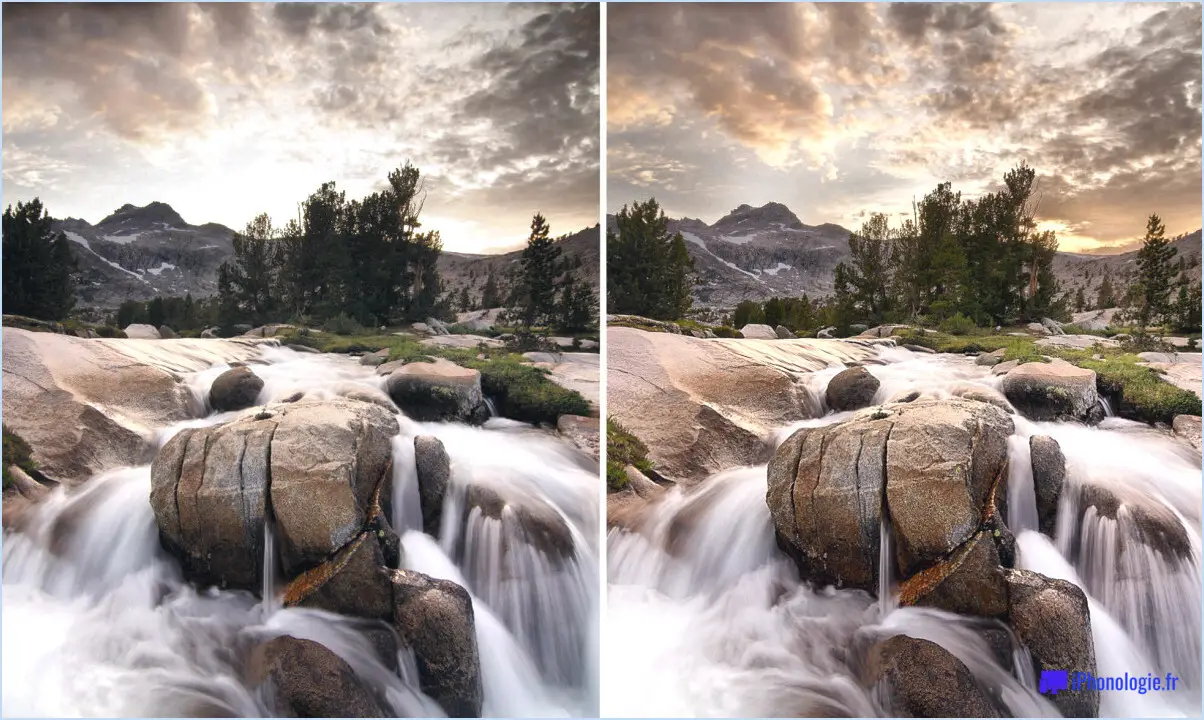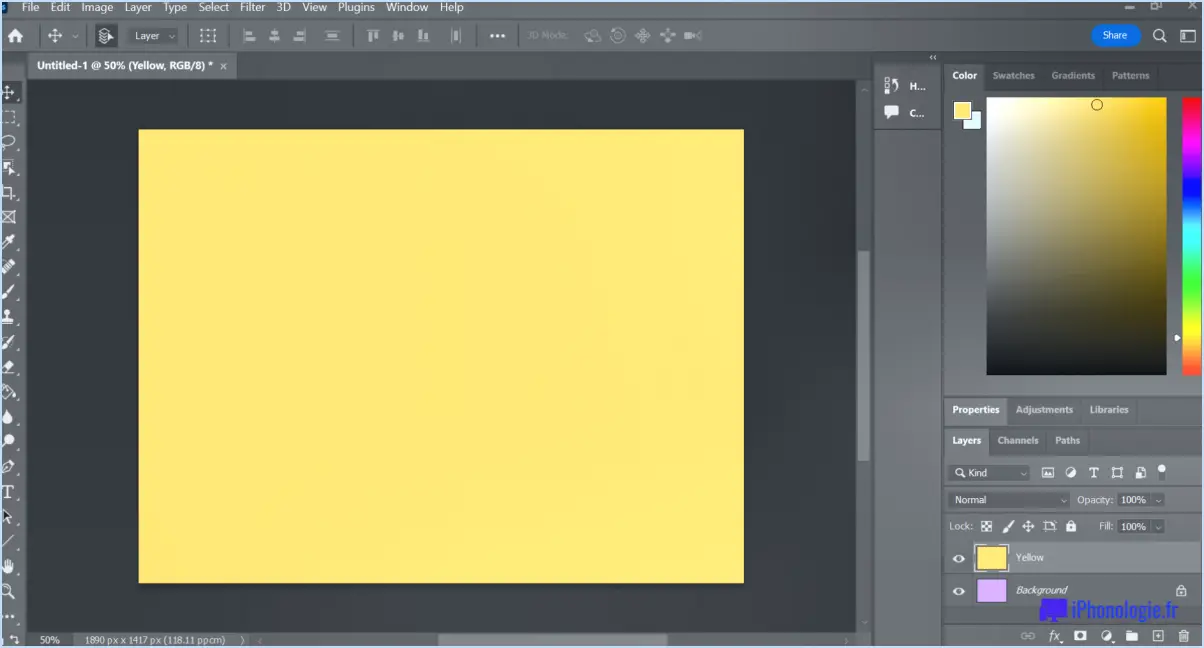Comment agrandir un texte dans photoshop?
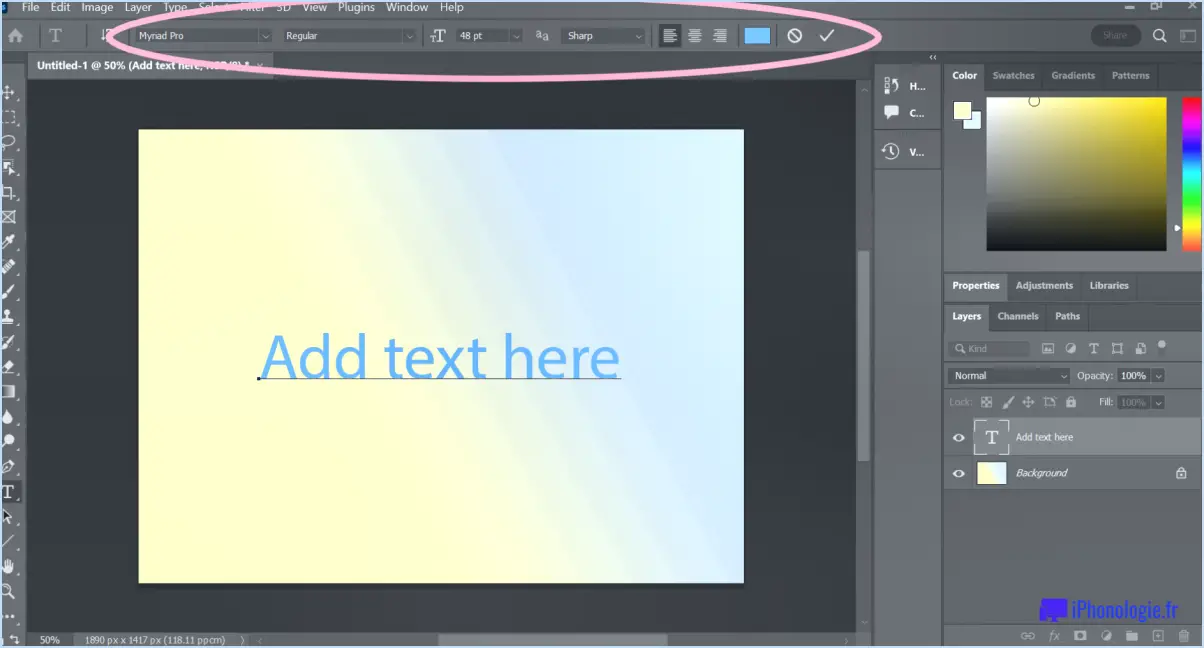
Pour agrandir un texte dans Photoshop, vous avez plusieurs options à votre disposition. Explorons-les une à une :
- Utilisation de l'outil Texte: L'outil Texte (touche de raccourci : T) est votre principal outil pour travailler avec du texte dans Photoshop. Pour augmenter la taille du texte, sélectionnez l'outil Texte et cliquez sur le calque de texte que vous souhaitez modifier. Une zone de texte apparaît autour du texte. Pour ajuster la taille, cliquez et faites glisser le coin inférieur gauche de la zone de texte tout en maintenant la touche Majuscule enfoncée afin de conserver le rapport hauteur/largeur du texte. Cette méthode permet de redimensionner l'ensemble du calque de texte.
- Augmentation de la taille du texte: Si vous souhaitez agrandir simultanément tout le texte de votre document, vous pouvez utiliser le menu Édition (touche de raccourci : E). Tout d'abord, sélectionnez tout le texte de votre document en appuyant sur Ctrl+A (ou Commande+A sur Mac). Ensuite, accédez au menu Édition et choisissez "Augmenter la taille du texte". Cette option augmente uniformément la taille de tout le texte sélectionné.
- Ajustement de lettres ou de mots individuels: Il peut arriver que vous souhaitiez redimensionner des lettres ou des mots spécifiques dans votre texte. Dans ce cas, vous pouvez utiliser l'outil Type (touche de raccourci : T) pour sélectionner le texte spécifique que vous souhaitez modifier. Une fois sélectionné, ajustez la taille de la police à l'aide des options disponibles dans la barre d'outils située en haut de l'écran. Vous pouvez soit saisir une valeur de taille de police spécifique, soit utiliser les boutons d'augmentation/diminution de la taille de police pour affiner la taille par incréments.
N'oubliez pas que lorsque vous redimensionnez un texte, il est essentiel de conserver des proportions correctes et une bonne lisibilité. Une augmentation trop importante de la taille peut entraîner une pixellisation ou une perte de clarté. Il est donc conseillé de travailler avec des images haute résolution et des textes vectoriels dans la mesure du possible.
En conclusion, Photoshop offre de nombreuses méthodes pour agrandir un texte. Que vous ayez besoin de redimensionner l'ensemble du calque de texte, d'agrandir tout le texte de votre document ou d'ajuster des lettres ou des mots spécifiques, ces techniques vous aideront à obtenir le résultat souhaité.
Comment vérifier la taille de la police dans Photoshop?
Pour vérifier la taille de la police dans Photoshop, vous pouvez suivre les étapes suivantes :
- Ouvrez votre document Photoshop.
- Allez dans le menu "Fenêtre" en haut de l'écran.
- Dans le menu déroulant, sélectionnez "Type" pour ouvrir le panneau Type.
- Dans le panneau Type, localisez l'option "Taille de la police".
- Si le panneau Type est réduit, cliquez sur la flèche située à côté de "Caractère" pour le développer.
- La valeur de la taille de la police s'affiche à côté de l'étiquette "Taille de la police".
- Vous pouvez également ajuster la taille de la police en cliquant sur la valeur et en tapant une nouvelle taille.
N'oubliez pas qu'il existe d'autres méthodes pour modifier la taille de la police dans Photoshop, par exemple en utilisant des raccourcis clavier tels que "Ctrl + (chiffre)" suivi de la taille de police souhaitée. Ces méthodes offrent souplesse et commodité lorsque vous travaillez avec du texte dans Photoshop.
Pourquoi mon texte est-il si petit dans Photoshop?
Si vous trouvez que votre texte apparaît petit dans Photoshop, il est important de comprendre que Photoshop vous permet de redimensionner le texte, mais ne changera pas automatiquement la taille de la police pour vous. Pour agrandir le texte, vous devez ajuster manuellement la taille de la police dans les propriétés du document. Vous pourrez ainsi augmenter la taille du texte aux dimensions souhaitées. N'oubliez pas que Photoshop offre une grande souplesse en matière de manipulation de texte, ce qui vous permet de personnaliser l'apparence de votre texte en fonction de votre vision créative.
Comment trouver et modifier du texte dans Photoshop?
Pour trouver et modifier du texte dans Photoshop, vous disposez de plusieurs options. Voici un guide étape par étape pour vous aider :
- Sélection du texte: Pour commencer, allez dans le menu "Édition" et choisissez "Sélectionner un texte". La boîte de dialogue "Sélection de texte" s'affiche.
- Choix du texte: Dans la boîte de dialogue, cliquez et faites glisser votre curseur sur le texte que vous souhaitez modifier. Le texte sélectionné sera mis en évidence.
- Application des modifications: Une fois que vous avez sélectionné le texte souhaité, vous pouvez y apporter des modifications. Vous pouvez modifier la police, la taille, la couleur ou appliquer divers effets de texte à l'aide des options disponibles dans la barre d'outils située en haut de l'écran.
- Raccourcis clavier: Vous pouvez également utiliser des raccourcis clavier pour les actions courantes d'édition de texte. Par exemple, en appuyant sur Ctrl+A, vous sélectionnez tout le texte, Ctrl+C le copie et Ctrl+V le colle.
Rappelez-vous que ces étapes vous permettent de trouver et de modifier du texte dans Photoshop de manière efficace. Grâce à ces techniques, vous pouvez personnaliser et améliorer les éléments textuels de vos créations sans effort.
Comment corriger ma police de caractères dans Photoshop?
Pour corriger votre police dans Photoshop, vous avez plusieurs options à votre disposition. Voici quelques méthodes que vous pouvez utiliser :
- Menu Police: Cliquez sur l'outil "Type" dans la barre d'outils et sélectionnez le calque de texte contenant la police que vous souhaitez fixer. Ensuite, allez dans le menu supérieur et cliquez sur "Fenêtre" > "Caractère" pour ouvrir le panneau Caractère. À partir de là, vous pouvez choisir une autre police dans le menu déroulant pour remplacer la police actuelle.
- Couche de texte: Si vous souhaitez modifier la police d'un calque de texte spécifique, il vous suffit de double-cliquer sur le calque dans le panneau Calques. Cette action activera le mode d'édition de texte, vous permettant de sélectionner et de modifier la police à l'aide des options situées en haut de l'écran.
- Panneau Type: Une autre façon de corriger votre police est d'utiliser le panneau Type. Pour y accéder, allez dans "Fenêtre" > "Type" > "Caractère" ou "Paragraphe". Le panneau Type fournit divers paramètres liés aux polices, tels que la famille de polices, la taille, l'avance, et plus encore, ce qui vous permet de procéder à des ajustements précis.
N'oubliez pas que ces méthodes vous permettent de corriger votre police facilement et efficacement dans Photoshop.
Comment puis-je modifier la taille de la police au-delà de 72?
Pour modifier la taille de la police au-delà de 72, vous disposez de plusieurs options. Tout d'abord, vous pouvez naviguer dans vos préférences système et localiser la section "polices". Dans ce menu, vous pouvez choisir une taille de police différente, supérieure à 72. Vous pouvez également utiliser des logiciels spécialisés tels qu'Adobe Photoshop ou GIMP. Dans ces programmes, accédez au menu "polices" et optez pour une taille plus grande en fonction de vos besoins. N'oubliez pas que ces deux méthodes vous permettent d'ajuster la taille de la police au-delà de la limite conventionnelle de 72.
Pourquoi ne puis-je pas modifier mon texte dans Photoshop?
L'une des raisons pour lesquelles vous ne pouvez pas modifier votre texte dans Photoshop est qu'il a été enregistré au format image vectorielle. Les images vectorielles sont constituées de pièces mobiles qui conservent la forme et la mise en page. Pour modifier la forme ou la disposition du texte, vous devez d'abord le convertir en document Photoshop à l'aide de l'outil Texte.
Un autre facteur peut être que le calque de texte est verrouillé. Vérifiez dans le panneau Calques que le calque de texte est déverrouillé et modifiable. S'il est verrouillé, il suffit de cliquer sur l'icône de verrouillage pour le déverrouiller.
Enfin, si le texte est rastérisé il devient une image statique et ne peut plus être édité en tant que texte. Pour conserver la possibilité d'éditer le texte, conservez le calque de texte en tant que calque de texte vivant plutôt que de le rastériser.
En comprenant ces facteurs et en prenant les mesures nécessaires, vous pouvez retrouver la possibilité de modifier votre texte dans Photoshop.
Quel bouton permet d'augmenter la taille de la police?
Pour augmenter la taille de la police, vous pouvez utiliser le bouton police disponible sur la plupart des navigateurs. En cliquant sur ce bouton, vous pouvez facilement ajuster la taille du texte affiché sur une page web. Le bouton de police est souvent représenté par une icône représentant un "A" majuscule et minuscule, symbolisant les différentes tailles de lettres. En outre, certains navigateurs proposent d'autres méthodes pour augmenter la taille de la police, telles que des raccourcis clavier ou des options de menu. Cependant, le bouton de police est un outil largement reconnu et accessible pour améliorer la lisibilité. Rappelez-vous que le bouton de police est votre option de choix lorsque vous souhaitez agrandir le texte et le rendre plus lisible lorsque vous naviguez sur le web.