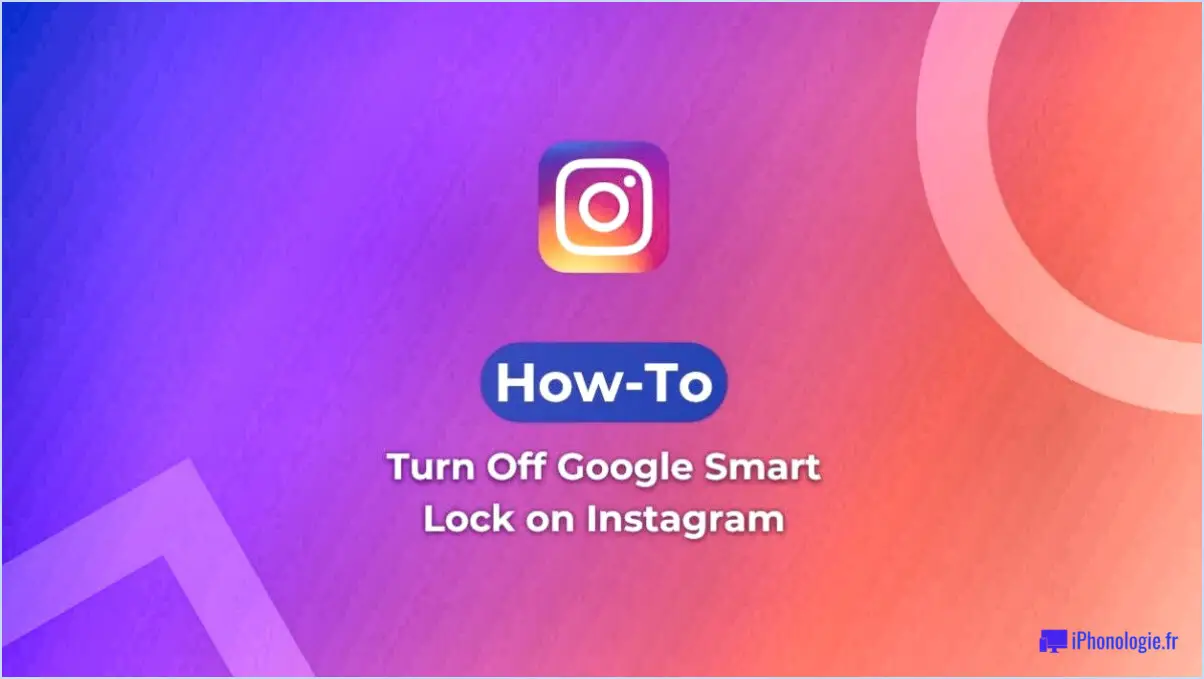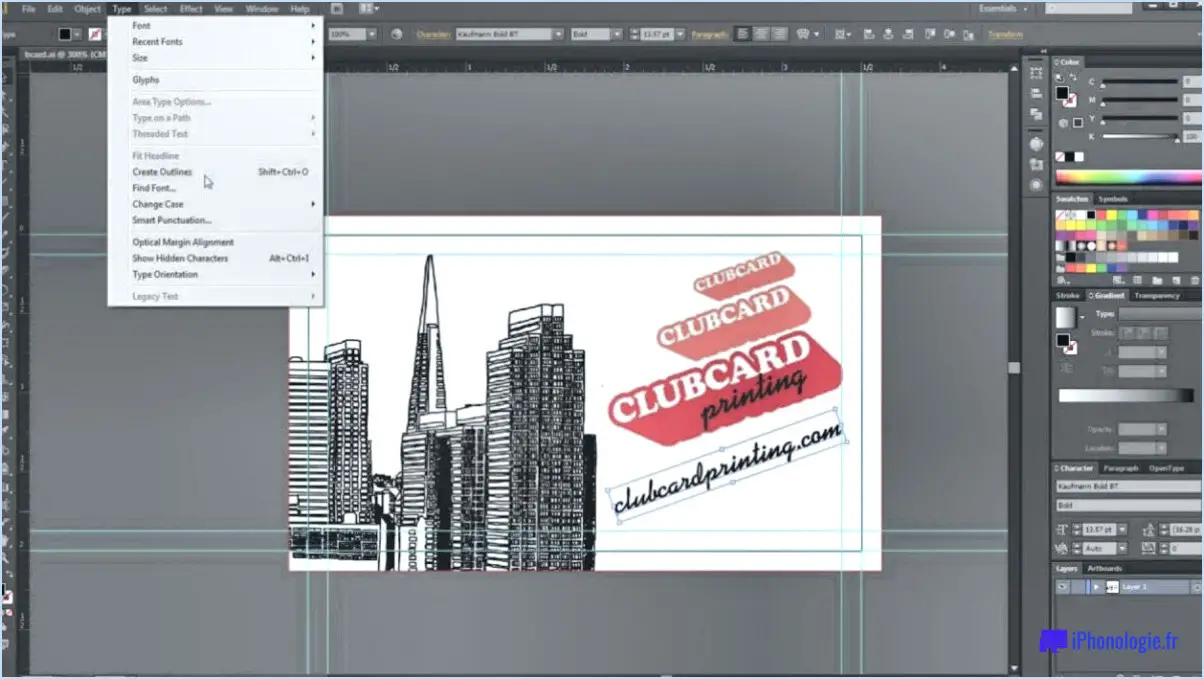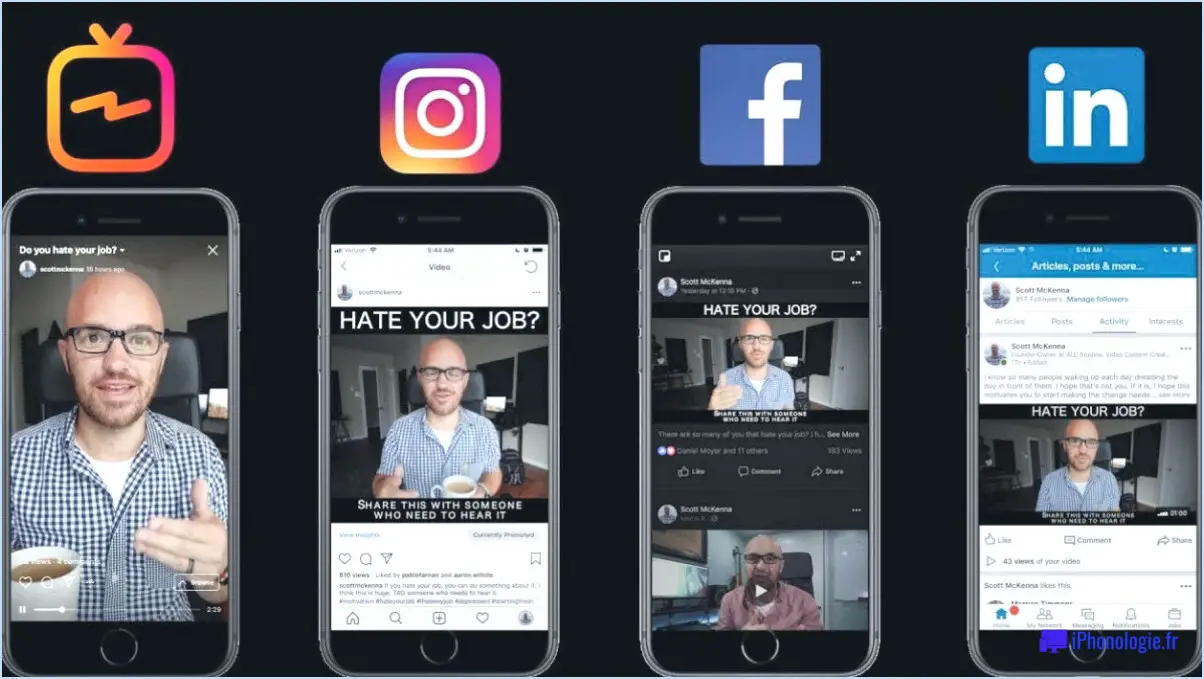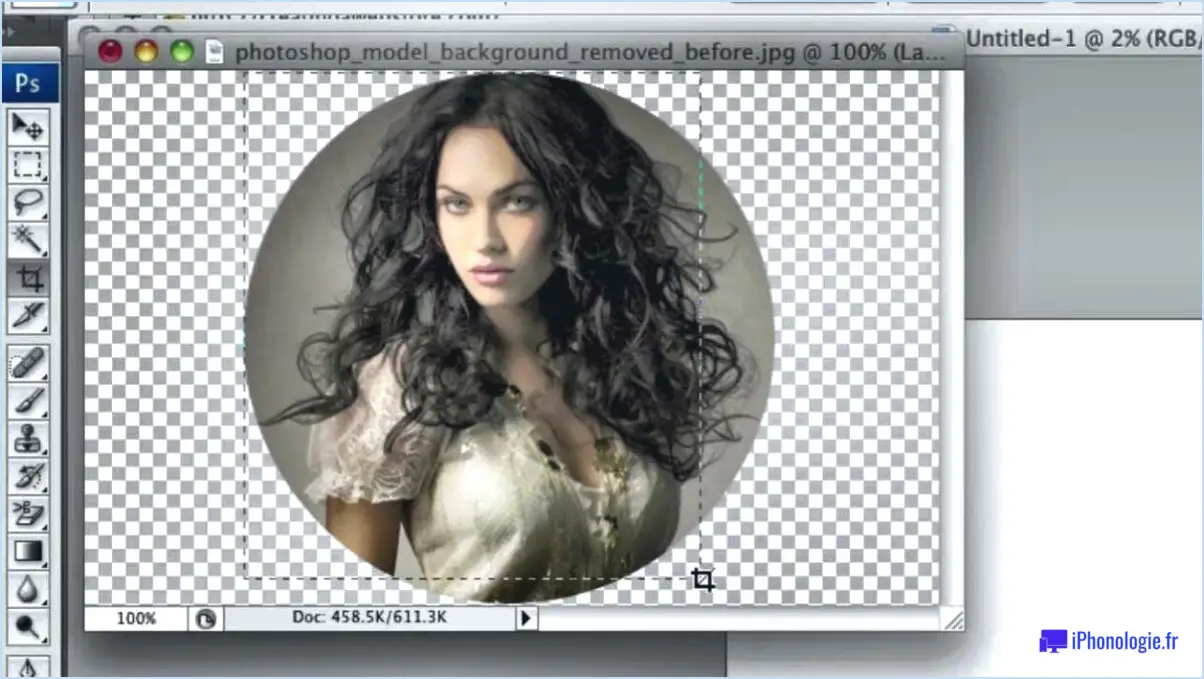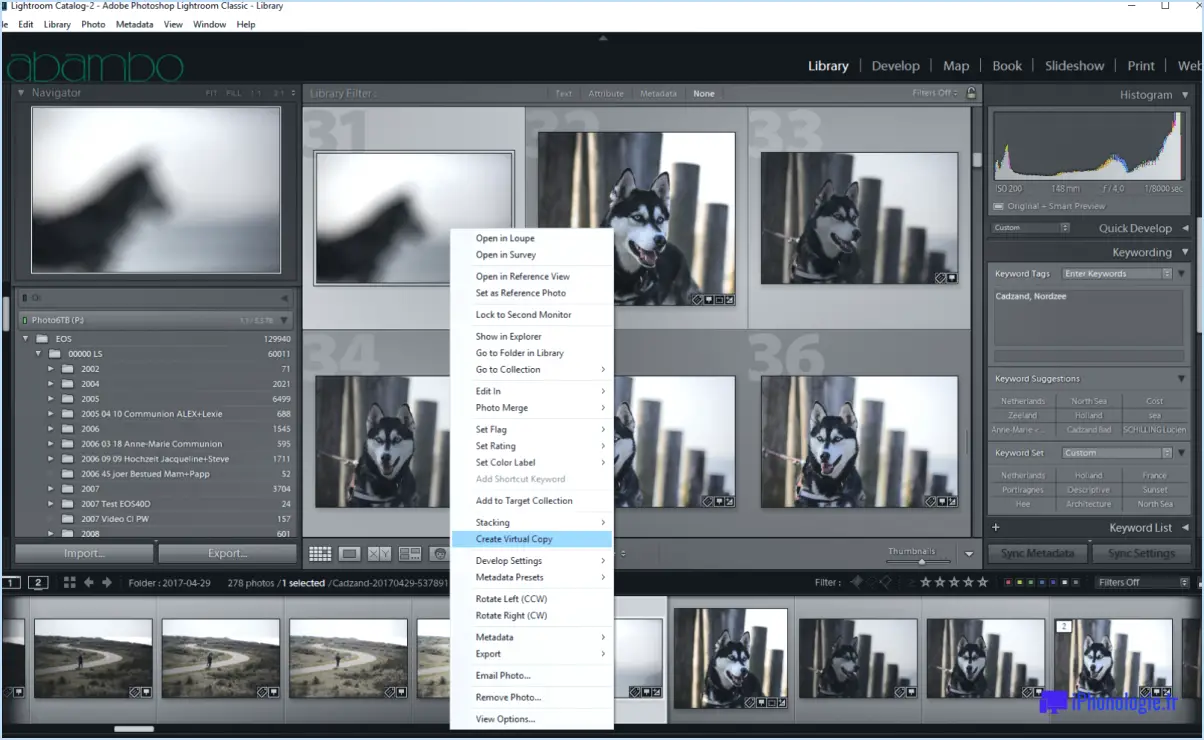Comment exporter une vidéo à partir de Lightroom?
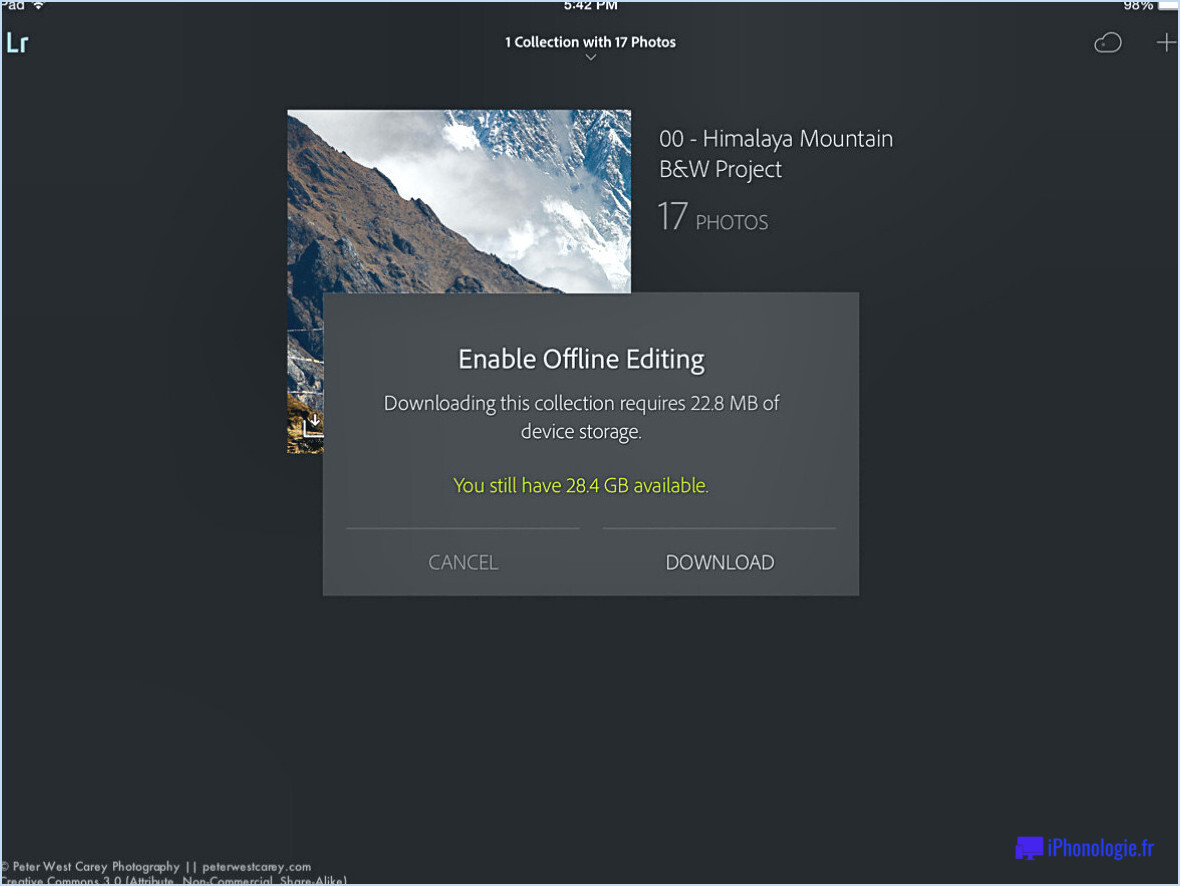
Pour exporter une vidéo à partir de Lightroom, suivez les étapes suivantes :
Étape 1 : Ouvrez Lightroom et assurez-vous que la vidéo que vous souhaitez exporter est déjà importée et sélectionnée.
Étape 2 : Dans la barre de menu supérieure, cliquez sur "Fichier", puis sélectionnez "Exporter". La boîte de dialogue d'exportation s'ouvre alors.
Étape 3 : Dans la boîte de dialogue d'exportation, vous trouverez une variété de paramètres pour configurer votre vidéo exportée :
- Exporter vers : Choisissez l'endroit où vous souhaitez enregistrer la vidéo exportée sur votre ordinateur.
- Nom du fichier : Définissez le nom que vous souhaitez donner au fichier exporté.
- Préréglage vidéo : C'est ici que vous définissez le format et la qualité de la vidéo exportée. Vous pouvez choisir parmi des préréglages tels que H.264, ProRes ou d'autres formats.
- Paramètres prédéfinis : Selon le préréglage choisi, vous pouvez avoir d'autres options pour ajuster des paramètres tels que la résolution, le débit binaire, la fréquence d'images, et plus encore.
- Qualité vidéo de sortie : Spécifiez la qualité de la sortie vidéo. Une qualité plus élevée se traduit généralement par des fichiers plus volumineux.
Étape 4 : Une fois que vous avez configuré vos paramètres à votre convenance, cliquez sur le bouton "Exporter" situé en bas de la boîte de dialogue d'exportation.
Étape 5 : Lightroom commence à traiter l'exportation en fonction des paramètres que vous avez choisis. Vous verrez une barre de progression indiquant l'état d'avancement de l'exportation.
Étape 6 : Une fois l'exportation terminée, vous trouverez la vidéo exportée à l'emplacement que vous avez spécifié dans la section "Exporter vers".
N'oubliez pas que les paramètres que vous choisissez pour l'exportation de la vidéo affecteront la qualité finale et la taille du fichier de la vidéo exportée. Il est conseillé de trouver un équilibre entre la qualité et la taille du fichier en fonction de l'utilisation que vous souhaitez faire de la vidéo.
En résumé, l'exportation d'une vidéo à partir de Lightroom est un processus simple. En suivant ces étapes et en ajustant les paramètres d'exportation à vos préférences, vous pouvez obtenir un fichier vidéo qui répond à vos besoins spécifiques.
Comment fusionner des vidéos dans Lightroom?
Pour fusionner des vidéos dans Lightroom, plusieurs options s'offrent à vous :
- Fonction d'exportation :
- Sélectionnez les vidéos que vous souhaitez fusionner.
- Naviguez vers Fichier > Exporter.
- Dans la fenêtre d'exportation, choisissez le format souhaité pour la vidéo fusionnée.
- Cliquez sur le bouton Exporter pour lancer le processus de fusion.
- Publier les services :
- Choisissez les vidéos que vous souhaitez fusionner.
- Allez à Fichier > Publier les services > Facebook, YouTube, ou une autre plateforme.
- Suivez les invites pour configurer le service de publication.
- Lancez le processus de fusion en suivant les instructions fournies.
Les deux méthodes vous permettent de consolider des vidéos de manière transparente dans Lightroom.
Comment éditer une vidéo dans Lightroom sur mon PC?
Pour éditer une vidéo dans Lightroom sur votre PC, importez le fichier vidéo et accédez à l'onglet "Édition". Ajuster l'exposition, le contraste et la balance des blancs pour les améliorations de base. Appliquez les modifications souhaitées souhaités et filtres et d'effectuer les opérations suivantes recadrage et rotation selon les besoins.
Pourquoi ne puis-je pas éditer des vidéos dans Lightroom?
Adobe Lightroom est principalement conçu pour l'édition et la gestion de photos numériques, et non de vidéos. Bien qu'il offre des outils performants pour améliorer et organiser les images, il ne dispose pas des fonctionnalités complètes nécessaires au montage vidéo. Si vous avez besoin de capacités de montage vidéo, envisagez d'utiliser Adobe Premiere Pro ou un autre logiciel de montage vidéo spécialisé. N'oubliez pas que Lightroom excelle dans les tâches liées à la photographie et offre une expérience ciblée pour les photographes.
Peut-on éditer des vidéos dans Lightroom 2022?
Absolument ! Lightroom 2022 apporte la possibilité d'éditer des vidéos, élargissant ainsi son potentiel créatif au-delà des photos. Cette fonctionnalité vous permet d'améliorer les vidéos à l'aide d'outils familiers tels que la correction des couleurs, les réglages d'exposition et l'application de préréglages. L'interface intuitive de Lightroom assure une transition transparente entre l'édition de photos et l'édition de vidéos. Bien qu'il ne soit pas aussi complet qu'un logiciel de montage vidéo spécialisé, vous pouvez effectuer des tâches telles que découper des clips, ajuster la vitesse de lecture et peaufiner les éléments visuels. N'oubliez pas que les tâches d'édition complexes peuvent nécessiter l'utilisation d'un logiciel de montage vidéo spécialisé, mais pour des améliorations vidéo de base ou intermédiaires, Lightroom 2022 offre une solution conviviale.
Comment réaliser un diaporama dans Lightroom 2021?
Pour créer un diaporama dans Lightroom 2021, suivez les étapes suivantes :
- Entrez dans le module de diaporama : Ouvrez Lightroom et sélectionnez le module Bibliothèque. De là, cliquez sur le module Diaporama situé dans le sélecteur de module supérieur.
- Sélectionnez vos photos : Dans la bande de film située en bas, sélectionnez les photos que vous souhaitez inclure dans votre diaporama. Maintenez la touche Ctrl (Windows) ou la touche Commande (Mac) enfoncée pour sélectionner plusieurs photos.
- Personnalisez votre diaporama : Dans le panneau de droite, vous pouvez personnaliser les paramètres de votre diaporama. Vous pouvez ajuster la mise en page, l'arrière-plan et les superpositions de texte. En outre, vous pouvez définir la durée des diapositives, les transitions et les options de lecture.
- Créez le diaporama : Une fois que vous êtes satisfait de vos paramètres, cliquez sur le bouton "Créer un diaporama" en bas de l'écran. Lightroom génère votre diaporama.
- Prévisualisez et exportez : Vous pouvez prévisualiser votre diaporama en cliquant sur le bouton Aperçu. Pour l'exporter, cliquez sur le bouton Exporter la vidéo. Vous pouvez choisir les paramètres d'exportation, tels que le format et la qualité de la vidéo, avant l'exportation.
Voilà, c'est fait ! Vous avez réussi à créer un diaporama dans Lightroom 2021.
Lightroom CC dispose-t-il d'un diaporama?
Oui, Lightroom CC dispose d'un diaporama vous permettant de créer des présentations captivantes à l'aide de vos photos photos et vidéos. Cette fonctionnalité vous permet de créer des récits visuels attrayants et de les présenter sans effort. partager avec votre public.
De quel logiciel Adobe ai-je besoin pour éditer des vidéos?
Pour monter des vidéos de manière efficace, Adobe Premiere Pro est le logiciel qu'il vous faut. Ce logiciel polyvalent logiciel de montage vidéo d'Adobe offre une suite complète d'outils pour les professionnels et les passionnés. Grâce à son interface intuitive et à ses fonctionnalités robustes, vous pouvez découper et arranger des clips, appliquer des transitions et des effets, ajuster les couleurs et le son, et bien plus encore. Premiere Pro prend en charge divers formats vidéo et résolutions, ce qui le rend adapté à différents projets. Son intégration avec d'autres applications Adobe Creative Cloud, telles qu'After Effects et Audition, renforce vos capacités de montage. Pour des graphismes et des effets de mouvement plus avancés, vous pouvez également explorer Adobe After Effects. Mais pour le montage vidéo de base, Adobe Premiere Pro est le choix par excellence.
Adobe dispose-t-il d'un créateur de diaporamas?
Oui, Adobe propose un créateur de diaporamas nommé Adobe Premiere Pro disponible dans la suite Adobe Creative Cloud.