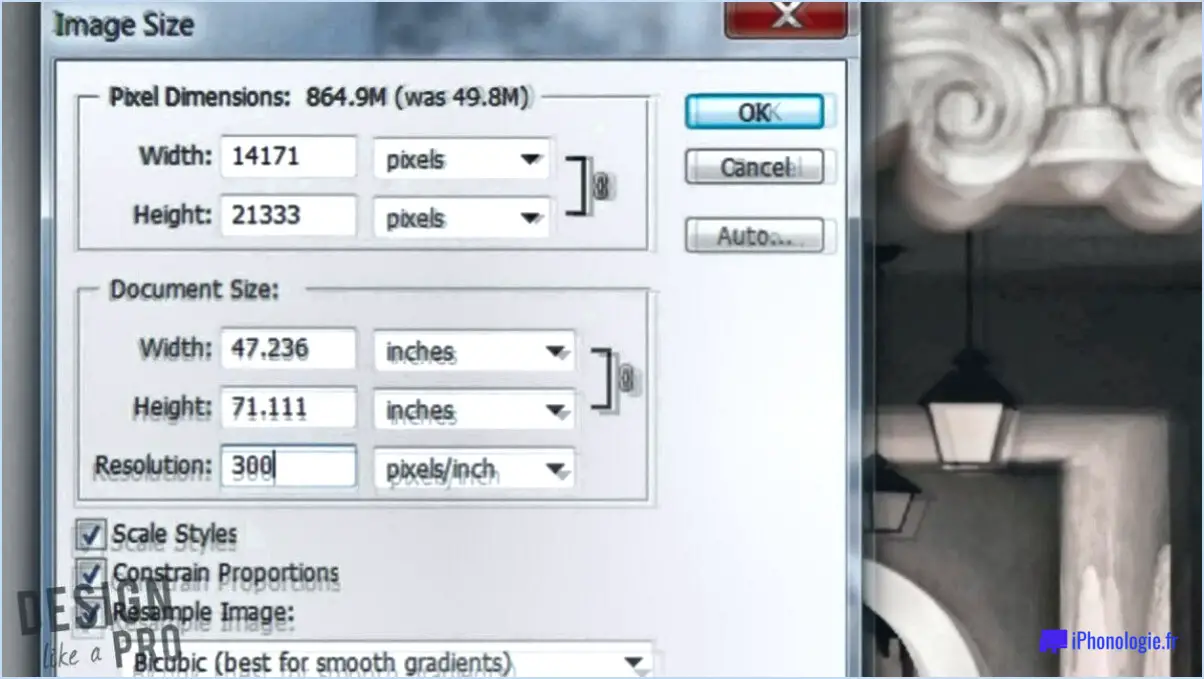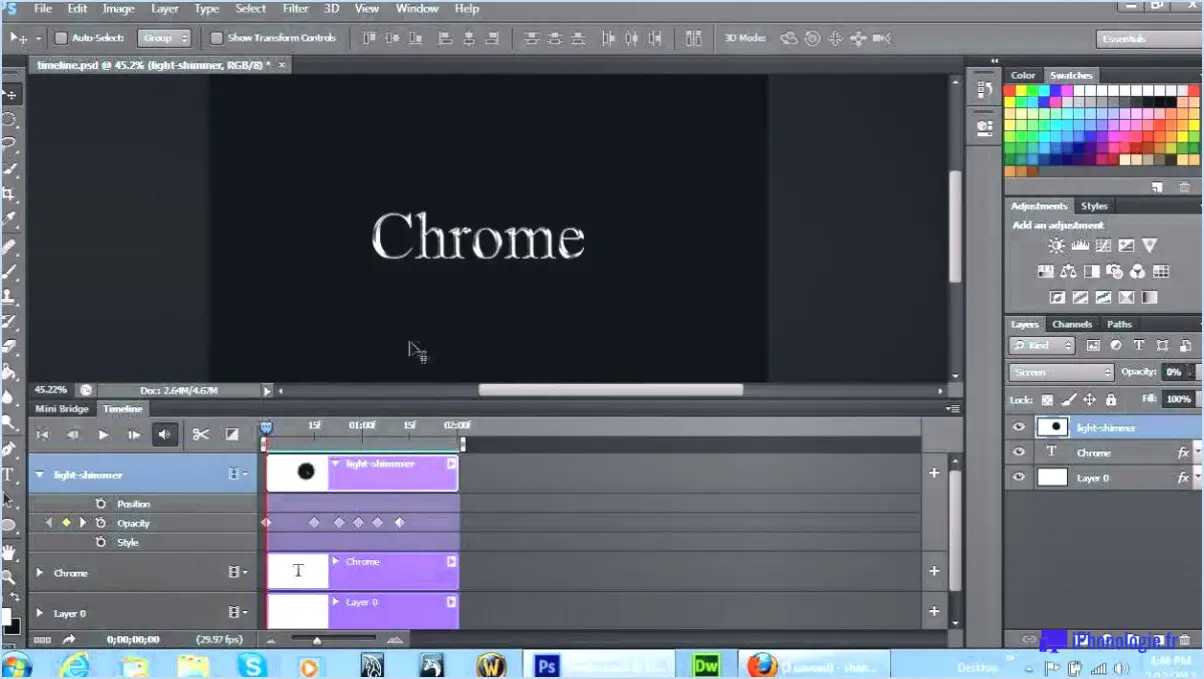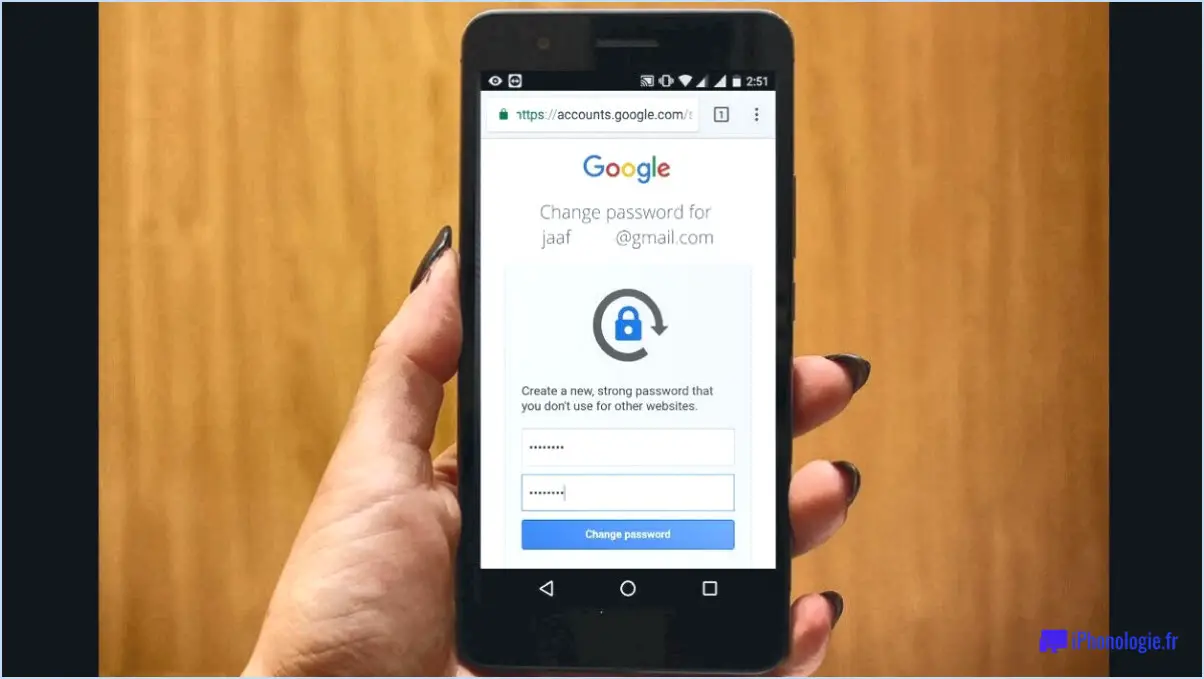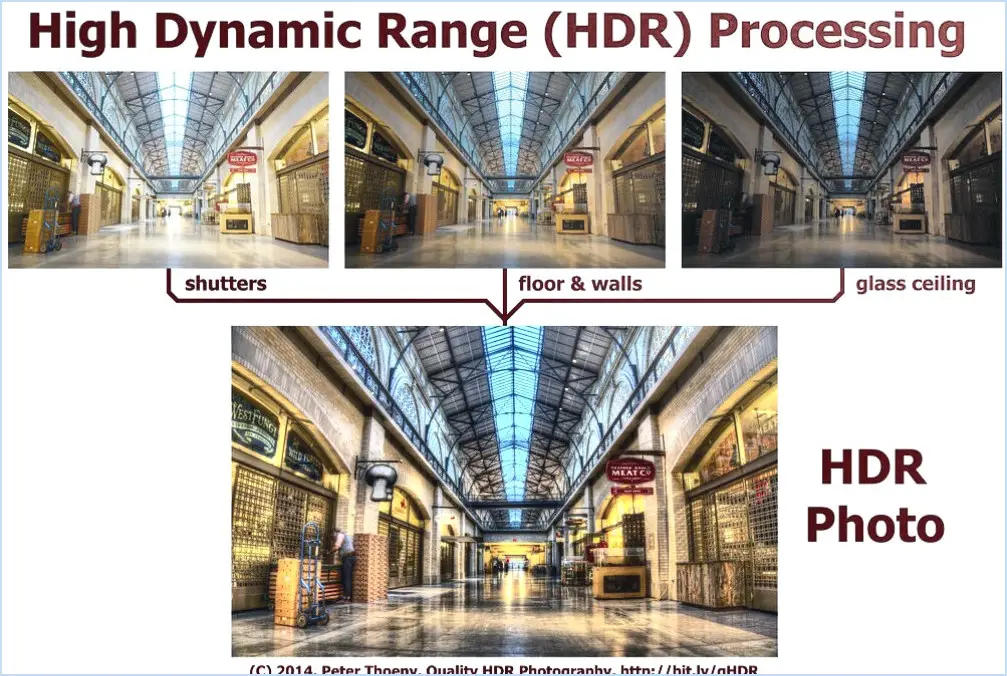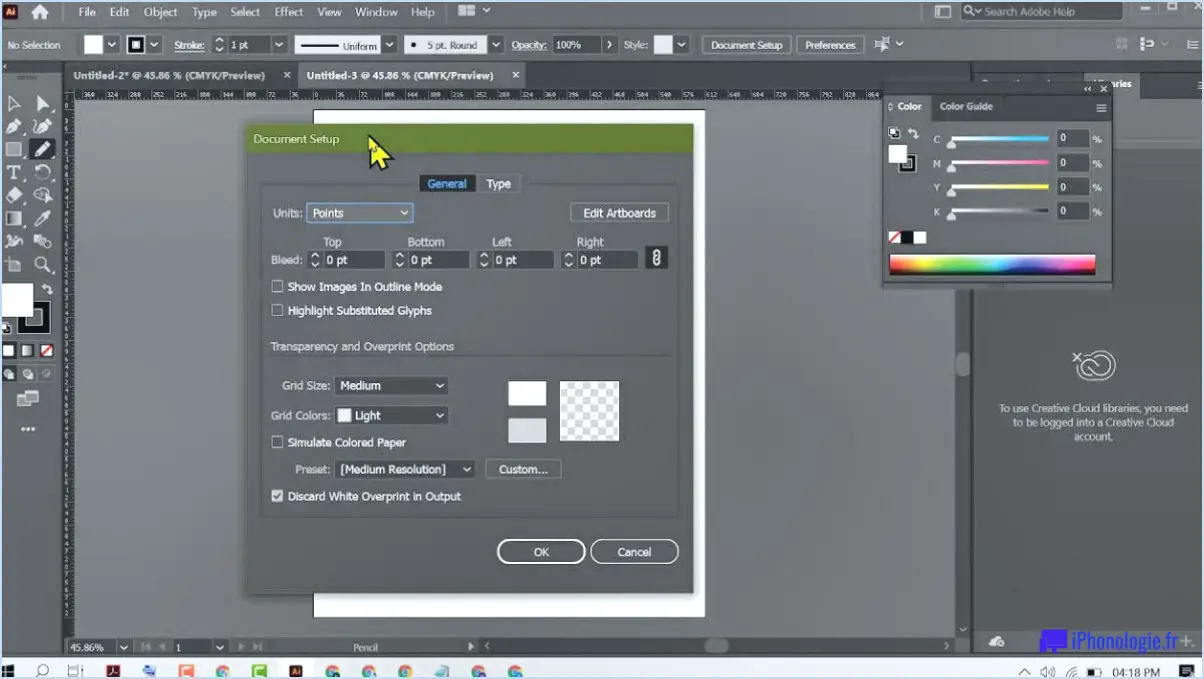Comment faire pivoter un texte dans illustrator?
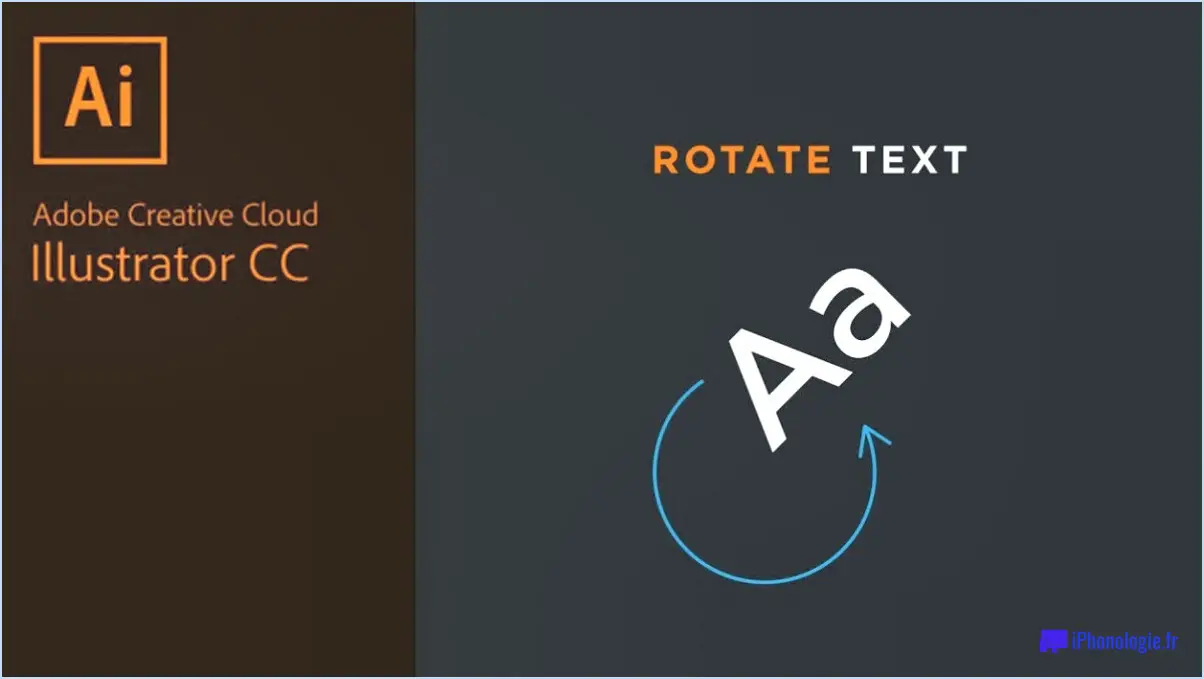
Pour faire pivoter un texte dans Adobe Illustrator, suivez les étapes suivantes :
- Sélectionnez le texte : Commencez par sélectionner le texte que vous souhaitez faire pivoter. Vous pouvez le faire en cliquant et en faisant glisser votre curseur sur le texte ou en utilisant l'outil de sélection (flèche noire) pour cliquer sur l'objet texte.
- Accédez à l'option Rotation : Une fois le texte sélectionné, accédez à la barre de menus située en haut de la fenêtre d'Illustrator. Cliquez sur "Objet" pour ouvrir le menu déroulant, puis choisissez "Transformation" et enfin "Rotation". Vous pouvez également utiliser la combinaison de touches Ctrl+Shift+R (Windows) ou Commande+Shift+R (Mac).
- Ajustez la rotation : Une boîte de dialogue apparaît, vous permettant de spécifier le degré de rotation du texte. Saisissez la valeur souhaitée dans le champ de saisie. Les valeurs positives feront tourner le texte dans le sens des aiguilles d'une montre, tandis que les valeurs négatives le feront tourner dans le sens inverse. Vous pouvez également utiliser les flèches vers le haut et vers le bas pour ajuster la rotation de manière incrémentielle. Notez que l'unité de mesure par défaut pour la rotation dans Illustrator est le degré.
- Confirmez et appliquez : Une fois que vous avez saisi le degré de rotation souhaité, cliquez sur le bouton "OK" pour appliquer la rotation au texte sélectionné. Le texte sera maintenant tourné selon vos spécifications.
Il convient de noter que vous pouvez également faire pivoter un texte à l'aide du panneau "Transformation" d'Illustrator. Pour y accéder, cliquez sur "Fenêtre" dans la barre de menus, puis sélectionnez "Transformation" pour ouvrir le panneau de transformation. À partir de là, vous pouvez saisir le degré de rotation directement dans le champ Rotation.
N'oubliez pas que la possibilité de faire pivoter le texte dans Illustrator vous permet de mieux contrôler vos créations et d'obtenir des effets typographiques créatifs. Expérimentez différents angles de rotation pour obtenir l'impact visuel souhaité dans votre œuvre.
Comment effectuer une rotation de 90 degrés dans Illustrator?
Pour faire pivoter un objet de 90 degrés dans Adobe Illustrator, vous pouvez suivre les étapes suivantes :
- Sélectionnez l'objet que vous souhaitez faire pivoter.
- Allez dans le menu "Objet" et choisissez "Transformer".
- Dans le panneau de transformation, saisissez "90" dans le champ "Rotation".
- Appuyez sur la touche Entrée ou cliquez en dehors du champ pour appliquer la rotation.
Vous pouvez également utiliser l'outil Rotation :
- Sélectionnez l'objet.
- Localisez l'outil Rotation dans le panneau Outils ou appuyez sur "R" sur votre clavier pour l'activer.
- Cliquez sur le point d'ancrage où vous souhaitez faire pivoter l'objet.
- Tout en maintenant la touche Majuscule enfoncée, faites glisser la souris pour faire pivoter l'objet de 90 degrés.
- Relâchez le bouton de la souris et la touche Maj pour appliquer la rotation.
N'oubliez pas que ces étapes s'appliquent à la rotation d'objets et pas spécifiquement au texte sur une trajectoire. Pour le texte sur une trajectoire, reportez-vous aux données vérifiées fournies.
Comment faire pivoter un texte dans Adobe?
Pour faire pivoter du texte dans Adobe, vous pouvez rencontrer une limitation car Adobe n'offre pas de fonction spécifique pour faire pivoter du texte. Cependant, il existe des approches alternatives que vous pouvez utiliser pour obtenir un effet similaire. Voici quelques options :
- Outil de transformation : Sélectionnez le calque de texte, passez à l'option Édition > Transformation et choisissez l'option Rotation. Cela vous permet de faire pivoter manuellement le texte en ajustant les poignées de transformation.
- Rotation d'une zone de texte : Créez une zone de texte à l'aide de l'outil Texte, puis appliquez une rotation à l'ensemble de la zone de texte à l'aide des options de transformation.
- Convertir en chemins : Convertissez le texte en chemins ou en contours, puis utilisez l'outil Transformation libre pour faire pivoter les caractères individuels ou l'ensemble du texte.
N'oubliez pas que ces méthodes nécessitent des ajustements manuels et peuvent varier en fonction du logiciel Adobe que vous utilisez, tel que Photoshop, Illustrator ou InDesign. Reportez-vous toujours à la documentation du logiciel ou aux ressources d'assistance pour obtenir des instructions plus détaillées sur la rotation du texte dans Adobe.
Comment modifier la direction du texte sur un chemin dans Illustrator?
Pour modifier la direction du texte sur un chemin dans Illustrator, procédez comme suit :
- Sélectionnez l'outil Taper sur un chemin dans la barre d'outils.
- Cliquez sur la trajectoire à l'endroit où vous souhaitez placer le texte.
- La boîte de dialogue Options de saisie sur une trajectoire s'ouvre.
- Dans la boîte de dialogue, localisez le bouton "Inverser le sens" et cliquez dessus.
- La direction du texte sur le chemin sera désormais inversée.
N'oubliez pas de sélectionner le chemin avant d'accéder à la boîte de dialogue Options de saisie sur un chemin. Cette méthode vous permet de modifier facilement le sens du texte sur n'importe quel chemin dans Illustrator. L'expérimentation de différents tracés et placements de texte peut vous aider à réaliser des conceptions uniques et visuellement attrayantes.
Pourquoi mon texte ne tourne-t-il pas dans Illustrator?
Si votre texte ne tourne pas dans Illustrator, il y a plusieurs raisons à prendre en compte. Tout d'abord, assurez-vous d'avoir sélectionné le calque de texte que vous souhaitez faire pivoter. Ensuite, assurez-vous que vous utilisez l'outil Rotation, qui est spécifiquement conçu pour faire pivoter les objets, plutôt que l'outil Transformation libre. En outre, il est essentiel de cliquer sur le point central de l'objet texte avant d'essayer de le faire pivoter. En suivant ces étapes, vous devriez réussir à faire pivoter votre texte dans Illustrator.
Comment cisailler du texte dans Illustrator?
Pour cisailler du texte dans Illustrator, vous pouvez utiliser deux méthodes. Tout d'abord, vous pouvez sélectionner l'outil Cisaille dans le panneau Outils. Une fois l'outil Cisaille sélectionné, il vous suffit de cliquer sur le texte à cisailler et de le faire glisser. Vous pouvez ainsi incliner le texte, ce qui lui donne un aspect unique et dynamique. Vous pouvez également aller dans le menu et choisir Effet > Déformation > Cisaillement. Cela ouvre une boîte de dialogue dans laquelle vous pouvez saisir des valeurs spécifiques pour contrôler l'effet de cisaillement. N'oubliez pas d'expérimenter avec différents angles et paramètres pour obtenir le résultat souhaité.
Comment taper verticalement dans Illustrator?
Dans Illustrator, il est possible de taper verticalement à l'aide de quelques solutions de contournement. Voici deux méthodes que vous pouvez essayer :
- Rotation d'une zone de texte: Créez une zone de texte, saisissez le texte souhaité, puis sélectionnez le texte dans la zone. Ensuite, utilisez l'outil Rotation pour faire pivoter la zone de texte de 90 degrés. Le texte apparaîtra ainsi verticalement.
- Tapez sur un chemin: Utilisez l'outil Taper sur une trajectoire, qui permet au texte de suivre une trajectoire courbe. Dessinez une trajectoire courbe à l'aide de l'outil Plume ou d'un outil de forme, puis sélectionnez l'outil Taper sur une trajectoire. Cliquez sur la trajectoire et commencez à taper, votre texte se conformera à la forme, créant ainsi un effet vertical.
N'oubliez pas d'expérimenter avec la taille des polices, l'espacement et l'alignement pour obtenir l'impact visuel souhaité. Ces méthodes offrent une certaine souplesse lors de la saisie verticale dans Illustrator.