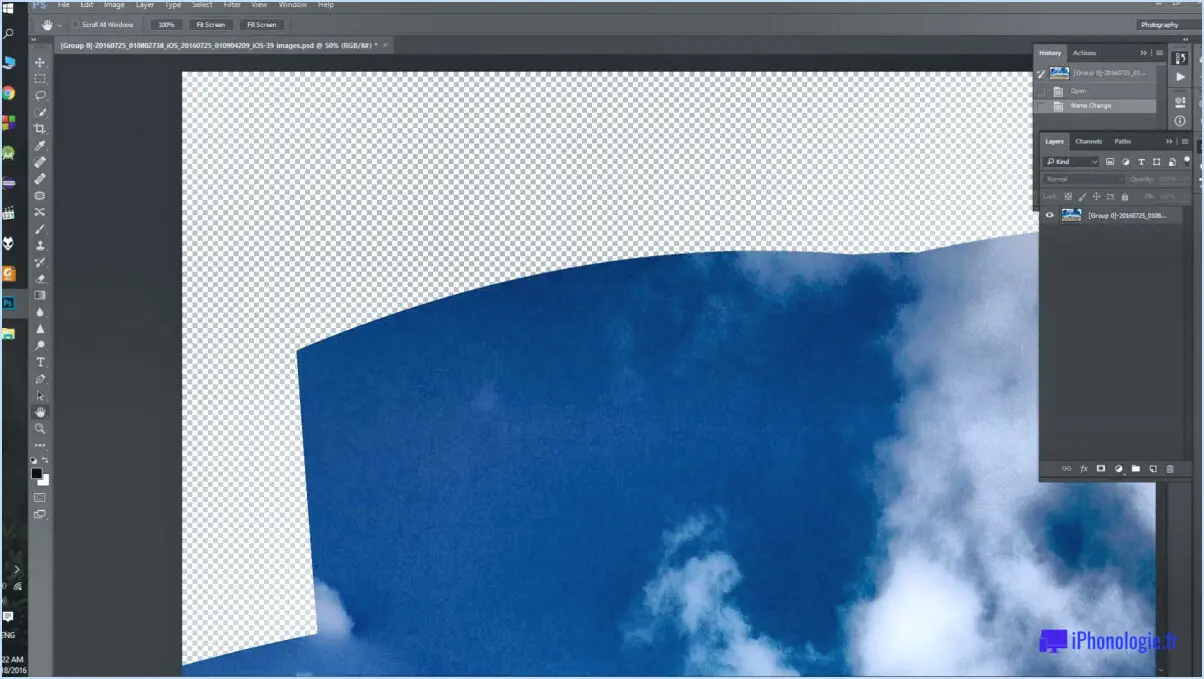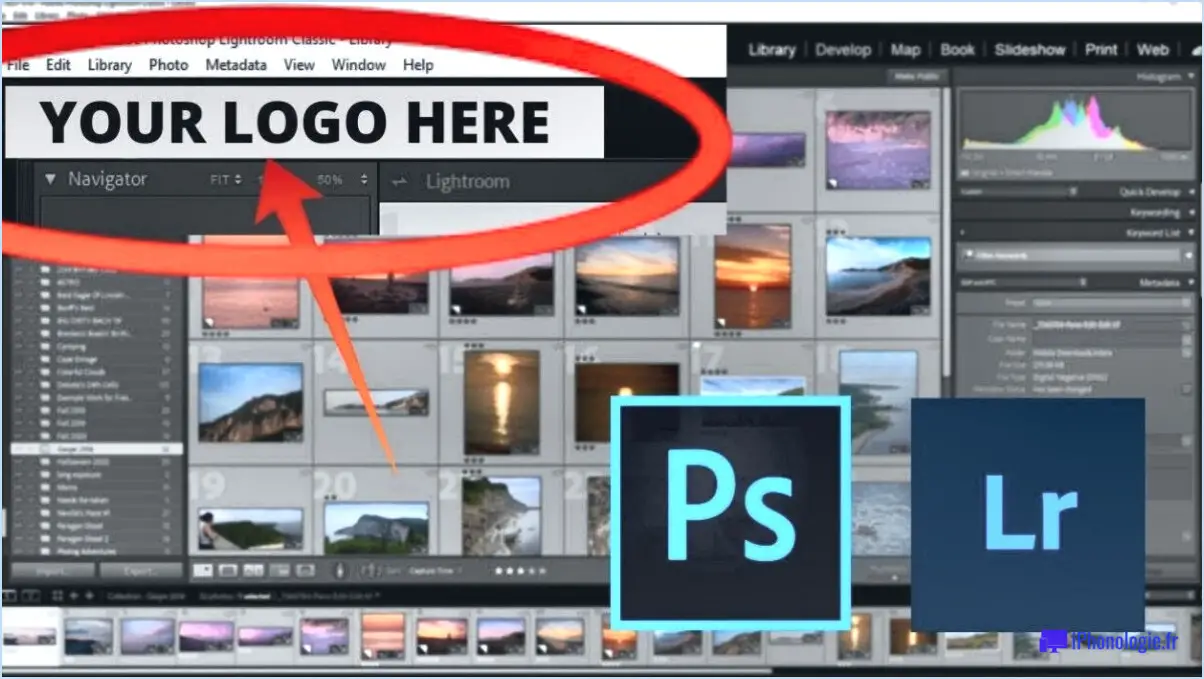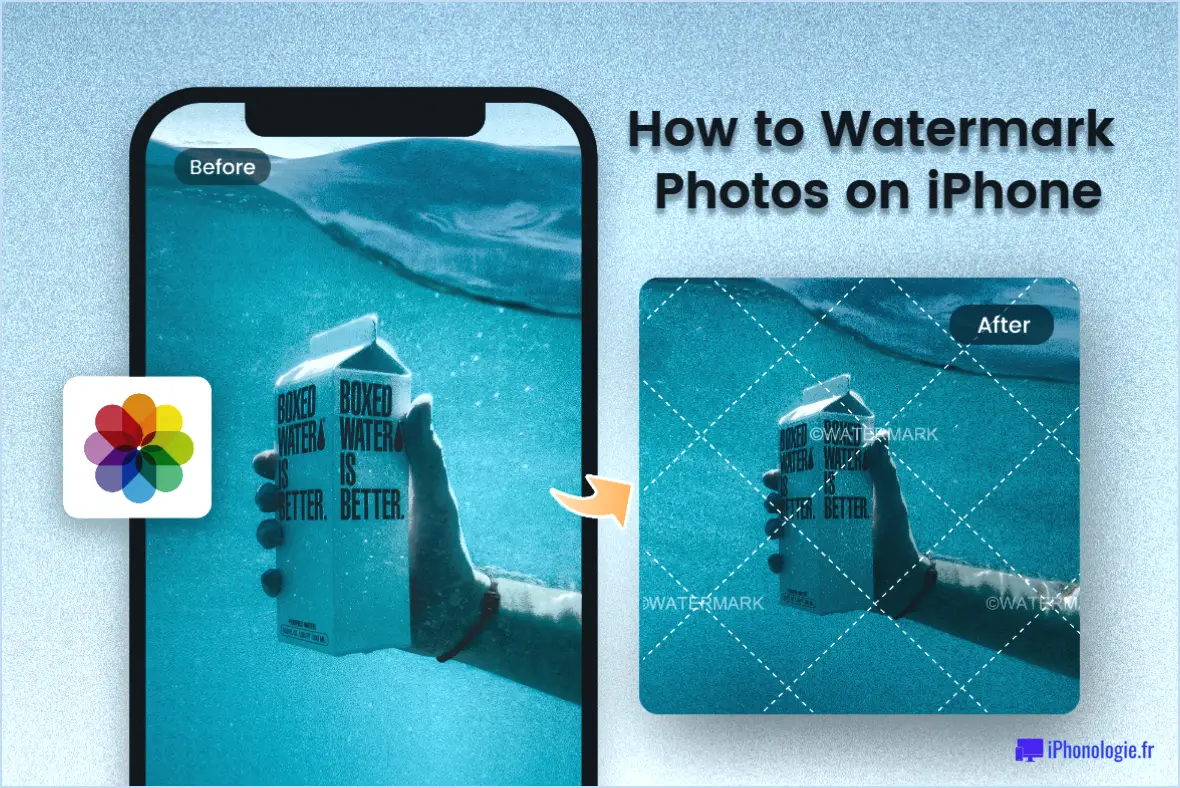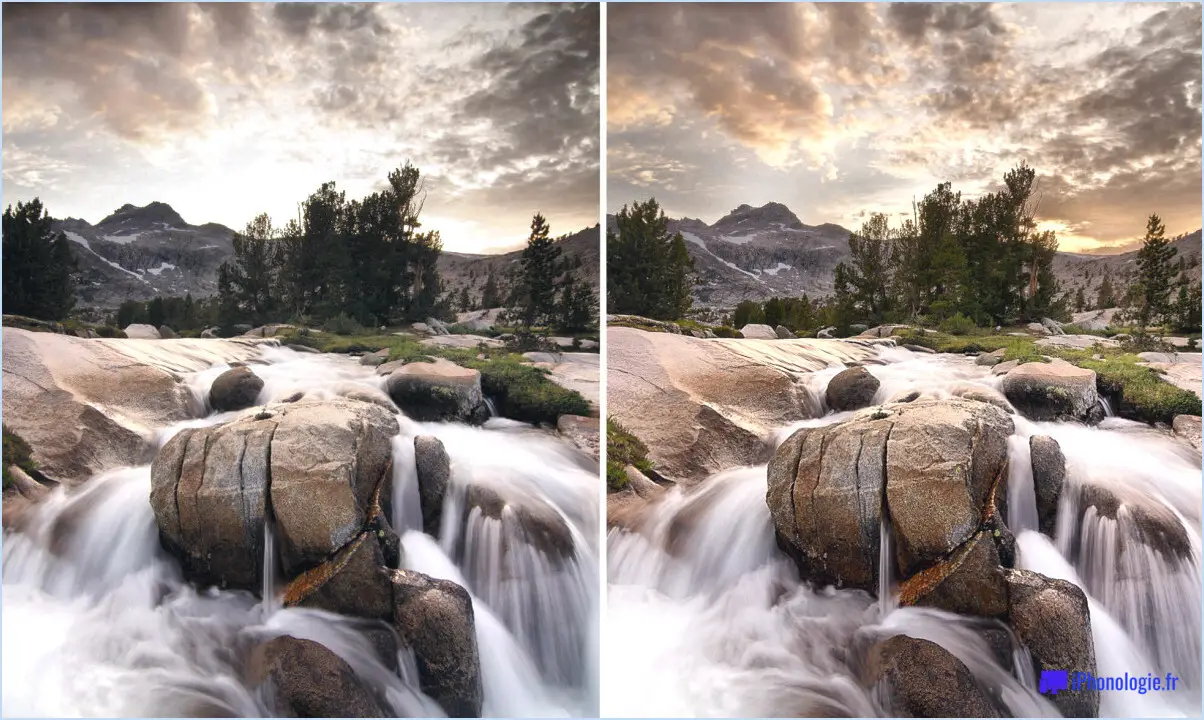Comment se débarrasser des symboles de paragraphe dans illustrator?
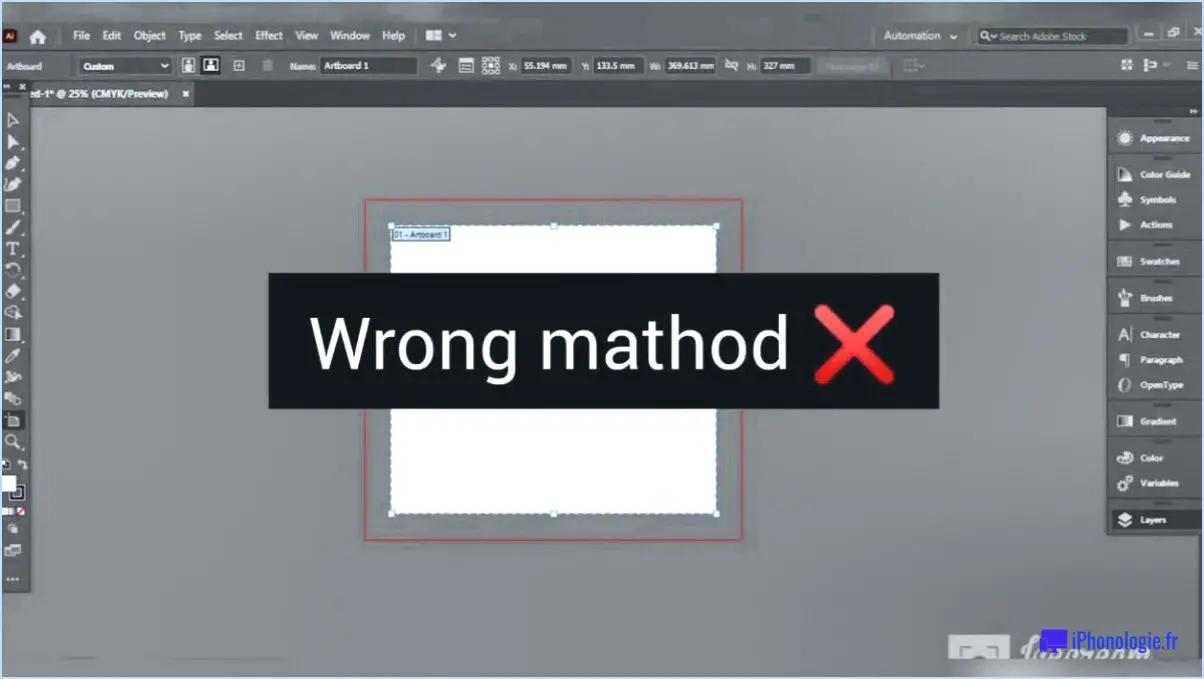
Pour supprimer les symboles de paragraphe dans Illustrator, procédez comme suit :
- Identifier les symboles de paragraphe: Dans Illustrator, les symboles de paragraphe sont représentés par le symbole "¶". Ils sont visibles lorsque vous avez sélectionné l'outil texte et que vous éditez du texte.
- Sélectionner le texte: Cliquez et faites glisser votre curseur pour sélectionner le texte contenant les symboles de paragraphe.
- Utiliser le raccourci clavier: Le texte étant sélectionné, appuyez sur "Commande+J" (sur Mac) ou "Ctrl+J" (sur Windows) pour insérer une nouvelle ligne sous la ligne actuelle. Cette action devrait supprimer les symboles de paragraphe du texte sélectionné.
- Recherche de symboles supplémentaires: Après avoir utilisé le raccourci clavier, vérifiez si des symboles de paragraphe subsistent dans le texte. S'il y en a, répétez l'étape précédente jusqu'à ce que tous les symboles soient supprimés.
- Utiliser la commande "Paragraphe: Si les symboles de paragraphe ne sont pas supprimés à l'aide du raccourci, essayez une autre méthode. Allez à "Fenêtre" dans le menu, puis sélectionnez "Type", et enfin cliquez sur "Paragraphe". Un panneau s'ouvrira, vous permettant de modifier les paramètres du paragraphe.
- Créer un nouveau calque de paragraphe: L'outil texte étant sélectionné, créez un nouveau calque pour le paragraphe en cliquant sur le panneau de commande "Paragraphe". Une fois le nouveau calque créé, collez-y le texte et les symboles de paragraphe devraient être éliminés.
Gardez à l'esprit que les symboles de paragraphe ne sont généralement visibles que lors de l'édition du texte et ne sont pas affichés dans la version finale exportée ou imprimée. Si vous rencontrez des problèmes, vérifiez à nouveau que les symboles de paragraphe sont réellement présents dans la sortie finale.
Comment puis-je me débarrasser des lignes bleues dans Illustrator?
Pour supprimer les lignes bleues dans Illustrator, vous pouvez suivre les étapes suivantes :
- Outil gomme: Sélectionnez l'outil Gomme dans la barre d'outils et cliquez sur les lignes bleues pour les supprimer.
- Outil pinceau: Vous pouvez également choisir l'outil Pinceau et sélectionner une couleur qui correspond à la zone environnante. Ensuite, peignez sur les lignes bleues pour les masquer.
N'oubliez pas d'enregistrer votre travail avant d'effectuer des modifications et d'utiliser l'option Annuler si nécessaire. Grâce à ces méthodes simples, vous pourrez rapidement supprimer ces lignes bleues indésirables de votre projet Illustrator.
Comment se débarrasser du symbole de paragraphe dans Word sur Mac?
Pour supprimer les symboles de paragraphe dans Word sur Mac, essayez les méthodes suivantes :
- Couper et coller: Mettez le symbole de paragraphe en surbrillance, appuyez sur "Commande + X" pour couper, puis sur "Commande + V" pour recoller le texte sans le symbole.
- Collage spécial: Copier le texte avec le symbole, cliquer avec le bouton droit de la souris, choisir "Coller spécial", sélectionner "Texte non formaté".
N'oubliez pas d'enregistrer votre document après avoir effectué des modifications. Bonne rédaction !
Comment fixer les traits d'union dans Illustrator?
Pour corriger les traits d'union dans Illustrator, procédez comme suit :
- Outil Trait d'union: Sélectionnez l'outil Trait d'union dans la barre d'outils, puis cliquez sur le trait d'union que vous souhaitez fixer. Ajustez sa position ou supprimez-le selon vos besoins.
- Panneau des caractères: Accédez au panneau des caractères et repérez le bouton du trait d'union. Cliquez dessus pour modifier l'apparence du trait d'union ou le supprimer du texte sélectionné.
En utilisant ces méthodes, vous pouvez facilement corriger les problèmes liés au trait d'union dans vos projets Illustrator.
Comment réinitialiser l'outil Type dans Illustrator?
Pour réinitialiser l'outil Outil Type dans Illustrateur, suivez les étapes suivantes :
- Cliquez sur le bouton Outil de type dans la barre d'outils.
- Cliquez sur l'outil Barre d'options et sélectionnez Type de réinitialisation.
L'outil Type sera réinitialisé à ses paramètres par défaut.
Comment modifier le cadre de délimitation du texte dans Illustrator?
Pour modifier le cadre de délimitation du texte dans Illustrator, vous avez deux possibilités :
- Outils de la boîte de délimitation : Utilisez les outils de la boîte englobante qui se trouvent dans le panneau Outils pour ajuster la taille de la boîte de texte.
- Méthode de l'outil texte : Sélectionnez le texte à l'aide de l'outil Texte, puis modifiez le cadre de délimitation en conséquence.
Pourquoi y a-t-il un hashtag après le texte dans Illustrator?
Le hashtag qui suit le texte dans Illustrator sert de terme de recherche sur Twitter. Lorsque vous ajoutez un hashtag à votre texte, il devient un lien cliquable qui permet aux utilisateurs d'explorer le contenu et les discussions connexes. Cette fonction améliore la visibilité et permet de classer votre contenu dans des thèmes ou des tendances spécifiques. L'utilisation de hashtags permet d'atteindre un public plus large et d'accroître l'engagement à l'égard de votre conception ou de votre message. C'est un moyen efficace d'entrer en contact avec des communautés et de participer à des conversations liées à votre travail. N'oubliez pas d'utiliser des hashtags pertinents et populaires pour maximiser votre impact.
Quelles sont les options disponibles dans le panneau de paragraphe?
Dans le panneau de paragraphe, vous disposez de plusieurs options options à votre disposition :
- Déplacer : Utilisez les flèches de la barre d'outils pour repositionner le paragraphe.
- Sélectionner tout : Appuyez sur Ctrl+A pour sélectionner l'ensemble du paragraphe.
- Copier : Utilisez Ctrl+C pour copier le paragraphe sélectionné.