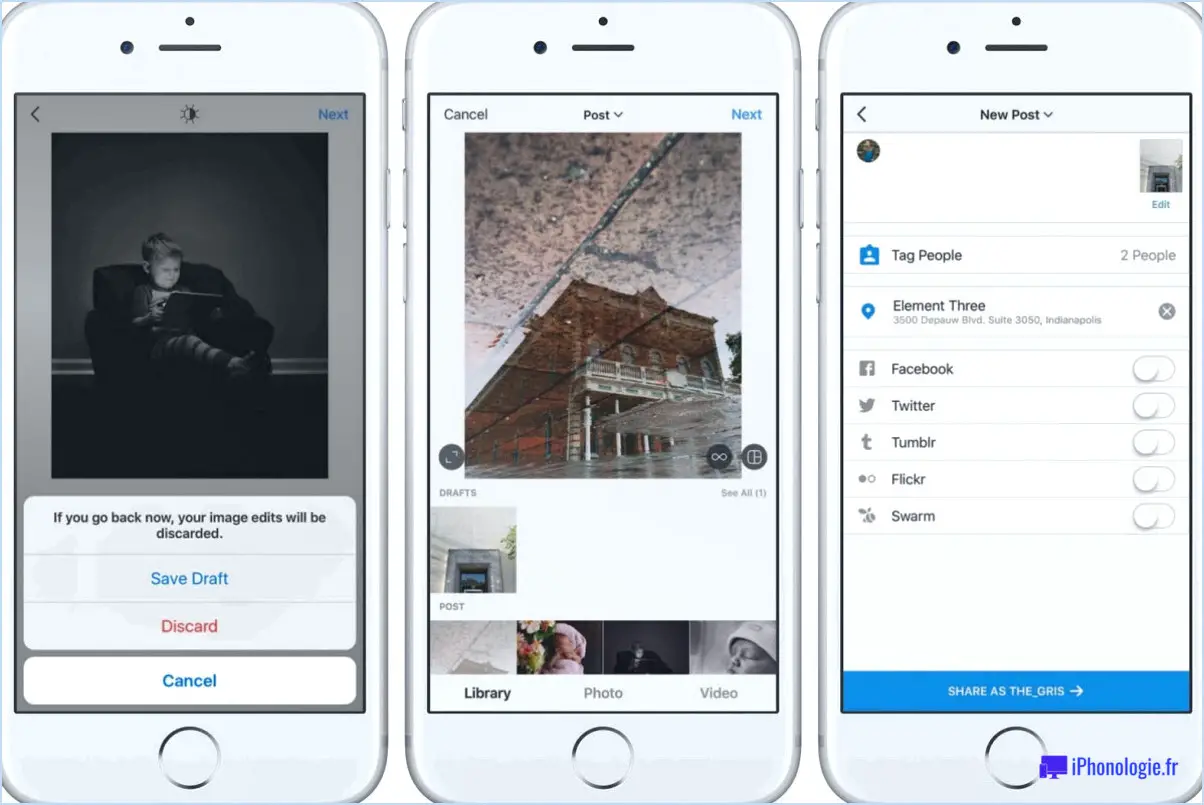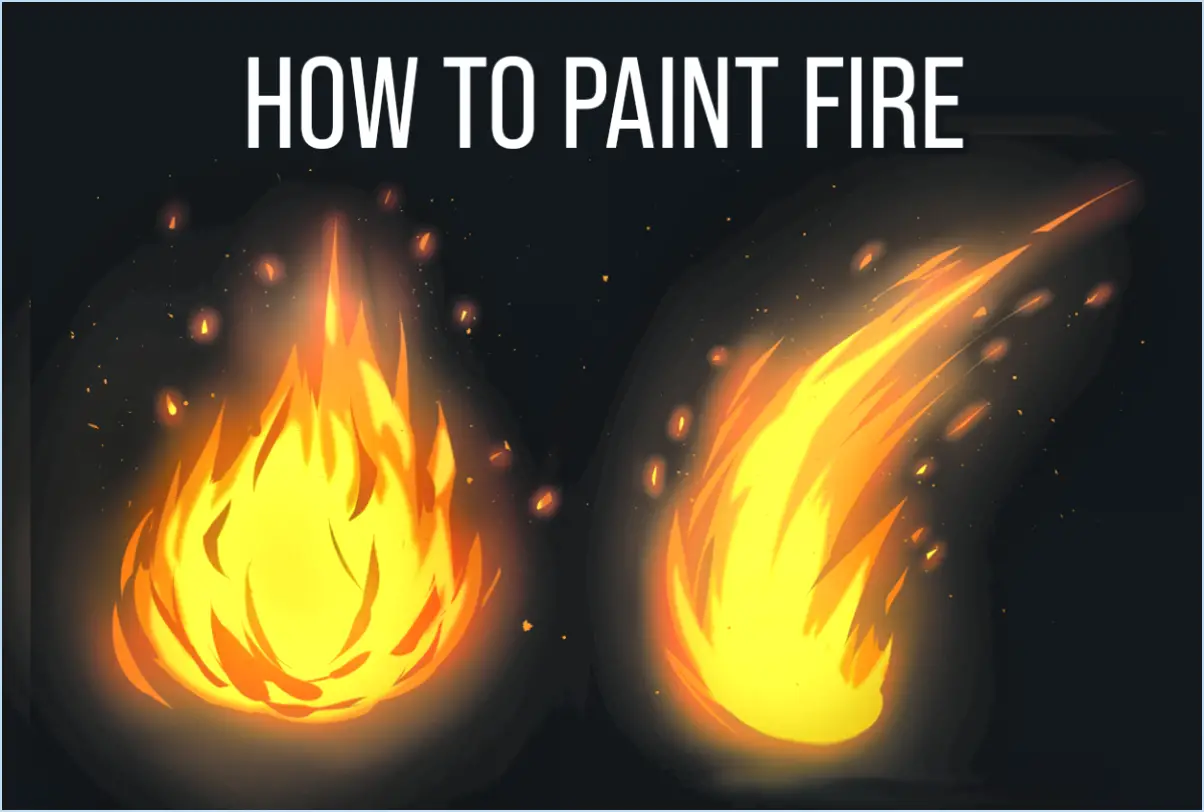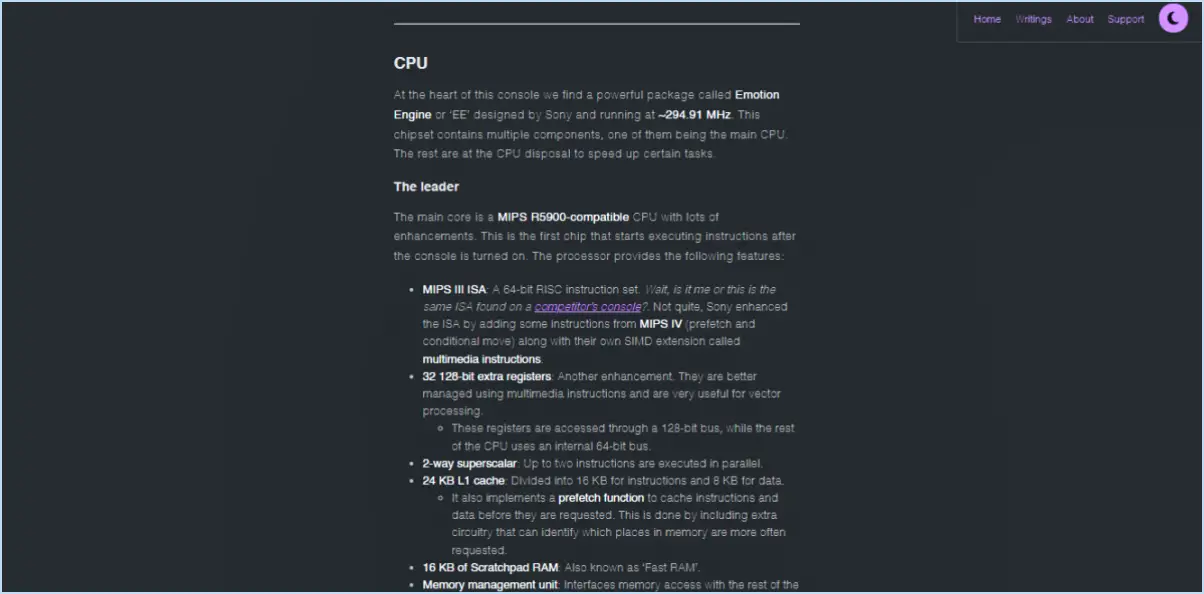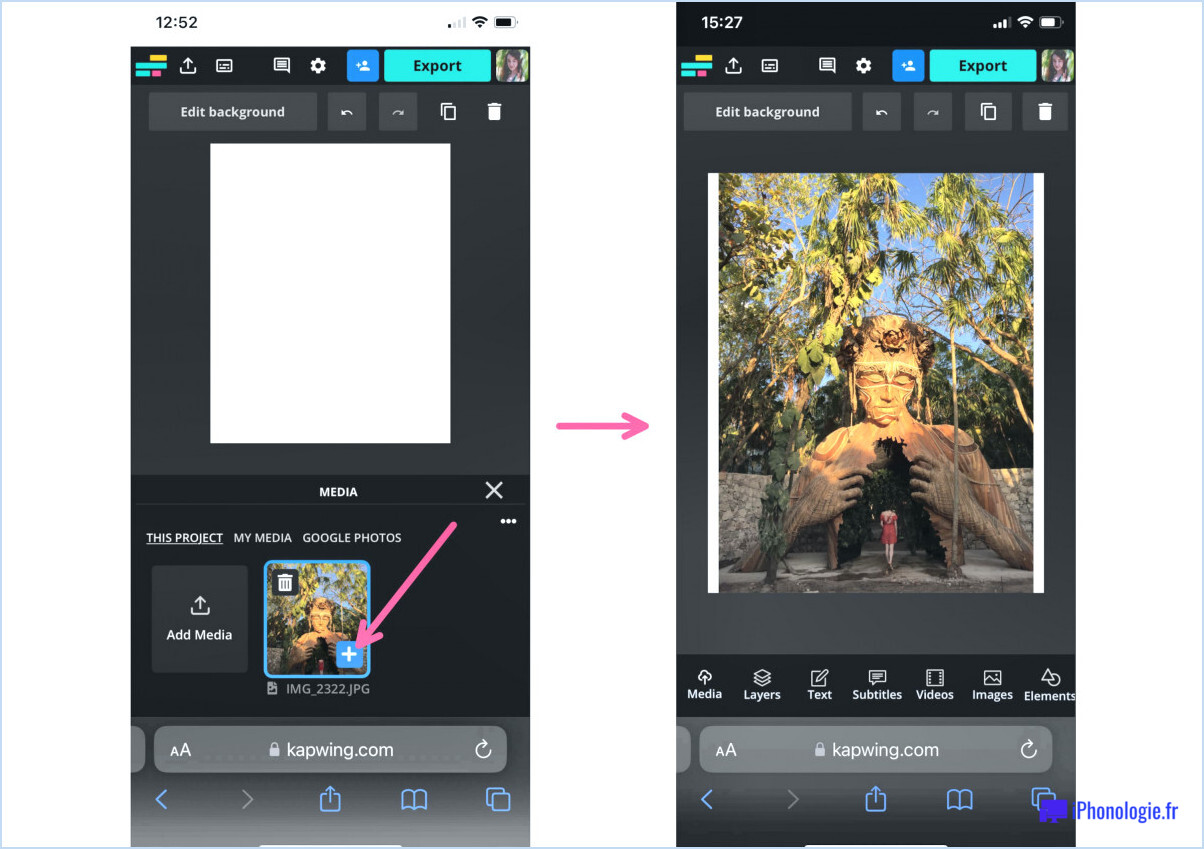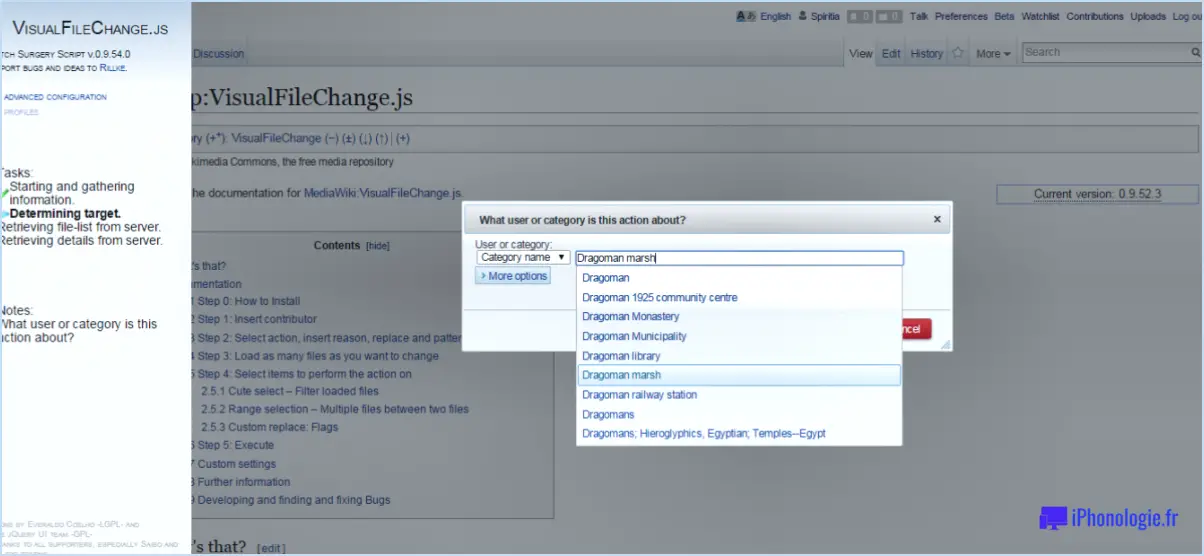Comment faire tourner un objet autour d'un cercle dans illustrator?

Pour faire tourner un objet autour d'un cercle dans Illustrator, vous pouvez utiliser la fonction Coordonnées polaires. Tout d'abord, sélectionnez l'objet que vous souhaitez faire pivoter. Ensuite, naviguez jusqu'à Objet > Transformer > Coordonnées polaires. Vous avez alors la possibilité de choisir entre la rotation et la réflexion. Sélectionnez l'option appropriée en fonction de l'effet souhaité. Saisissez ensuite le nombre de degrés de rotation de l'objet autour du cercle. Cela déterminera le degré de rotation appliqué à l'objet.
Une autre méthode consiste à utiliser l'outil Rotation. Sélectionnez l'objet que vous souhaitez faire pivoter et cliquez sur l'outil Rotation dans la barre d'outils d'Illustrator. Cliquez sur le point central du cercle autour duquel vous souhaitez faire tourner l'objet. Une boîte de dialogue apparaît, vous permettant de saisir l'angle de rotation souhaité. Confirmez votre saisie et l'objet tournera désormais autour du point spécifié.
Si vous travaillez avec un chemin circulaire, vous pouvez utiliser l'option "Rotation des copies". Créez d'abord votre trajectoire circulaire à l'aide de l'outil Ellipse ou de toute autre méthode. Sélectionnez à la fois l'objet que vous souhaitez faire pivoter et le chemin circulaire. Allez ensuite dans Objet > Transformer > Rotation. Dans la boîte de dialogue, entrez l'angle de rotation de l'objet et indiquez le nombre de copies à créer. Illustrator dupliquera l'objet, en plaçant chaque copie à l'angle désigné autour du cercle.
Vous pouvez également utiliser l'option "Rotation autour du point d'ancrage" pour faire pivoter un objet autour de son propre point d'ancrage. Sélectionnez simplement l'objet et cliquez sur l'outil Rotation. Placez votre curseur sur le point d'ancrage et une petite croix apparaîtra. Faites glisser le réticule jusqu'au point de rotation souhaité, puis saisissez l'angle de rotation dans la boîte de dialogue.
N'oubliez pas de toujours prévisualiser vos modifications et d'effectuer les ajustements nécessaires pour obtenir l'effet désiré. Grâce à ces méthodes, vous pouvez facilement faire bouger des objets autour d'un cercle dans Illustrator avec précision et créativité.
Comment enrouler mes dessins autour d'un cercle dans Illustrator?
Pour enrouler vos dessins autour d'un cercle dans Illustrator, procédez comme suit :
- Créez un cercle : Dessinez un cercle à l'aide de l'outil "Ellipse" dans Illustrator.
- Placez votre dessin : Copiez et collez votre dessin sur le tableau d'art.
- Positionnez le dessin : Déplacez le dessin sur le dessus du cercle, à l'endroit où vous voulez qu'il s'enroule autour.
- Disposez les couches : Assurez-vous que le calque de dessin se trouve au-dessus du calque de cercle dans le panneau Calques.
- Créez un masque d'écrêtage : Sélectionnez le dessin et le cercle, puis allez dans "Objet" > "Masque d'écrêtage" > "Faire".
- Ajustez si nécessaire : Utilisez l'"outil de sélection directe" pour modifier la position ou la taille du dessin à l'intérieur du cercle.
- Sauvegardez votre travail : Lorsque vous êtes satisfait du résultat, enregistrez votre fichier dans le format souhaité.
N'oubliez pas que la pratique et l'expérimentation peuvent déboucher sur des résultats encore plus créatifs !
Comment enrouler du texte autour d'un cylindre dans Illustrator?
Pour enrouler du texte autour d'un cylindre dans Illustrator, plusieurs options s'offrent à vous :
- Outil de distorsion de l'enveloppe : Sélectionnez le texte, allez dans Objet > Distorsion de l'enveloppe > Make with Mesh. Définissez le nombre de lignes et de colonnes, puis faites glisser le cylindre jusqu'à ce que le texte l'entoure.
- Fonctionnalité de rotation 3D : Créez le texte, sélectionnez-le et choisissez Effet > 3D > Tourner. Ajustez les paramètres pour créer un cylindre et enrouler le texte autour de celui-ci.
N'oubliez pas d'expérimenter ces techniques pour obtenir l'effet désiré !
Comment enrouler un objet autour d'une forme dans Illustrator?
Pour enrouler un objet autour d'une forme dans Illustrator, vous avez deux possibilités :
- Outil de distorsion de l'enveloppe : Sélectionnez l'objet et la forme, puis allez dans Objet > Distorsion de l'enveloppe > Faire avec déformation. Choisissez le style de déformation souhaité et réglez les paramètres en fonction de la forme.
- Fonctionnalité de traçage en direct : Importez l'objet et la forme. Utilisez la fonction de traçage en direct sous Objet > Tracé de l'image > Faire. Ajustez les paramètres pour obtenir l'effet d'enveloppement souhaité.
N'oubliez pas d'expérimenter et d'affiner les réglages pour obtenir les meilleurs résultats !
Comment faire en sorte qu'une forme suive une ligne?
Pour faire en sorte qu'une forme suive une ligne, plusieurs possibilités s'offrent à vous. Tout d'abord, vous pouvez utiliser l'outil courbe d'un programme de dessin. Cet outil vous permet de dessiner la forme directement le long de la ligne souhaitée, créant ainsi un résultat lisse et précis.
Vous pouvez également utiliser un programme graphique vectoriel pour dessiner la forme en tant qu'objet vectoriel. Dans ce cas, vous pouvez utiliser l'outil Pathfinder pour aligner la forme le long de la ligne. L'outil Pathfinder vous aide à manipuler et à fusionner des formes vectorielles, en veillant à ce que la forme suive parfaitement la ligne désignée.
Les deux méthodes offrent souplesse et précision pour obtenir le résultat souhaité. Choisissez celle qui convient le mieux à votre flux de travail et à votre vision créative.
Comment enrouler une image autour d'un cylindre dans Photoshop?
Pour enrouler une image autour d'un cylindre dans Photoshop, procédez comme suit :
- Créez une forme personnalisée: Dessinez un chemin qui représente la surface du cylindre à l'aide de l'outil Plume. Ensuite, assurez-vous que votre image est placée sur un calque distinct au-dessus de la forme.
- Appliquer la transformation de déformation: Cliquez avec le bouton droit de la souris sur le calque de l'image et choisissez "Déformation" dans le menu. Ajustez les poignées pour qu'elles correspondent à la courbure du cylindre.
- Mélanger et ajuster: Pour créer un habillage sans couture, utilisez les modes de fusion et les ajustements d'opacité pour fondre l'image avec la forme du cylindre.
Vous pouvez également essayer :
- Filtre cylindrique 3D: Convertissez votre image en un calque 3D. Allez dans "3D" dans le menu supérieur et sélectionnez "Nouvelle extrusion 3D à partir du calque sélectionné". Choisissez ensuite "Cylindre 3D" dans le panneau 3D.
N'oubliez pas que ces techniques peuvent varier en fonction de votre version de Photoshop, mais elles devraient vous aider à obtenir l'effet désiré. Bonne édition !
Comment enrouler du texte autour d'un cercle?
Pour enrouler du texte autour d'un cercle, plusieurs possibilités s'offrent à vous. L'une d'entre elles consiste à utiliser la balise propriété text-wrap qui aide le texte à s'adapter aux formes circulaires. En outre, vous pouvez utiliser la propriété la propriété border-radius pour créer un conteneur circulaire pour le texte. Expérimentez avec ces propriétés CSS pour obtenir l'effet désiré de manière transparente.
Comment créer un motif dans un cercle?
Pour créer un motif dans un cercle, plusieurs options s'offrent à vous. Tout d'abord, utilisez un compas pour tracer des cercles régulièrement espacés autour du centre. Vous pouvez également utiliser un compas pour tracer des cercles réguliers autour du centre.règle pour tracer des lignes régulièrement espacées qui partent du centre. Ces méthodes vous aideront à créer des motifs visuellement attrayants à l'intérieur de la forme circulaire. Expérimentez différents intervalles et motifs pour obtenir l'effet désiré.