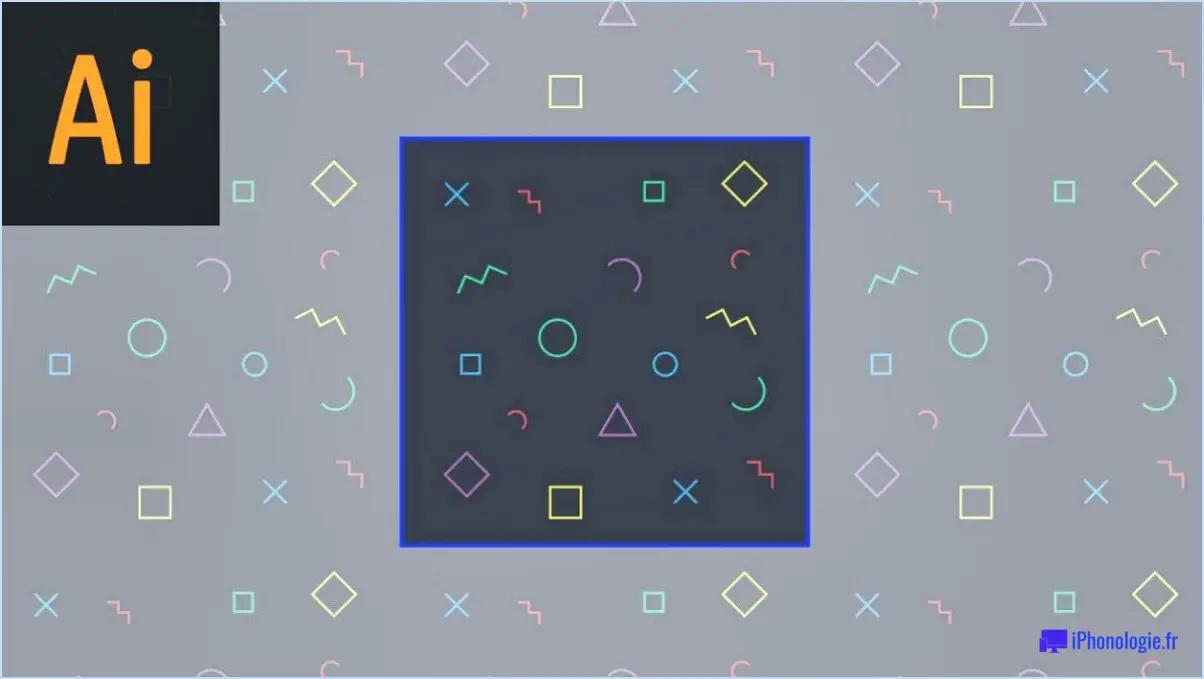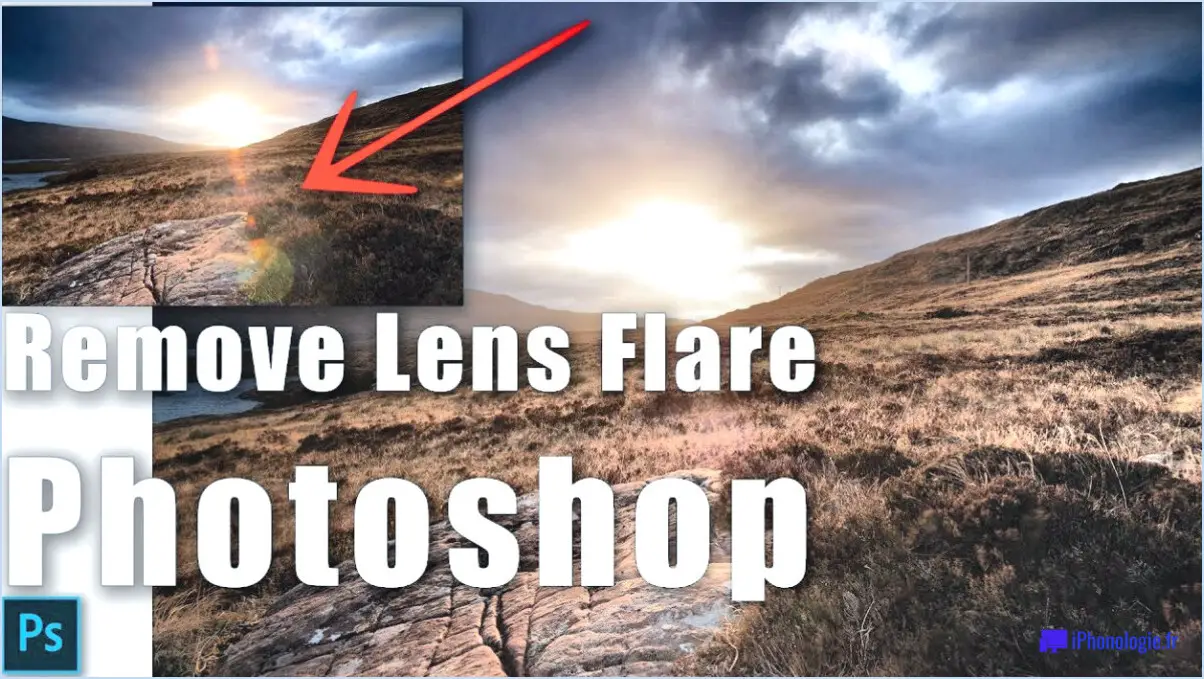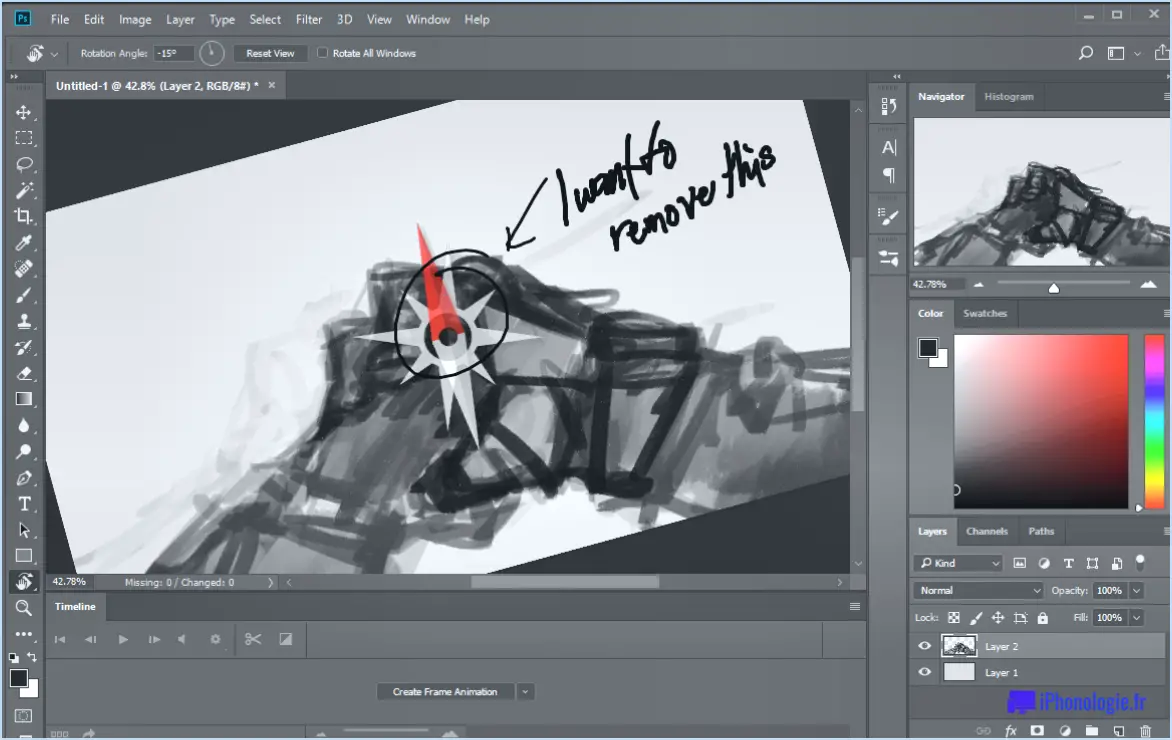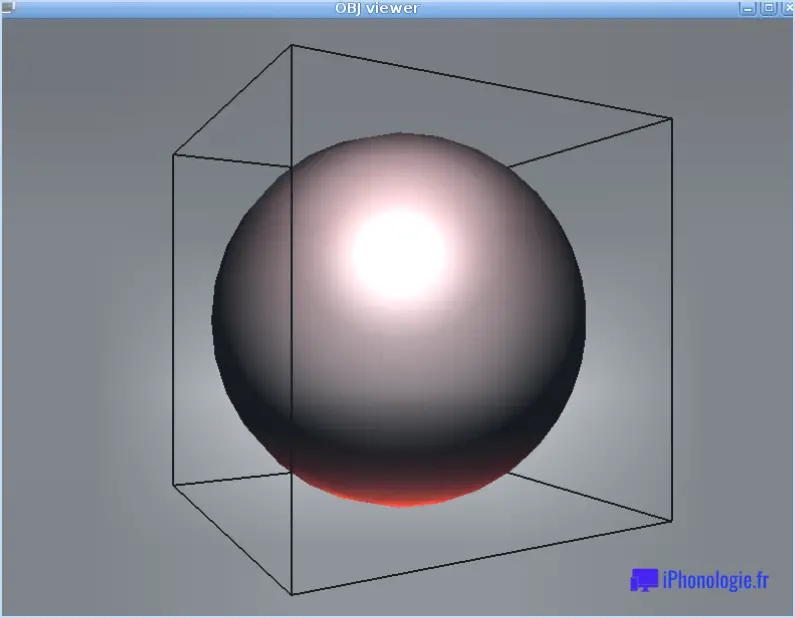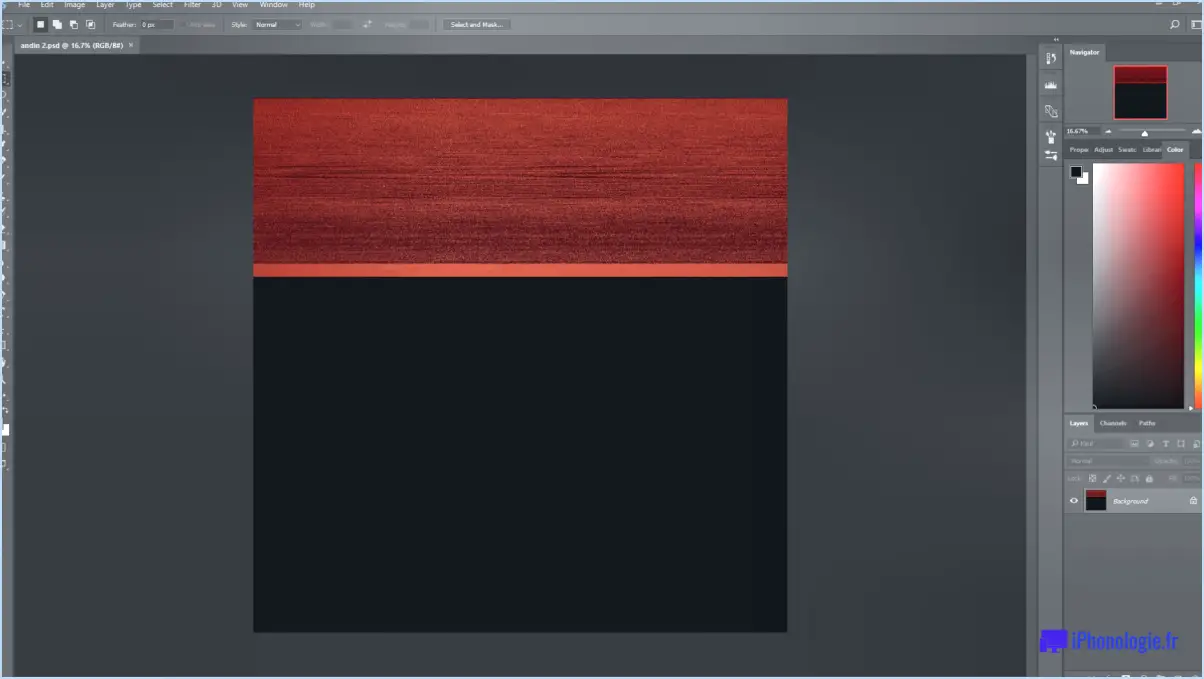Comment faire un bitmap couleur dans photoshop?
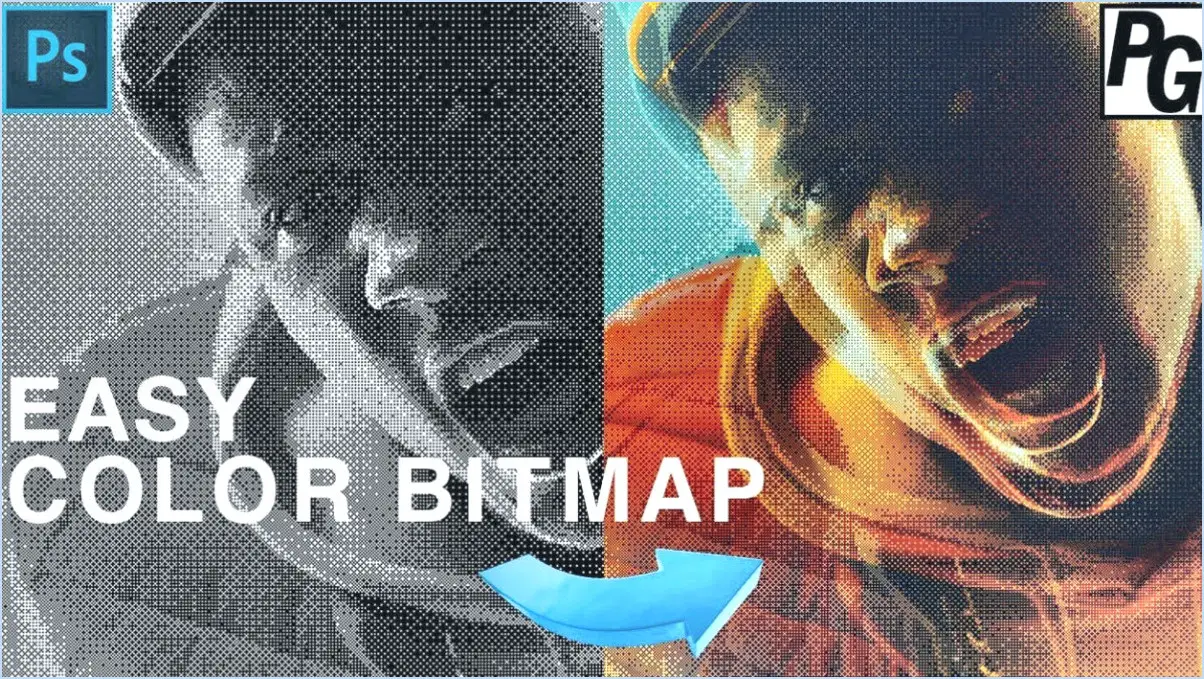
Pour créer une image bitmap en couleur dans Photoshop, commencez par créer un nouveau document à l'aide de l'option prévue à cet effet dans l'interface du logiciel. Une fois le nouveau canevas prêt, naviguez vers le menu "Mode" et optez pour le mode "Bitmap". Cette étape est cruciale, car elle établit les bases de votre création de bitmap couleur.
Après avoir choisi le mode "Bitmap", sélectionnez la palette de couleurs de votre choix parmi les options disponibles dans le menu "Couleur". Ce choix est essentiel pour l'apparence de votre bitmap final, vous permettant de lui insuffler les teintes qui résonnent avec votre vision créative.
Voici maintenant la partie la plus intéressante : donner vie à votre vision. Utilisez le puissant outil "Pinceau" fourni par Photoshop pour peindre de manière complexe sur votre image bitmap. Cet outil vous permet d'ajouter des touches de couleur vibrantes, d'infuser des détails complexes et de sculpter le récit visuel que vous souhaitez transmettre.
N'oubliez pas d'exercer vos talents créatifs au cours de cette étape. Expérimentez différentes tailles de pinceau, opacités et modes de mélange pour obtenir l'esthétique précise que vous recherchez. Jouez avec les contrastes, les harmonies et les textures pour faire de votre bitmap couleur une véritable œuvre d'art.
Au cours de ce processus, pensez à organiser votre flux de travail. Utilisez des calques pour séparer les différents éléments de votre création, afin de faciliter les modifications et les ajustements. Cette pratique peut s'avérer particulièrement utile lorsque vous avez l'intention de peaufiner des aspects spécifiques de votre bitmap couleur.
En fin de compte, la boîte à outils polyvalente de Photoshop vous donne la liberté de transformer une toile vierge en une image bitmap couleur captivante. Du choix initial du mode de couleur aux coups de pinceau méticuleux, chaque étape contribue à votre parcours créatif. Laissez libre cours à votre ingéniosité artistique et laissez-vous séduire par les possibilités illimitées qu'offre le monde des bitmaps couleur.
Comment obtenir le mode couleur dans Photoshop?
Pour accéder aux modes de couleur dans Photoshop, naviguez vers Image > Mode. Dans ce menu, vous pouvez choisir le mode mode de couleur désiré qui correspond aux exigences de votre projet. Cette fonction est essentielle car elle vous permet de définir la manière dont les couleurs sont affichées et interprétées dans votre conception. N'oubliez pas de sélectionner le mode approprié en fonction de votre sortie, par exemple RVB pour les affichages numériques et CMJN pour l'impression. La sélection précise du mode de couleur garantit la cohérence et l'éclat de vos visuels sur différents supports.
Comment convertir une image en mode couleur RVB dans Photoshop?
Pour convertir une image en mode couleur RVB dans Photoshop, naviguez vers Image > Mode > Couleur RVB.
Comment modifier la couleur d'une image bitmap?
Pour modifier la couleur d'une image bitmap, vous avez plusieurs possibilités :
- ImageMagick : Utilisez l'outil ImageMagick, un puissant utilitaire de ligne de commande. Avec des commandes telles que "convert" ou "mogrify", vous pouvez ajuster les tons de couleur, l'équilibre, etc.
- GIMP : Utilisez l'outil GIMP (GNU Image Manipulation Program), un logiciel convivial. Ouvrez votre image, choisissez "Couleurs" dans le menu et explorez des options telles que "Teinte-Saturation" ou "Balance des couleurs" pour modifier les couleurs.
ImageMagick et GIMP proposent tous deux différentes façons de modifier les couleurs, ce qui vous permet d'améliorer ou de transformer complètement l'attrait visuel de votre image bitmap.
Comment créer une texture bitmap?
La création d'une texture bitmap se fait en quelques étapes :
- Choisir un éditeur d'images: Optez pour un logiciel comme Photoshop pour créer votre texture. Concevez le fichier de texture en tenant compte des dimensions et des détails.
- Concevoir la texture: Créez la texture souhaitée dans l'éditeur d'images. Faites attention aux couleurs, aux motifs et à la résolution.
- Enregistrer la texture: Une fois satisfait, enregistrez le fichier de texture dans un format approprié (par exemple, PNG, JPEG).
- Importation dans le moteur de jeu: Dans votre moteur de jeu, importez le fichier de texture enregistré. Cela se fait généralement via le système de gestion des actifs du moteur.
Alternativement :
- Utiliser TexturePacker: Si vous souhaitez obtenir une feuille de sprite, utilisez TexturePacker. Chargez votre image, ajustez les paramètres et générez une feuille de sprite.
- Intégrer une feuille de sprites: Importez la feuille de sprites générée dans votre moteur de jeu. Le moteur se chargera de l'organisation des images.
N'oubliez pas d'optimiser la taille et le format pour les performances. Expérimentez, testez et affinez si nécessaire.
Comment créer un duotone dans Photoshop?
Pour créer un duotone dans Photoshop :
- Ouvrez votre image: Lancez Photoshop et ouvrez l'image sur laquelle vous souhaitez travailler.
- Convertir en niveaux de gris: Si votre image n'est pas déjà en niveaux de gris, convertissez-la en allant dans Image > Mode > Niveaux de gris.
- Mode Duotone: Changez maintenant le mode d'image en Duotone en sélectionnant Image > Mode > Duotone.
- Choisir les couleurs: Dans la boîte de dialogue Options duotone, cliquez sur les échantillons de couleur de l'encre 1 et de l'encre 2. Sélectionnez les couleurs souhaitées pour l'effet duotone. En règle générale, l'une des couleurs est foncée (par exemple, le noir) et l'autre est une couleur claire contrastante (par exemple, une teinte vive).
- Écran demi-teinte: Après avoir choisi vos couleurs, cochez la case "Aperçu" et réglez la courbe de chaque encre pour contrôler l'équilibre des couleurs. Pour ajouter l'effet de demi-teinte classique, allez dans Image > Mode > Bitmap. Puis, sous "Méthode", sélectionnez "Trame en demi-teinte".
- Paramètres de demi-teinte: Permet de configurer les paramètres de la trame. Vous pouvez régler la fréquence (lignes par pouce), l'angle et la forme. Expérimentez avec ces paramètres pour obtenir l'effet duotone souhaité.
- Sauvegarder votre duotone: Une fois satisfait, cliquez sur OK pour appliquer l'effet duotone. N'oubliez pas d'enregistrer votre travail dans un format prenant en charge plusieurs couleurs, tel que TIFF ou PSD.
Et voilà ! Vous avez réussi à créer une image duotone dans Photoshop.
Comment importer une image bitmap dans Illustrator?
A importer une image bitmap dans Illustrator vous disposez de quelques options simples :
- Copier et coller: Ouvrez votre document Illustrator et l'image bitmap. Sélectionnez et copiez l'image à partir de sa source, puis collez-la directement dans le document Illustrator. Cette méthode est simple et rapide.
- Glisser-déposer: Ouvrez à la fois le document Illustrator et l'image bitmap. Disposez les fenêtres de manière à ce que vous puissiez voir les deux. Cliquez sur l'image et maintenez la pression, puis faites-la glisser dans le document Illustrator. L'image sera placée en tant que nouveau calque.
N'oubliez pas d'ajuster la taille et la position si nécessaire une fois l'image importée. Ces méthodes facilitent l'intégration transparente des images bitmap dans vos projets Illustrator.
Quel logiciel est utilisé pour créer des images bitmap?
Le principal logiciel utilisé pour créer des bitmaps, qui sont des images formées par une grille de points, est le suivant Adobe Photoshop. Ce logiciel très répandu offre des outils et des fonctions robustes pour la manipulation et la conception d'images bitmap.
Qu'est-ce que la représentation bitmap?
Représentation bitmap consiste à stocker les images sous forme de séquences de bits. Cette méthode offre un moyen très compact de représenter les images, ce qui la rend idéale pour les affichages à l'écran. Les bitmaps sont appréciés pour leur efficacité dans la représentation des images sur les écrans en raison de leur format de données condensé.