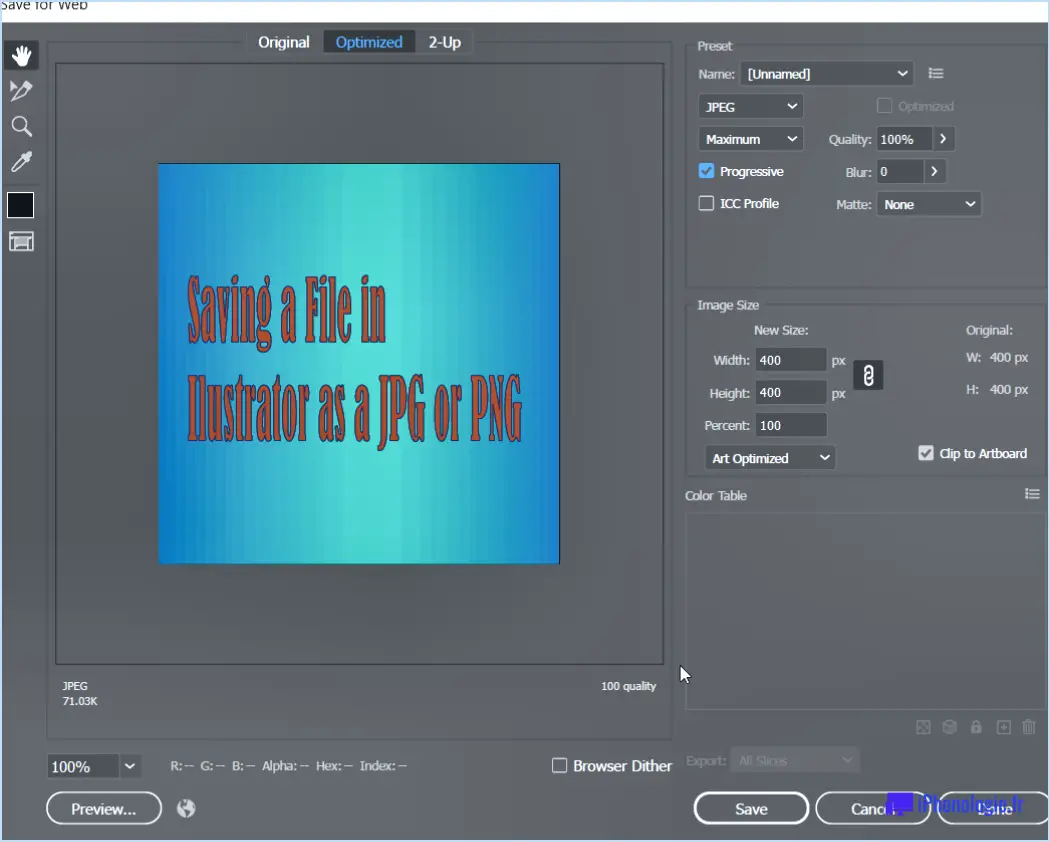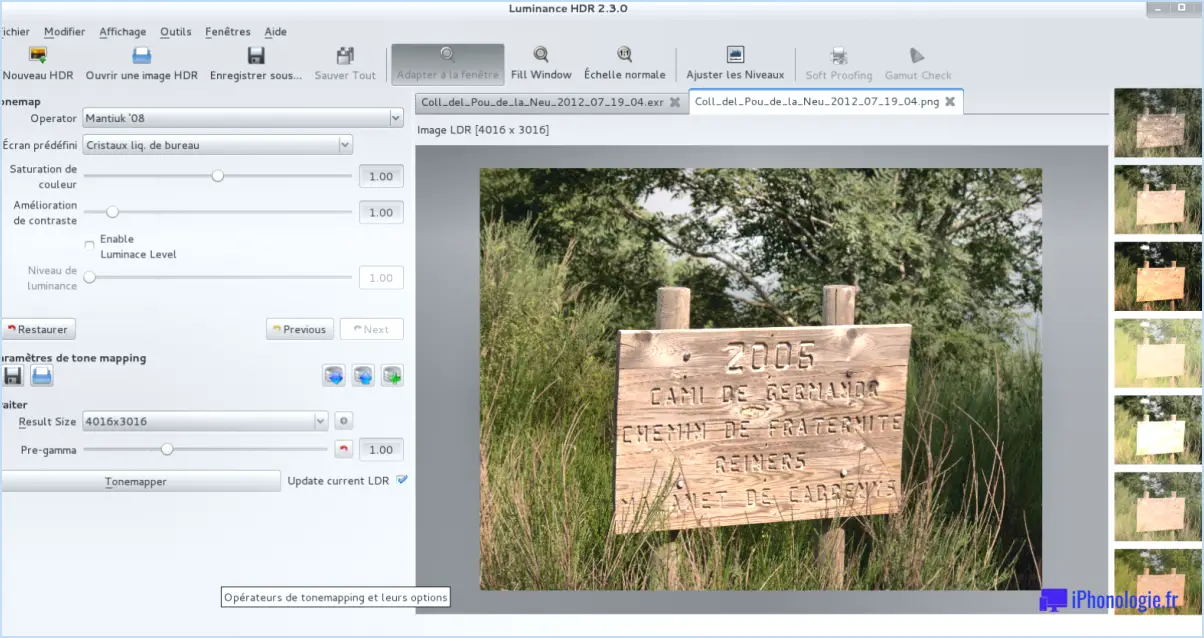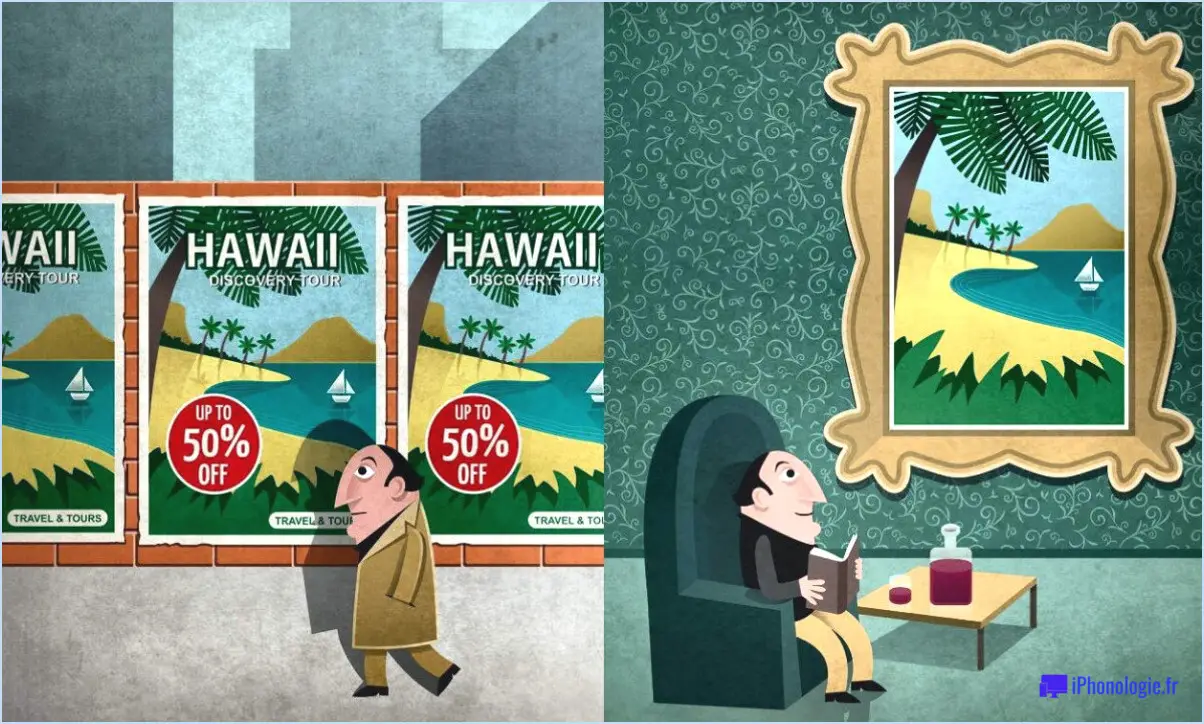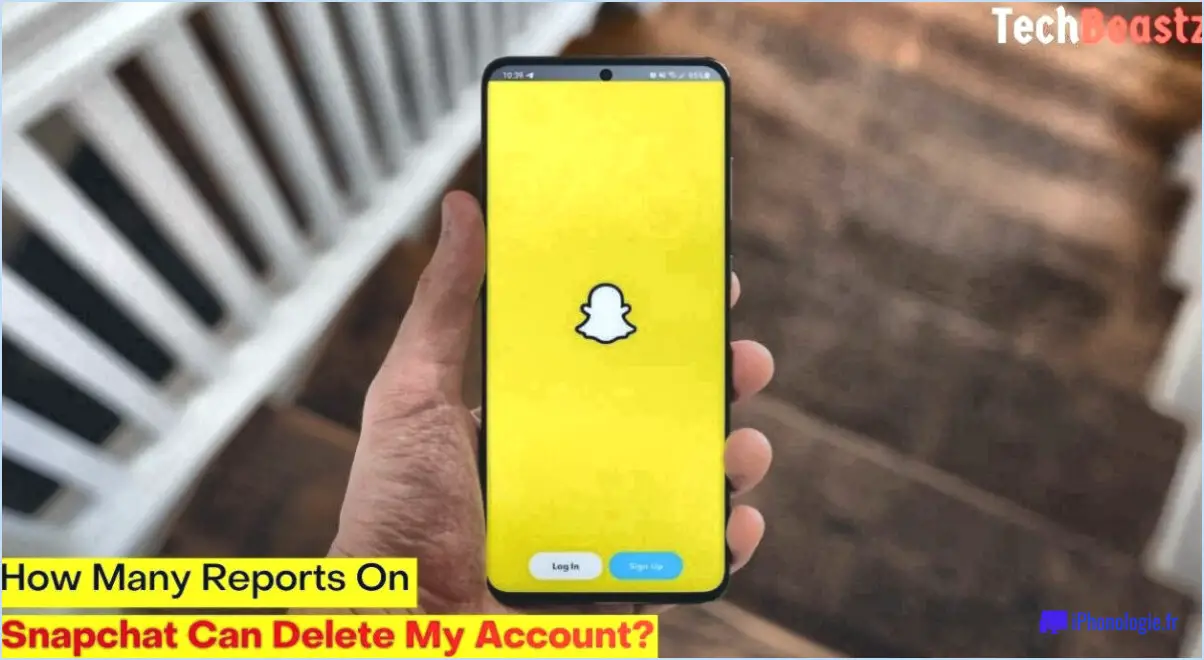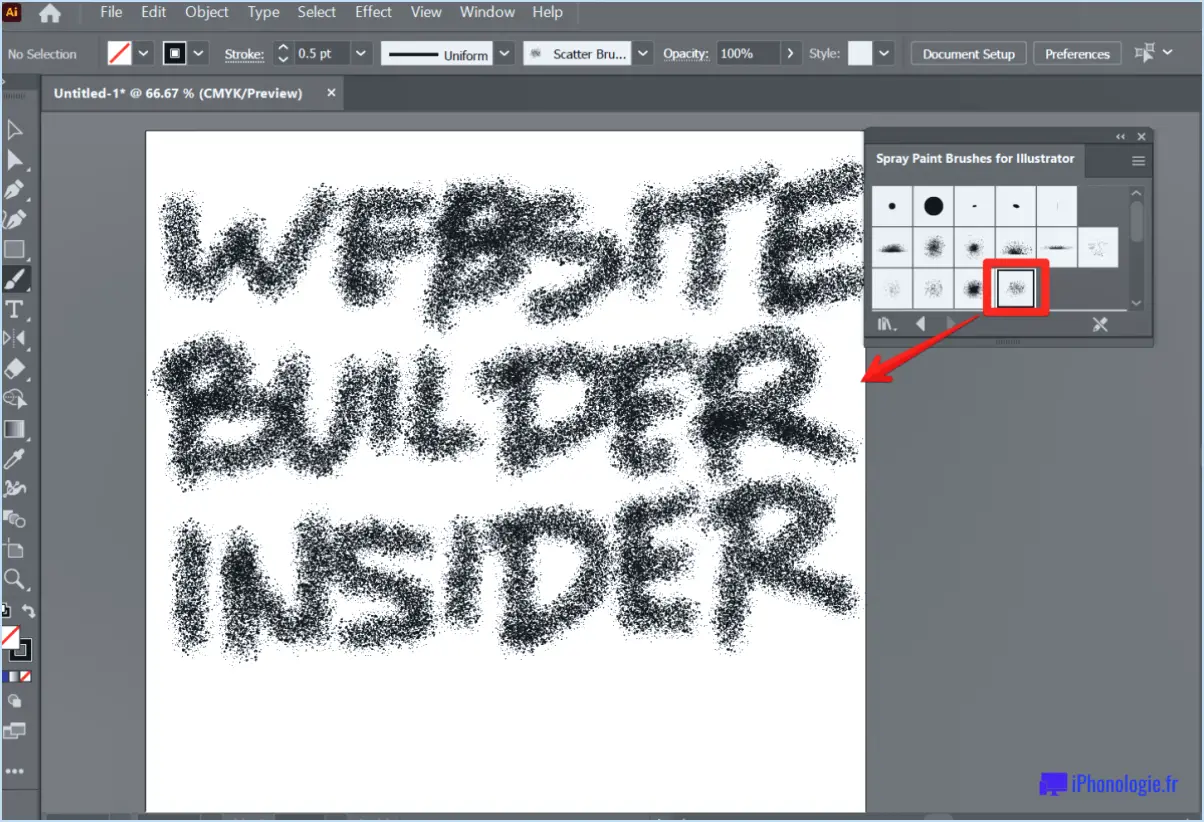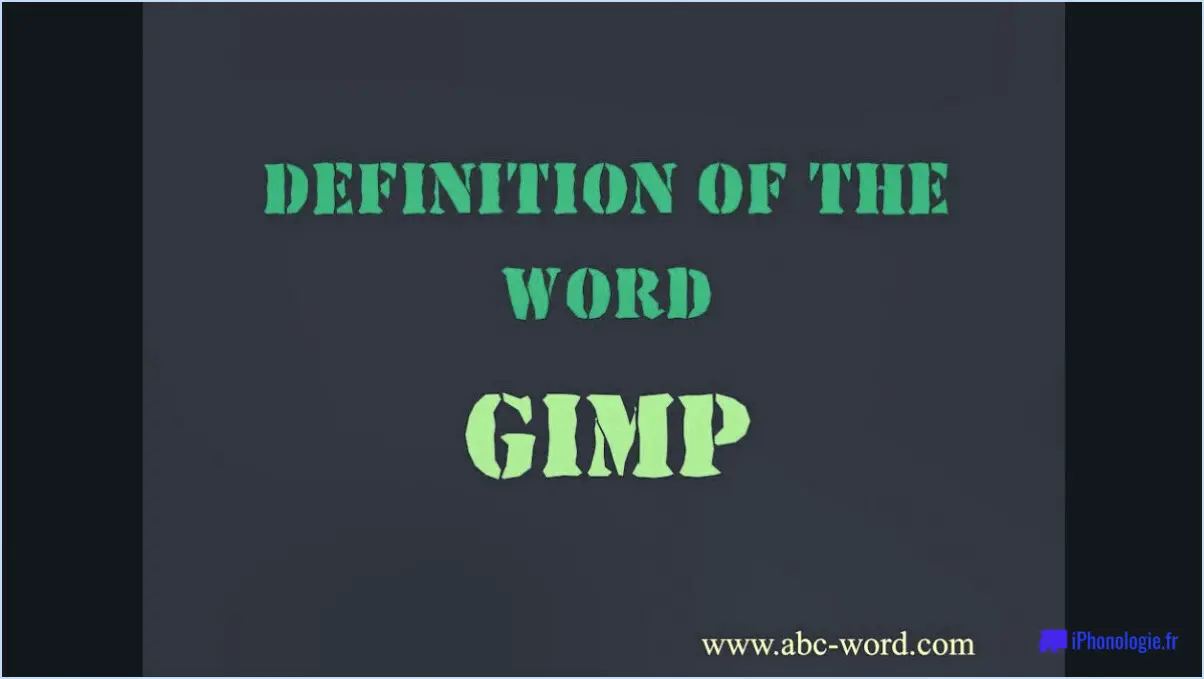Comment faire un heightmap dans photoshop?
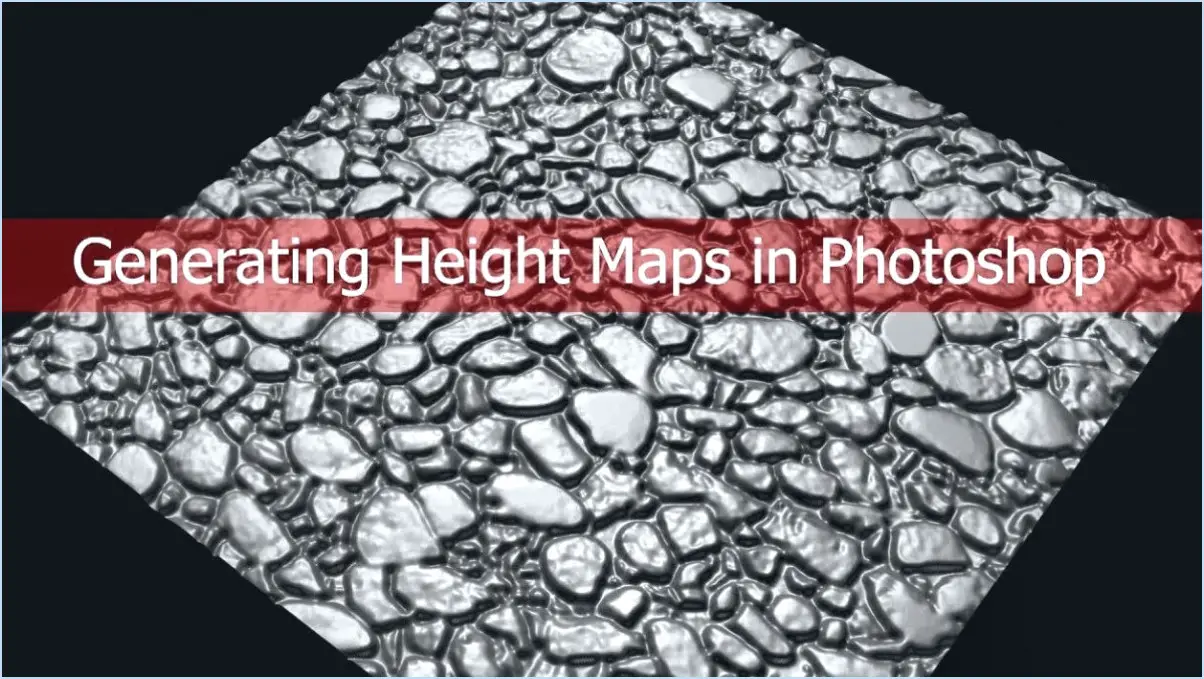
Pour créer un heightmap dans Photoshop, vous disposez de quelques méthodes efficaces.
Méthode 1 : Image > Commande Map
- Ouvrez votre image : Lancez Photoshop et ouvrez l'image que vous souhaitez convertir en carte de hauteur.
- Convertir en niveaux de gris : Allez dans "Image" dans le menu supérieur, sélectionnez "Mode", puis choisissez "Niveaux de gris". Cette étape simplifie l'image en noir et blanc, ce qui est crucial pour une carte en hauteur.
- Ajustez les niveaux : Ajustez le contraste de votre image. Naviguez jusqu'à "Image", puis "Ajustements" et enfin "Niveaux". Faites glisser les curseurs noir et blanc pour améliorer la gamme de tons de l'image.
- Flou pour plus de douceur : Appliquez un flou gaussien à l'image pour atténuer les détails. Trouvez "Filtre" dans le menu supérieur, sélectionnez "Flou", puis choisissez "Flou gaussien". Réglez le rayon jusqu'à ce que vous obteniez la douceur souhaitée.
- Conversion de la carte des hauteurs : Retournez à "Image", allez à "Ajustements" et choisissez "Seuil". Faites glisser le curseur de seuil pour obtenir des zones noires et blanches distinctes représentant les différences de hauteur. Cette étape est essentielle pour créer l'effet de carte de hauteur.
Méthode 2 : Créer une commande de carte
- Ouvrez l'image et sélectionnez la zone : Ouvrez l'image dans Photoshop. Utilisez l'outil de sélection pour choisir la zone spécifique que vous souhaitez transformer en carte des hauteurs.
- Dupliquez le calque : Cliquez avec le bouton droit de la souris sur la zone sélectionnée, puis choisissez "Calque via Copier". Cela permet de créer un calque dupliqué contenant uniquement la partie sélectionnée.
- Appliquer les filtres : Le calque dupliqué étant sélectionné, naviguez jusqu'à "Filtre" dans le menu supérieur, choisissez "Autre", puis sélectionnez "Passe haut". Ajustez le rayon pour mettre l'accent sur les détails qui se traduiront bien dans une carte des hauteurs.
- Inverser les couleurs : Allez dans "Image", sélectionnez "Ajustements", puis choisissez "Inverser" pour changer les couleurs du calque dupliqué.
- Ajuster les niveaux : Affinez le contraste et les détails en naviguant vers "Image", puis "Ajustements" et en sélectionnant "Niveaux". Ajustez les curseurs noir et blanc si nécessaire.
- Conversion de l'image en hauteur : Fusionnez tous les calques visibles en appuyant sur Ctrl+Shift+Alt+E (Cmd+Shift+Option+E sur Mac). Allez ensuite dans "Image", choisissez "Ajustements" et sélectionnez "Seuil". Faites glisser le curseur du seuil pour créer des distinctions claires entre les niveaux de hauteur.
Ces deux méthodes constituent des moyens efficaces de créer des cartes de hauteur dans Photoshop, ce qui vous permet de représenter la profondeur et l'élévation dans vos images.
Comment créer une carte d'altitude?
La création d'une carte altimétrique de terrain implique plusieurs approches. Une méthode courante consiste à utiliser un scanner 3D pour capturer les données du terrain. À l'aide d'un logiciel comme Blender ou GIMP, convertissez le scan en un maillage. Utilisez un éditeur de cartes d'altitude pour sculpter le terrain. Une autre solution consiste à utiliser des algorithmes de génération procédurale pour créer le terrain. Ces algorithmes génèrent le terrain de manière autonome sur la base de règles prédéterminées, ce qui permet de gagner du temps et d'économiser des efforts. Ces deux méthodes offrent diverses possibilités pour créer des paysages complexes.
Comment convertir une carte normale en carte de bosses?
La conversion d'une carte normale en carte à bosses fait appel à plusieurs méthodes :
- Outil MapViewer dans Android Studio : Utilisez cet outil pour générer une carte de bosses à partir d'une carte normale.
- Classe MapRenderer (iOS/Windows Phone) : Une autre option consiste à utiliser la classe MapRenderer, disponible sur les plateformes iOS et Windows Phone.
Sélectionnez la méthode qui convient à votre plateforme pour une conversion transparente.
Qu'est-ce que la résolution d'une carte d'altitude?
La résolution de la carte altimétrique fait référence à la la taille d'une carte en pixels qui représente les données d'élévation d'un terrain ou d'une surface. Elle détermine le niveau de détail et de précision de la représentation des variations de hauteur, telles que les montagnes, les vallées et les pentes. Une carte altimétrique à haute résolution contient plus de pixels, ce qui permet des représentations plus fines et plus complexes du paysage. À l'inverse, les cartes altimétriques à faible résolution contiennent moins de pixels et offrent une représentation plus générale. Le choix de la résolution dépend de l'utilisation prévue et des ressources informatiques disponibles. Résolution plus élevée sont adaptées aux représentations réalistes et complexes du terrain dans des applications telles que la modélisation 3D et les jeux. D'autre part, à plus faible résolution sont souvent utilisées pour des représentations à plus grande échelle et des scénarios où l'optimisation des performances est cruciale.
Comment importer un heightmap dans Roblox?
Pour importer un heightmap dans Roblox, suivez les étapes suivantes à l'aide de l'assistant d'importation de Roblox :
- Créez un nouveau projet.
- Nommez-le "Import Heightmap".
- Entrez le chemin d'accès : C:NProgram Files (x86)NSteamNsteamappsNcommonNRobloxNroblox_heightmaps.
- Spécifiez le format du fichier : .PNG ou .RAW.
L'assistant d'importation Roblox simplifie le processus, vous permettant d'incorporer votre heightmap avec précision.
La carte de hauteur est-elle identique au déplacement?
Non, un carte de hauteur diffère de déplacement. Une carte de hauteur indique la position des objets dans l'espace, tandis que le déplacement représente le mouvement d'un objet dans l'espace.
Qu'est-ce que la bosse dans le rendu?
La bosse dans le rendu est un phénomène lié au dimensionnement des images rendues. Il apparaît lorsque les dimensions de l'image rendue ne correspondent pas du tout à la taille de l'écran, ce qui entraîne des problèmes de présentation visuelle. Les images peuvent alors apparaître excessivement grandes ou petites à l'écran, ce qui perturbe l'expérience visuelle prévue. Pour atténuer ce problème, il est essentiel d'assurer un alignement correct entre les dimensions de l'image rendue et la taille de l'écran.
Comment faire pour obtenir un déplacement?
Pour préparer un délicieux déplacement suivre les étapes suivantes :
- Rassembler les ingrédients :
Rassembler farine, beurre et l'eau.
- Mélange :
Combiner la farine et beurre jusqu'à ce qu'ils ressemblent à de grosses miettes.
- Ajouter de l'eau :
Ajouter progressivement l'eau froide froide tout en mélangeant doucement jusqu'à ce que la pâte se forme.
- Réfrigérer la pâte :
Envelopper la pâte dans un film plastique et la réfrigérer pour en améliorer la texture.
- Abaisser la pâte :
Étaler la pâte réfrigérée pour qu'elle corresponde à votre moule à tarte.
- Cuisson :
Cuire la pâte à l'aveugle à la température recommandée jusqu'à ce qu'elle soit dorée.
- Remplir et cuire à nouveau :
Remplissez la croûte cuite avec la garniture de votre choix et faites cuire comme indiqué.
Ce procédé permet d'obtenir une croûte de tarte alléchante avec une garniture en forme d'étoile. texture rugueuse Ce procédé permet d'obtenir une croûte de tarte alléchante à la texture rugueuse, créant un délicieux équilibre entre le moelleux et le pâteux qui rehaussera votre expérience de la tarte.
Comment utilisez-vous la fête du terrain?
En utilisant Terrain Party consiste à adapter son application aux besoins de votre jeu. Créez des environnements diversifiés pour améliorer l'exploration des personnages. Utilisez-le pour intégrer des obstacles et des défis à relever par les joueurs, afin de promouvoir l'engagement. Construisez des niveaux adaptables et évolutifs pour une expérience de jeu dynamique.