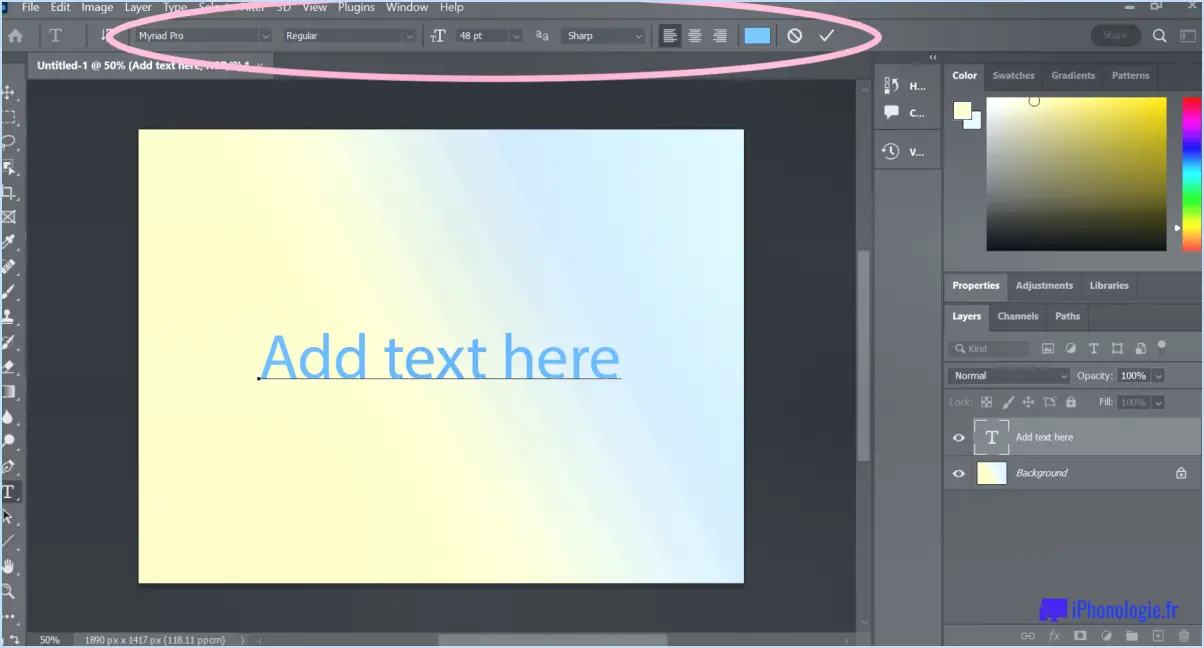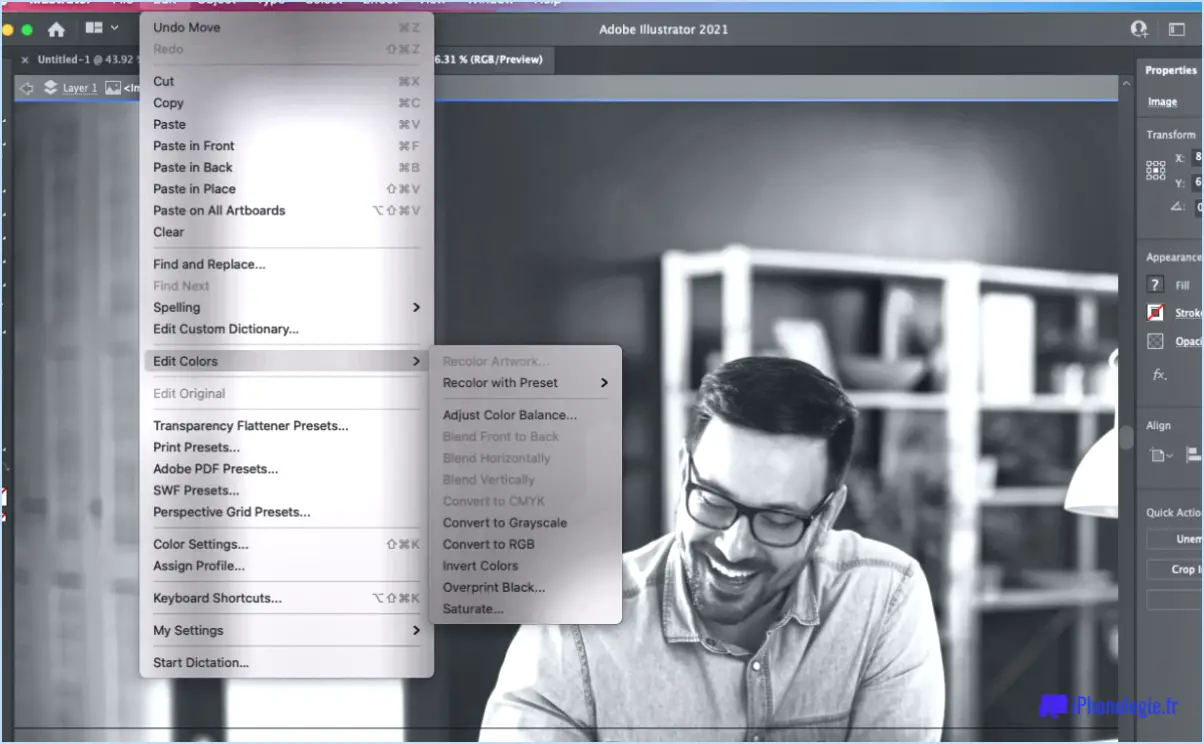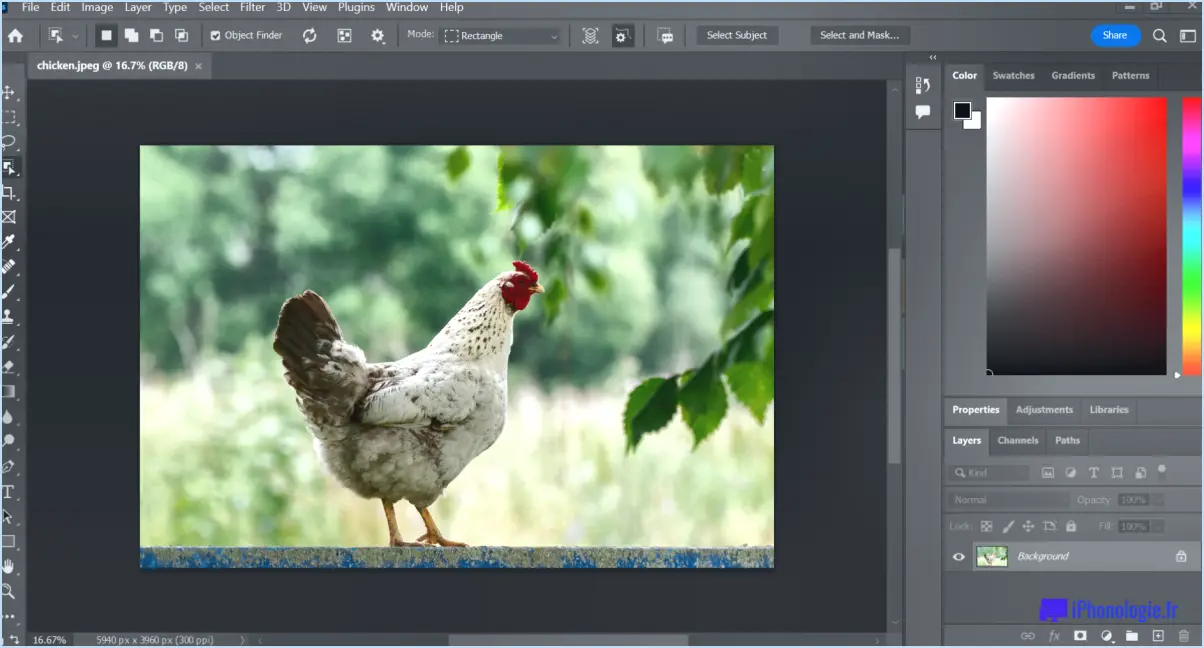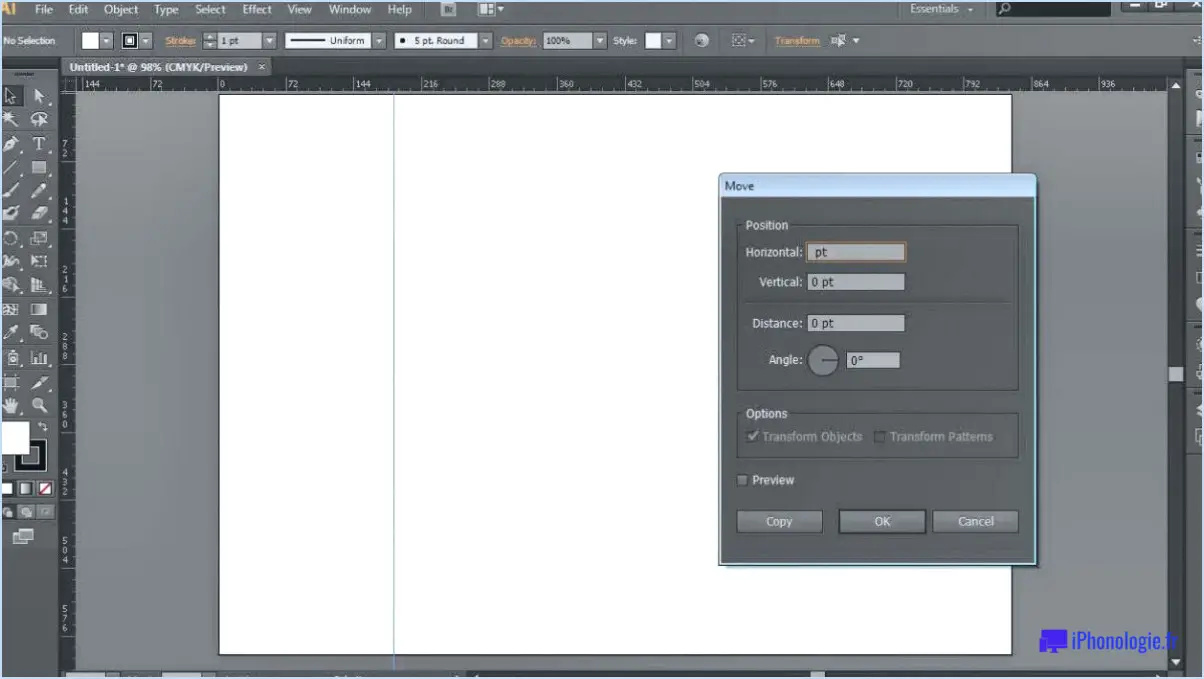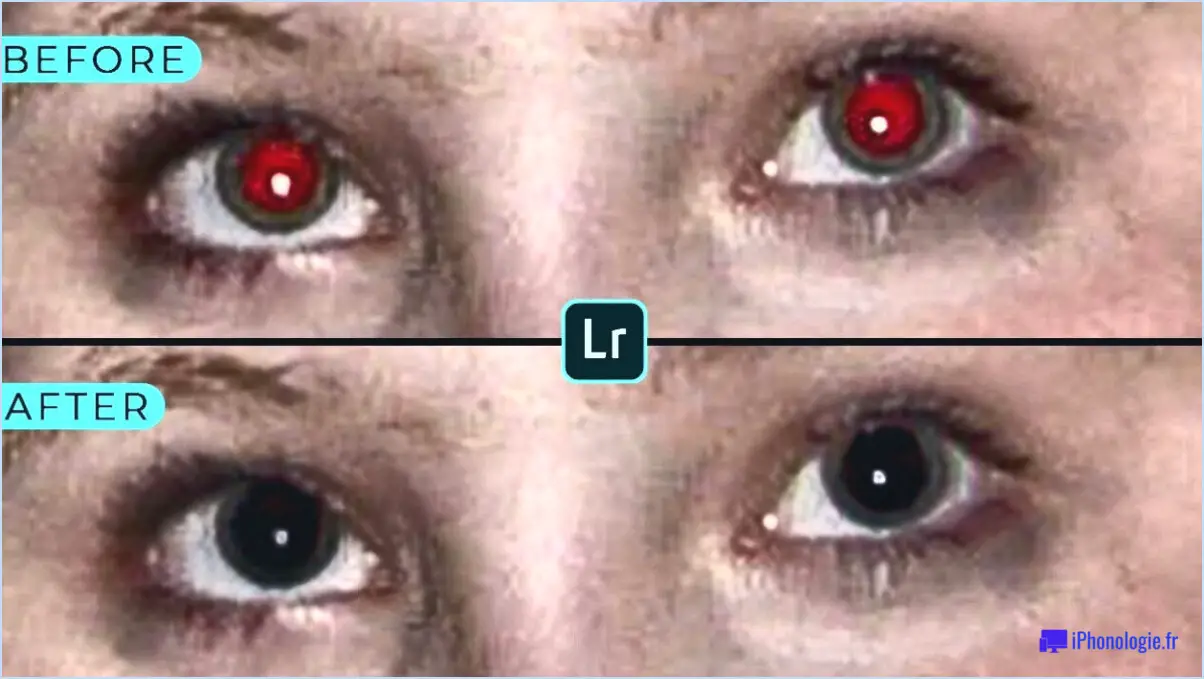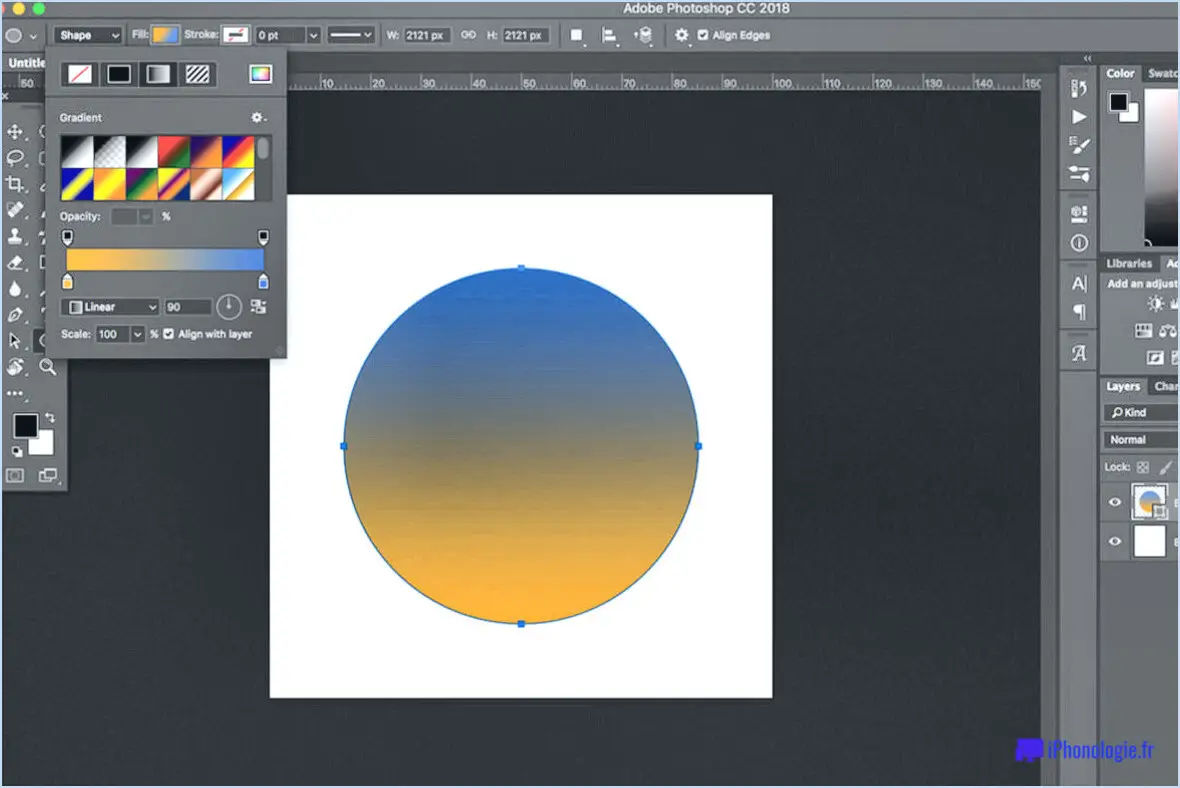Comment faire un trait dans illustrator?
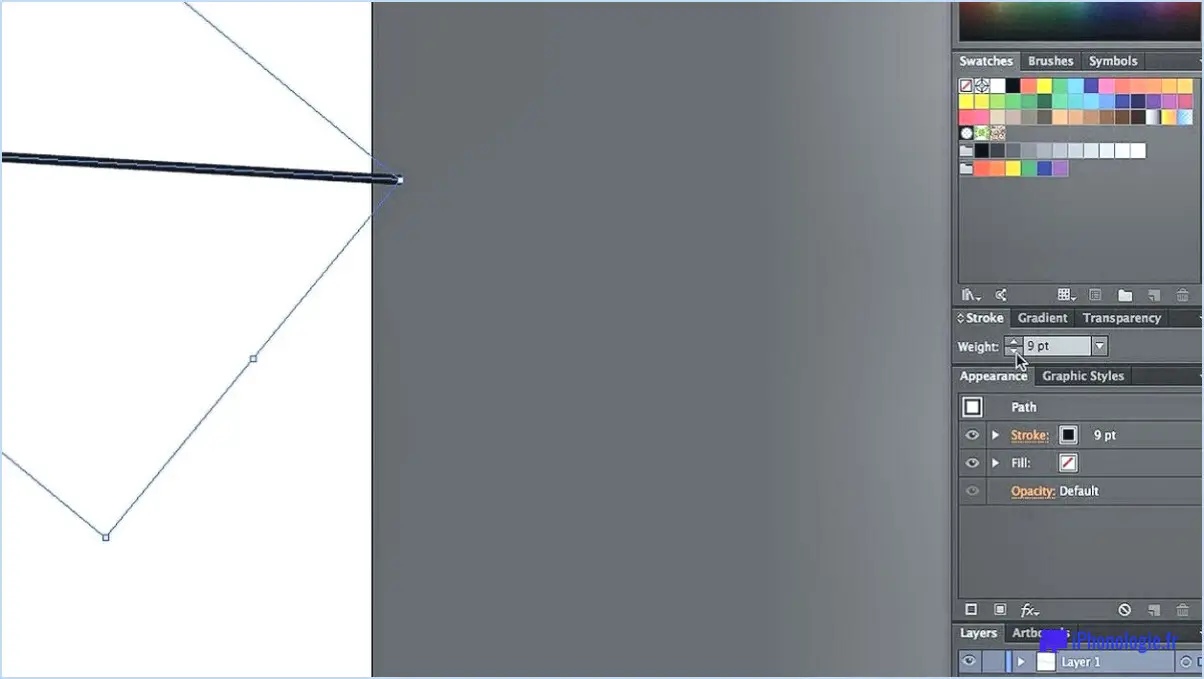
Pour créer un trait dans Adobe Illustrator, vous disposez de plusieurs méthodes. Je vais vous présenter deux techniques couramment utilisées : l'outil Plume pour dessiner une ligne et l'outil Ellipse pour créer un ovale.
- Utilisation de l'outil Plume :
- Sélectionnez l'outil Plume dans la barre d'outils de gauche ou appuyez sur la touche "P".
- Cliquez sur le point de départ de votre trait.
- Déplacez le curseur jusqu'au point d'arrivée souhaité et cliquez à nouveau, créant ainsi un segment de ligne droite.
- Pour créer un trait courbe, cliquez et faites glisser le curseur pour ajuster la direction et la longueur de la courbe. Relâchez le bouton de la souris pour définir la courbe.
- Continuez à ajouter des points d'ancrage et à ajuster leurs poignées jusqu'à ce que votre trait soit complet.
- Pour fermer la forme et créer un trait continu, cliquez à nouveau sur le point de départ.
- Ajustez le poids et la couleur du trait en sélectionnant le trait dans le panneau Calques et en modifiant les options dans le panneau Contrôle ou le panneau Apparence.
- Utiliser l'outil Ellipse :
- Sélectionnez l'outil Ellipse dans la barre d'outils de gauche ou appuyez sur la touche "L".
- Cliquez et faites glisser sur la toile pour créer un cercle parfait ou maintenez la touche Majuscule enfoncée tout en faisant glisser pour créer une ellipse proportionnelle.
- Pour créer un ovale non proportionnel, cliquez et faites glisser tout en maintenant les touches Maj et Alt (Windows) ou Option (Mac) enfoncées.
- Ajustez l'épaisseur et la couleur du trait en sélectionnant le trait dans le panneau Calques et en modifiant les options dans le panneau Contrôle ou le panneau Apparence.
N'oubliez pas que vous pouvez personnaliser davantage le trait en ajustant son poids, sa couleur et son style. Le panneau Trait, accessible par le menu Fenêtre, offre des options supplémentaires telles que des lignes pointillées, des pointes de flèche et des profils de largeur variable.
En outre, vous pouvez appliquer des traits à des formes ou des chemins existants en les sélectionnant et en ajustant les propriétés du trait.
Où se trouve le trait dans Illustrator?
Dans Illustrator, les options de tracé se trouvent dans le panneau Trait. Le panneau Trait est un outil essentiel qui vous permet de contrôler l'apparence et les attributs des traits dans votre œuvre. Pour y accéder, allez dans le menu supérieur et cliquez sur "Fenêtre" puis sur "Trait". Vous pouvez également utiliser le raccourci clavier Ctrl+F10 (Windows) ou Commande+F10 (Mac). Une fois le panneau ouvert, vous pouvez ajuster diverses propriétés du trait, telles que l'épaisseur, la couleur, le style et l'alignement du trait. En outre, le panneau Trait offre des options avancées telles que les lignes pointillées, les pointes de flèche et les profils de largeur variable, ce qui vous permet de créer des effets de trait complexes et personnalisés pour vos dessins. N'oubliez pas que le panneau Trait est une ressource précieuse pour améliorer l'impact visuel de vos illustrations Illustrator.
Comment créer un coup de pinceau dans Illustrator pour IPAD?
Pour créer un coup de pinceau dans Illustrator pour iPad, vous avez plusieurs options à votre disposition. Tout d'abord, vous pouvez utiliser l'outil Plume, qui vous permet de dessiner des formes précises directement sur la toile. Cet outil offre une grande souplesse dans la création de coups de pinceau personnalisés. Une autre méthode consiste à utiliser l'outil Pinceau, qui vous permet d'appliquer des traits de différentes couleurs à votre œuvre. Enfin, l'outil Gomme est utile pour supprimer toute zone indésirable de votre dessin, afin d'obtenir un résultat propre et soigné. Ces outils offrent polyvalence et contrôle, ce qui vous permet de créer des coups de pinceau captivants dans Illustrator pour iPad.
Comment transformer une forme en pinceau dans Illustrator?
Pour transformer une forme en pinceau dans Illustrator, suivez ces étapes simples :
- Sélectionnez la forme que vous souhaitez transformer en pinceau.
- Allez dans le menu et choisissez "Édition" suivi de "Définir une brosse".
- Une boîte de dialogue intitulée "Options de la brosse" apparaît.
- Dans la boîte de dialogue, attribuez un nom approprié à votre pinceau.
- Cliquez sur le bouton "OK" pour confirmer votre sélection.
En suivant ces étapes, vous pouvez facilement convertir n'importe quelle forme en brosse dans Adobe Illustrator. N'oubliez pas de choisir un nom descriptif pour votre brosse afin de pouvoir l'identifier ultérieurement. Bon brossage !
Comment créer un trait personnalisé?
Pour créer un trait personnalisé dans Adobe Illustrator, procédez comme suit :
- Sélectionnez l'objet ou le chemin que vous souhaitez tracer.
- Cliquez sur le bouton Trait ( ) dans la barre d'outils.
- Dans la boîte de dialogue Trait, cliquez sur le bouton Options.
- Un menu déroulant Type de trait apparaît. Cliquez dessus pour voir les options disponibles.
- Choisissez le type de trait souhaité dans le menu, tel que Biseau, Contour, Trait ou Rectangle arrondi.
En sélectionnant différents types de traits, vous pouvez personnaliser l'apparence de vos traits et ajouter un intérêt visuel à votre œuvre d'art dans Adobe Illustrator.
Comment créer une ligne personnalisée dans Illustrator?
Pour créer une ligne personnalisée dans Illustrator, procédez comme suit :
- Ouvrez Illustrator et accédez au menu "Fichier".
- Cliquez sur "Nouveau" pour créer un nouveau document.
- Dans la boîte de dialogue qui apparaît, sélectionnez "Ligne" dans les options du menu.
- Spécifiez la largeur de ligne souhaitée en saisissant la valeur appropriée.
- Une fois que vous avez saisi la largeur de ligne, cliquez sur "OK" pour confirmer votre sélection.
En suivant ces étapes, vous serez en mesure de créer une ligne personnalisée dans Illustrator avec la largeur spécifiée. N'oubliez pas d'explorer les autres fonctions et options d'Illustrator pour personnaliser davantage votre ligne, telles que la couleur, le style et l'emplacement.
Comment ajouter un trait à un tableau?
Pour ajouter un trait à une planche d'art dans Adobe Photoshop, suivez ces étapes simples :
- Ouvrez Photoshop et sélectionnez l'artboard sur lequel vous souhaitez travailler.
- Localisez la barre d'outils et cliquez sur le bouton Trait.
- Choisissez l'outil souhaité parmi les options proposées, par exemple l'outil Crayon pour un trait fin ou l'outil Pinceau pour un trait plus épais.
- Réglez les paramètres du trait, notamment la taille, la couleur et l'opacité, à l'aide des options disponibles dans la barre d'outils ou dans le panneau Trait.
- Positionnez votre curseur sur la planche d'art et cliquez et faites glisser pour créer le trait.
N'oubliez pas d'expérimenter avec différents outils et paramètres pour obtenir l'effet de trait souhaité. Bonne création !
Comment tracer le contour d'un texte sur une image dans Illustrator?
Pour tracer un texte sur une image dans Illustrator, vous avez plusieurs options à votre disposition. Tout d'abord, vous pouvez commencer par créer une zone de texte à l'aide de l'outil de sélection (V), puis la faire glisser sur l'image. Vous pouvez ensuite ajuster la taille et la position de la zone de texte en fonction de vos besoins. Vous pouvez également utiliser l'outil Type (T) pour créer directement votre texte sur l'image. Cette approche peut être avantageuse si vous souhaitez une intégration transparente du texte à l'image.
Comment remplir le contour d'une image?
Pour remplir le contour d'une image, vous disposez de plusieurs options. Une méthode efficace consiste à utiliser un dégradé. Un dégradé est une transition douce d'une teinte à l'autre. En appliquant un dégradé, vous pouvez ajouter de la profondeur et de la dimension au contour de votre image, améliorant ainsi son attrait visuel.
Alternativement, motifs peuvent être utilisés pour remplir le contour. Les motifs consistent en des formes ou des couleurs répétées, et ils peuvent être un excellent choix pour donner à votre image un style unique et captivant. En choisissant un motif approprié, vous pouvez créer un effet visuel intriguant dans le contour.
En résumé, les dégradés et les motifs sont deux moyens efficaces de remplir le contour d'une image. Ces techniques vous permettent d'ajouter un intérêt visuel et d'améliorer l'esthétique générale de votre œuvre. Expérimentez différentes combinaisons et explorez les possibilités pour créer un résultat époustouflant.
Comment créer un contour?
La création d'un plan est un processus souple qui vous permet d'organiser vos pensées et de structurer votre écriture. Voici quelques étapes clés qui vous aideront à créer un plan efficace :
- Identifiez vos idées principales: Commencez par faire un brainstorming et identifiez les principaux concepts ou arguments que vous souhaitez aborder dans votre article.
- Classez vos idées: Déterminez l'ordre logique dans lequel vos idées doivent s'enchaîner. Vous pouvez les organiser par ordre chronologique, par importance ou par toute autre structure pertinente.
- Subdivisez vos idées principales: Décomposez chaque idée principale en sous-thèmes plus petits ou en points d'appui. Ceux-ci donneront de la profondeur et de la cohérence à votre texte.
- Utilisez un format cohérent: Décidez d'un format pour votre plan, comme les chiffres romains, les puces ou une combinaison des deux. Veillez à la cohérence de l'ensemble du plan.
- Fournir des détails: Sous chaque sous-thème, incluez des détails pertinents, des exemples ou des preuves qui appuient vos idées principales. Cela donnera de la substance et de la crédibilité à votre texte.
N'oubliez pas que l'essentiel est de trouver une méthode qui corresponde à votre style de pensée et qui vous aide à organiser efficacement votre contenu. Expérimentez différentes approches pour trouver celle qui vous convient le mieux et n'hésitez pas à réviser et à affiner votre plan si nécessaire.