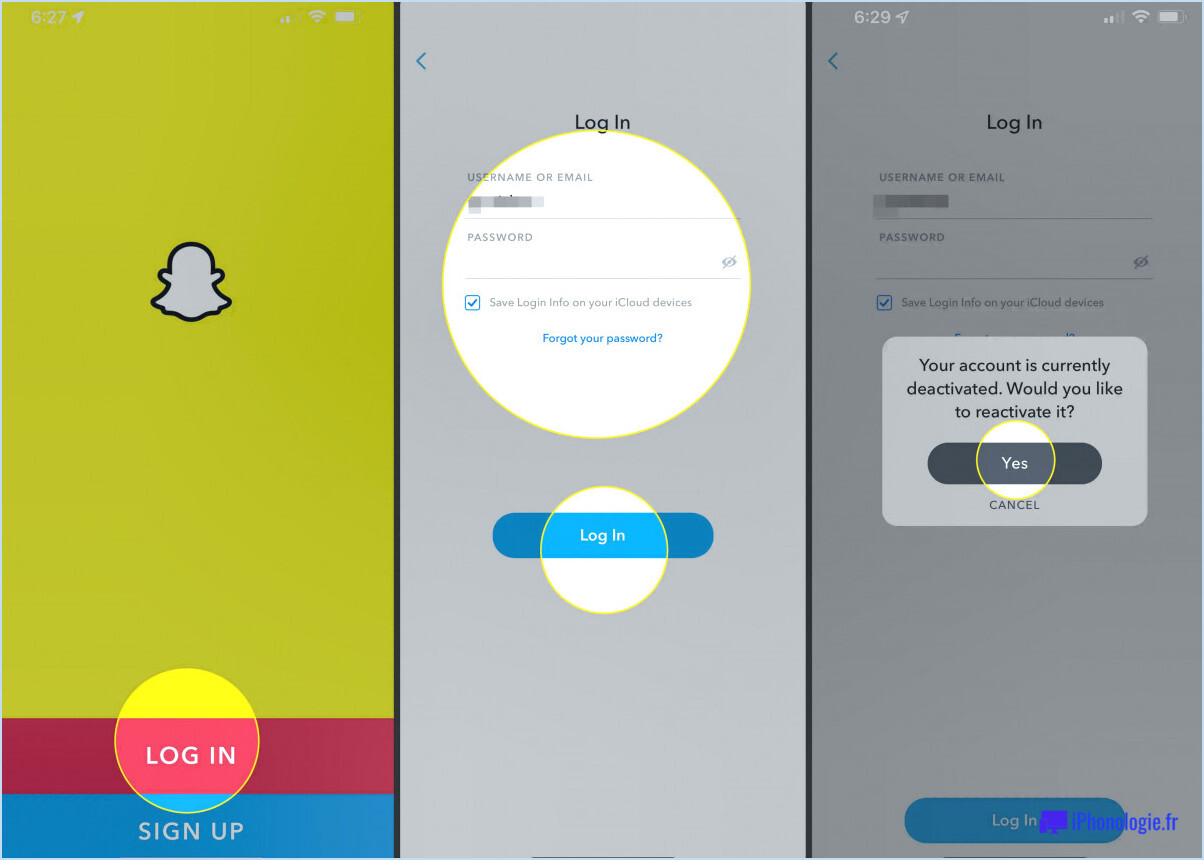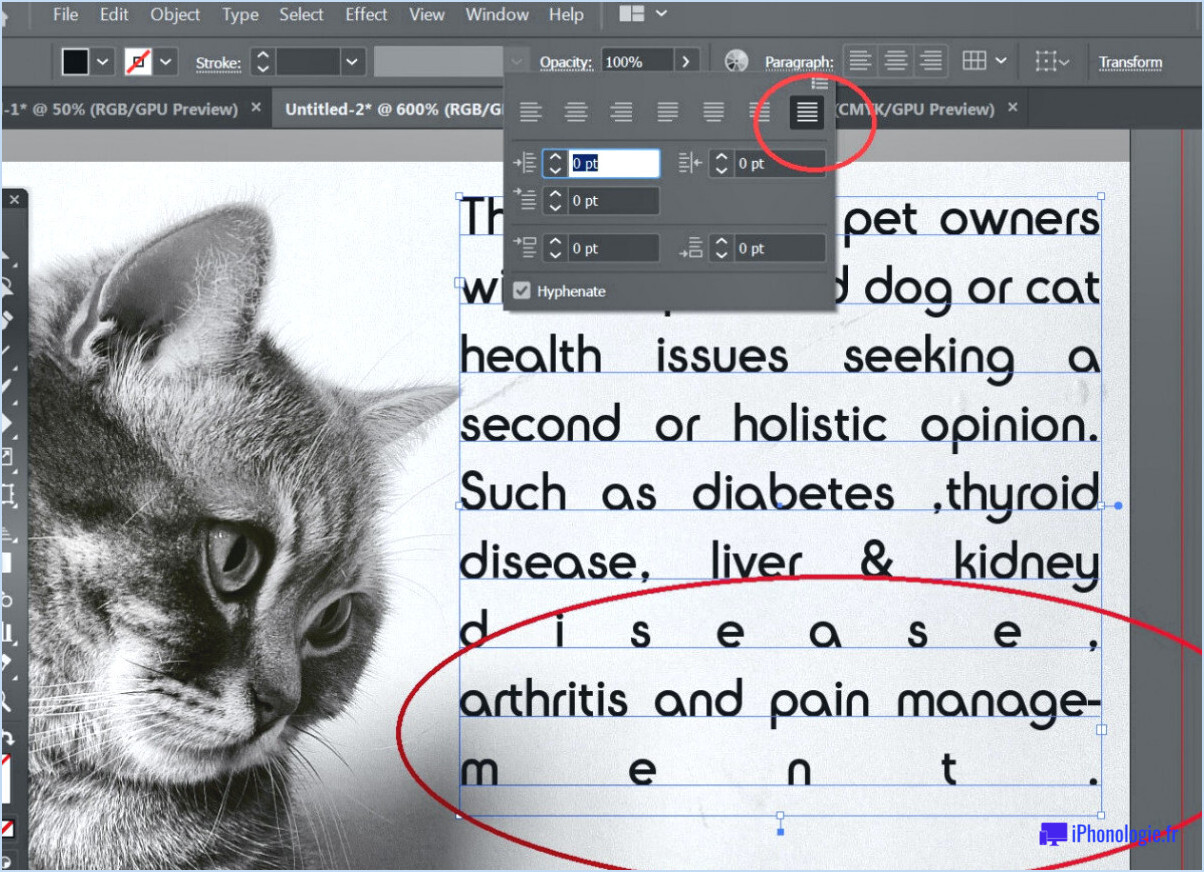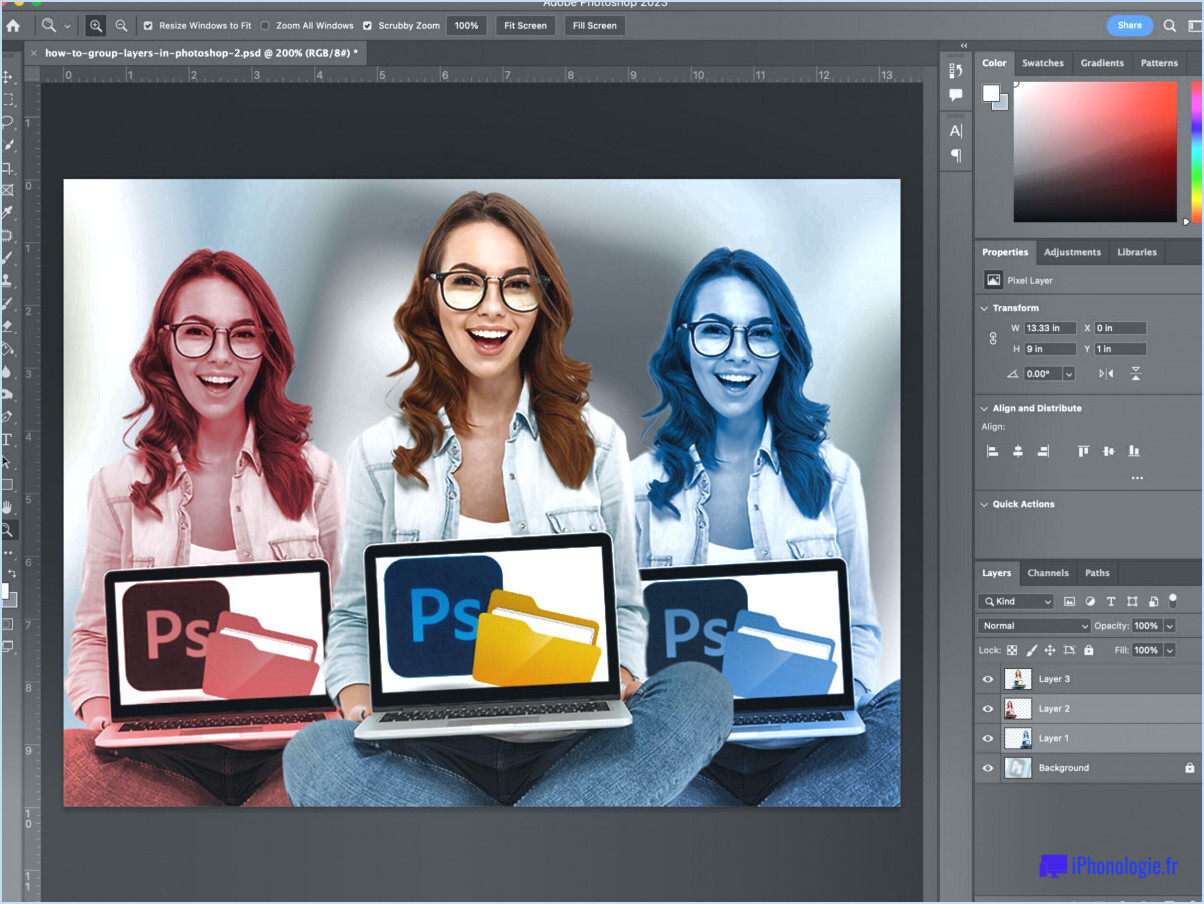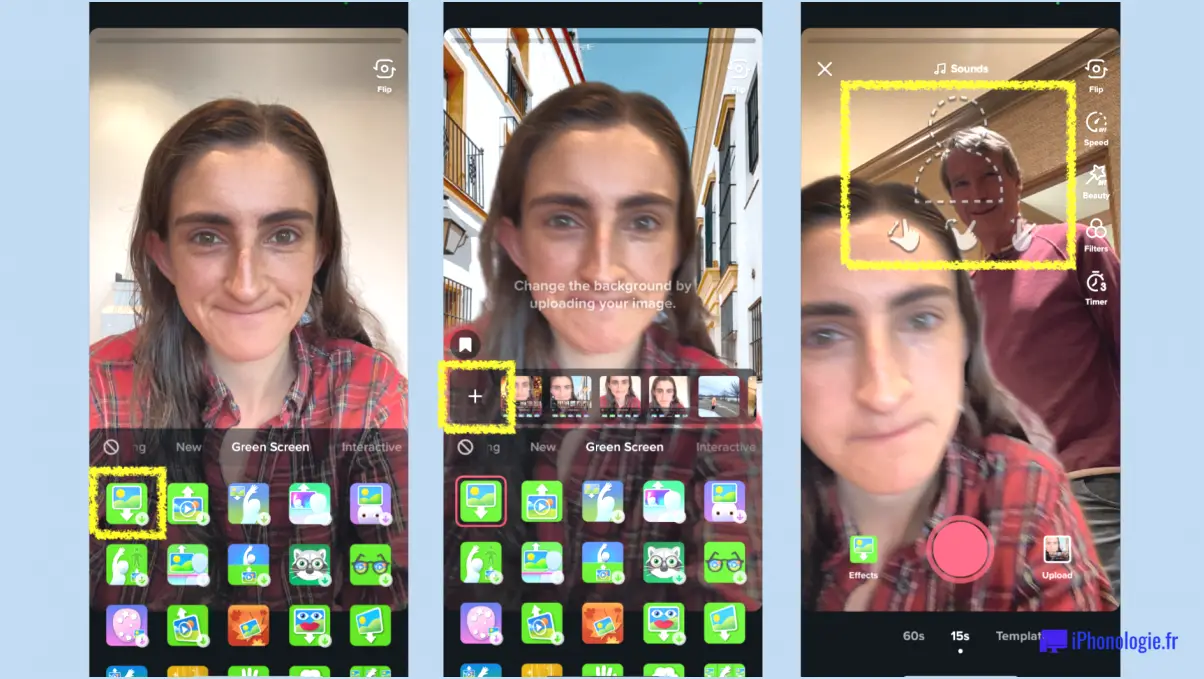Illustrator comment déplacer les guides?
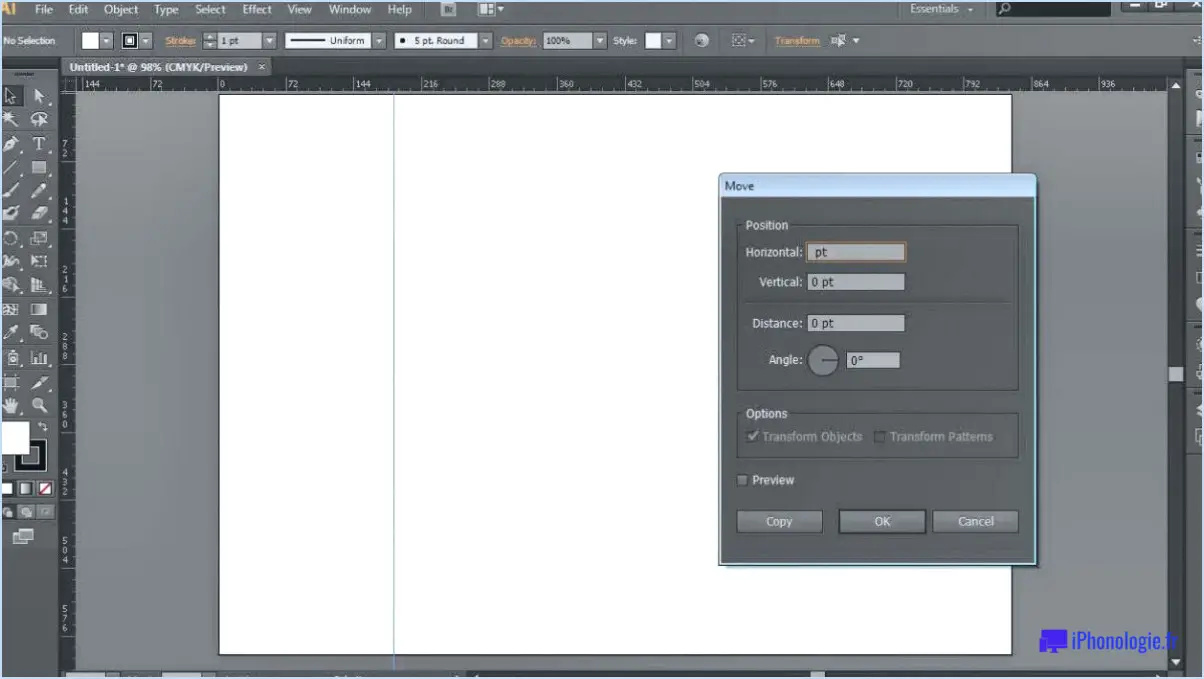
Pour déplacer des guides dans Illustrator, il existe plusieurs méthodes que vous pouvez utiliser. Ces techniques vous permettront d'ajuster et de repositionner facilement vos guides pour les aligner sur la mise en page ou la conception souhaitée. Voici les étapes à suivre :
- Faites glisser et déposez le guide sur un autre objet :
- Localisez le guide que vous souhaitez déplacer sur le canevas.
- Cliquez et maintenez le guide avec le curseur de votre souris.
- Faites glisser le guide et positionnez-le sur l'objet ou le point de référence souhaité.
- Relâchez le bouton de la souris pour déposer le guide à son nouvel emplacement.
- Pincez et effectuez un zoom avant ou arrière pour déplacer le guide :
- Utilisez les outils de zoom dans Illustrator pour ajuster votre vue de la toile.
- Pincez deux doigts ensemble sur un pavé tactile ou utilisez les commandes de zoom pour effectuer un zoom avant.
- Localisez le guide que vous souhaitez déplacer.
- Cliquez et maintenez le guide avec le curseur de votre souris.
- Tout en maintenant le guide, écartez vos doigts ou utilisez les commandes de zoom pour effectuer un zoom arrière.
- Positionnez le guide à l'endroit souhaité.
- Relâchez le bouton de la souris pour placer le guide dans sa nouvelle position.
- Effectuez une sélection et faites-la glisser vers un autre emplacement :
- Utilisez l'outil de sélection (V) dans la barre d'outils d'Illustrator pour sélectionner le guide.
- Cliquez et maintenez le guide avec l'outil de sélection activé.
- Faites glisser le guide sélectionné à l'endroit souhaité.
- Relâchez le bouton de la souris pour déposer le guide à la nouvelle position.
N'oubliez pas que les guides dans Illustrator peuvent être utiles pour aligner des objets, créer des grilles ou assurer un espacement cohérent. En utilisant ces méthodes, vous pouvez facilement déplacer vos guides dans le canevas pour obtenir un positionnement et une mise en page précis pour vos illustrations.
Comment s'accrocher aux guides dans Illustrator?
Dans Illustrator, l'accrochage aux guides peut se faire à l'aide de raccourcis clavier pratiques. Pour accrocher la sélection actuelle au guide le plus proche, vous pouvez utiliser le raccourci Commande + J (ou Contrôle + J sur Mac). Cela permet d'aligner et de positionner les objets avec précision. En outre, si vous souhaitez accrocher la sélection au guide suivant dans la ligne ou la colonne, vous pouvez utiliser le raccourci Commande + K (ou Contrôle + K sur un Mac). Ces raccourcis améliorent votre flux de travail en garantissant un positionnement précis des éléments par rapport aux guides.
N'oubliez pas que l'utilisation des raccourcis clavier dans Illustrator peut considérablement améliorer votre efficacité et rationaliser votre processus de conception.
Pourquoi ne puis-je pas déplacer les guides dans Illustrator?
Dans Illustrator, il n'est pas possible de déplacer les guides. Cette limitation est due au fait qu'Illustrator ne prend pas en charge le déplacement direct des guides dans le logiciel. Les guides dans Illustrator sont destinés à faciliter l'alignement et le positionnement des objets au cours du processus de conception. Bien qu'ils constituent des points de référence utiles, les guides sont fixes et ne peuvent pas être repositionnés une fois créés. Par conséquent, si vous devez modifier la position des guides dans votre document Illustrator, vous devez créer de nouveaux guides aux endroits souhaités. N'oubliez pas que les guides peuvent être verrouillés pour éviter tout déplacement accidentel.
Comment déplacer la grille de perspective dans Illustrator?
Pour déplacer la grille de perspective dans Illustrator, vous disposez de plusieurs options :
- Transformation d'objet : Sélectionnez l'objet sur lequel vous souhaitez aligner la grille et accédez au menu Objet. De là, choisissez l'option "Transformation" ou utilisez le raccourci clavier Commande+T. Cette méthode vous permet de déplacer la grille en fonction de la position de l'objet.
- Outil de grille de perspective : Utilisez l'outil Grille de perspective situé dans le menu Fenêtre. En activant cet outil, vous pouvez manipuler directement la grille de perspective elle-même, en la déplaçant à l'endroit souhaité.
Ces techniques vous permettent d'ajuster efficacement la grille de perspective dans Illustrator.
Comment aligner les guides dans Photoshop?
Pour aligner les guides dans Photoshop, vous pouvez utiliser la commande Aligner les guides. Cette fonction pratique permet de s'assurer que toutes les lignes de guidage de votre document s'alignent du même côté de la toile. Voici comment l'utiliser :
- Ouvrez votre document dans Photoshop.
- Sélectionnez "Affichage" dans la barre de menus.
- Choisissez "Nouvelle disposition des guides", puis "Aligner les guides".
- Une boîte de dialogue apparaît, vous permettant de spécifier les options d'alignement souhaitées.
- Sélectionnez l'option d'alignement qui vous convient, par exemple l'alignement sur le haut, le bas, la gauche ou la droite du canevas.
- Cliquez sur "OK" pour appliquer l'alignement et disposer proprement vos guides.
En suivant ces étapes, vous pouvez facilement aligner vos guides dans Photoshop et conserver une mise en page ordonnée pour votre travail de conception.
Comment modifier la mise en page d'un guide?
Pour modifier la mise en page des guides, vous disposez de plusieurs options. Tout d'abord, vous pouvez utiliser l'onglet "Mise en page" qui se trouve dans la barre d'outils de l'éditeur. Cette fonctionnalité vous permet de modifier la mise en page de tous vos guides simultanément. En accédant à cet onglet, vous pouvez facilement personnaliser la disposition, le positionnement et l'aspect général de vos guides en fonction de vos préférences.
Vous pouvez également opter pour le bouton "Mise en page à partir de zéro" disponible dans le menu contextuel. Cette fonction vous permet de créer un tout nouveau guide avec une mise en page adaptée à vos besoins spécifiques. Cette option vous permet de concevoir le guide de A à Z, en veillant à ce qu'il corresponde parfaitement à la mise en page souhaitée.
N'oubliez pas que ces deux méthodes vous permettent de transformer et de personnaliser la mise en page de vos guides sans effort. N'hésitez donc pas à explorer ces options pour améliorer l'attrait visuel et l'organisation de vos guides.
Comment déplacer l'outil de perspective?
Pour déplacer l'outil outil de perspective, suivez les étapes suivantes :
- Ouvrez le logiciel et naviguez jusqu'à la page Préférences dialogue.
- Recherchez l'option relative à l'outil de perspective de l'outil de perspective.
- Ajustez le réglage de la position sur déplacer l'outil sur l'écran.
- Plus précisément, définissez la position de l'outil à l'emplacement coin supérieur gauche pour repositionner l'outil de perspective en conséquence.
En suivant ces étapes dans la boîte de dialogue Préférences du logiciel, vous pouvez facilement déplacer l'outil de perspective à l'endroit souhaité, ce qui vous offre une expérience d'édition plus pratique.
Comment supprimer un seul guide de règle tout en laissant les autres en place?
Pour retirer un seul guide de règle tout en laissant les autres intacts, vous avez plusieurs possibilités. Tout d'abord, vous pouvez utiliser un sèche-cheveux. Chauffez doucement le guide de règle que vous souhaitez retirer, ce qui aura pour effet de décoller ses propriétés adhésives. Décollez soigneusement le guide à l'aide de vos doigts ou d'une pince à épiler. Vous pouvez également utiliser un aspirateur et un seau. Fixez l'embout de l'aspirateur sur le guide et aspirez. Le guide se détachera de la surface et sera recueilli dans le seau. N'oubliez pas de faire preuve de prudence et de veiller à ce que les guides de règle environnants ne soient pas dérangés.
Comment activer les guides intelligents?
Pour activer les guides intelligents sur un Mac, procédez comme suit :
- Ouvrez les préférences système.
- Sélectionnez "Affichage" dans la liste de gauche.
- Sous l'onglet "Général", cliquez sur "Guides intelligents".
- Si vous possédez un Mac récent doté d'un écran rétina, vous trouverez une option supplémentaire intitulée "Afficher les guides intelligents pendant la saisie".
- Si "Guides intelligents" n'est pas visible dans les préférences système, assurez-vous que la dernière version du logiciel est installée.
En activant les guides intelligents, vous aurez accès à des fonctions utiles d'alignement et d'accrochage dans diverses applications de votre Mac. Profitez de la commodité et de la précision offertes par les guides intelligents !