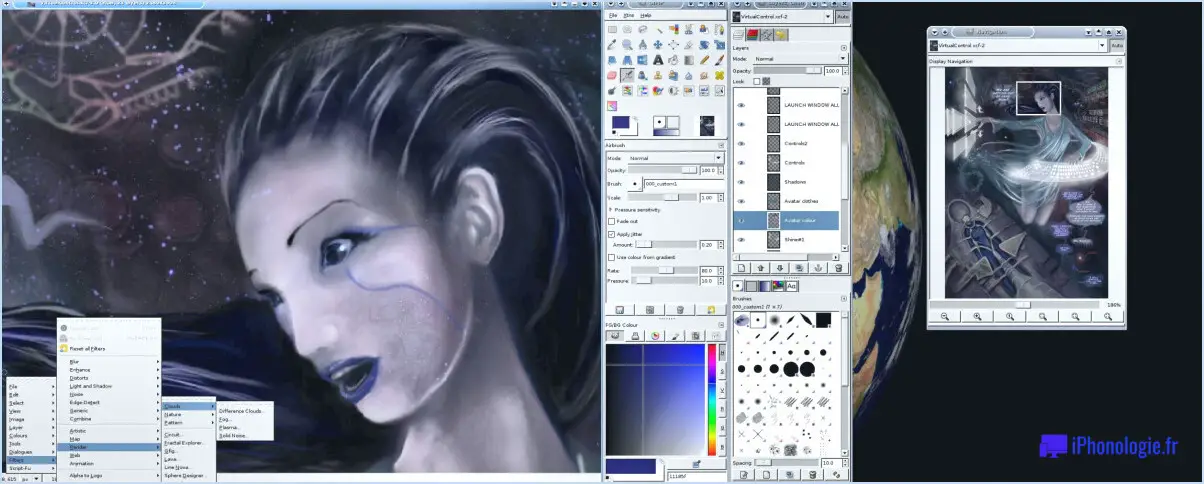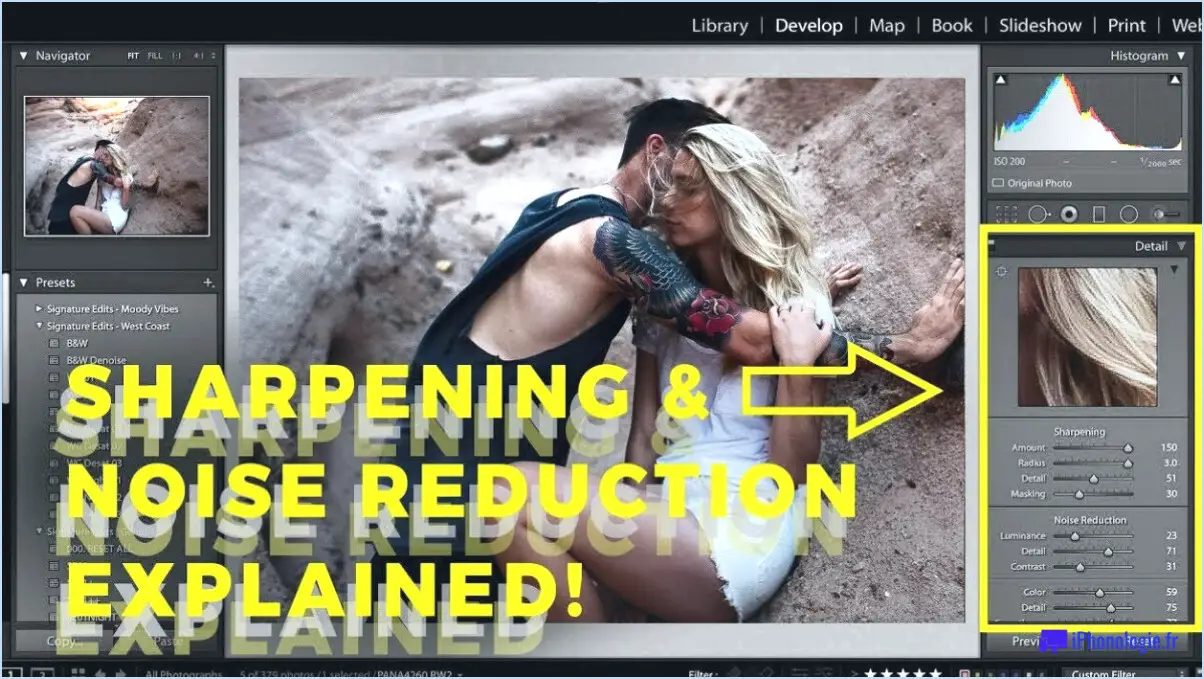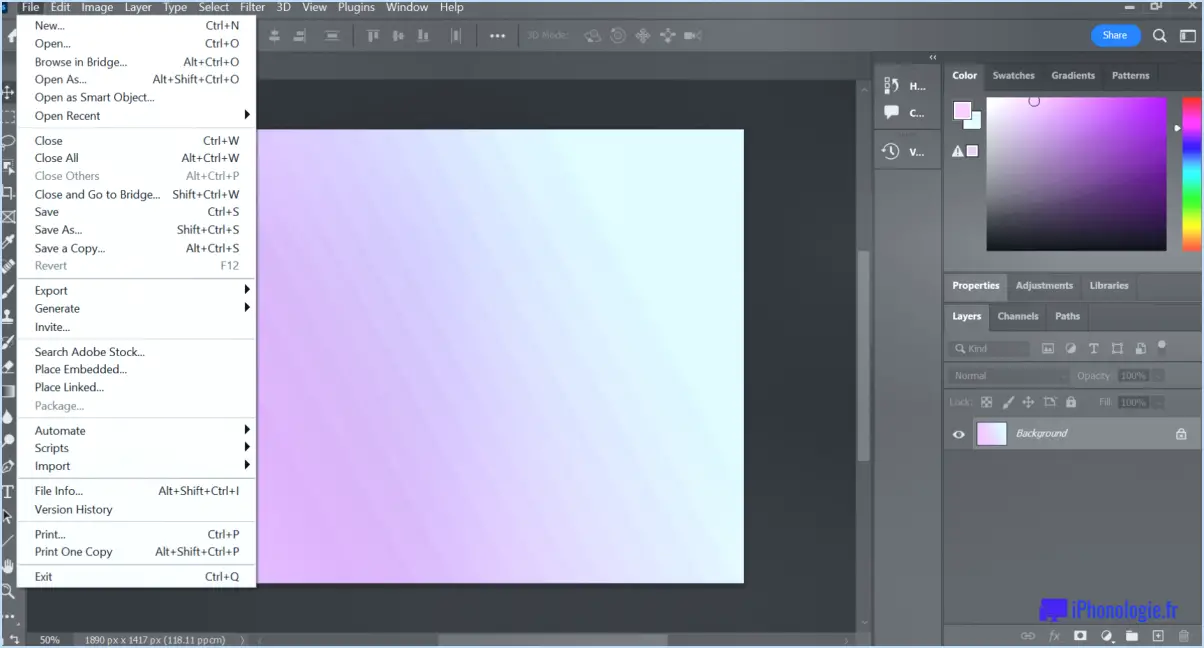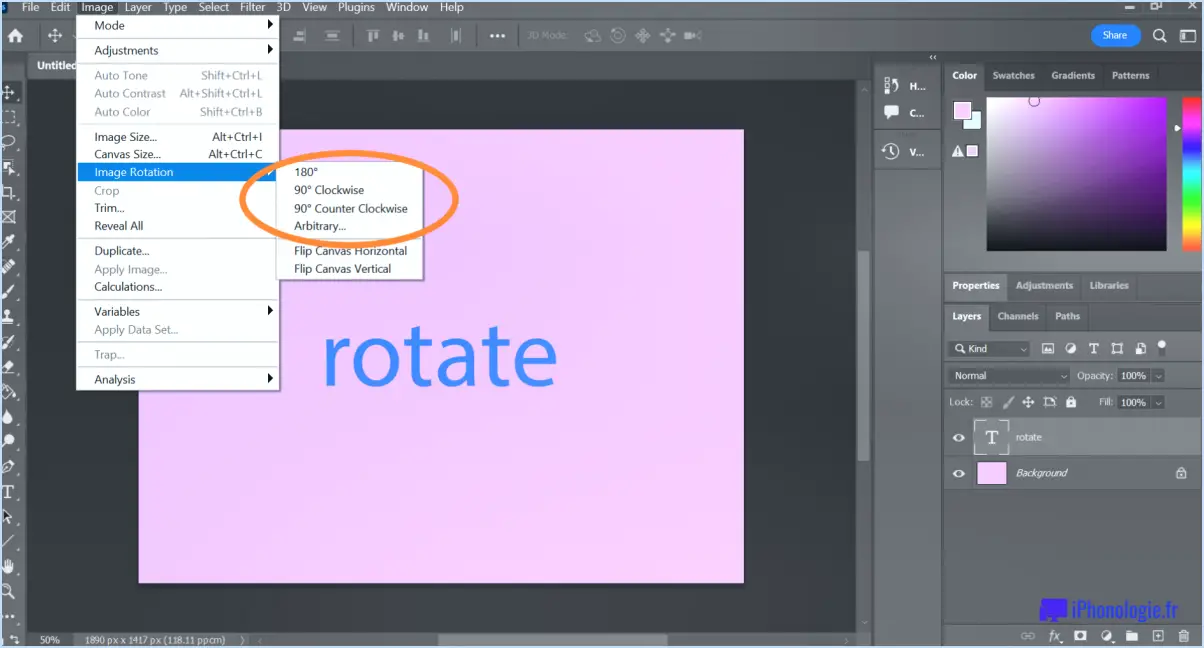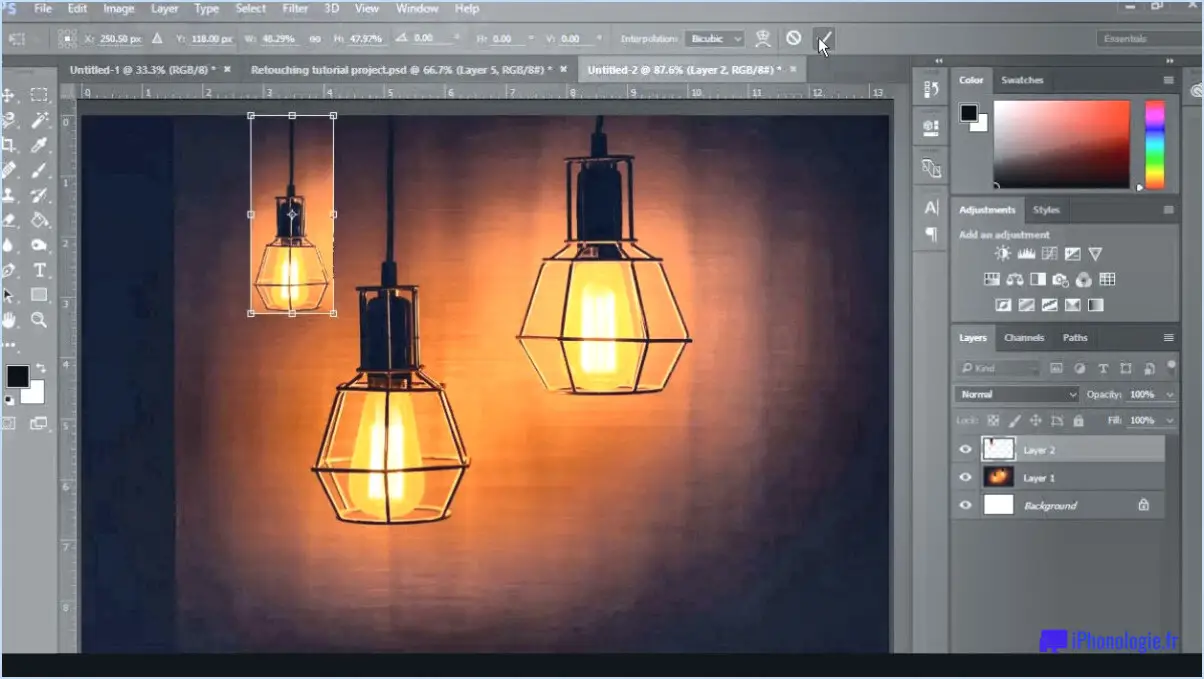Comment faire une capture d'écran avec un iphone 7
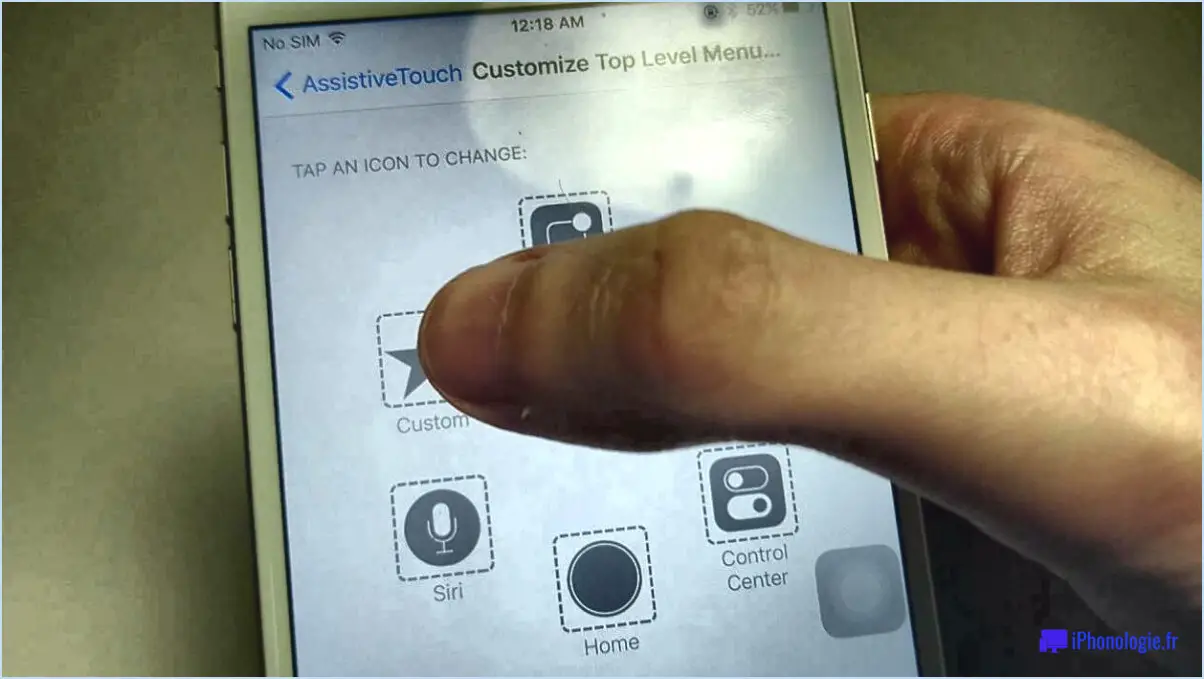
Faire une capture d'écran sur un iPhone 7 est un processus simple qui peut être réalisé en quelques secondes. Que vous souhaitiez immortaliser un moment amusant sur les médias sociaux, sauvegarder un message ou un document important, ou résoudre un problème technique, savoir comment faire une capture d'écran peut s'avérer très utile. Voici comment réaliser une capture d'écran avec un iPhone 7 :
- Identifiez les boutons : Les deux boutons sur lesquels vous devez appuyer pour effectuer une capture d'écran sur un iPhone 7 sont le bouton Veille/Réveil et le bouton Accueil. Le bouton Veille/Éveil est situé sur le côté droit du téléphone, tandis que le bouton Accueil est le bouton rond situé en bas au centre de l'écran.
- Positionnez l'écran : Avant de prendre une capture d'écran, assurez-vous que l'écran que vous souhaitez capturer est correctement positionné. Vous pouvez ajuster l'écran en balayant vers le haut ou le bas, la gauche ou la droite.
- Appuyez sur les boutons : Pour prendre une capture d'écran, appuyez simultanément sur le bouton Veille/Éveil et sur le bouton Accueil et maintenez-les enfoncés. Il est important d'appuyer sur les deux boutons en même temps et de les maintenir enfoncés jusqu'à ce que vous entendiez un son d'obturateur et voyiez un flash blanc. Cela signifie que la capture d'écran a été effectuée.
- Trouver la capture d'écran : Une fois la capture d'écran réalisée, elle est enregistrée dans votre application Photos. Vous pouvez trouver la capture d'écran en allant dans l'application Photos, en sélectionnant Albums, puis en sélectionnant Captures d'écran. La capture d'écran sera stockée avec les autres captures d'écran que vous avez prises.
Voilà, c'est fait ! Faire une capture d'écran avec un iPhone 7 est un processus simple qui peut être réalisé rapidement et facilement. Que vous soyez un utilisateur averti ou un débutant, savoir comment faire une capture d'écran peut s'avérer utile.
Peut-on faire une double tape pour faire une capture d'écran sur l'iPhone 7?
Oui, vous pouvez faire une capture d'écran sur un iPhone 7 en tapant deux fois sur le bouton d'accueil et en appuyant ensuite sur le bouton d'alimentation. Cette fonctionnalité, appelée AssistiveTouch, permet aux utilisateurs de faire une capture d'écran sans avoir à appuyer sur les boutons physiques de leur appareil. Voici comment activer AssistiveTouch sur votre iPhone 7 :
- Allez dans Réglages.
- Touchez Général.
- Sélectionnez Accessibilité.
- Faites défiler vers le bas et appuyez sur AssistiveTouch.
- Basculez le commutateur pour activer AssistiveTouch.
Une fois que vous avez activé AssistiveTouch, vous pouvez effectuer une capture d'écran en suivant les étapes suivantes :
- Ouvrez l'écran que vous souhaitez capturer.
- Appuyez sur le bouton AssistiveTouch sur votre écran.
- Appuyez sur Dispositif.
- Appuyez sur Plus.
- Appuyez sur Capture d'écran.
Et voilà ! Votre capture d'écran sera enregistrée dans votre rouleau d'appareils photo, où vous pourrez l'afficher, la modifier ou la partager comme vous le souhaitez.
Comment effectuer une capture d'écran complète sur l'iPhone?
Pour effectuer une capture d'écran complète sur l'iPhone, appuyez simultanément sur le bouton d'accueil et le bouton d'alimentation. Veillez à les appuyer en même temps et à les maintenir enfoncés jusqu'à ce que l'écran clignote. La capture d'écran sera enregistrée dans votre photothèque et vous pourrez y accéder à partir de l'album "Captures d'écran". Cette méthode fonctionne pour tous les modèles d'iPhone dotés d'un bouton d'accueil, y compris l'iPhone SE, l'iPhone 6, l'iPhone 7 et l'iPhone 8. Pour les modèles d'iPhone sans bouton d'accueil, comme l'iPhone X ou les modèles plus récents, appuyez sur le bouton latéral et le bouton d'augmentation du volume pour prendre une capture d'écran.
Comment faire une capture d'écran sur un iPhone sans bouton d'alimentation?
Il existe plusieurs façons de réaliser une capture d'écran sur un iPhone sans utiliser le bouton d'alimentation. L'une d'entre elles consiste à utiliser AssistiveTouch. Pour l'activer, allez dans Réglages, Général, Accessibilité et AssistiveTouch. Une fois l'option activée, vous pouvez effectuer une capture d'écran en maintenant le bouton Accueil enfoncé et en appuyant sur le bouton Capture d'écran.
Une autre solution consiste à utiliser une application tierce comme AirShou ou QuickTime Player. Téléchargez l'application, ouvrez-la et suivez les instructions pour effectuer une capture d'écran.
Existe-t-il une autre façon de faire une capture d'écran?
Oui, il existe d'autres façons de faire une capture d'écran en fonction de votre appareil. Si vous utilisez Windows, vous pouvez utiliser l'outil d'écrêtage pour capturer une zone spécifique de votre écran. Pour les Mac, vous pouvez utiliser les raccourcis clavier Commande + Maj + 4 pour capturer une zone spécifique, ou Commande + Contrôle + Maj + 3 pour capturer l'ensemble de l'écran. En outre, sur de nombreux appareils Android, vous pouvez appuyer simultanément sur le bouton d'alimentation et le bouton de réduction du volume pour effectuer une capture d'écran. Sur les iPhones, vous pouvez appuyer simultanément sur le bouton latéral et le bouton d'augmentation du volume pour effectuer une capture d'écran.
Un iPhone peut-il prendre une capture d'écran tout seul?
Oui, un iPhone peut effectuer une capture d'écran tout seul. Pour prendre une capture d'écran sur un iPhone 6 ou antérieur, appuyez simultanément sur le bouton d'accueil et le bouton Veille/Éveil. Pour effectuer une capture d'écran sur un iPhone 7 ou ultérieur, appuyez simultanément sur le bouton latéral et le bouton de réduction du volume. Une fois que vous avez appuyé sur ces boutons, l'écran clignote et vous entendez le son de l'obturateur de l'appareil photo (si votre iPhone n'est pas en mode silencieux). La capture d'écran sera enregistrée dans votre rouleau d'appareil photo et vous la trouverez dans l'album "Captures d'écran". Les captures d'écran sont utiles pour capturer des informations, des conversations ou des images auxquelles vous voudrez peut-être vous référer plus tard. Il s'agit d'un processus simple qui peut vous faire gagner du temps et de l'énergie, et qui est disponible sur tous les modèles d'iPhone.
Où sont sauvegardées les captures d'écran sur l'iPhone?
Les captures d'écran réalisées sur un iPhone sont enregistrées dans le rouleau d'appareils photo. Pour les visualiser, ouvrez l'application Photos et cliquez sur l'onglet Albums en bas de l'écran. Faites ensuite défiler l'écran jusqu'à ce que vous voyiez l'album "Captures d'écran". C'est là que sont enregistrées toutes les captures d'écran que vous avez réalisées. N'oubliez pas que si vous avez activé iCloud Photos, vos captures d'écran seront synchronisées sur tous vos appareils.
Comment modifier la façon dont vous effectuez une capture d'écran?
Pour modifier la façon dont vous prenez une capture d'écran, vous pouvez utiliser les méthodes suivantes :
- Utilisez la "touche Windows + Imprimer l'écran" pour enregistrer une capture d'écran dans un dossier de votre ordinateur.
- Utilisez les touches "Alt + Imprimer l'écran" pour effectuer une capture d'écran de la fenêtre active uniquement.
- Utilisez l'outil de découpe ou Snip & Les programmes d'esquisse intégrés à Windows pour effectuer une capture d'écran d'une zone spécifique de votre écran.
- Utilisez des programmes tiers tels que Snagit ou Jing pour capturer et éditer des captures d'écran avec des fonctionnalités plus avancées.
En utilisant ces différentes méthodes, vous pouvez réaliser des captures d'écran plus efficacement et avec une plus grande flexibilité en fonction de vos besoins.
Comment activer les captures d'écran?
L'activation des captures d'écran sur votre appareil est un processus simple et rapide. Pour ce faire, vous devez ouvrir l'application Paramètres et faire défiler vers le bas pour localiser la section "Capture d'écran". Une fois que vous l'avez trouvée, basculez l'interrupteur situé à côté de "Capture d'écran" sur la position "on". Cela activera la fonction de capture d'écran sur votre appareil.
Pour effectuer une capture d'écran, il vous suffit d'appuyer simultanément sur les boutons d'alimentation et d'accueil. Votre appareil capturera alors une image de ce qui est affiché sur votre écran. Vous pouvez retrouver vos captures d'écran dans la galerie ou le rouleau d'appareils photo de votre appareil.
Il convient de noter que la procédure d'activation des captures d'écran peut varier en fonction de la marque et du modèle de votre appareil. Si vous rencontrez des difficultés, vous pouvez toujours consulter le manuel d'utilisation de votre appareil ou effectuer une recherche rapide en ligne pour obtenir des instructions spécifiques.
Pourquoi ma capture d'écran ne fonctionne-t-elle pas?
Si vous n'arrivez pas à faire une capture d'écran, il y a plusieurs raisons possibles pour lesquelles cela ne fonctionne pas. Tout d'abord, assurez-vous que vous utilisez la bonne combinaison de boutons pour effectuer une capture d'écran sur votre appareil. Deuxièmement, il est possible que votre capture d'écran soit bloquée par des fonctions de sécurité ou des paramètres de confidentialité. Si c'est le cas, vous devrez peut-être modifier les paramètres de votre appareil pour autoriser les captures d'écran.
Pourquoi mon téléphone ne prend-il pas de captures d'écran?
Plusieurs raisons peuvent expliquer pourquoi votre téléphone ne prend pas de captures d'écran. L'une d'entre elles est que la fonction de capture d'écran est désactivée dans les paramètres de votre téléphone. Une autre possibilité est que vous n'ayez pas assez d'espace de stockage pour enregistrer les captures d'écran. Enfin, il se peut qu'un problème logiciel soit à l'origine du problème. Pour résoudre ce problème, vous pouvez essayer d'activer la fonction de capture d'écran dans les paramètres de votre téléphone. Si cela ne fonctionne pas, essayez de libérer de l'espace de stockage ou de mettre à jour le logiciel de votre téléphone pour voir si cela résout le problème.