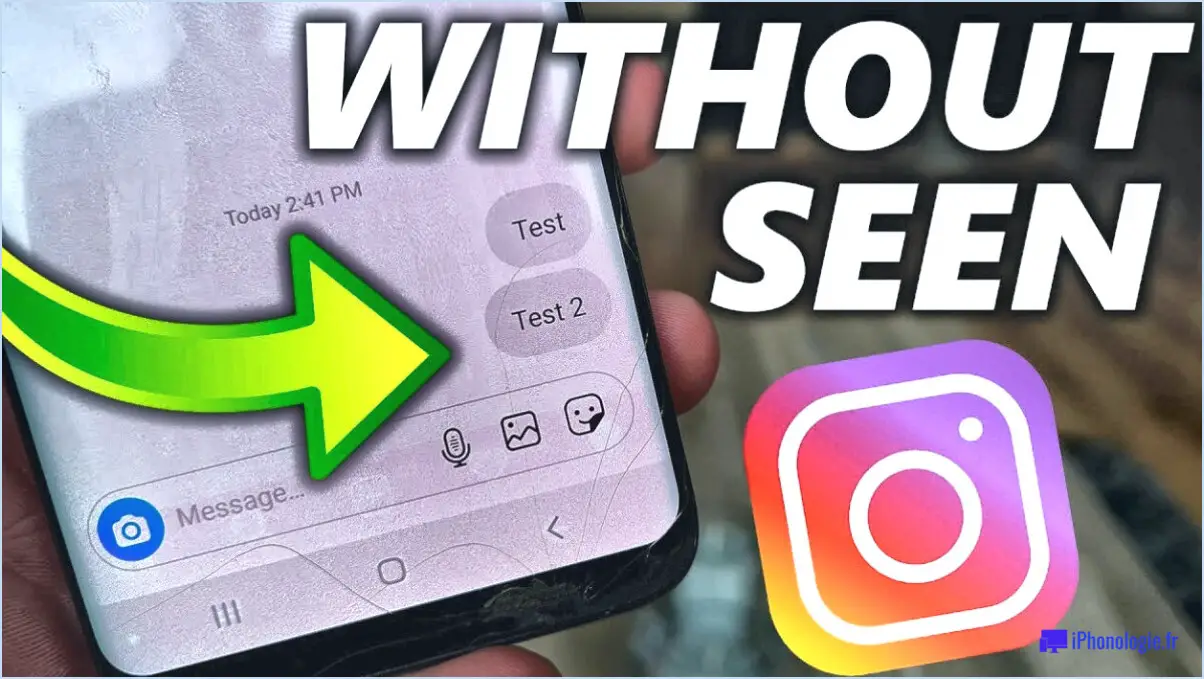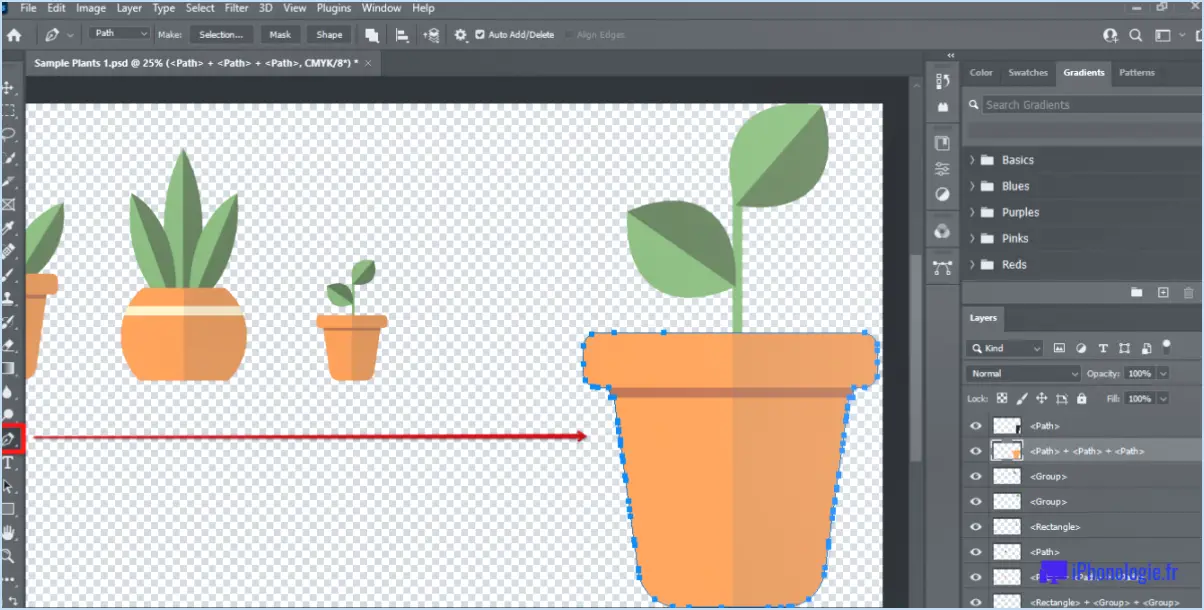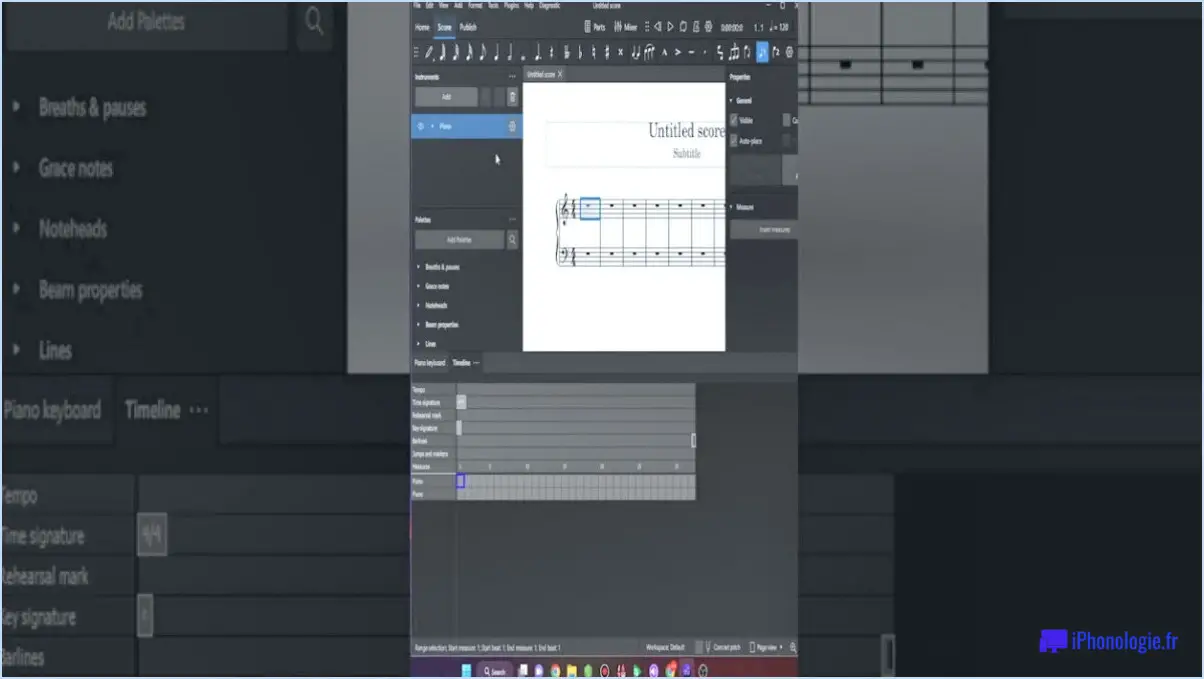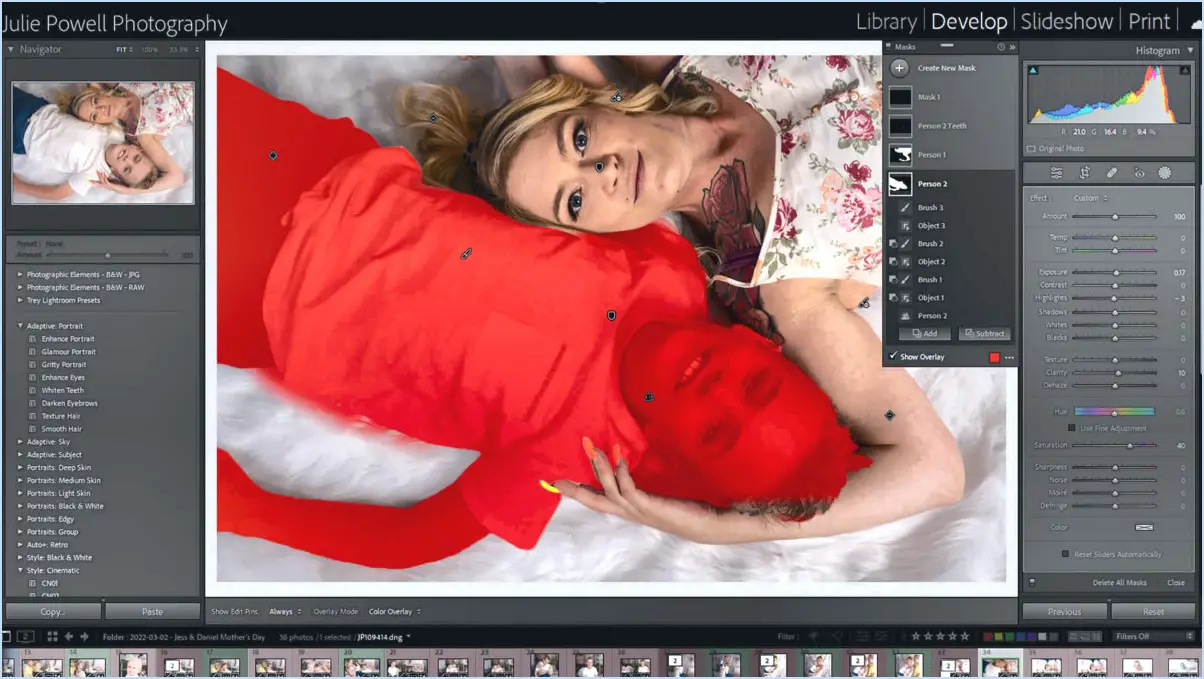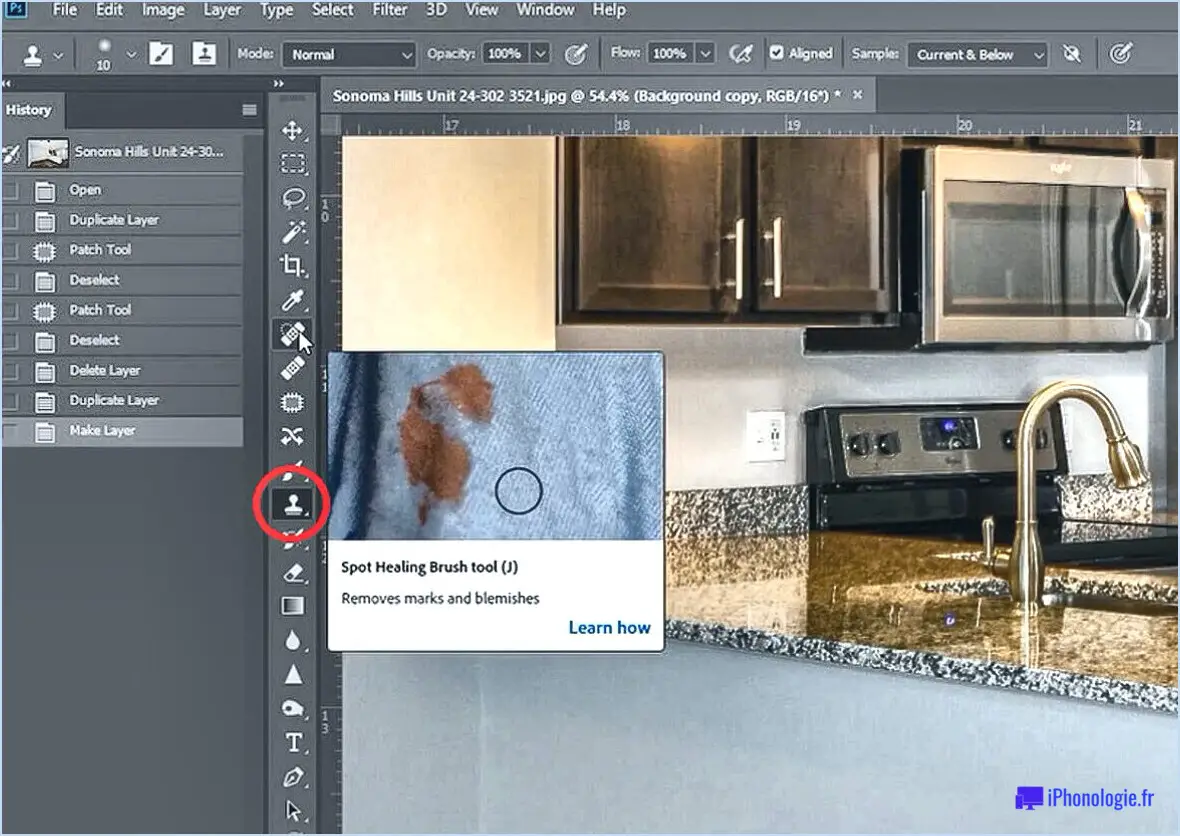Comment faire une flèche dans photoshop?
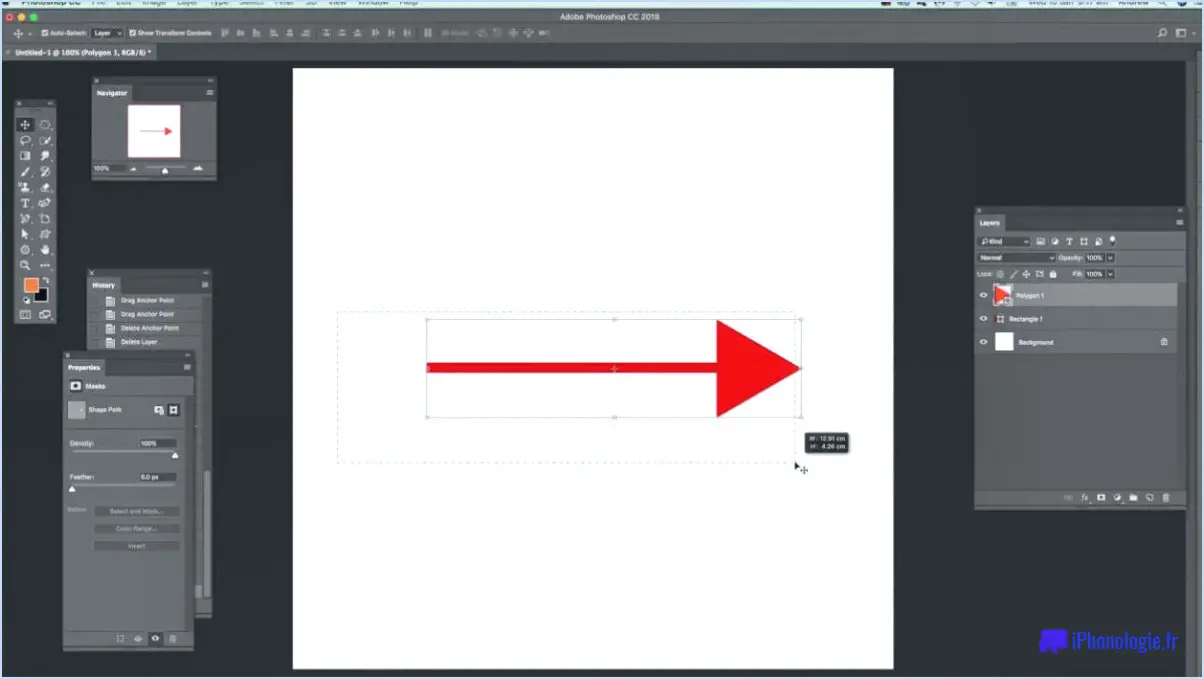
Si vous devez créer une flèche dans Photoshop, vous pouvez procéder de différentes manières. Voici trois options à considérer :
- Utilisez l'outil Plume : C'est une excellente option si vous souhaitez créer une forme de flèche personnalisée ayant un aspect spécifique. Pour utiliser l'outil Plume, sélectionnez-le dans la barre d'outils située à gauche de l'écran, puis cliquez et faites glisser pour créer une ligne droite du haut de la flèche jusqu'en bas. Vous pouvez ajuster l'épaisseur et la couleur de la ligne pour créer l'effet désiré. Une fois que vous avez la forme de base, vous pouvez utiliser l'outil de sélection directe pour ajuster les points d'ancrage et les courbes jusqu'à ce que vous soyez satisfait du résultat final.
- Utilisez l'outil Pathfinder : Cette option est idéale si vous souhaitez créer une simple flèche qui mène d'un point de l'image à un autre. Pour utiliser l'outil Pathfinder, sélectionnez la forme que vous souhaitez utiliser pour votre flèche, puis cliquez et faites glisser pour créer un chemin qui mène d'un point à l'autre. Vous pouvez ajuster l'épaisseur et la couleur du chemin pour créer l'effet désiré. Une fois que vous avez la forme de base, vous pouvez utiliser l'outil de sélection directe pour ajuster les points d'ancrage et les courbes jusqu'à ce que vous soyez satisfait du résultat final.
- Utilisez l'outil Ellipse : C'est une bonne option si vous voulez créer une flèche de forme ovale qui a un aspect plus doux et plus arrondi. Pour utiliser l'outil Ellipse, sélectionnez-le dans la barre d'outils située à gauche de l'écran, puis cliquez et faites glisser pour créer une forme ovale. Ensuite, utilisez l'outil de sélection directe pour ajuster les points d'ancrage et les courbes jusqu'à ce que vous obteniez la forme de base de votre flèche. Enfin, utilisez l'outil Plume pour ajouter le point à la pointe de la flèche.
Il ne s'agit là que de quelques-unes des méthodes permettant de créer une flèche dans Photoshop. En fonction de vos besoins et de vos préférences, il se peut qu'une option vous convienne mieux que les autres. Expérimentez avec différents outils et techniques jusqu'à ce que vous trouviez celui qui vous donne l'apparence que vous recherchez.
Comment dessiner des lignes dans Photoshop?
Il est facile de tracer des lignes dans Photoshop et il existe différentes façons d'y parvenir. Voici une façon de dessiner des lignes dans Photoshop :
- Sélectionnez l'outil Sélection directe dans la barre d'outils.
- Cliquez sur la ligne que vous souhaitez sélectionner.
- Cliquez sur la flèche située en bas de l'outil pour ouvrir le menu des options.
- Choisissez l'outil Pinceau dans le menu des options.
- Ajustez la taille du pinceau et les autres paramètres comme vous le souhaitez.
- Tracez votre ligne à l'aide de l'outil Pinceau.
Une autre façon de tracer des lignes dans Photoshop consiste à utiliser l'outil Ligne, qui permet de tracer des lignes droites avec précision. Voici comment utiliser l'outil Ligne :
- Sélectionnez l'outil Ligne dans la barre d'outils.
- Cliquez et faites glisser pour tracer votre ligne.
- Maintenez la touche Majuscule enfoncée tout en faisant glisser pour contraindre la ligne à un angle horizontal, vertical ou de 45 degrés.
Grâce à ces outils, vous pouvez facilement tracer des lignes dans Photoshop pour créer des graphiques, des illustrations ou améliorer vos images.
Comment dessiner des flèches?
Il existe plusieurs méthodes pour dessiner des flèches, mais la plus courante consiste à utiliser une règle et un compas. Voici les étapes à suivre :
- Commencez par tracer une ligne perpendiculaire à la direction dans laquelle vous voulez que la flèche aille.
- Faites un arc de cercle avec le compas qui coupe la ligne que vous avez tracée au milieu.
- Utilisez votre règle droite pour relier les points de l'arc.
En suivant ces étapes simples, vous pouvez facilement dessiner des flèches avec précision et exactitude.
Comment insérer une flèche courbe?
Pour insérer une flèche courbe, plusieurs options sont disponibles. Dans Illustrator, vous pouvez utiliser le panneau Insertion, qui vous permet de créer une flèche courbe en sélectionnant l'"Outil segment de ligne" et en cliquant et faisant glisser votre souris pour dessiner une ligne droite. Utilisez ensuite l'outil "Point d'ancrage" pour ajuster la direction de la pointe de la flèche. Dans Photoshop, vous pouvez également utiliser l'outil Pathfinder pour créer une flèche courbe en traçant une ligne droite, en sélectionnant l'outil "Ajouter un point d'ancrage" et en cliquant sur la ligne pour ajouter des points d'ancrage. Utilisez ensuite l'outil de sélection directe pour manipuler les points et créer une flèche incurvée.
Comment ajouter des flèches?
L'ajout de flèches peut améliorer vos dessins et illustrations. Voici quelques conseils sur la manière d'ajouter des flèches :
- Choisissez le type de flèche approprié, comme les flèches directionnelles, les flèches figure-sol ou les flèches de connexion.
- Déterminez la direction de la flèche en fonction de son rôle dans votre dessin ou illustration.
- Commencez par dessiner la pointe de la flèche, puis la tige et la pointe de la flèche, en veillant à ce que les lignes soient fluides et faciles à lire.
- Ajoutez des détails aux pointes de flèche et aux fûts, en utilisant un pinceau ou un stylo si nécessaire.
- Pour renforcer l'effet, pensez à ajouter des ombres ou des lumières.
En suivant ces conseils, vous pouvez ajouter des flèches qui transmettent efficacement votre message ou votre objectif.
À quoi ressemble l'outil ligne de Photoshop?
L'outil ligne de Photoshop est un outil simple qui vous permet de créer des lignes ou des formes simples dans votre image. Il est facile à identifier dans la barre d'outils en haut de l'écran, représentée par une icône de ligne avec une flèche diagonale pointant vers le haut et la droite. Lorsque vous sélectionnez l'outil ligne, une série d'options apparaît en haut de l'écran. Ces options vous permettent de choisir l'épaisseur de la ligne, ainsi que son caractère plein ou pointillé. Pour utiliser l'outil ligne, il suffit de cliquer et de faire glisser le curseur pour créer une ligne droite. Vous pouvez également maintenir la touche Majuscule enfoncée pour contraindre la ligne à un angle parfaitement droit. Dans l'ensemble, l'outil ligne est un outil utile pour créer des formes et des lignes de base dans Photoshop.
Où se trouve l'outil Forme dans Photoshop?
L'outil Formes de Photoshop se trouve dans le panneau Outils. Pour y accéder, cliquez sur l'icône qui ressemble à un crayon entouré d'un cercle dans la barre d'outils. L'outil Formes vous permet de créer une variété de formes, notamment des rectangles, des cercles, des polygones et des lignes. Une fois que vous avez sélectionné l'outil formes, vous pouvez personnaliser les options de couleur, de trait et de remplissage de la forme en utilisant la barre d'options en haut de l'écran.
Comment dessiner une ligne dans Photoshop 2023?
Dessiner une ligne dans Photoshop 2023 peut se faire à l'aide de l'outil Plume (P). Voici comment procéder :
- Sélectionnez l'outil Plume (P) dans la barre d'outils.
- Cliquez sur le canevas à l'endroit où vous souhaitez commencer la ligne
- Déplacez le curseur à l'endroit où vous voulez que la ligne se termine
- Cliquez à nouveau pour créer la ligne
Pour ajuster l'épaisseur de la ligne, utilisez le curseur Taille situé en haut de l'écran.
Comment mettre en retrait des puces dans Photoshop?
Pour mettre en retrait des puces dans Photoshop, accédez à la fenêtre Puces & et cliquez sur le bouton Retrait des puces. Cela permet de déplacer la puce vers la droite d'un certain espace. Vous pouvez également utiliser le raccourci Ctrl+K (Mac) / Cmd+K (Windows) pour mettre vos puces en retrait. L'indentation des puces peut faciliter la lecture et l'organisation du texte, en particulier dans les documents comportant plusieurs niveaux de hiérarchie.
Comment ajouter d'autres formes à Photoshop?
Si vous souhaitez ajouter des formes à votre projet Photoshop, plusieurs options s'offrent à vous. Voici deux des méthodes les plus courantes :
- Outils de forme : Photoshop dispose d'une variété d'outils de forme intégrés que vous pouvez utiliser pour ajouter des formes de base à votre projet. Pour accéder à ces outils, il vous suffit de cliquer sur l'icône "Forme" dans la barre d'outils, puis de sélectionner la forme que vous souhaitez utiliser. Vous pouvez également personnaliser les paramètres de couleur, de trait et de remplissage de la forme.
- Pathfinder : Si vous avez besoin de formes plus complexes ou si vous souhaitez combiner des formes existantes, l'outil Pathfinder peut s'avérer utile. Cet outil vous permet de combiner, soustraire, croiser et exclure des formes pour créer des dessins uniques. Pour accéder à l'outil Pathfinder, allez dans le menu "Fenêtre", sélectionnez "Pathfinder", puis choisissez l'option qui correspond le mieux à vos besoins.
En utilisant ces outils, vous pouvez facilement ajouter une variété de formes à votre projet Photoshop et porter vos créations à un niveau supérieur.
Peut-on dessiner sur Photoshop?
Oui, vous pouvez dessiner sur Photoshop. Photoshop est un excellent programme pour dessiner sur des images. Il offre une variété de fonctionnalités qui peuvent vous aider à créer des logos, des illustrations et d'autres graphiques. Grâce à ses outils puissants, vous pouvez personnaliser les brosses, travailler avec des calques, ajuster les couleurs, etc. Photoshop dispose également de plusieurs modes de dessin tels que le pinceau, le crayon et les outils de forme. En outre, Photoshop prend en charge différents formats de fichiers, ce qui facilite l'exportation de vos créations pour le web ou l'impression.