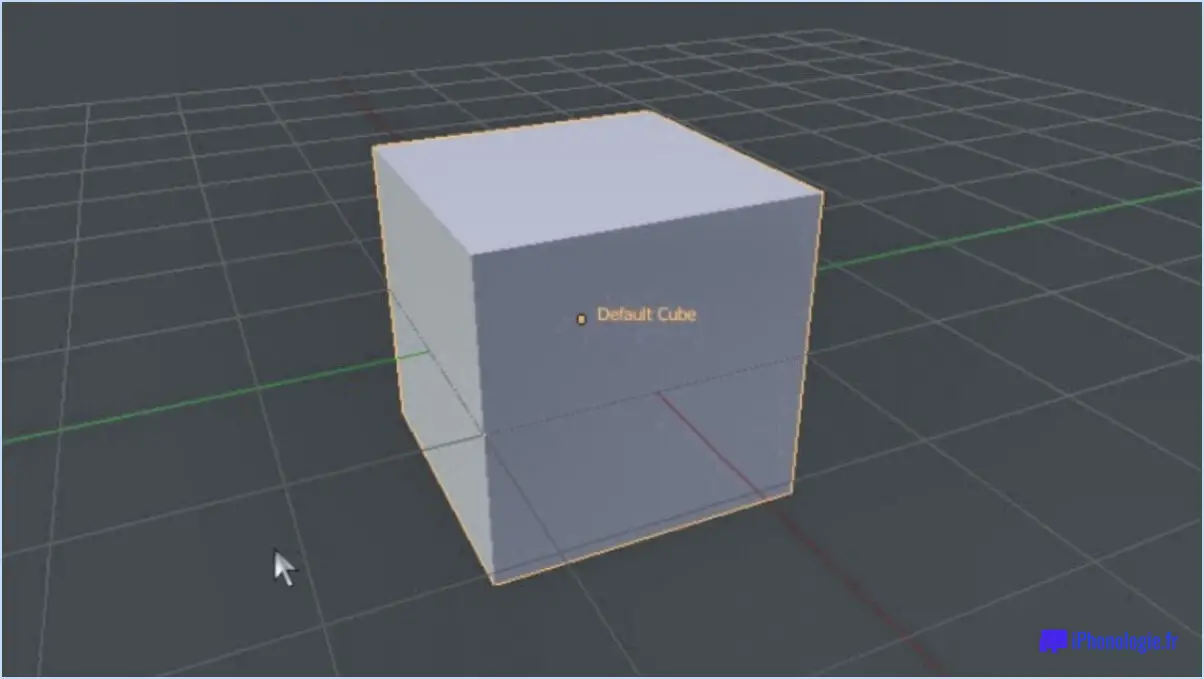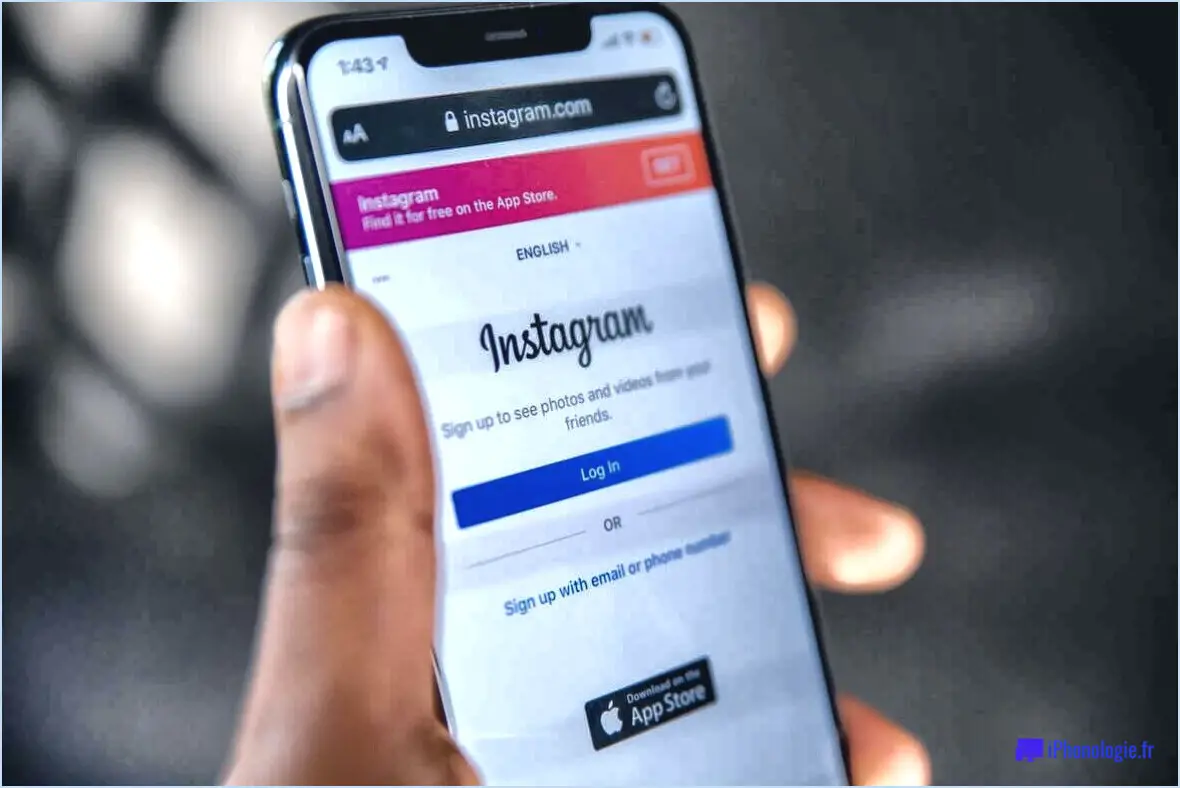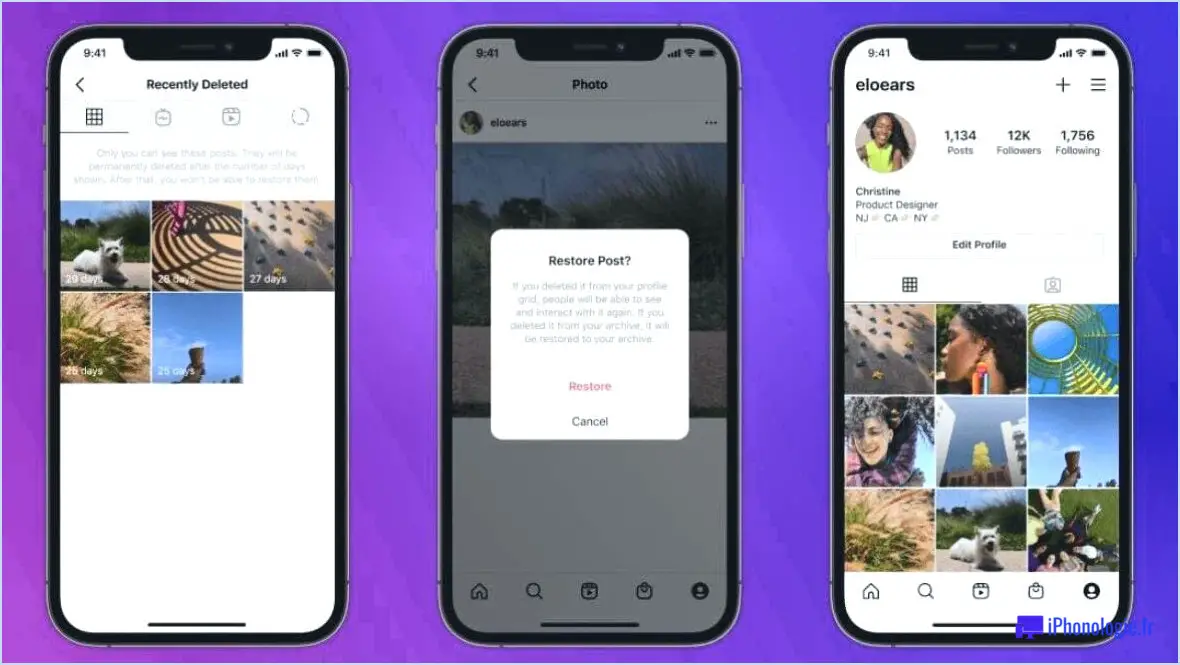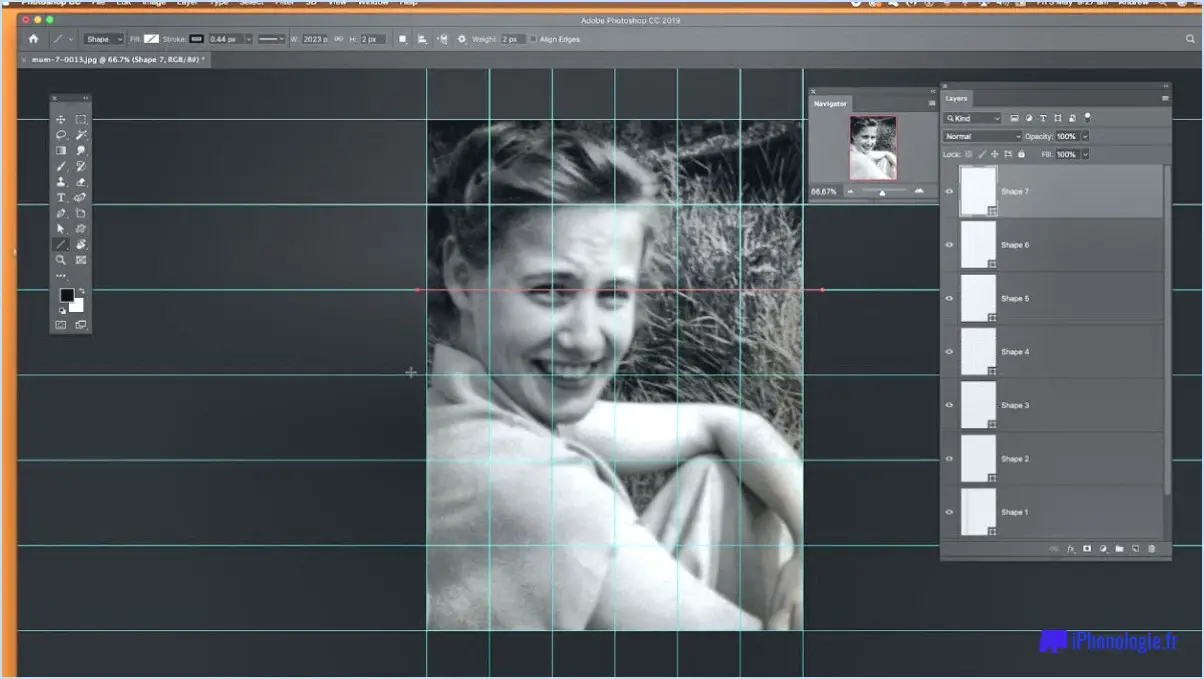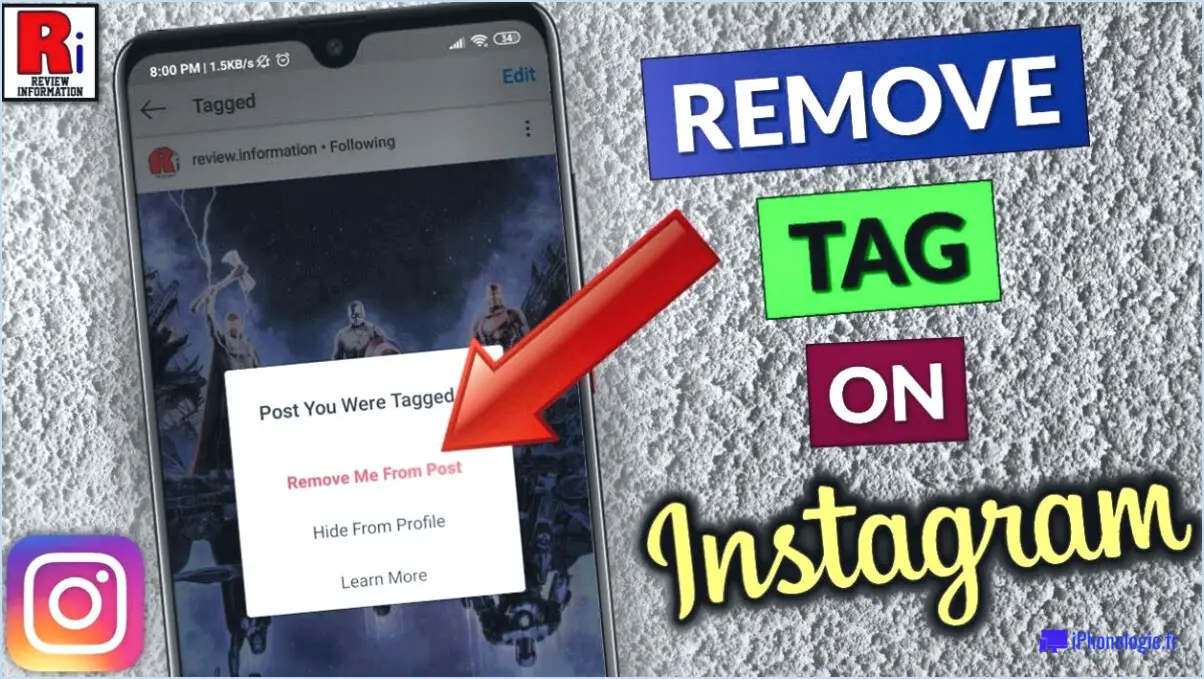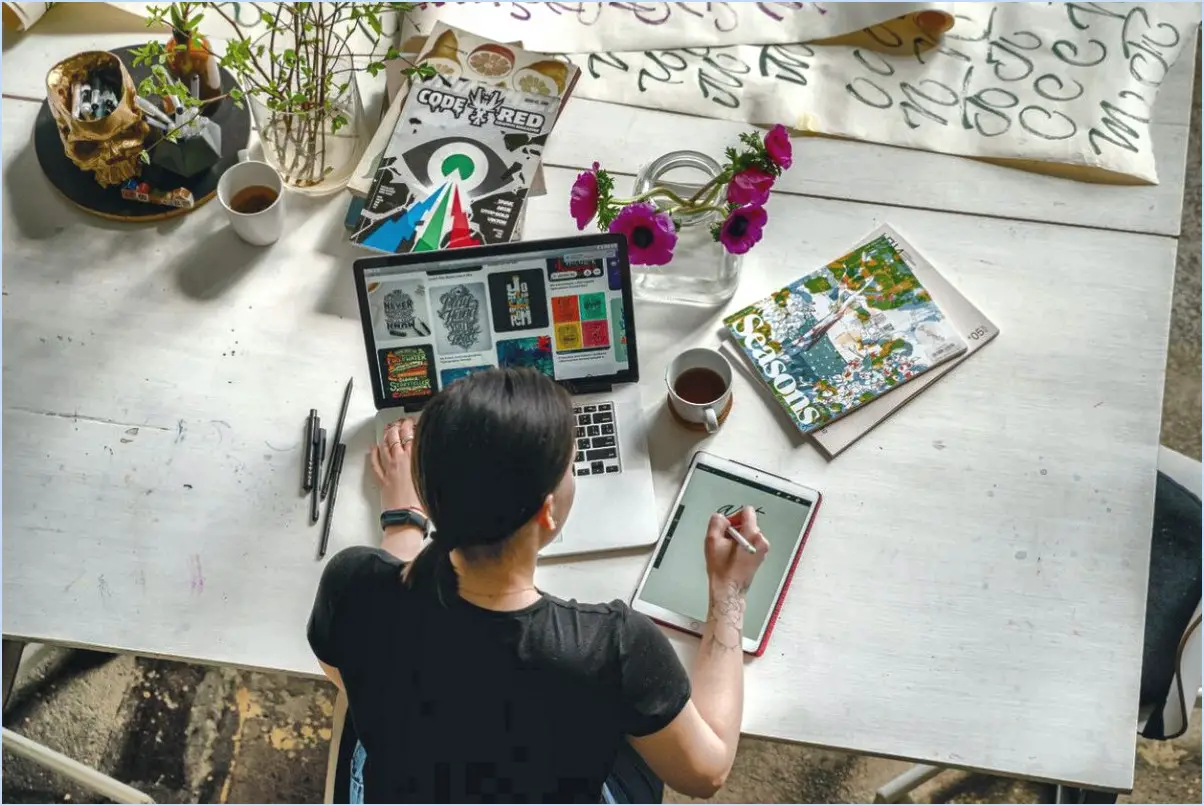Comment supprimer un élément d'une photo dans Photoshop?
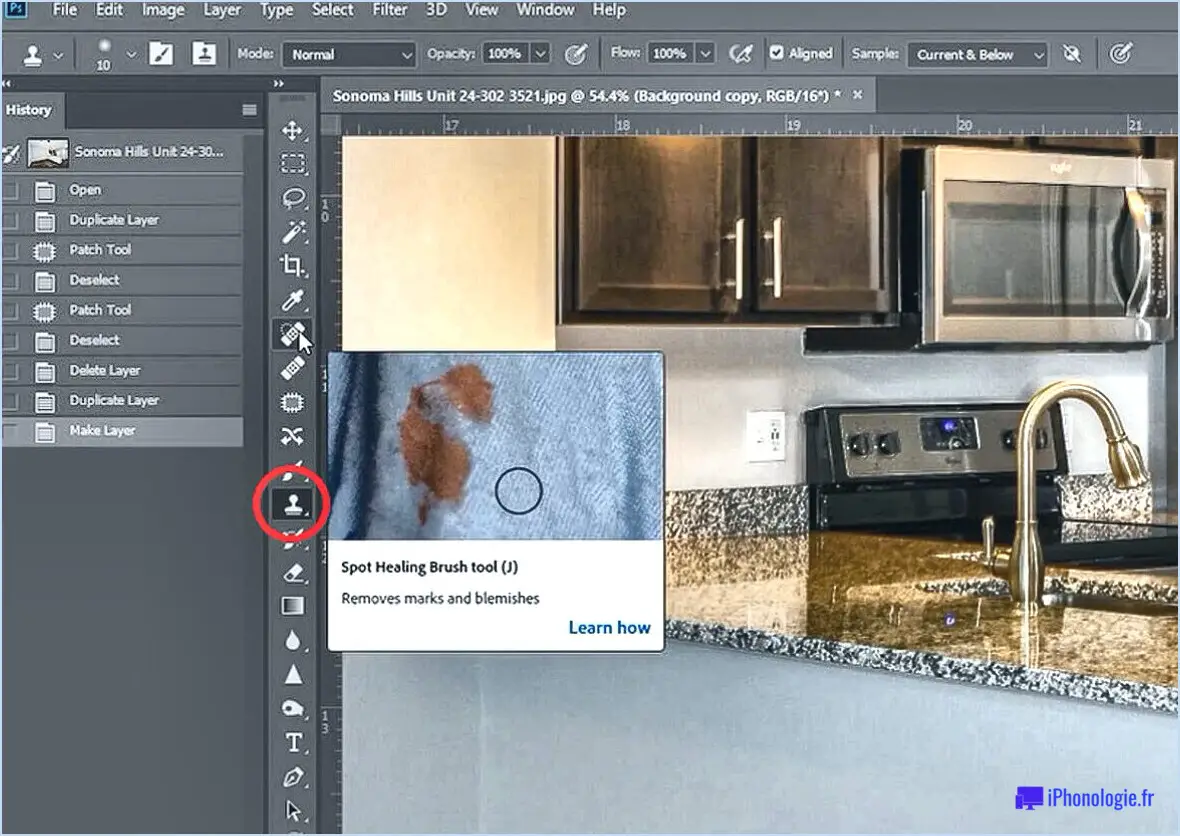
Pour supprimer un élément d'une image dans Photoshop, il existe plusieurs méthodes efficaces. L'une d'entre elles consiste à utiliser l'outil "tampon clone", tandis qu'une autre approche consiste à utiliser l'outil "patch". Ces outils offrent de puissantes possibilités pour éliminer de manière transparente les éléments indésirables de vos images.
L'outil "tampon clone" vous permet d'échantillonner une zone spécifique de votre image, puis de peindre sur l'objet ou la zone que vous souhaitez supprimer. Il duplique essentiellement les pixels échantillonnés et les applique à la zone sélectionnée. Pour utiliser l'outil tampon clone, vous pouvez suivre les étapes suivantes :
- Sélectionnez l'outil tampon clone dans la barre d'outils située à gauche de la fenêtre de Photoshop.
- Ajustez la taille et la dureté du pinceau en fonction de vos besoins. Vous pouvez le faire en modifiant les paramètres du pinceau situés en haut de la fenêtre.
- Maintenez la touche Alt (touche Option sur Mac) et cliquez sur la zone que vous souhaitez échantillonner. Vous définissez ainsi le point source du tampon de clonage.
- Relâchez la touche Alt, puis cliquez et faites glisser le tampon de clonage sur l'objet ou la zone que vous souhaitez supprimer. Les pixels échantillonnés seront appliqués au fur et à mesure que vous peignez, en se fondant de manière transparente avec les pixels environnants.
L'outil patch est une autre option efficace pour supprimer les éléments indésirables de vos images. Il vous permet de sélectionner une zone spécifique et de la remplacer par des pixels provenant d'une autre partie de l'image. Voici comment utiliser l'outil patch :
- Sélectionnez l'outil patch dans la barre d'outils.
- Dessinez une sélection autour de l'objet ou de la zone que vous souhaitez supprimer.
- Cliquez et faites glisser la sélection vers une zone propre de l'image que vous souhaitez utiliser comme source pour les pixels de remplacement.
- Relâchez le bouton de la souris et Photoshop fusionnera la zone sélectionnée avec les pixels échantillonnés, supprimant ainsi de manière transparente l'élément indésirable.
Les outils tampon clone et patch offrent tous deux flexibilité et précision dans la suppression d'objets de vos images. En expérimentant différents paramètres et techniques, vous obtiendrez les meilleurs résultats pour vos besoins spécifiques.
Comment supprimer complètement un élément dans Photoshop?
Pour supprimer complètement un objet dans Photoshop, vous disposez de plusieurs options efficaces. Tout d'abord, vous pouvez utiliser la fonction remplissage en fonction du contenu en fonction du contenu. En sélectionnant l'objet que vous souhaitez supprimer, l'outil analyse les pixels adjacents et remplace intelligemment la zone par un contenu similaire, en l'intégrant de manière transparente à l'environnement.
Une autre méthode consiste à utiliser l'outil tampon clone outil. Cet outil vous permet de cloner des pixels d'une autre section de l'image et de les utiliser pour recouvrir l'objet supprimé, ce qui garantit un aspect cohérent dans l'ensemble de l'image.
N'oubliez pas que les deux méthodes exigent de la précision et une attention particulière aux détails pour obtenir des résultats homogènes. Expérimentez avec différents paramètres et tailles de pinceau pour faire correspondre les éléments environnants afin d'obtenir un résultat naturel.
Comment effacer quelque chose d'une image?
Pour effacer quelque chose d'une image, vous pouvez utiliser plusieurs méthodes. L'une d'entre elles consiste à utiliser la fonction gomme à effacer dans un logiciel de retouche photo. Cet outil vous permet de supprimer avec précision les éléments indésirables de votre image. Il suffit de sélectionner l'outil gomme, de régler sa taille et d'effacer soigneusement la zone souhaitée. Une autre approche consiste à recouvrir la partie indésirable avec une feuille de papier blanc ou tout autre objet approprié. Prenez ensuite une photo de l'image, en veillant à ce que la nouvelle image capture la partie souhaitée tout en dissimulant la partie que vous souhaitez effacer. Ces deux techniques constituent des moyens efficaces d'éliminer les éléments indésirables de vos photographies. Expérimentez différents outils et méthodes pour obtenir les meilleurs résultats en fonction de vos besoins spécifiques.
Comment supprimer un filtre sur la photo d'une autre personne?
Pour supprimer un filtre de la photo d'une autre personne, vous avez plusieurs options à votre disposition. Voici quelques conseils pour vous aider dans cette démarche :
- Logiciel d'édition: Utilisez des logiciels d'édition puissants tels que Photoshop ou Lightroom. Ces programmes offrent des outils et des fonctionnalités avancés qui vous permettent de manipuler et d'ajuster divers aspects de l'image, notamment en supprimant les filtres.
- Outils en ligne: Tirez parti d'outils en ligne pratiques tels que Pixlr ou Fotor. Ces applications en ligne offrent des interfaces accessibles et conviviales pour éditer les photos, y compris la possibilité de supprimer les filtres.
- Expérimentez les ajustements: Si vous n'avez pas accès à des logiciels spécialisés ou à des outils en ligne, vous pouvez essayer d'expérimenter les options d'édition intégrées à votre smartphone ou à votre ordinateur. Ces options comprennent souvent des réglages de base tels que la luminosité, le contraste et la saturation, qui peuvent vous aider à atténuer ou à éliminer l'effet de filtre.
N'oubliez pas que l'efficacité de ces méthodes peut varier en fonction de la complexité du filtre et de la qualité originale de la photo. Il est toujours préférable de travailler sur une copie de la photo afin de préserver l'original et d'effectuer des modifications réversibles. Bonne retouche !
Comment utiliser l'outil Lasso dans Photoshop?
L'outil Lasso de Photoshop est une fonction puissante qui vous permet de sélectionner des zones spécifiques d'une image. Pour commencer à l'utiliser, localisez l'outil Lasso dans la barre d'outils de Photoshop. Il est représenté par une icône qui ressemble à un lasso. Une fois l'outil sélectionné, cliquez sur le bouton de la souris et maintenez-le enfoncé pour commencer à dessiner une sélection autour de la zone souhaitée. Il suffit de faire glisser le curseur le long des bords de la zone à sélectionner et de relâcher le bouton de la souris lorsque vous avez terminé. La sélection sera entourée d'un contour, indiquant qu'elle est active. Vous pouvez alors effectuer diverses actions dans la zone sélectionnée, telles que l'édition, la suppression ou l'application d'effets spécifiques. L'outil Lasso offre souplesse et précision lorsqu'il s'agit de sélectionner des parties spécifiques d'une image dans Photoshop.
Existe-t-il un moyen d'enlever les autocollants des photos?
Oui, il existe un moyen d'enlever les autocollants des photos, bien que la méthode puisse varier en fonction du type d'autocollant et du matériau de la photo. Voici deux méthodes efficaces :
- Autocollant en vinyle sur une photo en papier : Utilisez un sèche-cheveux pour appliquer de la chaleur sur l'autocollant. Commencez par une chaleur faible et augmentez-la progressivement. La chaleur ramollit l'adhésif, ce qui facilite le décollage de l'autocollant sans endommager l'image.
- Autocollant sur une photo en plastique ou en verre : Utilisez un dissolvant pour adhésif comme Goo Gone. Appliquez une petite quantité de produit sur un chiffon propre et frottez doucement l'autocollant. Laissez agir quelques minutes pour dissoudre l'adhésif, puis décollez l'autocollant avec précaution.
N'oubliez pas d'être prudent et de tester d'abord toute méthode sur une petite zone peu visible de l'image afin d'éviter tout dommage potentiel.
Où se trouve l'outil de découpe dans Photoshop?
Le outil de découpe dans Photoshop est commodément situé dans le menu sur le côté gauche de la barre d'outils de l'écran. Vous pouvez facilement la repérer comme étant la barre d'outils deuxième outil en partant du haut et son icône ressemble à un couteau. En cliquant sur l'outil tranche, vous accédez à une fonction puissante qui vous permet de diviser votre image en sections distinctes. Cet outil est particulièrement utile dans le cadre de la conception de sites web, car il vous permet de créer des des sections d'image individuelles qui peuvent être optimisées et exportées pour le web. Profitez de l'efficacité de l'outil de découpe et libérez votre créativité dans Photoshop !
Comment revenir à la photo d'origine?
Pour revenir à la photo originale, procédez comme suit :
- Repérez l'image fichier de la photo originale sur votre ordinateur ou votre appareil. Il s'agit de la version non éditée de la photo à laquelle vous souhaitez revenir.
- Ouvrez le fichier ou l'application que vous avez utilisé pour modifier la photo. Il peut s'agir d'un programme de retouche photo, d'une visionneuse d'images ou même d'un outil de retouche en ligne.
- Dans le logiciel ou l'application, recherchez des options telles que "Fichier ou "Ouvrir" ou pour importer la photo. Cliquez sur la photo.
- Une fenêtre de navigateur de fichiers apparaît. Naviguez jusqu'à l'emplacement où vous avez stocké le fichier photo original et sélectionnez-le.
- Une fois la photo sélectionnée, cliquez sur "Ouvrir" ou un bouton similaire pour importer le fichier original dans le logiciel ou l'application.
En suivant ces étapes, vous devriez être en mesure de revenir à la photo originale et d'annuler toutes les éditions ou modifications qui ont été appliquées précédemment.