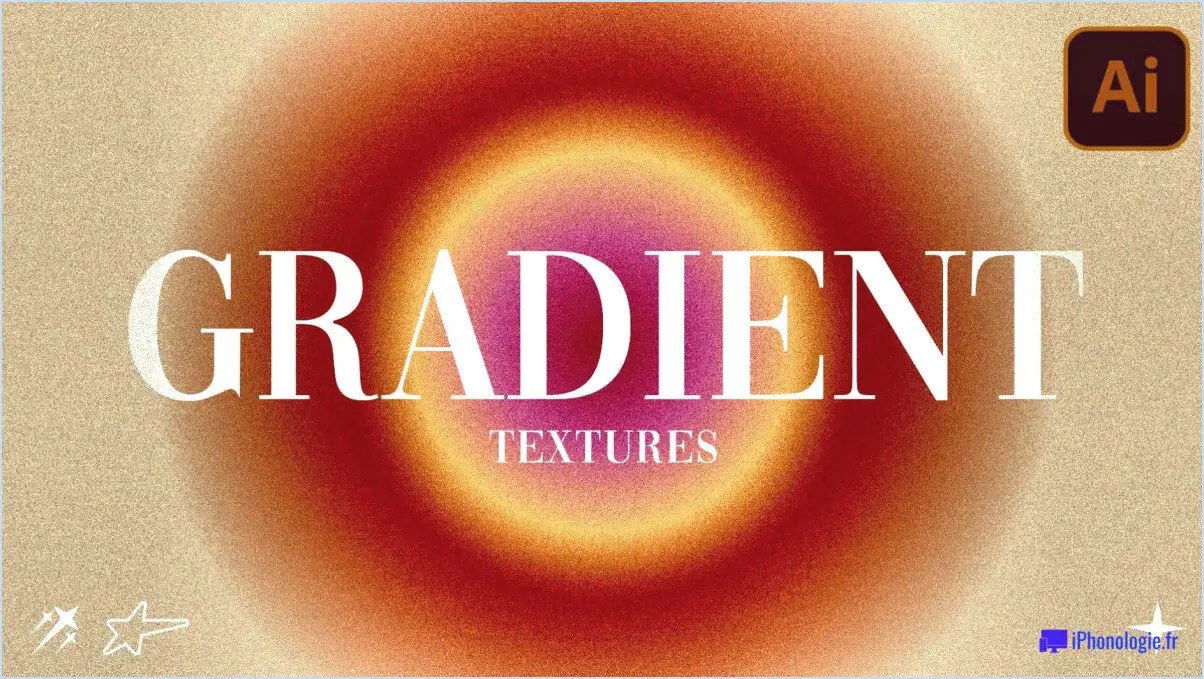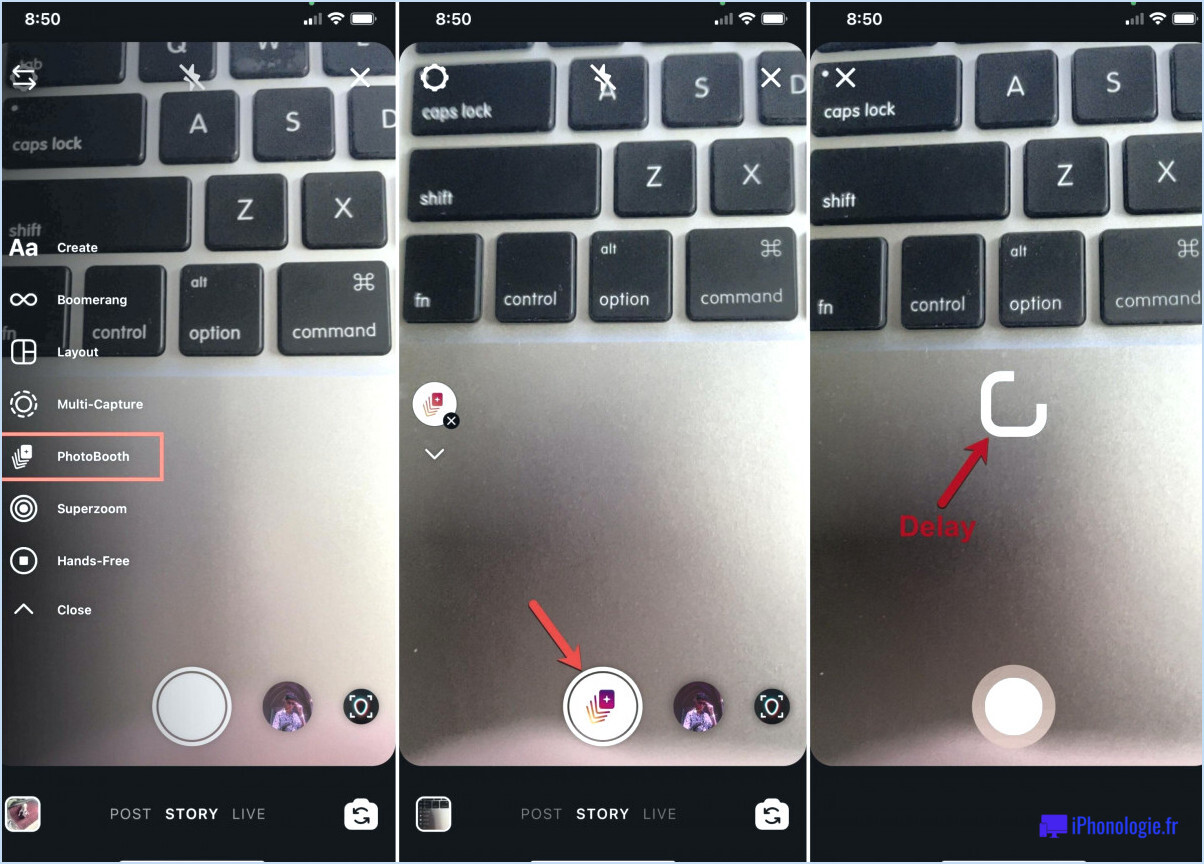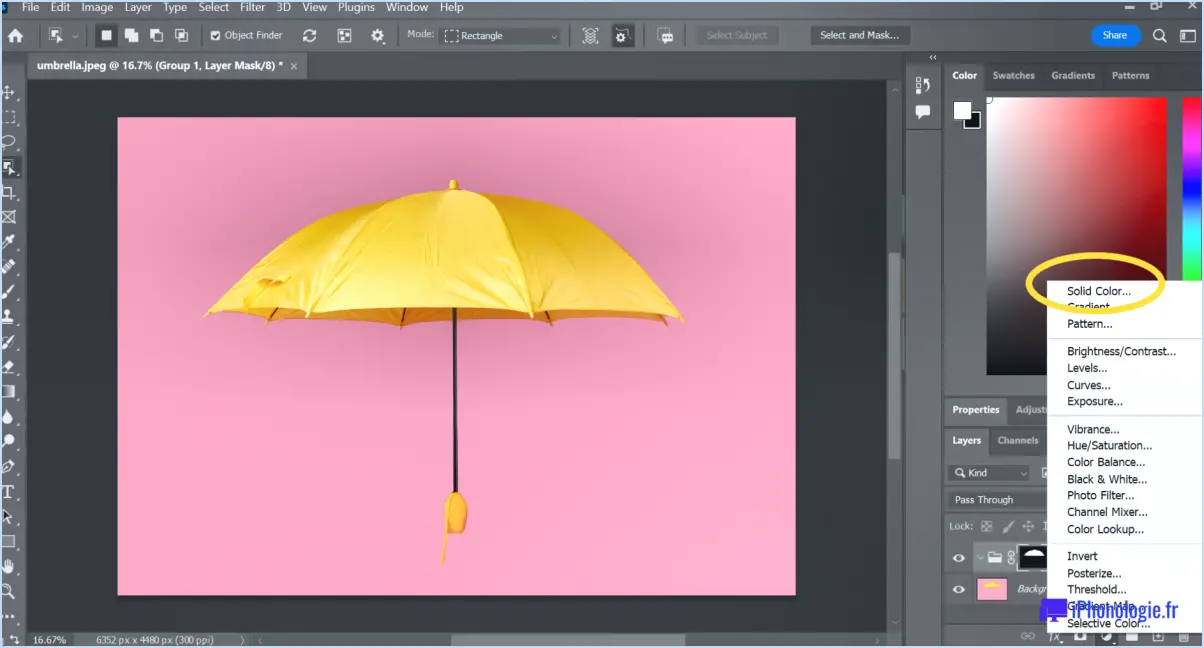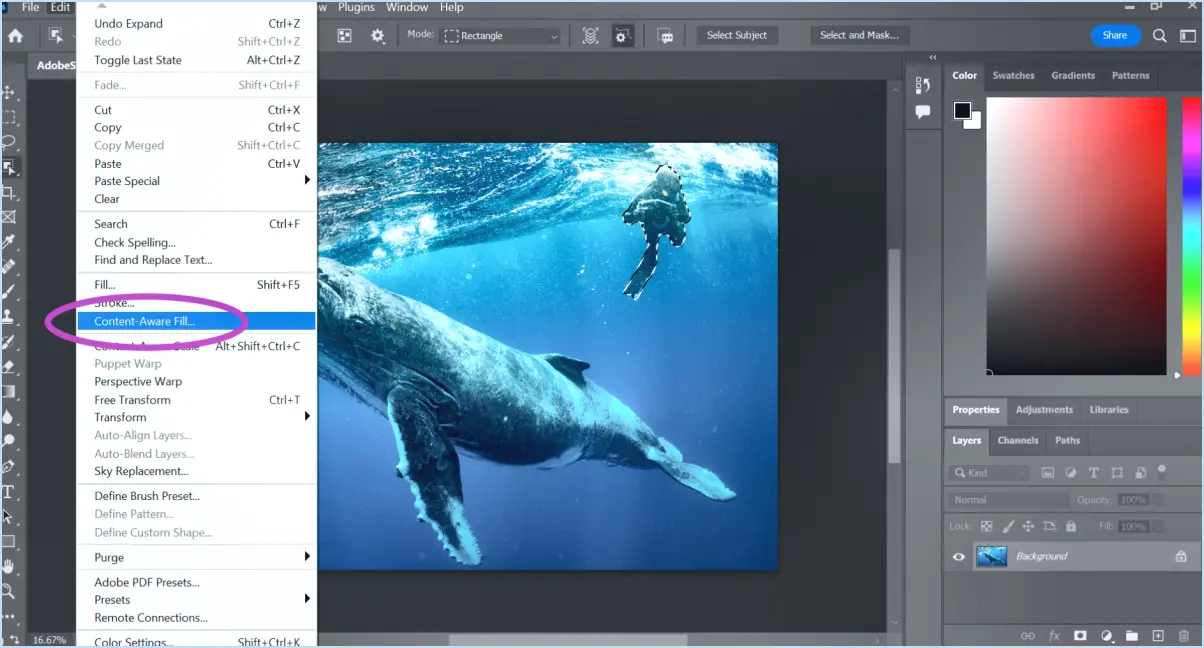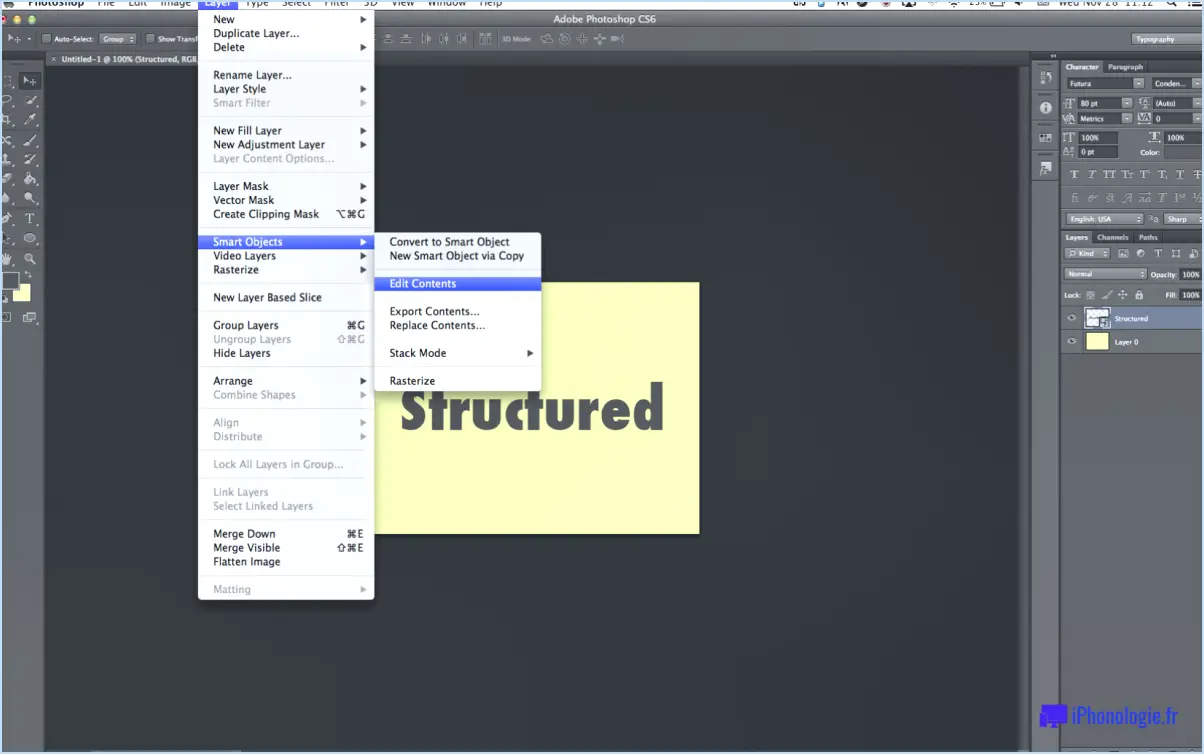Comment faire une grille imprimable dans photoshop?
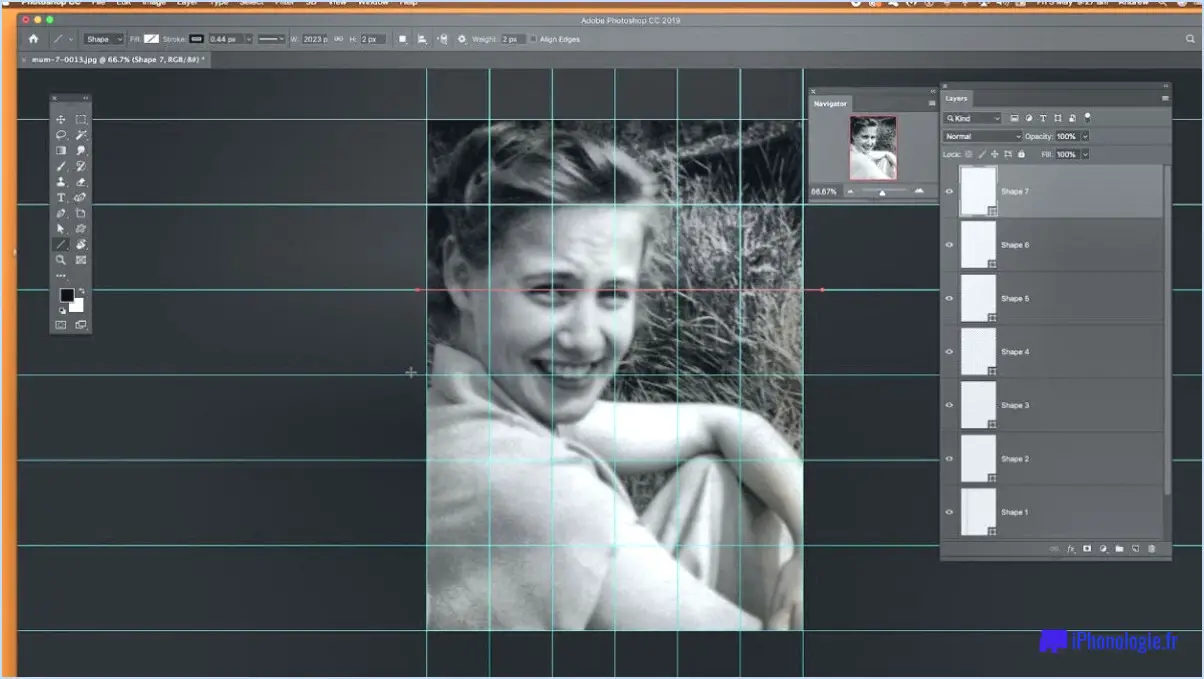
Pour créer une grille imprimable dans Photoshop, vous devez suivre attentivement les étapes suivantes :
- Ouvrez l'image: Commencez par ouvrir l'image que vous souhaitez quadriller dans Photoshop. Vous pouvez le faire en allant dans "Fichier" puis "Ouvrir", ou en faisant glisser l'image directement dans l'espace de travail de Photoshop.
- Sélectionnez l'outil Marque rectangulaire: Maintenant que votre image est ouverte, sélectionnez l'outil Marque rectangulaire (M) dans la barre d'outils située sur le côté gauche. Utilisez cet outil pour dessiner un rectangle autour de la zone spécifique de l'image où vous souhaitez appliquer la grille.
- Enregistrer en tant que fichier .PSD: Après avoir sélectionné la zone souhaitée, allez dans "Fichier" et choisissez "Enregistrer sous". Enregistrez le fichier en tant que fichier .PSD (Photoshop Document). L'enregistrement dans ce format vous permettra de conserver la qualité et les couches de votre travail, ce qui facilitera les modifications et les ajustements ultérieurs, le cas échéant.
- Ouvrez le fichier .PSD: Ouvrez maintenant le fichier .PSD que vous venez d'enregistrer. Cela vous permettra de vous assurer que vous travaillez avec la bonne zone et de conserver tous les ajustements que vous avez effectués au cours du processus de sélection.
- Sélectionnez l'outil Grille: Une fois le fichier .PSD ouvert, accédez à nouveau à la barre d'outils et choisissez l'outil Grille (G). Cet outil vous permet de créer les lignes de la grille sur la zone sélectionnée.
- Régler les préférences de la grille: Avant de créer la grille, il est essentiel de définir les préférences de la grille. Cliquez sur l'icône en forme de roue dentée en haut de l'écran et une boîte de dialogue apparaît. Vous pouvez y spécifier la couleur, le style et l'espacement du quadrillage, ainsi que d'autres préférences en fonction de vos besoins.
- Dessiner la grille: Maintenant que vous avez défini les préférences de la grille, utilisez l'outil Grille pour dessiner les lignes de la grille sur la zone sélectionnée. Il suffit de cliquer et de faire glisser sur la zone pour créer la grille selon les préférences que vous avez choisies.
- Affiner la grille: Si nécessaire, vous pouvez affiner la grille en ajustant l'espacement, l'épaisseur ou la couleur des lignes de la grille. Pour ce faire, sélectionnez le calque de la grille et utilisez les options de transformation ou d'ajustement.
- Imprimer la grille: Lorsque vous êtes satisfait de la grille, vous pouvez l'imprimer directement à partir de Photoshop en allant dans "Fichier" et en sélectionnant "Imprimer". Veillez à ce que les paramètres de votre imprimante soient adaptés à vos besoins d'impression, tels que le format et la qualité du papier.
N'oubliez pas d'enregistrer votre travail dans un fichier distinct avant de l'imprimer, afin de pouvoir apporter d'autres modifications sans altérer l'original.
Comment créer des guides d'impression dans Photoshop?
Pour créer des guides d'impression dans Photoshop, procédez comme suit :
- Sélectionnez l'outil Marquee: Choisissez l'outil Marquee dans la barre d'outils.
- Dessinez un rectangle: Cliquez et faites glisser pour dessiner un rectangle autour de la zone que vous souhaitez utiliser comme guide.
- Lisser les bords: Allez à "Sélectionner" dans le menu supérieur, puis choisissez "Modifier" et enfin "Lisser". Réglez le niveau de lissage selon vos préférences pour que le guide ait un aspect plus lisse.
Voilà, c'est fait ! Vous venez de créer un guide d'impression dans Photoshop à l'aide de l'outil Marquee. Ce guide vous aidera à aligner et à organiser les éléments de votre projet d'impression, garantissant ainsi un résultat professionnel.
Comment imprimer une ligne de coupe dans Photoshop?
Pour imprimer une ligne de coupe dans Photoshop, procédez comme suit :
- Sélectionnez la zone: Utilisez l'outil de sélection (par exemple, Marquee rectangulaire) pour mettre en évidence la zone spécifique autour de laquelle vous souhaitez imprimer la ligne de découpe.
- Activer l'outil de découpe: Appuyez sur la touche 'X' de votre clavier pour activer l'outil de coupe. Cela créera un contour de sélection (ligne pointillée) autour de la zone sélectionnée.
- Vérifier les paramètres de l'imprimante: Avant d'imprimer, assurez-vous que les paramètres de votre imprimante sont corrects, y compris le format et l'orientation du papier.
- Imprimer l'image: Aller au fichier > Imprimer ou appuyez sur Ctrl+P (Cmd+P sur Mac) pour ouvrir la boîte de dialogue d'impression.
- Options d'impression: Dans la boîte de dialogue d'impression, choisissez "Imprimer la zone sélectionnée" ou "Imprimer la sélection uniquement" (les noms des options peuvent varier en fonction de la version de Photoshop).
- Imprimer: Cliquez sur le bouton "Imprimer" pour imprimer l'image avec la ligne de découpe.
N'oubliez pas de vérifier votre sélection et les paramètres de l'imprimante avant d'imprimer pour obtenir le résultat souhaité.
Comment créer une grille de papier?
Pour réaliser une grille en papier, rassemblez les fournitures suivantes : une feuille de papier, des stylos et des encres, des ciseaux et un une règle ou une ligne droite. Procédez comme suit : 1. Prenez la feuille de papier. 2. Utilisez la règle pour tracer des lignes droites horizontalement et verticalement afin de créer un quadrillage. 3. Veillez à ce que les lignes soient régulièrement espacées. 4. Utilisez des stylos et des encres pour ajouter des détails ou des couleurs si vous le souhaitez. 5. Si nécessaire, coupez les bords avec des ciseaux. Vous avez maintenant une grille de papier prête pour votre projet.
Comment enregistrer des lignes de guidage dans Photoshop?
Il existe plusieurs façons d'enregistrer des lignes de guidage dans Photoshop. Photoshop. L'une d'entre elles consiste à créer un nouveau calque et à le nommer "Lignes de guidage". Ensuite, vous pouvez faire glisser et déposer vos lignes de guidage sur le calque "Lignes de guidage". Une autre méthode consiste à utiliser le raccourci clavier "G" pour accéder à l'outil de création de guides, puis à faire glisser les guides sur la toile. Pour enregistrer les lignes de guidage en vue d'une utilisation ultérieure, vous pouvez aller dans le menu "View", sélectionner "New Guide Layout", puis cliquer sur "Save Preset". Cela vous permettra d'enregistrer votre configuration de guide en tant que préréglage, ce qui facilitera son application dans des projets ultérieurs.
Comment imprimer des lignes de quadrillage dans un fichier PDF?
Pour imprimer des quadrillages dans un fichier PDF, procédez comme suit :
- Cliquez sur le bouton Imprimer dans la barre d'outils.
- Vous pouvez également accéder au bouton Paramètres de l'imprimante boîte de dialogue.
- Dans la boîte de dialogue, recherchez une option permettant d'activer la fonction les quadrillages ou bordure impression.
- Sélectionnez l'option permettant d'inclure les quadrillages dans l'impression PDF.
- Ajustez les autres paramètres de l'imprimante si nécessaire.
- Cliquez sur Imprimer pour générer le PDF avec des lignes de quadrillage.
Assurez-vous que votre imprimante prend en charge l'impression de quadrillage pour que cette fonction fonctionne efficacement.
Comment créer une grille d'images?
Pour créer une grille d'images, vous avez deux options principales :
- Les outils en ligne : Utilisez un logiciel comme GIMP ou Photoshop. Ouvrez le logiciel et créez une nouvelle toile. Importez vos images et disposez-les sous forme de grille à l'aide des outils de lignes directrices ou de règles. Une fois satisfait, enregistrez l'image finale.
- Méthode du papier et du crayon : Dessinez une grille sur une feuille de papier, en la divisant en sections égales. Esquissez ou collez vos images dans chaque section, en veillant à ce qu'elles s'intègrent correctement.
Les deux méthodes offrent une certaine souplesse ; choisissez celle qui correspond à vos préférences et à votre niveau de compétence.