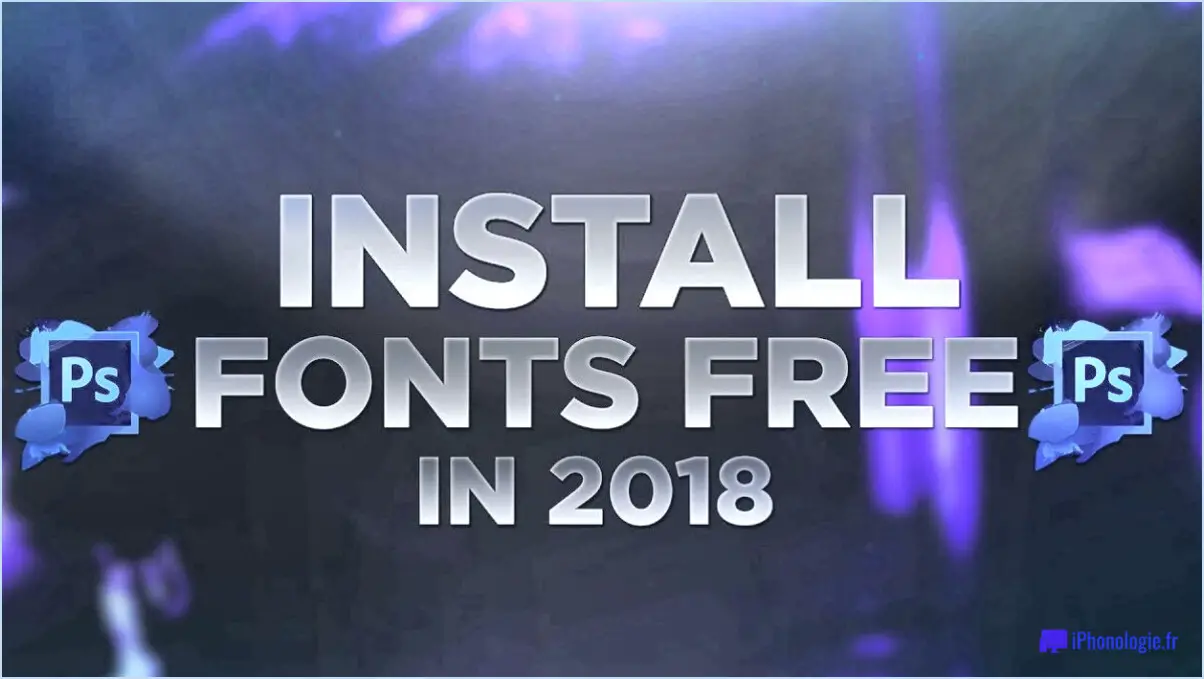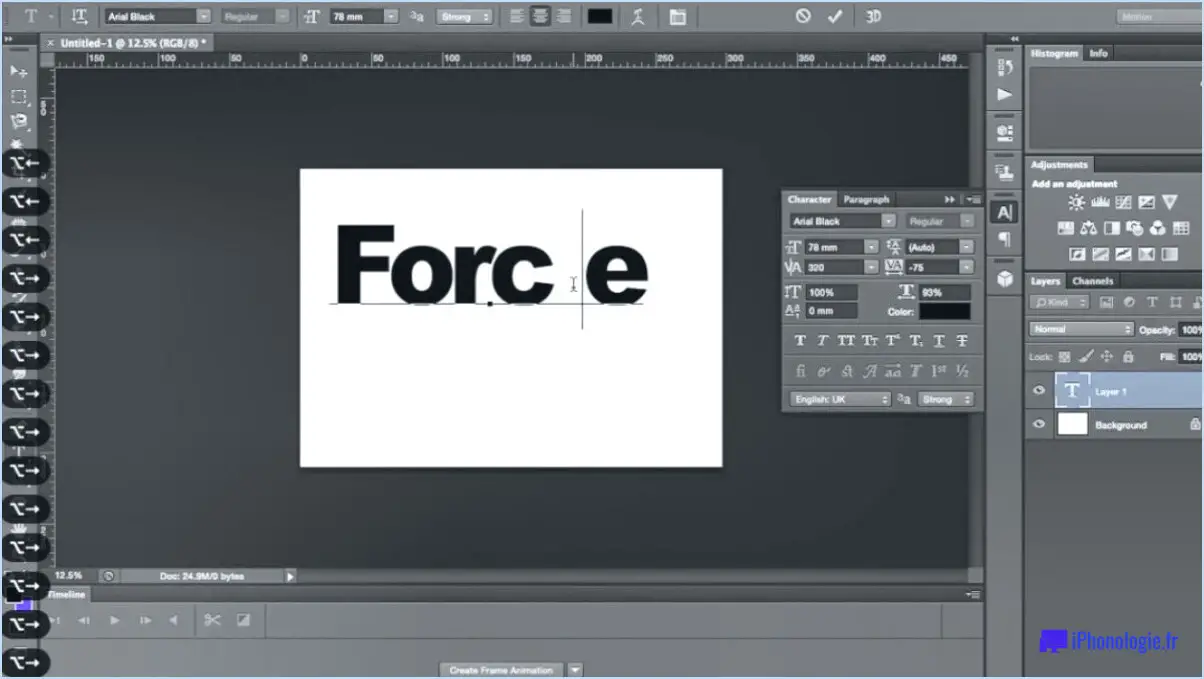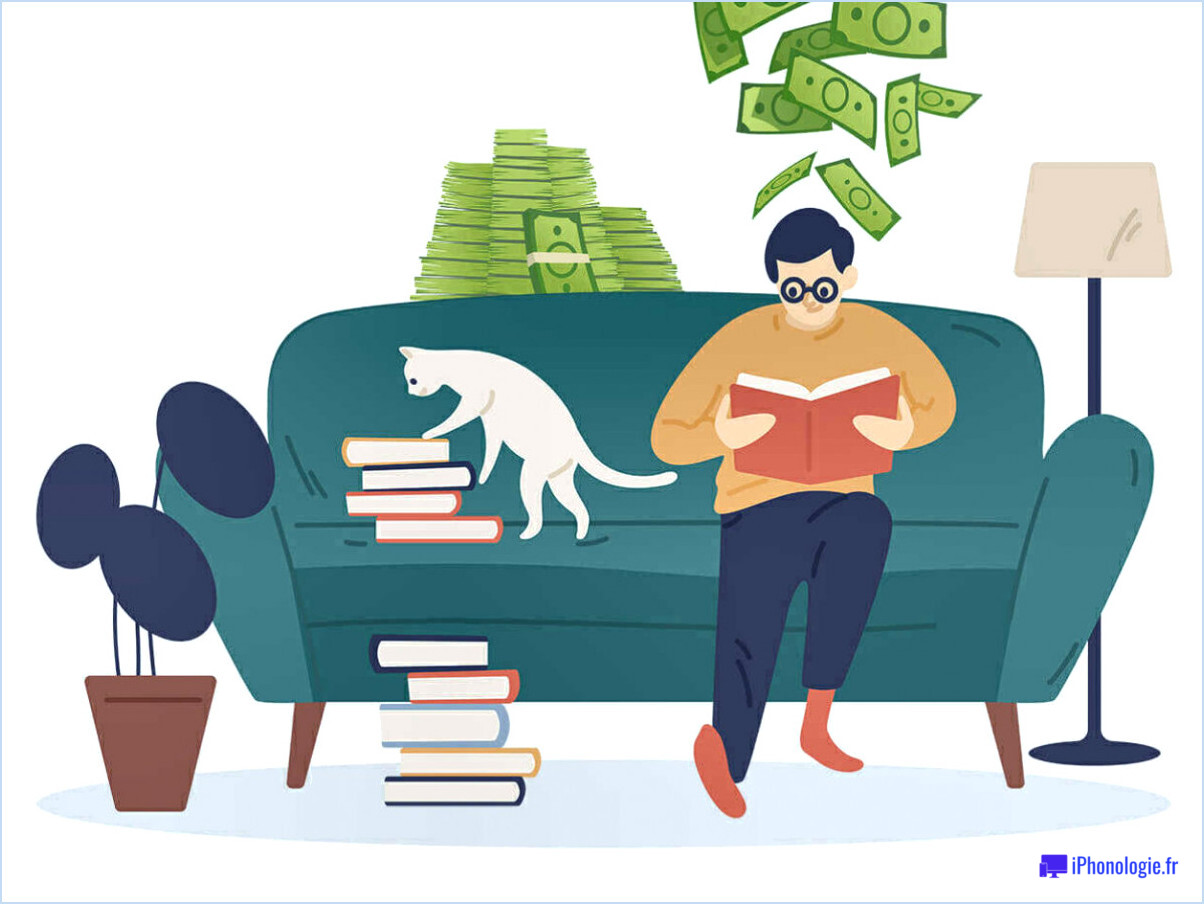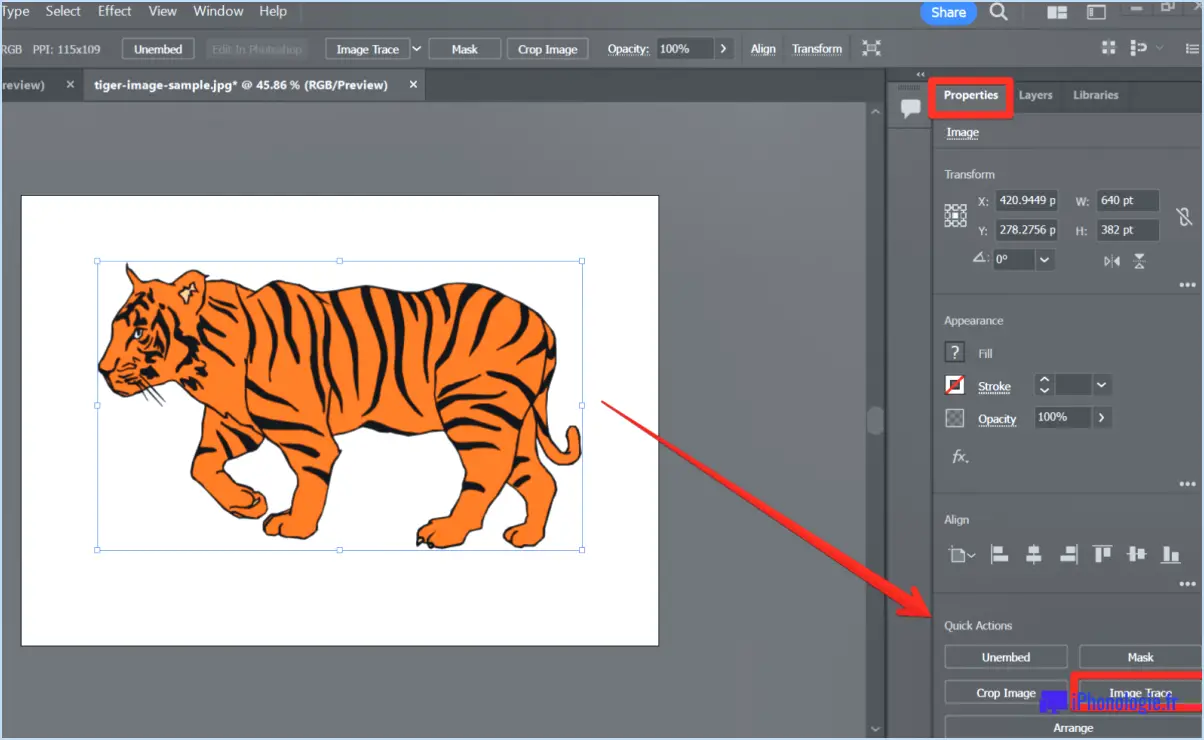Comment faire une sélection de chemin dans illustrator?
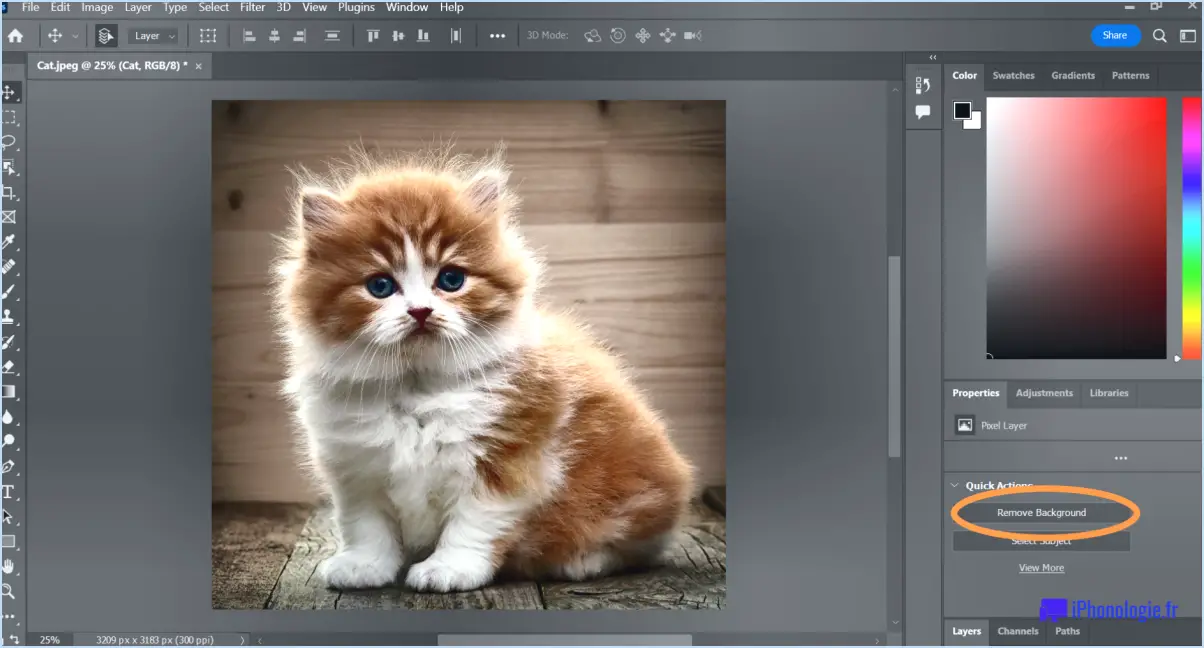
Pour faire une sélection de chemin dans Illustrator, il suffit de maintenir la touche Majuscule enfoncée et de cliquer sur sur le chemin que vous souhaitez sélectionner. Cette action ajoutera le chemin à votre sélection actuelle, ce qui vous permettra de choisir plusieurs chemins à la fois.
Pour sélectionner plusieurs chemins simultanément vous pouvez maintenir la touche Shift enfoncée et cliquer sur chaque chemin que vous souhaitez inclure dans votre sélection. Cette méthode est utile lorsque vous souhaitez travailler avec plusieurs éléments de votre œuvre ou appliquer des modifications spécifiques à un groupe de chemins.
Si vous devez désélectionner un chemin après avoir effectué une sélection, vous pouvez maintenir la touche Shift enfoncée à nouveau et cliquer sur le chemin que vous souhaitez supprimer de la sélection. De cette façon, vous pouvez facilement affiner votre sélection sans avoir à recommencer.
Vous pouvez également , vous pouvez utiliser l'"outil de sélection directe" qui est l'icône de la flèche blanche dans la barre d'outils d'Illustrator, pour sélectionner des points d'ancrage individuels ou des segments d'un chemin. Cet outil permet un contrôle plus précis de la sélection de parties spécifiques de votre dessin.
Pour un plus rapide pour sélectionner tous les chemins dans votre document, vous pouvez utiliser le raccourci clavier Ctrl + A (Windows) ou Commande + A (Mac). Cette opération permet de sélectionner tous les chemins et objets présents sur l'artboard.
Rappelez-vous que chemins groupés peuvent également être sélectionnés en cliquant sur n'importe quelle partie du groupe à l'aide de l'outil de sélection (icône de la flèche noire) ou en utilisant l'outil de sélection directe pour sélectionner des éléments spécifiques au sein du groupe.
Enfin, pour désélectionner tous les chemins et recommencer vous pouvez soit cliquer sur une zone vide de l'artboard, soit utiliser le raccourci clavier Ctrl + Maj + A (Windows) ou Commande + Maj + A (Mac).
En résumé, pour effectuer une sélection de chemin dans Illustrator, maintenez la touche Majuscule enfoncée et cliquez sur sur le chemin souhaité. Utilisez la touche Outil de sélection directe pour des sélections plus précises et utilisez des raccourcis tels que Ctrl + A (Windows) ou Commande + A (Mac) pour sélectionner tous les chemins sur le tableau. Bonne conception !
Comment faire en sorte qu'un motif suive un chemin dans Illustrator?
Pour faire en sorte qu'un motif suive un chemin dans Illustrator, plusieurs options s'offrent à vous. Une méthode efficace consiste à utiliser la fonction de création de motifs. Pour y accéder, accédez à Fenêtre > Créateur de motifs. Une fois ouvert, cliquez sur l'onglet "Créer" et choisissez "Chemin". Sélectionnez ensuite le chemin que vous souhaitez que votre motif suive et confirmez en cliquant sur "OK". À partir de là, vous pouvez choisir le type de motif que vous souhaitez créer. Cela permettra à votre motif de suivre le chemin spécifié de manière transparente.
Comment faire suivre un chemin à plusieurs objets dans Illustrator?
Pour que plusieurs objets suivent un chemin dans Illustrator, vous disposez de plusieurs options :
- Méthode de l'outil plume: Utilisez l'outil Plume pour créer le chemin que vous voulez faire suivre aux objets. Après avoir créé le chemin, sélectionnez les objets que vous souhaitez aligner sur celui-ci à l'aide de l'outil Sélection. Allez ensuite dans "Objet" > "Chemin > "Faire des guides" pour convertir le chemin en guide. Enfin, utilisez "Object" > "Mélanger" > "Faire" pour créer une transition douce le long du guide.
- Méthode de traçage en direct: Si vous disposez d'une image bitmap que vous souhaitez utiliser comme chemin, utilisez la fonction Tracé en direct pour la convertir en image vectorielle. Ensuite, utilisez l'outil Sélection pour sélectionner les objets que vous souhaitez voir suivre le chemin tracé.
N'oubliez pas d'enregistrer vos progrès et d'expérimenter différentes techniques pour obtenir le résultat souhaité.
Comment utiliser l'outil de sélection du chemin?
L'outil de sélection de chemin outil de sélection de chemin est une fonction puissante qui permet de sélectionner des chemins spécifiques dans une image. Pour utiliser cet outil de manière efficace, il suffit de cliquer sur cliquer et faire glisser sur les chemins que vous souhaitez sélectionner. Cette action crée une zone de sélection qui englobe les chemins souhaités. L'outil de sélection de chemin est particulièrement utile pour les formes complexes et les dessins compliqués. Il vous permet d'effectuer des sélections précises et ciblées, ce qui vous offre un meilleur contrôle et une plus grande souplesse dans l'édition et la manipulation d'images.
En résumé, pour utiliser l'outil de sélection de chemin :
- Sélectionnez l'outil dans la barre d'outils de votre logiciel d'édition d'images.
- Cliquez sur sur le point de départ du chemin que vous souhaitez sélectionner.
- Faites glisser le curseur le long de la trajectoire du chemin.
- Lâcher le bouton de la souris pour terminer la sélection.
L'utilisation de cet outil rationalisera votre processus d'édition d'images et vous permettra d'obtenir des résultats précis et professionnels.
Comment fonctionne l'outil lasso dans Illustrator?
L'outil lasso dans Illustrator est utilisé pour effectuer des sélections. Pour l'utiliser, sélectionnez l'outil Lasso dans la barre d'outils, puis cliquez et faites glisser autour de la zone que vous souhaitez sélectionner. L'outil permet de dessiner un contour de sélection à main levée, ce qui le rend idéal pour sélectionner des formes ou des objets irréguliers. Pour désélectionner, il suffit de cliquer en dehors de la zone de sélection. C'est un moyen rapide et efficace d'isoler des éléments spécifiques dans votre dessin ou vos images. N'oubliez pas que l'outil Lasso n'est qu'un des nombreux outils de sélection disponibles dans Illustrator pour vos besoins de conception.
Comment taper sur un outil de tracé?
Pour taper sur un outil de tracé, créez d'abord un chemin en cliquant et en faisant glisser la souris ou en utilisant les raccourcis clavier. Une fois le chemin créé, tapez dessus comme vous le feriez dans n'importe quelle autre zone de texte.
Pourquoi mon outil de sélection ne fonctionne-t-il pas dans Illustrator?
Plusieurs raisons peuvent expliquer pourquoi votre outil de sélection ne fonctionne pas dans Illustrator. L'une d'entre elles est que l'outil sélectionné n'est pas le bon. Assurez-vous que l'outil flèche noire est sélectionnée, car il s'agit de l'outil de sélection. Si cela ne fonctionne toujours pas, essayez de redémarrer Illustrator. Si cela ne fonctionne pas, il se peut qu'il y ait un problème avec votre logiciel. contacter le service d'assistance d'Adobe.
Comment créer des caractères qui suivent la forme d'un chemin ou d'un objet?
Pour créer des caractères qui suivent la forme d'un chemin ou d'un objet, vous avez plusieurs possibilités :
- Adobe Illustrator: Utilisez l'outil Plume pour créer un chemin personnalisé, puis utilisez l'outil Taper sur un chemin pour taper le long du chemin.
- Photoshop: Utilisez l'outil Masque de saisie pour créer un texte qui épouse la forme d'un objet ou d'une sélection.
- Trace en direct d'Illustrator: Générez une version vectorielle d'une image à l'aide de Live Trace, puis superposez du texte sur le chemin tracé.
Ces méthodes vous permettent d'ajouter un texte dynamique et visuellement attrayant à vos conceptions, améliorant ainsi leur impact global.