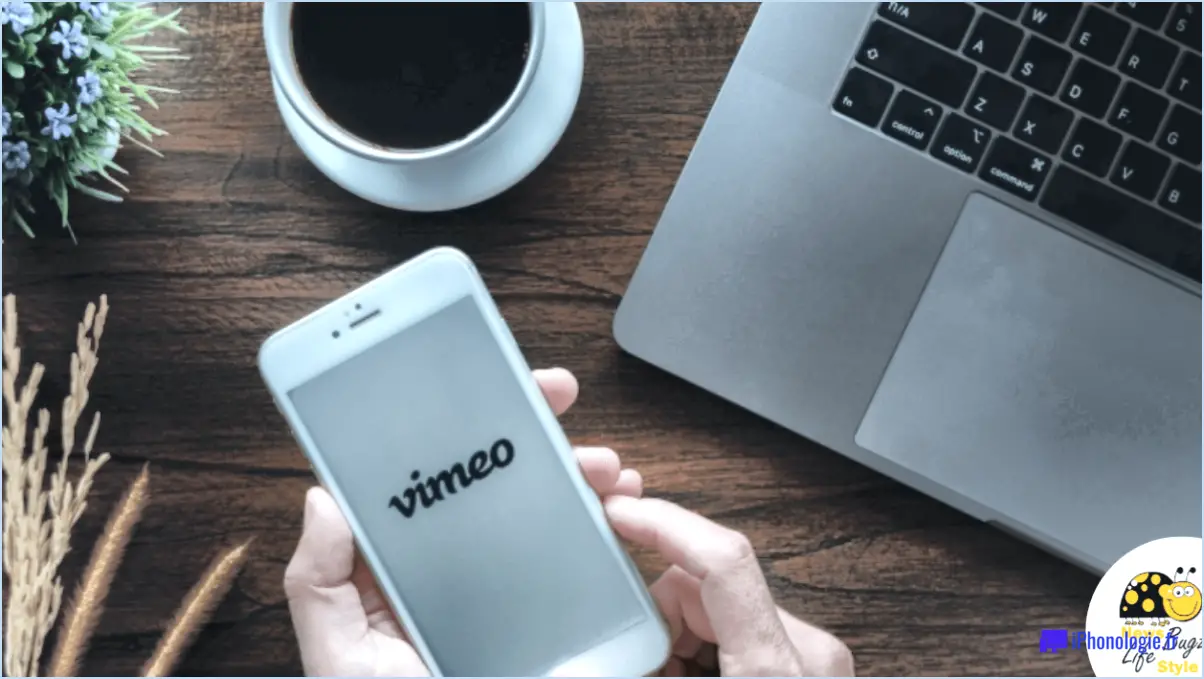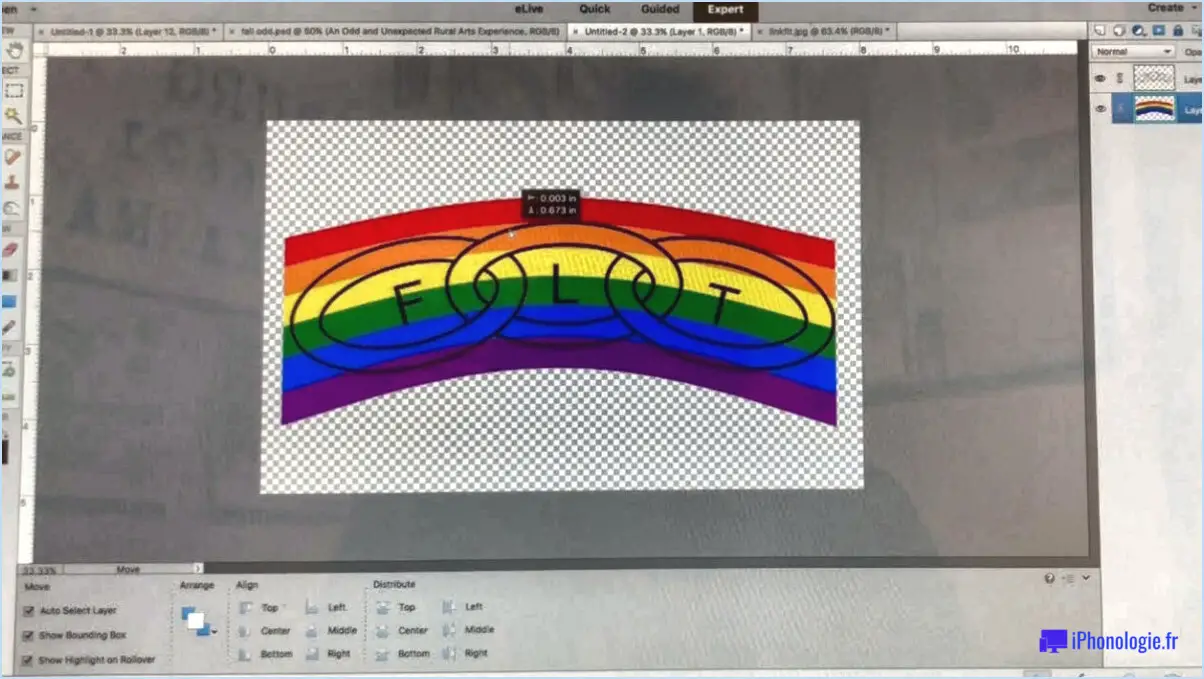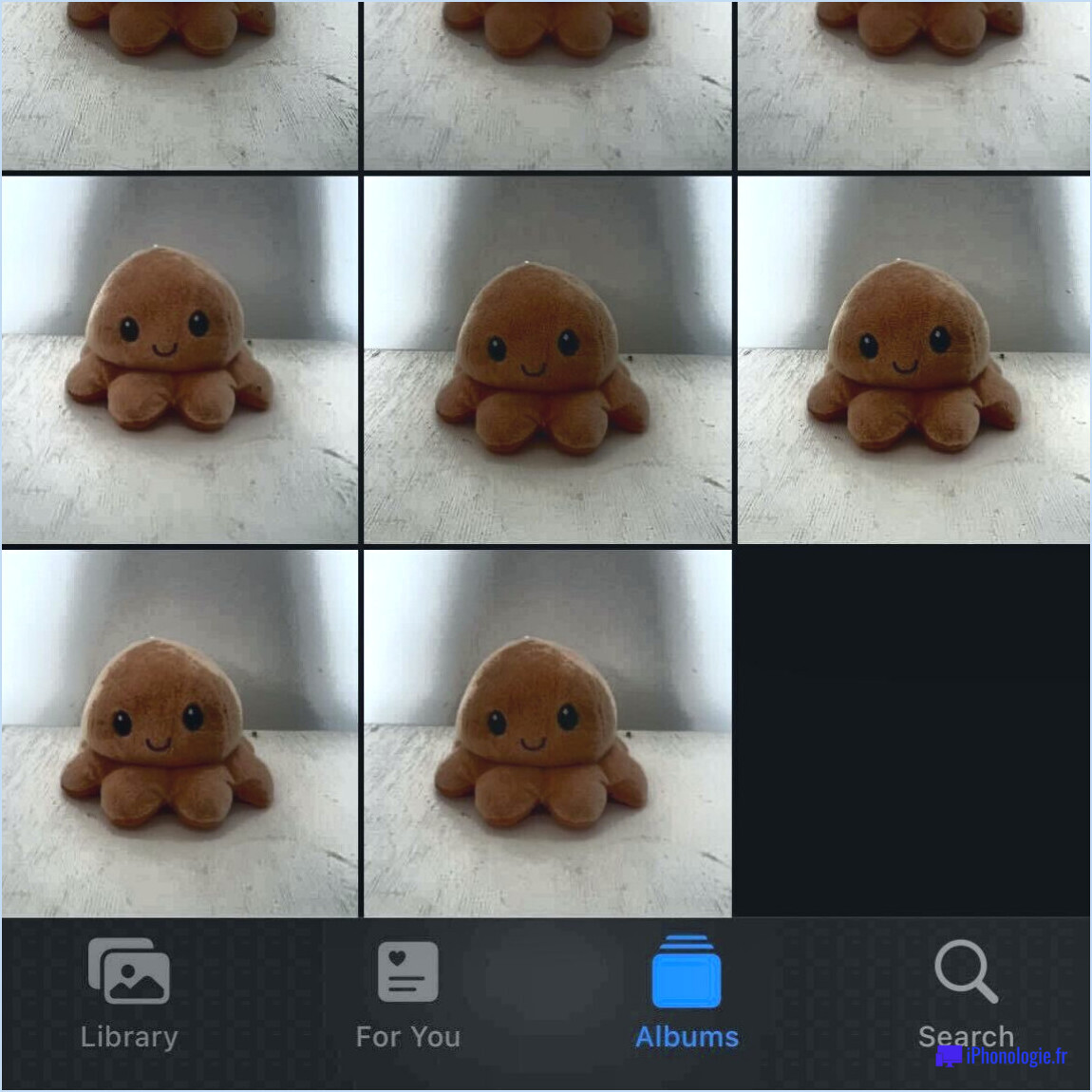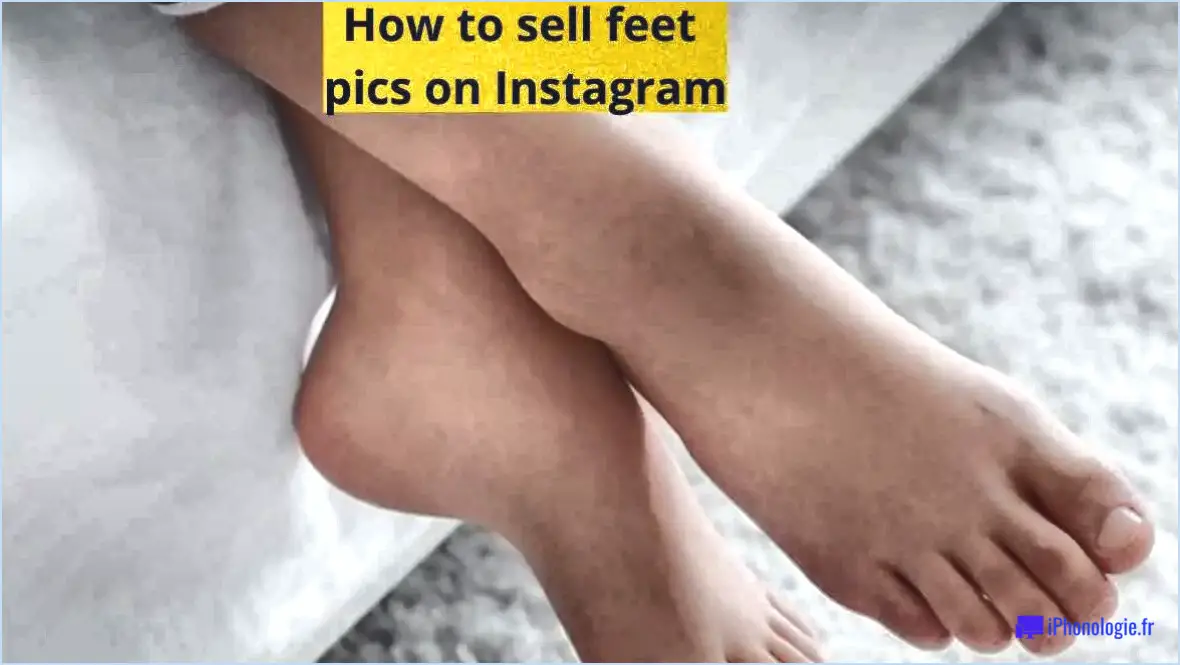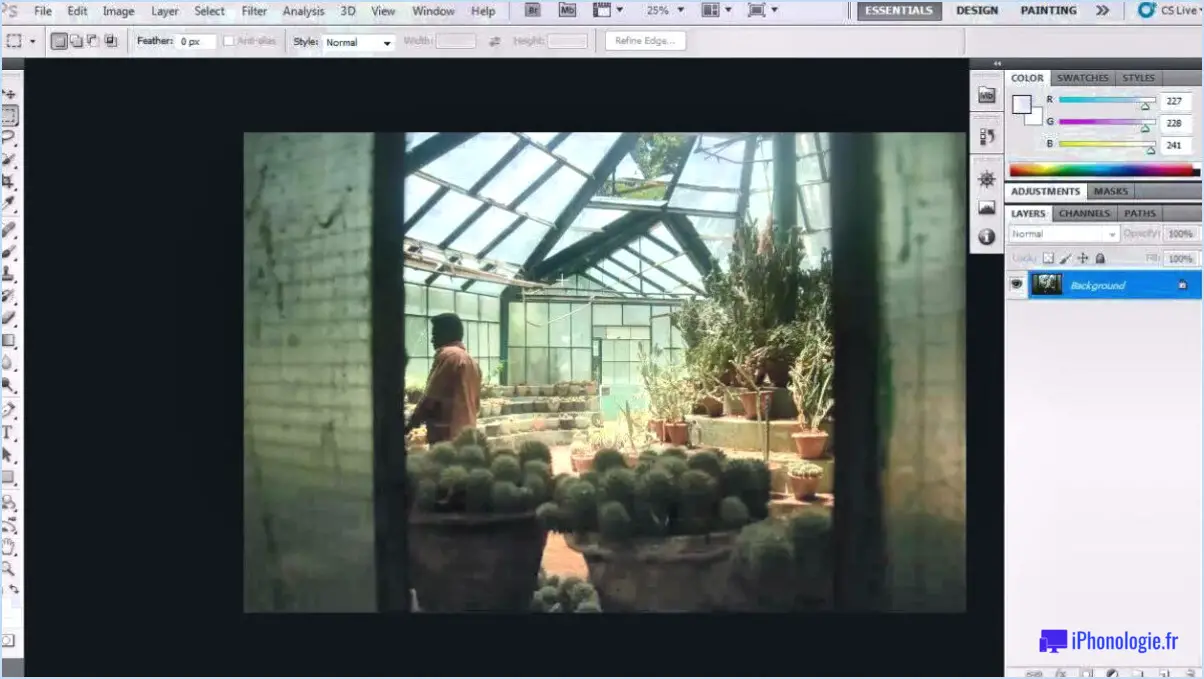Comment importer un modèle 3d dans photoshop?
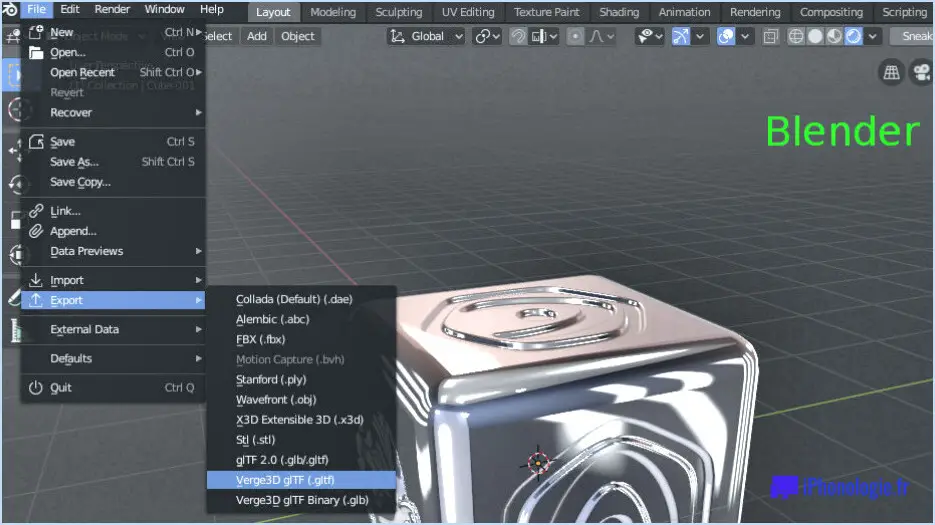
Pour importer un modèle 3D dans Photoshop, vous disposez de plusieurs options efficaces, chacune adaptée à des formats de fichiers différents. Voici comment procéder :
- Utilisation de l'outil d'importation de modèle 3D :
Accédez à la page Fichier et sélectionnez le fichier Importation du modèle 3D . Cette méthode convient à l'importation. obj,. 3ds et. dae . Une fois sélectionné, naviguez jusqu'à l'emplacement de votre fichier de modèle 3D et ouvrez-le. Cela lancera le processus d'importation, amenant votre modèle 3D dans l'espace de travail de Photoshop.
- Exploiter les outils d'objets 3D :
Si vous avez affaire à . stl ou. c4d vous pouvez utiliser les fichiers Outils d'objets 3D disponibles dans les fichiers Outils dans le menu. Cliquez sur l'outil approprié en fonction de votre type de fichier. Par exemple. stl sélectionnez Objet 3D > A partir du fichier 3D. Pour. c4d choisissez Objet 3D > Importer un modèle 3D. Comme pour la méthode précédente, cette action vous demandera de localiser et d'ouvrir votre fichier, ce qui lancera l'importation.
Dans les deux cas, assurez-vous que le fichier de modèle 3D que vous tentez d'importer est compatible avec Photoshop. Après l'importation, vous trouverez votre modèle 3D dans l'espace de travail de Photoshop, prêt à être manipulé et intégré dans vos projets créatifs.
Il est important de noter que la réussite du processus d'importation peut dépendre de la complexité et de la qualité du modèle 3D, ainsi que de la version de Photoshop que vous utilisez. Pensez toujours à optimiser vos modèles 3D avant de les importer, surtout si vous rencontrez des problèmes au cours du processus.
En tirant parti de ces méthodes, vous pouvez incorporer en toute transparence divers modèles 3D dans vos projets Photoshop, en ajoutant de la profondeur et de la dimension à vos conceptions. Profitez des possibilités créatives que cette intégration apporte à votre travail !
Comment importer un modèle 3D dans Procreate?
Pour importer un modèle 3D dans Procreate, procédez comme suit :
- Préparez votre modèle: Assurez-vous que votre modèle 3D est dans un format compatible, tel que OBJ ou FBX.
- Convertir si nécessaire: Si votre modèle n'est pas dans le bon format, utilisez un logiciel tiers comme Blender pour le convertir.
- Exporter les textures: Enregistrez les textures de votre modèle séparément dans un format pris en charge par Procreate, comme JPEG ou PNG.
- Ouvrir Procreate: Lancez l'application Procreate sur votre appareil.
- Créer un nouveau canevas: Démarrez une nouvelle toile dans Procreate avec les dimensions souhaitées.
- Importer un modèle: Utilisez l'option " Insérer un fichier " pour importer votre fichier de modèle 3D.
- Arrangement des couches: Procreate importera votre modèle sous la forme d'une image plate. Réorganisez-le à l'aide de calques pour ajuster sa position et sa taille.
- Ajouter des détails: Utilisez les pinceaux et les outils de Procreate pour ajouter des détails et améliorer votre modèle 3D.
N'oubliez pas que si Procreate prend en charge des fonctionnalités 3D limitées, il s'agit avant tout d'une application d'illustration 2D.
Comment ouvrir un espace de travail 3D dans Photoshop?
Pour ouvrir un espace de travail 3D dans Photoshop, plusieurs options s'offrent à vous :
- Menu principal : La méthode la plus courante consiste à naviguer vers le menu principal. Cliquez simplement sur "Fichier", puis sélectionnez "Nouveau" et enfin, choisissez "Flux de travail 3D" dans le menu déroulant.
- Touches de raccourci : Pour un accès plus rapide, vous pouvez utiliser des raccourcis clavier. Appuyez simultanément sur les touches W, A, S et D pour ouvrir instantanément l'espace de travail 3D.
Ces deux méthodes vous offrent un accès transparent à l'espace de travail 3D dans Photoshop, ce qui vous permet de vous plonger efficacement dans vos projets de conception 3D.
Comment modifier une forme 3D dans Photoshop?
Pour modifier une forme 3D dans Photoshop, utilisez la fonction Outil d'édition de maillage pour des ajustements précis. Cet outil vous permet de modifier la forme en manipulant des points individuels. Vous pouvez également utiliser l'outil Outil de transformation libre pour effectuer des changements par rotation, mise à l'échelle et translation. Ces méthodes permettent d'obtenir une flexibilité et un contrôle sur vos objets 3D.
Comment exporter et importer des objets 3D?
Pour exporter et importer des objets 3D, procédez comme suit :
- Créez un modèle 3D: Utilisez un logiciel de modélisation 3D pour créer un fichier haute résolution de votre objet. Il peut s'agir d'outils de sculpture ou de la construction d'un modèle à partir de la base.
- Sélectionner un service: Choisissez une plateforme en ligne comme Sketchfab ou Blender, vous permettant de télécharger votre fichier. Ces services facilitent le partage et la visualisation d'objets 3D par d'autres utilisateurs.
- L'exportation: Dans votre logiciel 3D, utilisez la fonction "Exporter" pour enregistrer votre modèle dans un format approprié tel que .OBJ ou .FBX. Veillez à la compatibilité avec la plateforme que vous utilisez.
- Téléchargement: Visitez la plateforme choisie et localisez l'option "Télécharger" ou "Importer". Suivez les instructions pour télécharger votre fichier. Fournissez tous les détails nécessaires, tels que les descriptions ou les balises.
- Prévisualisation et partage: Une fois téléchargé, vous pouvez prévisualiser votre objet 3D. Partagez le lien de l'objet avec d'autres personnes, pour leur permettre de le visualiser ou même d'interagir avec lui.
N'oubliez pas d'optimiser la taille de vos fichiers, d'utiliser des formats compatibles et de respecter les directives de la plate-forme pour obtenir les meilleurs résultats.
Comment ajouter un fichier à la bibliothèque 3D?
Pour enrichir votre bibliothèque 3D, procédez comme suit :
- Importation à partir de fichiers : Utiliser Fichier > Importer > Objets 3D pour introduire des modèles externes.
- Création avec les outils 3D : Créez de nouveaux modèles à l'aide d'outils tels que Blender ou Maya.
- Exploration de la visionneuse 3D : Modifiez et explorez les modèles existants de manière pratique avec la visionneuse 3D.
Comment éditer les fichiers OBJ?
A éditer des fichiers OBJ vous disposez de plusieurs options efficaces :
- Logiciel de modélisation 3D : Utilisez des programmes de modélisation 3D avancés tels que Autodesk Maya ou 3ds Max. Importez le fichier OBJ, manipulez ses composants, ajustez les textures et appliquez des modifications avec précision.
- Logiciel de CAO : Utilisez des programmes de CAO tels que AutoCAD ou SolidWorks pour éditer les fichiers OBJ. Ces outils sont excellents pour les modifications précises de la conception et les changements orientés vers l'ingénierie.
Gardez ces étapes clés à l'esprit :
- Importer : Ouvrez votre logiciel et importez le fichier OBJ.
- Manipuler : Modifiez la structure, les textures ou les matériaux de l'objet selon vos besoins.
- Sauvegarder : Une fois les modifications terminées, enregistrez le fichier au format OBJ.
N'oubliez pas que votre choix entre un logiciel de modélisation 3D et un logiciel de CAO dépend de vos besoins spécifiques et de votre familiarité avec les outils.
Quelle est la différence entre OBJ et FBX?
OBJ et FBX sont des formats de fichiers distincts qui répondent à des besoins différents. OBJ trouve principalement son application dans les fichiers l'impression 3D permettant un rendu précis des modèles avec une géométrie et des textures exactes. D'autre part, FBX s'adresse aux développement de jeux en offrant une plateforme complète pour l'échange d'actifs 3D entre divers outils logiciels, y compris l'animation et les matériaux. Il est important de choisir le format qui correspond à vos besoins spécifiques : OBJ pour la précision de l'impression 3D, et FBX pour la polyvalence du développement de jeux.