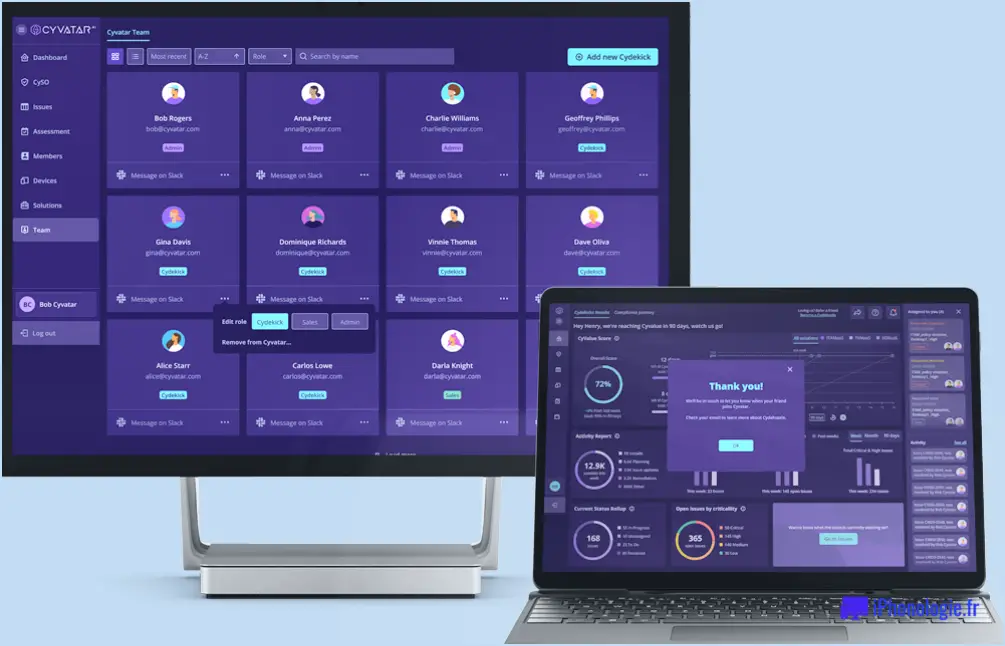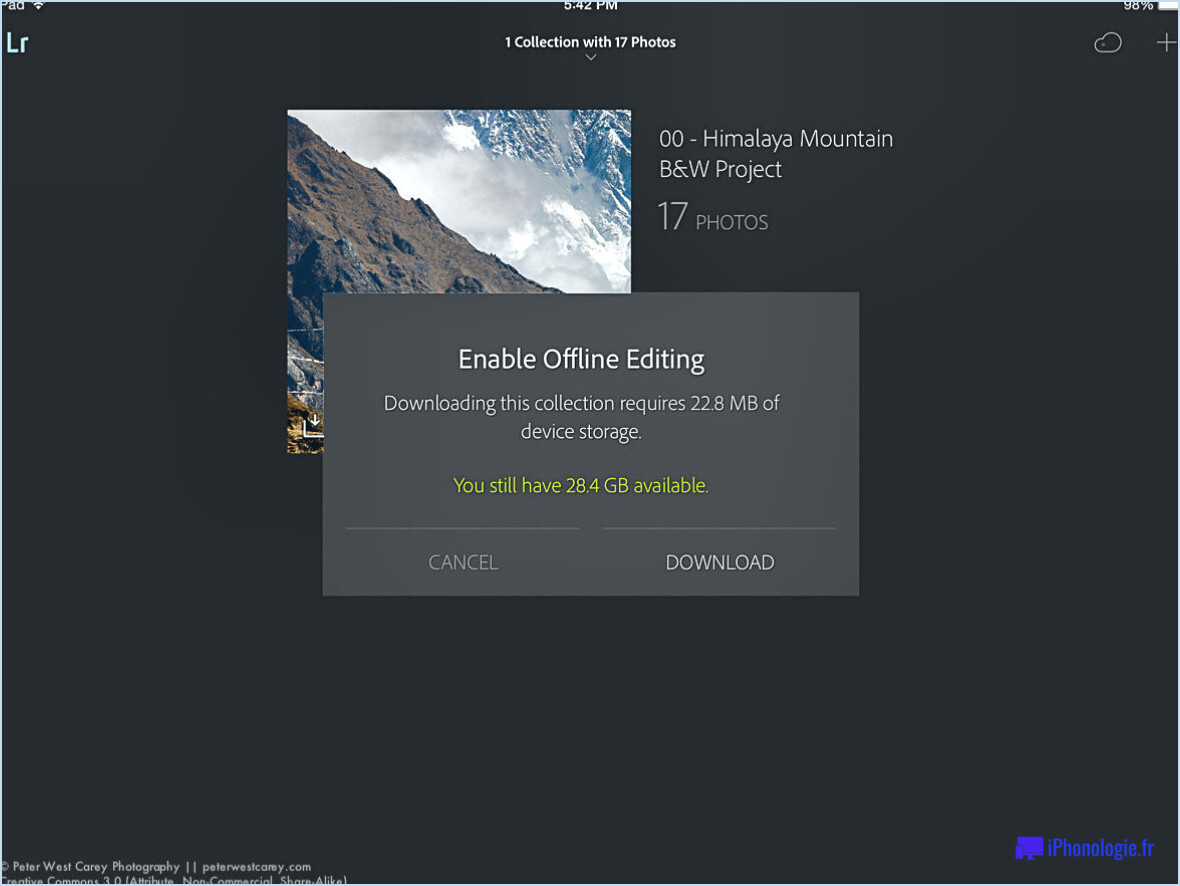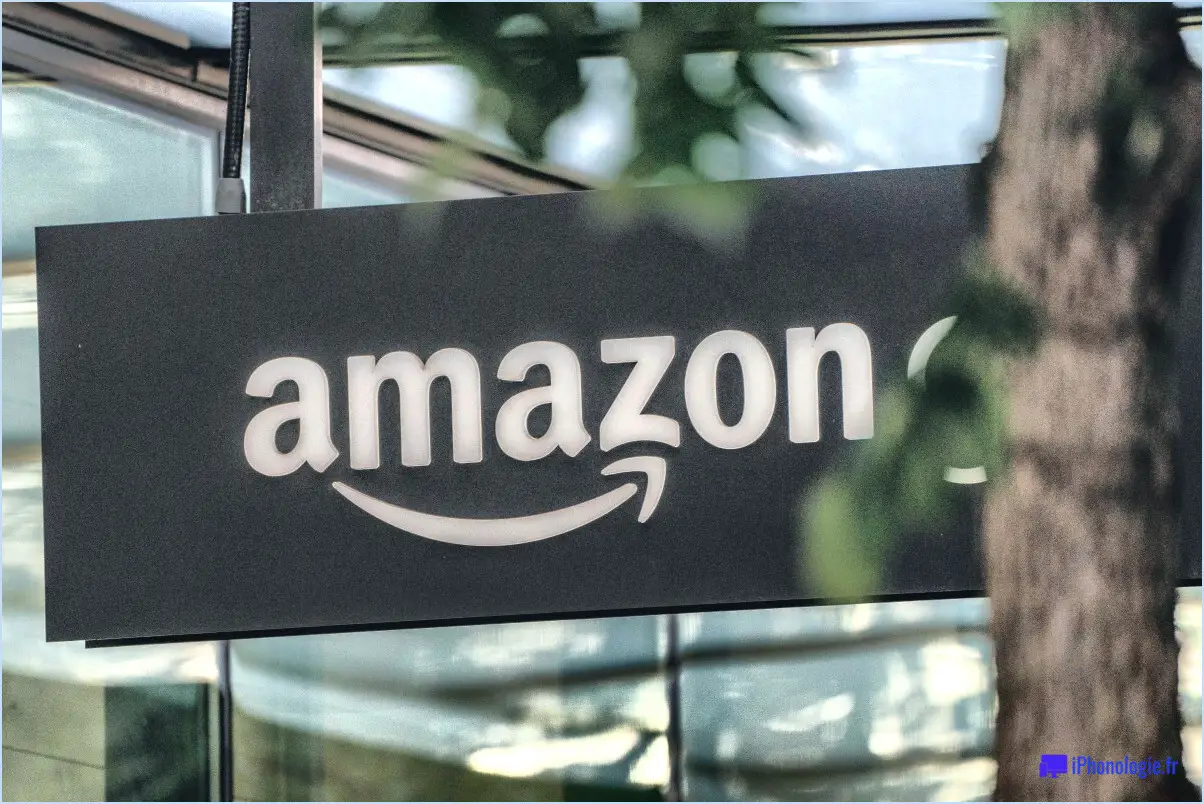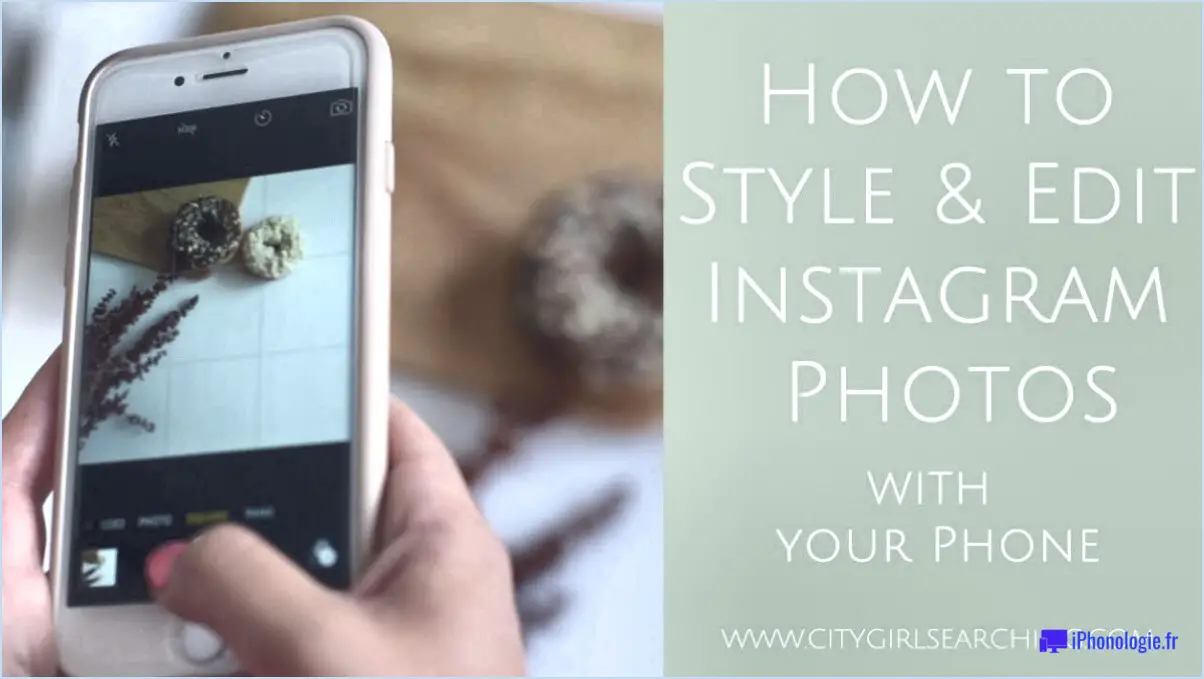Comment importer un powerpoint dans illustrator?
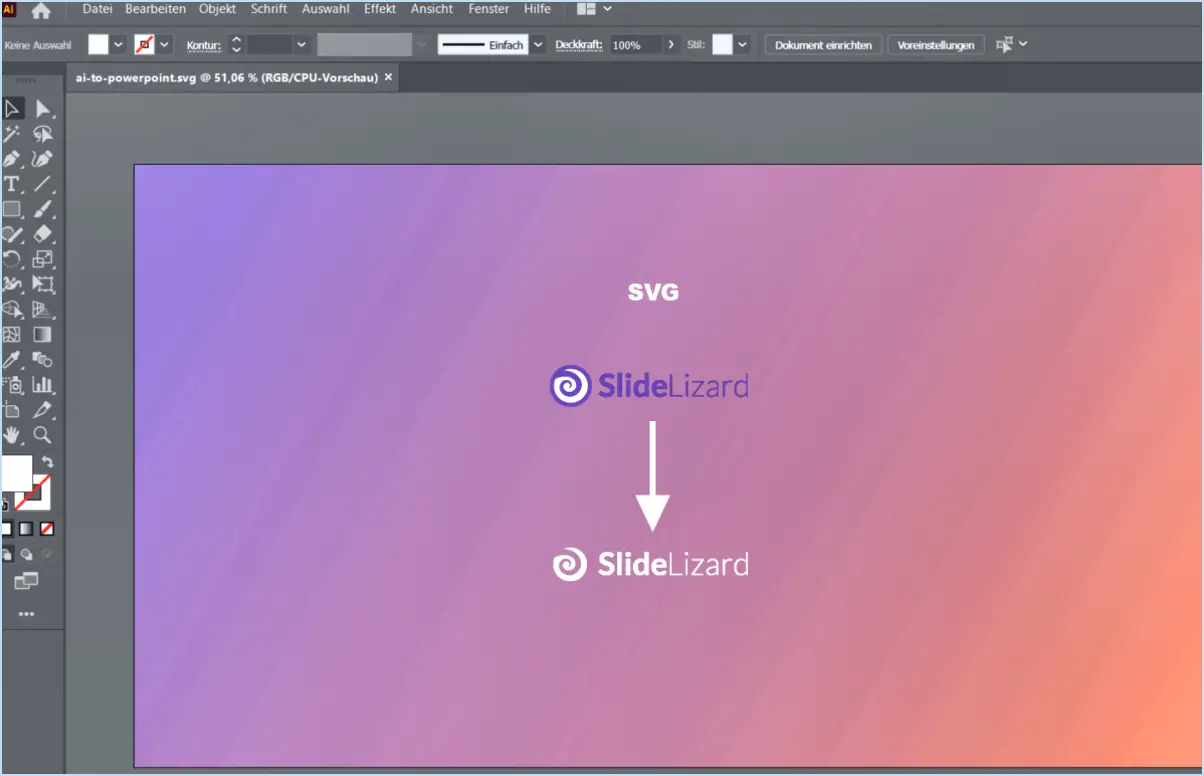
Pour importer un fichier PowerPoint dans Illustrator, il existe plusieurs méthodes. Examinons chacune d'entre elles en détail :
- Copier et coller: Cette méthode vous permet de transférer le texte de votre présentation PowerPoint directement dans Illustrator. Commencez par ouvrir PowerPoint et Illustrator sur votre ordinateur. Dans PowerPoint, sélectionnez le texte que vous souhaitez importer, cliquez avec le bouton droit de la souris et choisissez "Copier" dans le menu contextuel. Passez ensuite à Illustrator et créez un nouveau document ou ouvrez un document existant. Cliquez avec le bouton droit de la souris sur le canevas et sélectionnez "Coller" pour insérer le texte copié. Cette méthode fonctionne bien pour les contenus textuels simples.
- Enregistrer au format PDF et ouvrir dans Illustrator: Une autre méthode consiste à enregistrer votre présentation PowerPoint au format PDF, puis à l'importer dans Illustrator. Dans PowerPoint, allez dans le menu "Fichier", sélectionnez "Enregistrer sous" et choisissez le format PDF. Enregistrez le fichier à un endroit de votre ordinateur. Ouvrez ensuite Illustrator et créez un nouveau document ou ouvrez un document existant. Allez dans le menu "Fichier", sélectionnez "Ouvrir" et naviguez jusqu'au fichier PDF enregistré. Sélectionnez le fichier et cliquez sur "Ouvrir" pour l'importer dans Illustrator. Cette méthode permet de conserver la mise en page et le formatage de vos diapositives PowerPoint.
Il convient de noter que si ces méthodes vous permettent d'importer le contenu de PowerPoint dans Illustrator, il se peut qu'elles ne conservent pas tous les éléments visuels, tels que les images, les formes ou les animations. Si vous devez conserver ces éléments, vous pouvez envisager d'exporter des éléments individuels de PowerPoint sous forme de fichiers image (tels que JPEG ou PNG), puis de les importer séparément dans Illustrator.
N'oubliez pas d'examiner le contenu importé dans Illustrator et de procéder aux ajustements nécessaires pour vous assurer qu'il est conforme à la conception souhaitée. En outre, n'oubliez pas que la compatibilité entre PowerPoint et Illustrator peut varier en fonction des versions que vous utilisez.
Comment convertir un fichier PowerPoint en fichier Photoshop?
Pour convertir une présentation PowerPoint en un document Photoshop, vous disposez de plusieurs options. L'une d'entre elles consiste à utiliser le logiciel Adobe Acrobat, tandis que l'autre consiste à utiliser le convertisseur en ligne gratuit appelé Zamzar.
Voici un guide étape par étape pour convertir PowerPoint en Photoshop à l'aide d'Adobe Acrobat :
- Ouvrez votre présentation PowerPoint dans Microsoft PowerPoint.
- Allez dans "Fichier" et sélectionnez "Enregistrer sous".
- Choisissez "PDF" comme format de fichier et enregistrez la présentation.
- Ouvrez Adobe Acrobat et allez dans "Fichier" > "Ouvrir".
- Sélectionnez le fichier PDF que vous venez d'enregistrer et ouvrez-le.
- Allez à "Fichier" > "Exporter vers" > "Image" > "Photoshop."
- Choisissez les paramètres souhaités et cliquez sur "Enregistrer" pour convertir le PDF en un document Photoshop.
Vous pouvez également convertir PowerPoint en Photoshop à l'aide de Zamzar :
- Visitez le site web de Zamzar (www.zamzar.com).
- Cliquez sur "Choose Files" et sélectionnez votre présentation PowerPoint.
- Sélectionnez "PSD" comme format de sortie.
- Saisissez votre adresse e-mail pour recevoir le fichier converti.
- Cliquez sur "Convertir" pour lancer le processus de conversion.
- Vérifiez votre email pour le lien de téléchargement du document Photoshop converti.
N'oubliez pas d'examiner le fichier converti pour vous assurer qu'il répond à vos attentes.
Comment transférer un document PowerPoint sur un canevas?
Pour transférer une présentation PowerPoint vers canvas, plusieurs options s'offrent à vous. Tout d'abord, vous pouvez créer un PDF de la présentation et l'importer dans canvas. Cela permet de préserver le contenu et la mise en page de vos diapositives. Vous pouvez également utiliser un logiciel de capture d'écran pour enregistrer la présentation tout en la visualisant dans PowerPoint. Vous pouvez ensuite importer l'enregistrement dans Canvas, ce qui permet aux étudiants de regarder la présentation à leur propre rythme. Les deux méthodes offrent des moyens efficaces de partager votre contenu PowerPoint avec votre public canvas. Choisissez la méthode qui répond le mieux à vos besoins.
Comment intégrer une présentation PowerPoint?
Pour intégrer une présentation PowerPoint, il existe plusieurs méthodes. Tout d'abord, vous pouvez copier et coller le lien de la présentation PowerPoint dans la zone de texte de la page Quora. Cela permet aux utilisateurs d'accéder à la présentation directement à partir de la plateforme Quora.
Vous pouvez également intégrer la présentation PowerPoint sur un site web ou un blog. Pour ce faire, ouvrez la présentation PowerPoint et cliquez sur "Fichier", puis sur "Partager". Dans les options de partage, sélectionnez l'option d'intégration de la présentation. Vous obtiendrez ainsi un code d'intégration que vous pourrez copier et coller dans le code HTML de votre site web ou de votre blog.
En utilisant ces méthodes, vous pouvez facilement partager vos présentations PowerPoint avec d'autres personnes, que ce soit sur Quora ou sur votre propre site web. N'oubliez pas de choisir la méthode qui correspond le mieux à vos besoins et à la plateforme que vous utilisez. Bonne intégration !
Comment lier Adobe à PowerPoint?
Pour relier Adobe à PowerPoint, procédez comme suit :
- Ouvrez le programme Adobe et créez le document que vous souhaitez lier.
- Ouvrez PowerPoint et créez la présentation que vous souhaitez lier au document Adobe.
- Dans PowerPoint, allez dans le menu "Fichier" et sélectionnez "Ouvrir".
- Localisez le document Adobe sur votre ordinateur et double-cliquez dessus.
- Le document Adobe s'ouvre dans une nouvelle fenêtre de PowerPoint.
- Pour revenir à votre présentation PowerPoint, cliquez simplement sur le bouton "Fermer" de la fenêtre Adobe.
En suivant ces étapes, vous pouvez relier votre document Adobe à votre présentation PowerPoint de manière transparente.
Comment transformer une présentation PowerPoint en polycopié sur un Mac?
Pour transformer une présentation PowerPoint en un document à distribuer sur un Mac, vous disposez d'une option simple. Suivez les étapes suivantes :
- Ouvrez la présentation PowerPoint que vous souhaitez convertir.
- Allez dans le menu Fichier et sélectionnez Imprimer.
- Dans la boîte de dialogue Imprimer, naviguez jusqu'à l'onglet Documents.
- Choisissez le nombre de diapositives que vous souhaitez par page parmi les options proposées.
- Décidez si vous souhaitez que les polycopiés soient en orientation paysage ou portrait.
- Une fois que vous avez fait vos choix, cliquez sur le bouton Imprimer.
En suivant ces étapes, vous serez en mesure de générer des polycopiés à partir de votre présentation PowerPoint sur un Mac. Cette méthode vous permet de personnaliser la mise en page et l'apparence de vos documents, afin qu'ils puissent être distribués ou utilisés à des fins de référence.
Comment modifier une présentation PowerPoint dans Adobe?
Pour modifier une présentation PowerPoint dans Adobe, procédez comme suit :
- Ouvrez Adobe : Lancez le logiciel Adobe sur votre ordinateur.
- Ouvrez le fichier : Allez dans Fichier > Ouvrez et sélectionnez le fichier PowerPoint que vous souhaitez modifier.
- Apporter des modifications : Une fois le fichier ouvert, vous pouvez modifier le contenu, la mise en forme et la conception selon vos besoins. Adobe propose divers outils et options pour modifier le texte, les images, les formes, etc.
- Enregistrez vos modifications : Après avoir effectué les modifications souhaitées, allez dans Fichier > Enregistrer pour enregistrer le fichier PowerPoint mis à jour.
N'oubliez pas qu'Adobe propose une série de fonctionnalités pour améliorer votre expérience d'édition, telles que des options de formatage avancées, des animations et l'intégration multimédia. Tirez parti de ces outils pour créer des présentations attrayantes et visuellement séduisantes. Bonne édition !
Quelle est la meilleure application pour les présentations PowerPoint?
Il n'existe pas de "meilleure" application pour les présentations PowerPoint. Cependant, certaines applications sont mieux adaptées que d'autres. L'application d'Apple Keynote d'Apple est un choix populaire, car elle permet de créer et d'éditer facilement des diaporamas. Une autre option est Google Slides qui est gratuit et accessible en ligne ou via l'application Google Drive. Ces deux applications offrent un large éventail de fonctionnalités et sont compatibles avec les fichiers PowerPoint. En fin de compte, la meilleure application pour les présentations PowerPoint dépend de vos besoins et préférences spécifiques.
Pouvez-vous créer un diaporama au format PDF?
Oui, vous pouvez créer un diaporama PDF en suivant les étapes suivantes :
- Créez un fichier PDF: Utilisez un logiciel comme Adobe Acrobat ou des outils en ligne pour convertir votre contenu au format PDF.
- Préparez votre diaporama: Une fois que vous avez le fichier PDF, sélectionnez un programme de diaporama comme Microsoft PowerPoint ou Google Slides.
- Importez le PDF: Ouvrez le programme de diaporama et importez le fichier PDF dans votre présentation.
- Personnaliser les diapositives: Modifiez chaque diapositive pour ajouter des transitions, des animations et d'autres éléments visuels afin d'améliorer votre diaporama.
- Présentez votre diaporama: Enregistrez et partagez votre diaporama PDF avec d'autres personnes, pour leur permettre de le visionner sous forme de présentation.
N'oubliez pas que la création d'un diaporama PDF nécessite à la fois un fichier PDF et un programme de diaporama pour donner vie à votre contenu. Prenez plaisir à présenter vos idées d'une manière attrayante et visuelle !