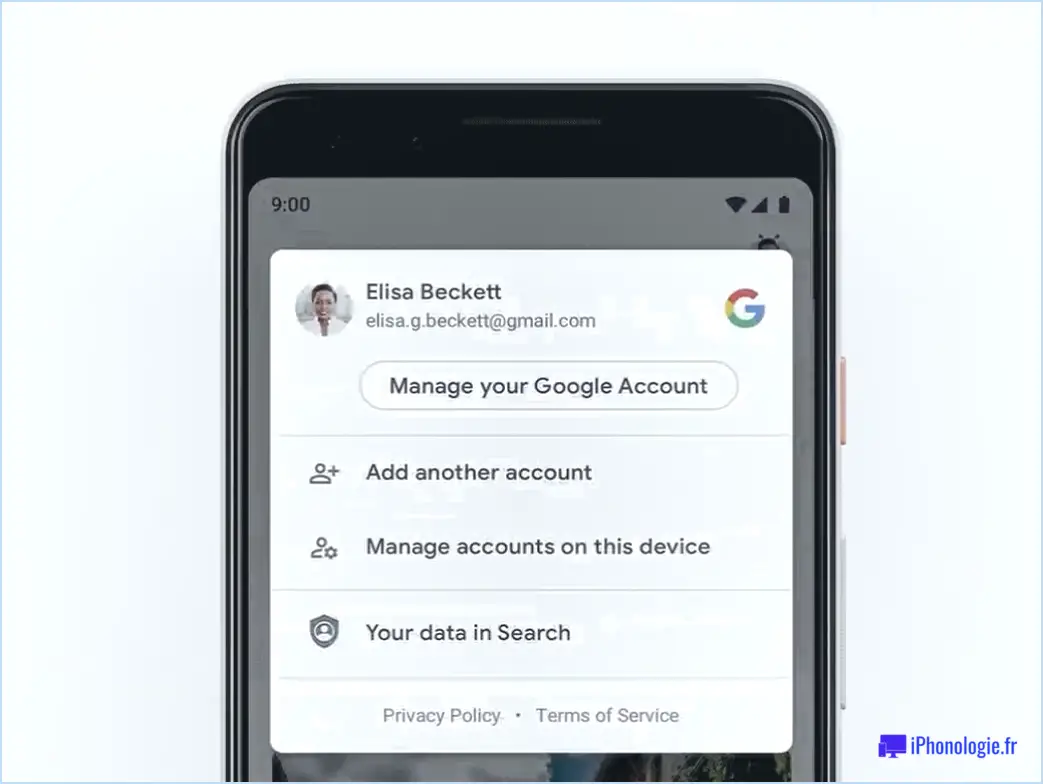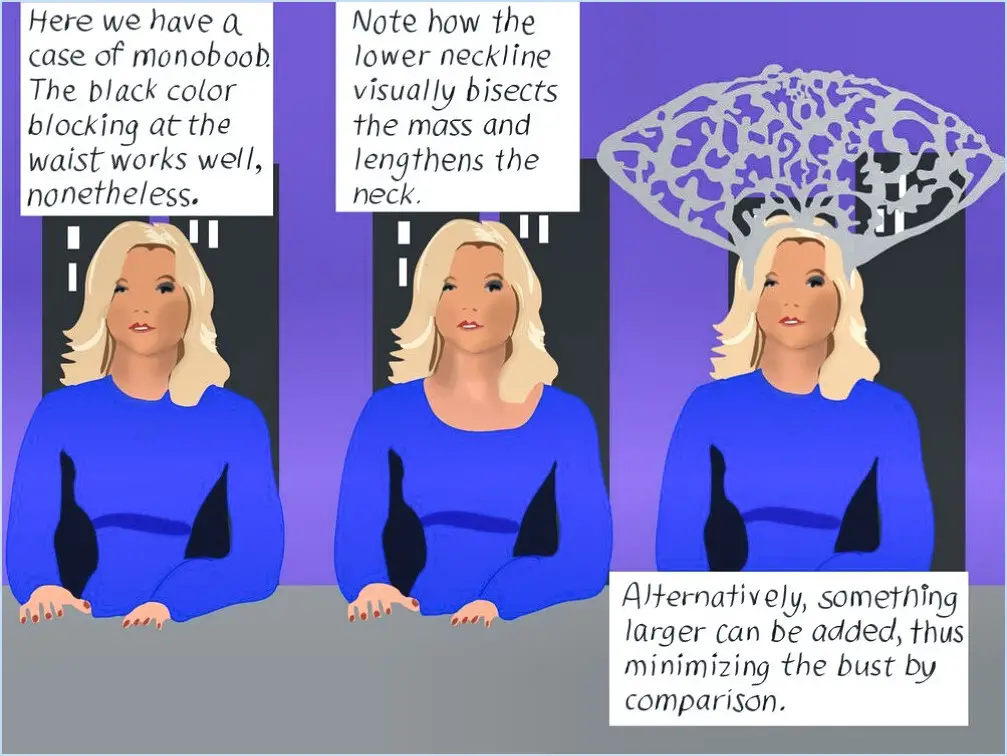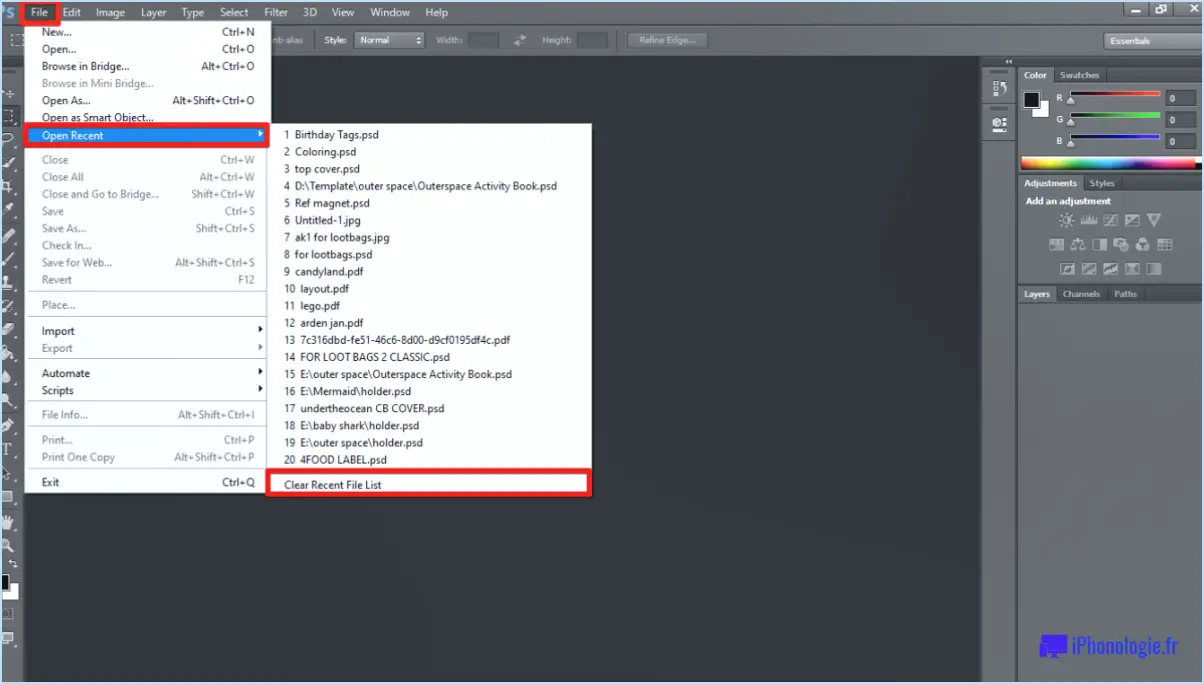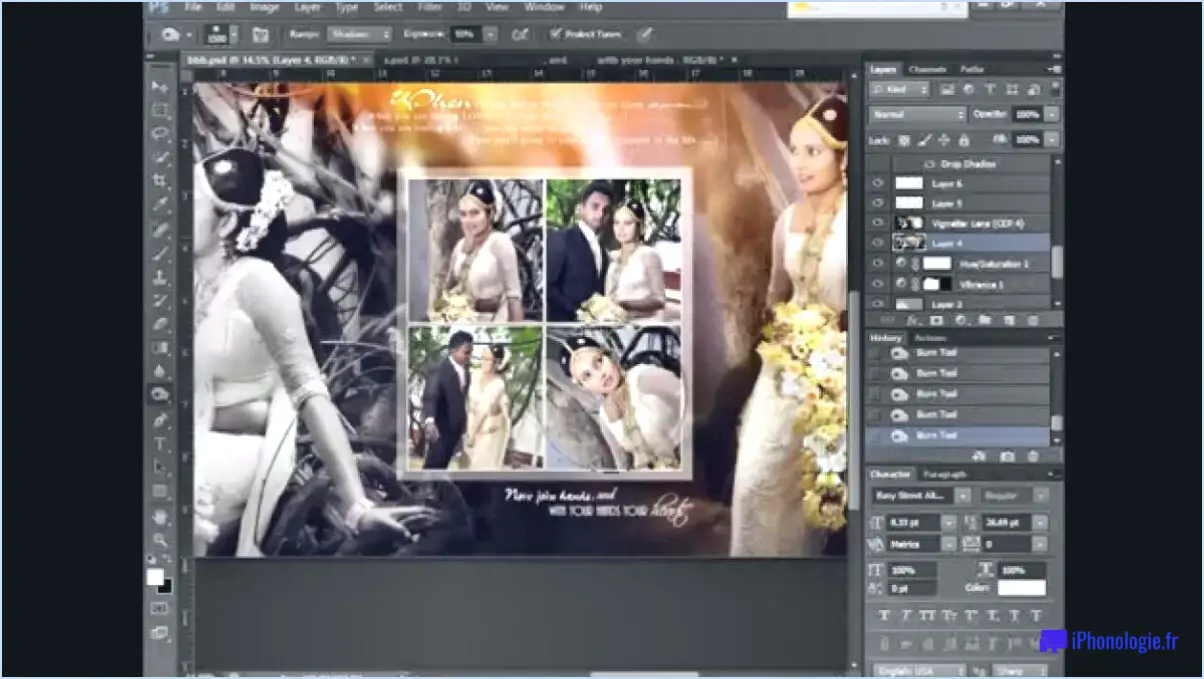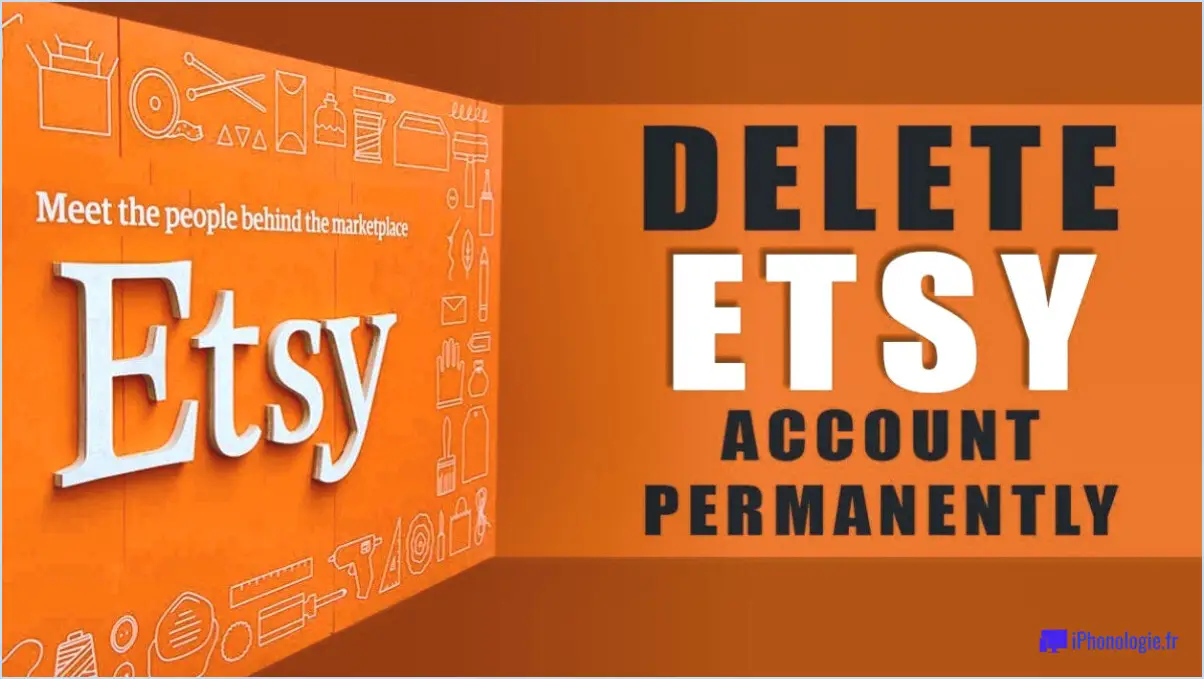Comment centrer une zone de texte dans Photoshop?

Pour centrer une zone de texte dans Photoshop, suivez ces étapes simples pour un alignement précis :
- Sélectionnez la zone de texte : Commencez par sélectionner la zone de texte que vous souhaitez centrer. Pour ce faire, cliquez sur l'outil texte dans la barre d'outils, puis sur la zone de texte existante que vous souhaitez aligner.
- Ouvrez le panneau d'alignement : Allez dans le menu supérieur et naviguez jusqu'à "Fenêtre" > "Align" pour ouvrir le panneau Align. Ce panneau est un outil puissant qui permet d'aligner et de distribuer des éléments dans votre dessin.
- Choisissez Options d'alignement : Dans le panneau Alignement, vous trouverez diverses options d'alignement. Assurez-vous que l'option "Aligner sur" est réglée sur "Canvas" pour garantir un centrage précis.
- Positionnez le texte verticalement : Une fois la zone de texte sélectionnée, recherchez les icônes d'alignement vertical dans le panneau Alignement. Cliquez sur l'icône "Centre vertical". Cette opération aligne les centres verticaux de la zone de texte et du canevas.
- Alignement horizontal : Alors que votre zone de texte est toujours sélectionnée, cliquez avec la souris sur le point central de la zone de texte. Tout en maintenant le bouton de la souris enfoncé, faites glisser la zone de texte vers le bas jusqu'à ce qu'elle soit positionnée exactement au centre de votre image à l'horizontale.
- Relâcher et centrer automatiquement : Lorsque vous êtes satisfait du centrage horizontal, relâchez le bouton de la souris. Les fonctions d'alignement intelligent de Photoshop ajusteront automatiquement la zone de texte pour qu'elle soit parfaitement centrée à la fois horizontalement et verticalement dans le canevas.
En suivant ces étapes, vous obtiendrez un centrage précis de votre zone de texte dans votre projet Photoshop. N'oubliez pas de revérifier votre alignement en effectuant un zoom avant pour vous assurer que le texte est visuellement centré. Cette technique est particulièrement utile lors de la création de graphiques, d'affiches, de messages sur les médias sociaux et d'autres conceptions pour lesquelles un alignement précis est essentiel pour une apparence soignée.
En résumé, la sélection de la zone de texte, l'utilisation du panneau Aligner pour l'alignement vertical, le positionnement manuel à l'horizontale et l'utilisation de la fonction de centrage automatique de Photoshop vous aideront à obtenir des mises en page professionnelles et équilibrées sans effort.
Comment centrer un lieu dans Photoshop?
Pour centrer efficacement un lieu dans Photoshop, vous disposez de plusieurs options :
- Outil de centrage (C): L'approche la plus simple consiste à utiliser l'outil Centre. Cet outil calcule le centre de la sélection et la positionne automatiquement sur le canevas.
- Outil Pipette (I): Pour mieux contrôler le centrage, utilisez l'outil Pipette. Après avoir sélectionné la zone, utilisez l'outil Pipette pour repérer l'emplacement précis du centre.
- Panneau des outils d'alignement (Fenêtre > Alignement): Une autre méthode consiste à utiliser le panneau des outils d'alignement. Une fois la zone sélectionnée, accédez au panneau Outils d'alignement et spécifiez l'emplacement du centre souhaité.
N'oubliez pas que, quelle que soit la méthode choisie, les proportions ou les bordures existantes dans la zone sélectionnée seront conservées. Quelques clics suffisent pour obtenir un centrage parfait !
Comment centrer du texte dans une zone de texte dans Word?
Pour centrer du texte dans une zone de texte dans Word, voici ce qu'il faut faire :
- Cliquez sur la zone de texte contenant votre texte.
- Sélectionnez l'onglet "Format" dans le menu.
- Choisissez "Options de la zone de texte" dans le menu déroulant.
- Une boîte de dialogue "Options de la zone de texte" apparaît. Cliquez sur l'onglet "Alignement".
- Dans la section "Centrer", optez pour un alignement "gauche" ou "droit" selon votre préférence.
- Confirmez votre choix en cliquant sur le bouton "OK" pour fermer la boîte de dialogue "Options de la zone de texte".
Cette opération permet de centrer le texte à l'intérieur de la zone de texte. N'oubliez pas de sélectionner l'alignement qui correspond le mieux à vos besoins en matière de conception et de mise en page.
Comment modifier l'alignement du texte dans Photoshop?
Pour modifier l'alignement du texte dans Photoshop, procédez comme suit :
- Activez l'outil Texte: Lancez l'outil Texte (T) dans la barre d'outils.
- Sélectionner le texte: Mettez en surbrillance le texte souhaité.
- Options d'alignement: Localisez le bouton d'alignement, qui offre trois options :
- Aligner à gauche: Décale le texte vers la marge de gauche.
- Aligner au centre: Centre le texte horizontalement.
- Alignement à droite: Pousse le texte vers la marge de droite.
En suivant ces étapes, vous pouvez modifier de manière transparente l'alignement du texte dans Photoshop, ce qui améliorera l'attrait visuel et la lisibilité de votre création.
Comment centrer un objet dans Adobe Acrobat?
Pour centrer un objet dans Adobe Acrobat, utilisez la fonction Aligner le centre. Commencez par sélectionner l'objet souhaité, puis cliquez sur le bouton Aligner au centre - représenté par un petit carré avec une croix à l'intérieur. Cette action déclenche l'apparition d'une boîte de dialogue qui vous permet de définir le point central de l'objet. Cette méthode garantit un alignement précis.
En outre, vous pouvez utiliser le panneau Aligner et répartir pour plus de précision. Après avoir sélectionné l'objet, ouvrez le panneau, puis choisissez l'option "Aligner le centre". Cela permet de centrer rapidement l'objet dans la page.
N'oubliez pas que la maîtrise de ces techniques permet de rationaliser le processus de centrage de l'objet dans Adobe Acrobat.
Comment centrer un texte dans une boîte CSS?
Pour centrer un texte dans une boîte CSS, utilisez l'une des techniques suivantes :
- Méthode de la marge: Appliquer marge : auto ; à la zone de texte. Cela permet d'ajuster automatiquement les marges et de centrer horizontalement la boîte dans son conteneur parent.
- Boîte flexible: Utiliser affichage : flex ; sur le conteneur et justify-content : center ; align-items : center ; pour centrer le texte horizontalement et verticalement.
- Grille: Employer affichage : grille ; sur le conteneur, et utiliser place-items : center ; pour centrer le contenu.
Chaque approche offre un moyen simple de centrer le texte dans une boîte CSS.
Comment centrer un formulaire?
A centrer un formulaire dans votre page web, utilisez les stratégies suivantes :
- Ajustement des marges: Définissez la marge du formulaire margin-left:auto ; du formulaire. Cela permet au formulaire d'ajuster dynamiquement sa marge gauche en fonction de la largeur de son conteneur.
- Positionnement CSS: Déclarez une position centrale pour le formulaire à l'aide de position:relative. Spécifiez son emplacement par rapport à l'élément parent pour un alignement précis.
- Techniques de mise en page: Utilisez les méthodes de mise en page CSS comme les flottants ou le positionnement relatif pour positionner le formulaire près du centre de son conteneur.
Choisissez la méthode qui correspond le mieux à vos préférences en matière de conception et de mise en page.
Comment modifier les marges d'une zone de texte?
Pour modifier les marges à l'intérieur d'une zone de texte, un élément essentiel de la conception, procédez comme suit 8 méthodes pour améliorer la présentation de votre contenu :
- Accédez à l'onglet "Format" de la barre d'outils de votre traitement de texte et choisissez "Mise en page". Vous disposez ainsi d'une option complète d'ajustement des marges.
- Utilisez la commande "Marge" de Microsoft Word dans la section "Texte" de l'onglet "Accueil" pour un contrôle précis des marges.
Ces techniques vous permettent d'optimiser les marges et de renforcer l'impact de votre contenu.