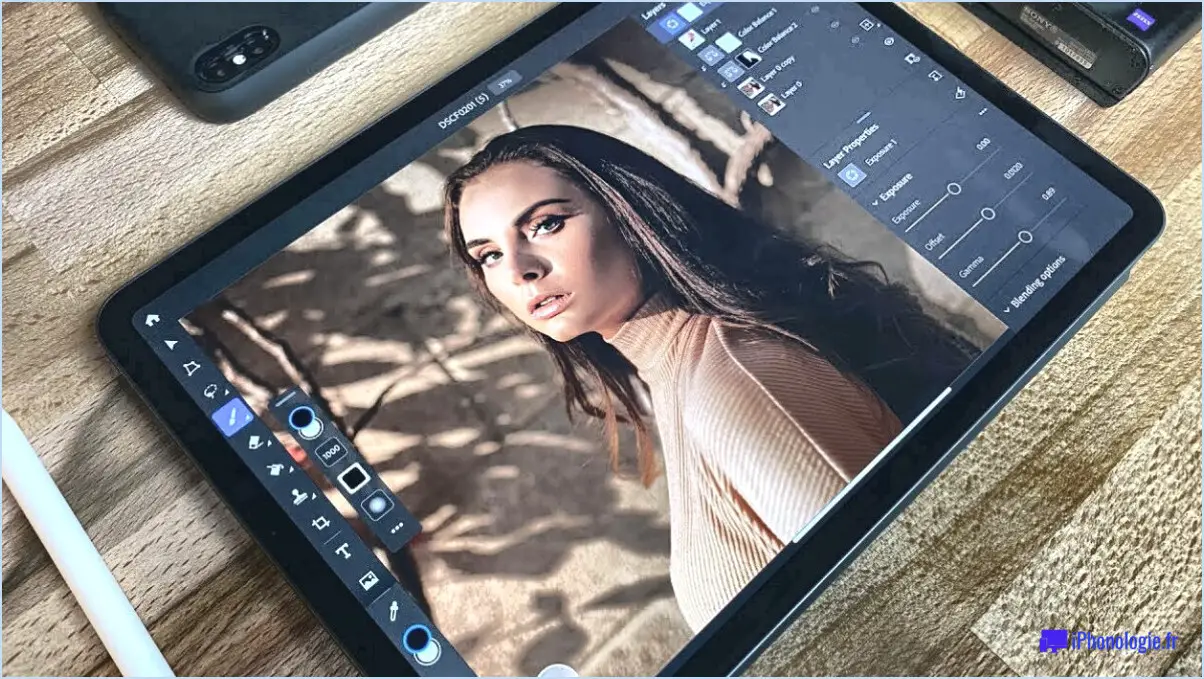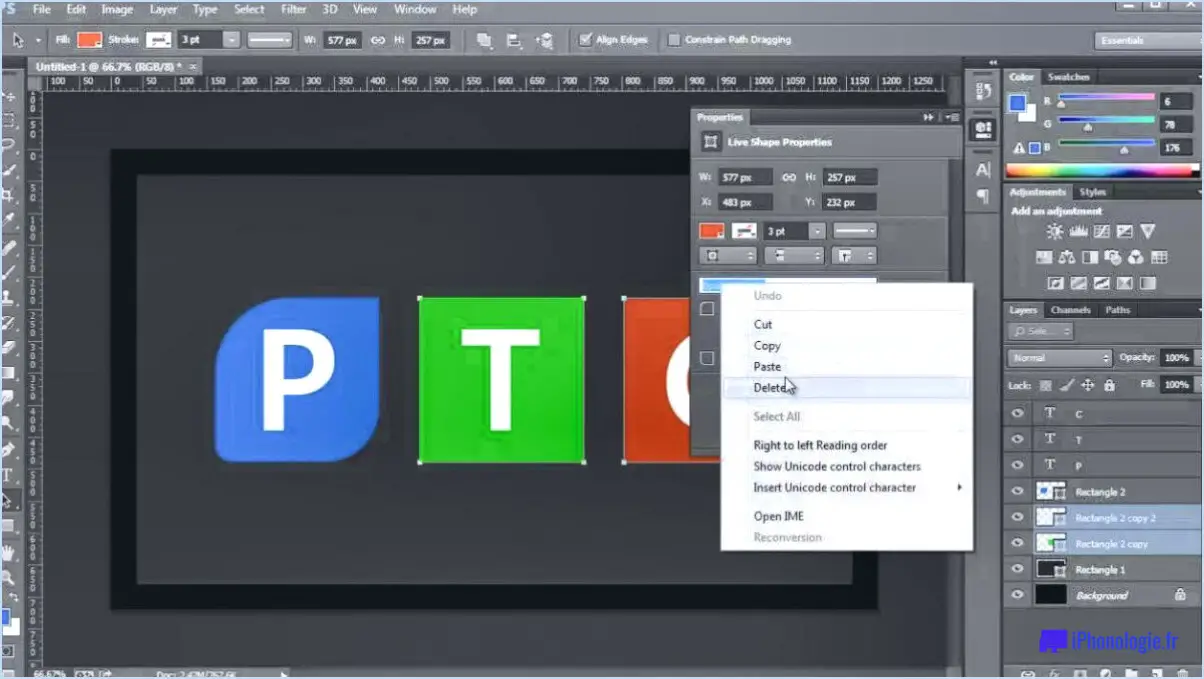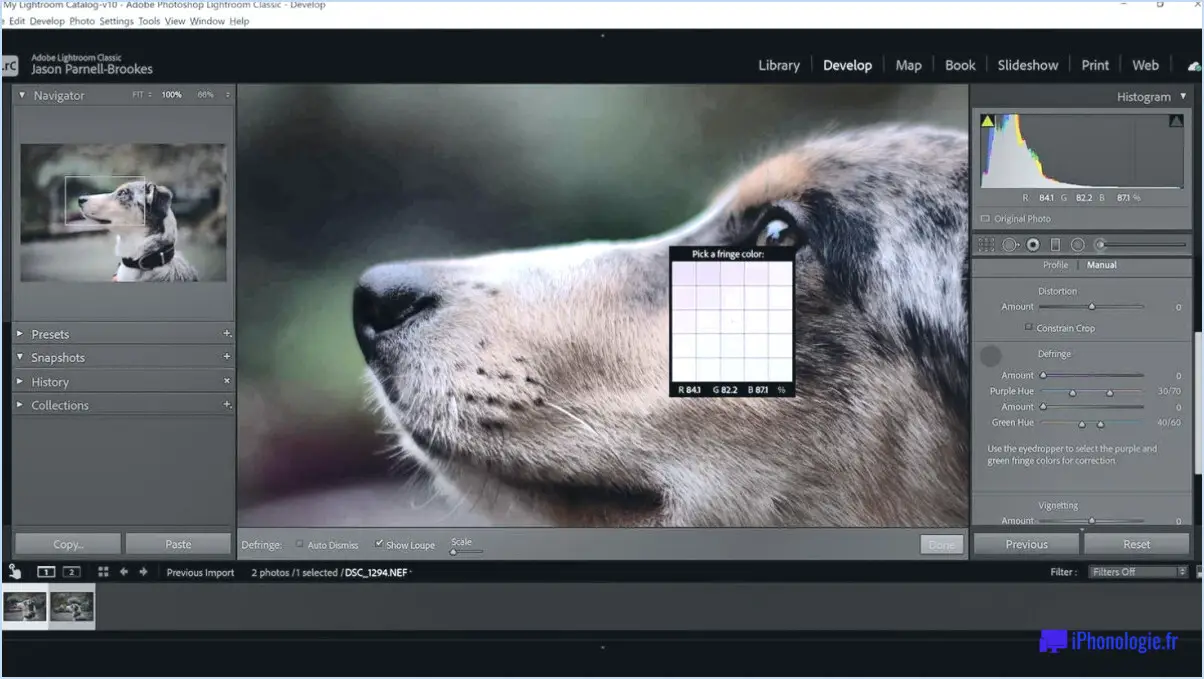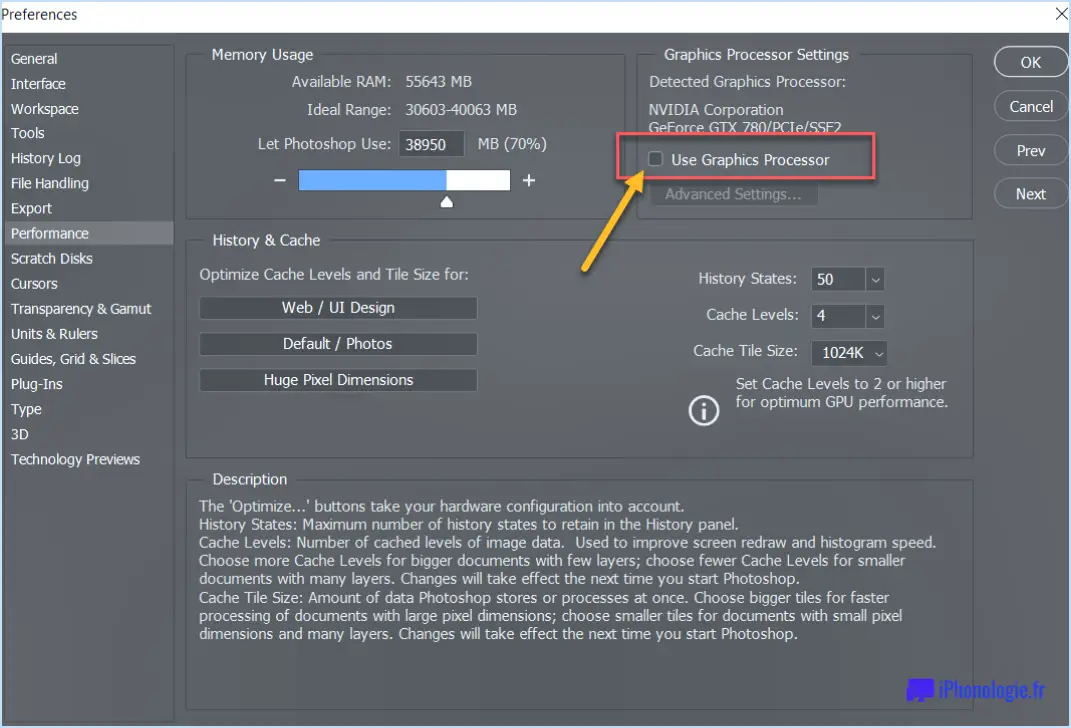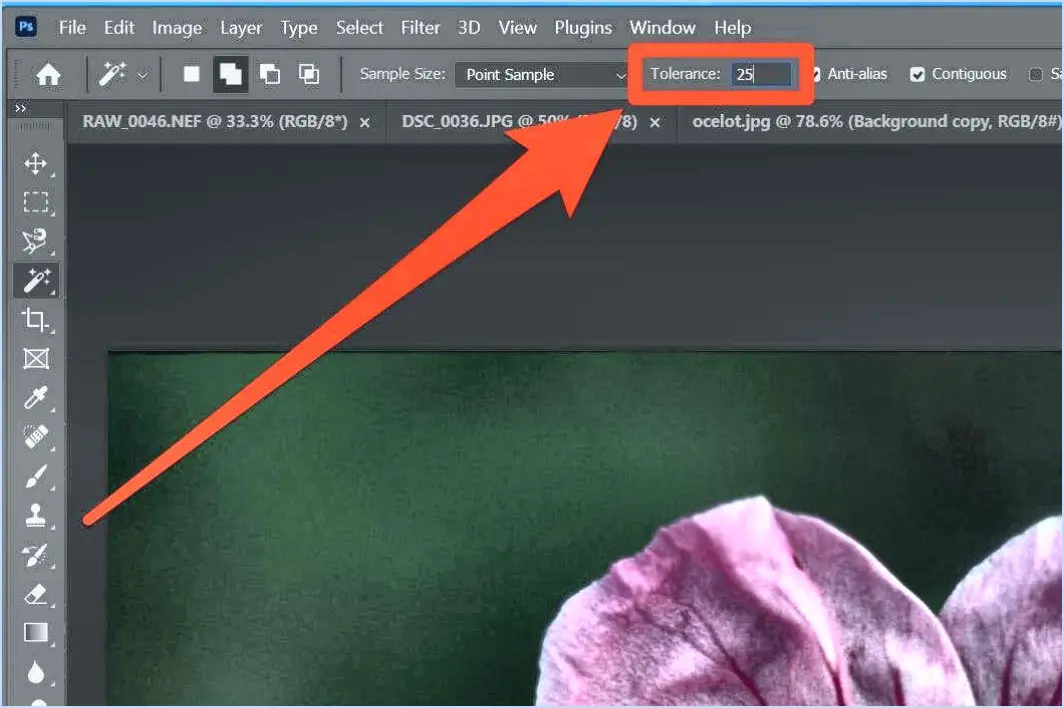Comment imprimer en mosaïque dans illustrator?
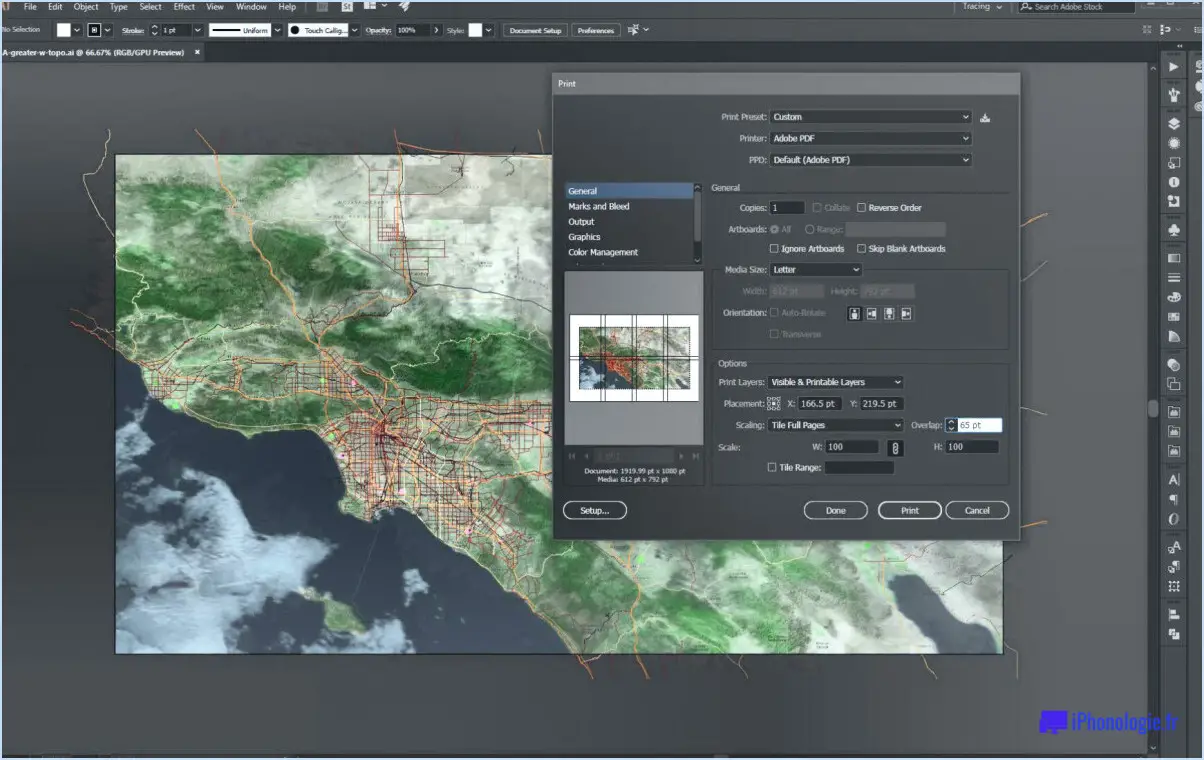
Pour imprimer en mosaïque dans Illustrator, procédez comme suit :
- Ouvrez votre document : Lancez Adobe Illustrator et ouvrez le document avec lequel vous souhaitez travailler.
- Sélectionnez l'œuvre d'art : Choisissez l'œuvre d'art ou le dessin que vous souhaitez imprimer sur la tuile. Si nécessaire, vous pouvez créer un nouveau dessin sur le canevas.
- Dupliquer l'œuvre d'art : Pour créer l'effet de mosaïque, dupliquez l'œuvre d'art sélectionnée. Pour ce faire, appuyez sur "Ctrl + C" (Windows) ou "Cmd + C" (Mac) pour copier, puis sur "Ctrl + V" (Windows) ou "Cmd + V" (Mac) pour coller.
- Permet de classer les doublons : Positionnez l'œuvre dupliquée de manière à former un motif sans couture. Utilisez les outils Aligner et Distribuer pour assurer un alignement précis.
- Regroupez les œuvres d'art : Sélectionnez tous les éléments dupliqués qui forment votre motif de tuiles et regroupez-les. Ils resteront ainsi organisés et les ajustements ultérieurs seront plus faciles.
- Créez un masque d'écrêtage : Dessinez une forme (comme un carré ou un rectangle) qui couvre l'ensemble de la mosaïque. Veillez à ce que cette forme se trouve au-dessus de l'œuvre d'art groupée. Sélectionnez à la fois la forme et l'œuvre d'art groupée, puis allez dans "Objet" > "Masque d'écrêtage > "Créer". L'œuvre d'art sera désormais encadrée dans la forme.
- Mosaïquer l'œuvre d'art découpée : Pour créer une impression en mosaïque plus grande, copiez l'image découpée (y compris la forme) et placez-la à côté de l'image originale. Alignez soigneusement les bords pour conserver un effet de continuité.
- Répétez l'opération si nécessaire : Continuez à dupliquer et à arranger le dessin découpé jusqu'à ce que vous couvriez la zone d'impression souhaitée.
- Imprimez le motif en mosaïque : Une fois que vous avez disposé votre œuvre d'art en carreaux, vous pouvez maintenant procéder à son impression. Veillez à ce que les paramètres de votre imprimante soient adaptés à la taille et à la qualité d'impression souhaitées.
N'oubliez pas que l'utilisation de l'outil Pathfinder n'est qu'une méthode parmi d'autres pour créer des impressions en mosaïque dans Illustrator. Il existe d'autres techniques et outils que vous pouvez également explorer, en fonction de vos besoins et préférences spécifiques en matière de conception.
Comment configurer une impression d'écran dans Illustrator?
Pour configurer une impression d'écran dans Illustrator, procédez comme suit :
- Ouvrez le document que vous souhaitez imprimer.
- Dans le panneau Outils, cliquez sur le bouton Impression d'écran (ou appuyez sur Commande-S).
- Dans la boîte de dialogue Impression d'écran, sélectionnez l'imprimante que vous souhaitez utiliser, puis saisissez les dimensions de la feuille d'impression.
- Cliquez sur OK.
En suivant ces étapes, vous serez prêt à procéder à l'impression d'écran dans Illustrator. N'oubliez pas de revérifier les paramètres et les dimensions de l'imprimante pour garantir la sortie souhaitée. Bonne conception !
Comment imprimer plusieurs copies sur une même page dans Illustrator?
Pour imprimer plusieurs copies sur une même page dans Illustrator, vous pouvez utiliser l'outil Pathfinder. Tout d'abord, sélectionnez l'objet que vous souhaitez dupliquer. Ensuite, cliquez sur le bouton Pathfinder dans la barre d'outils (icône à trois lignes). Dans la fenêtre Pathfinder, choisissez "Copies multiples" et indiquez le nombre de copies que vous souhaitez imprimer. Cliquez sur OK pour appliquer les modifications.
Comment définir la zone d'impression dans Illustrator?
Pour définir la zone d'impression dans Illustrator, procédez comme suit :
- Choisissez Fichier > Imprimer pour ouvrir la boîte de dialogue Imprimer.
- Dans la boîte de dialogue d'impression, spécifiez la taille et l'emplacement de l'impression.
- Utilisez la barre de propriétés située en bas de la fenêtre pour définir des paramètres d'impression spécifiques, tels que l'orientation paysage ou portrait, et des options telles que les marges perdues et les marges d'ajustement.
En suivant ces étapes, vous pouvez facilement définir et personnaliser la zone d'impression en fonction de vos besoins.
Comment imprimer le recto et le verso dans Illustrator?
Pour imprimer le recto et le verso dans Illustrator, procédez comme suit :
- Allez à Fichier > Imprimer.
- Dans la boîte de dialogue, choisissez l'imprimante souhaitée dans le menu Imprimante dans le menu déroulant.
- Entrez la plage de pages à imprimer dans le menu déroulant Pages dans le champ Pages .
- Assurez-vous que l'option pour Imprimer les deux côtés ou Impression recto-verso est activé dans les paramètres de votre imprimante.
- Cliquez sur OK pour lancer le processus d'impression.
Assurez-vous que votre imprimante prend en charge l'impression recto-verso pour réussir à imprimer sur les deux faces du papier.
Comment imprimer une illustration?
Pour imprimer une illustration, procédez comme suit :
- Sélectionnez votre support : Décidez si vous voulez imprimer sur du papier, un appareil numérique ou un rétroprojecteur.
- Préparez le fichier : Assurez-vous que l'illustration est dans un format approprié, comme JPEG ou PNG, et ajustez sa taille et sa résolution si nécessaire.
- Connectez-vous à une imprimante : Pour l'impression papier, connectez votre appareil à une imprimante et assurez-vous qu'elle est correctement configurée.
- Paramètres d'impression : Réglez les paramètres d'impression tels que le format, la qualité et l'orientation du papier en fonction de vos préférences.
- Prévisualisation et impression : Avant d'imprimer, prévisualisez l'illustration pour vérifier si des ajustements sont nécessaires, puis appuyez sur le bouton d'impression.
- Vérifier les fournitures : Pour l'impression sur papier, assurez-vous qu'il y a suffisamment de papier et d'encre dans l'imprimante.
N'oubliez pas de toujours utiliser des matériaux de haute qualité et vérifiez la compatibilité de l'imprimante si vous utilisez un appareil numérique.
Comment imprimer un PDF au format mosaïque?
Pour imprimer un PDF en format mosaïque, utilisez la fonction pdftotext. Cet outil de ligne de commande convertit les fichiers PDF en texte brut. Une fois le fichier texte obtenu, vous pouvez le mettre en forme dans une disposition en mosaïque à l'aide d'un logiciel de traitement de texte tel que Microsoft Word ou Google Docs. Pour créer une disposition en mosaïque, il suffit de diviser la page en sections égales et de copier le texte dans chaque section. Ajustez la taille de la police et l'espacement si nécessaire pour obtenir un résultat visuellement attrayant. Vous pouvez ensuite imprimer le document, qui sera présenté dans le format en mosaïque souhaité.
Comment imprimer une image sur plusieurs pages?
Pour imprimer une image sur plusieurs pages, envisagez les méthodes suivantes :
- Imprimante recto-verso : Utilisez une imprimante capable d'imprimer en recto-verso pour répartir efficacement l'image sur plusieurs pages.
- Logiciel de division d'image : Utilisez un logiciel spécialisé capable de diviser l'image en plusieurs parties, que vous pouvez ensuite imprimer sur des pages séparées.
- Impression d'affiches : Certaines imprimantes disposent d'un mode "poster" qui agrandit l'image et l'imprime sur plusieurs pages à assembler ultérieurement.
N'oubliez pas de régler les paramètres relatifs à l'orientation et à la taille des pages pour obtenir le résultat souhaité.
Comment mettre une image en mosaïque?
Pour créer des mosaïques sur une image, plusieurs options s'offrent à vous :
- Système de grille: Utilisez une grille pour disposer les carreaux dans un ordre spécifique. Cette méthode garantit la précision et l'uniformité.
- La photo comme guide: Transformez l'image en carreaux et utilisez-la comme guide pour les placer correctement. Cette approche apporte une touche personnelle.
Choisissez la méthode qui vous convient le mieux et commencez à carreler !