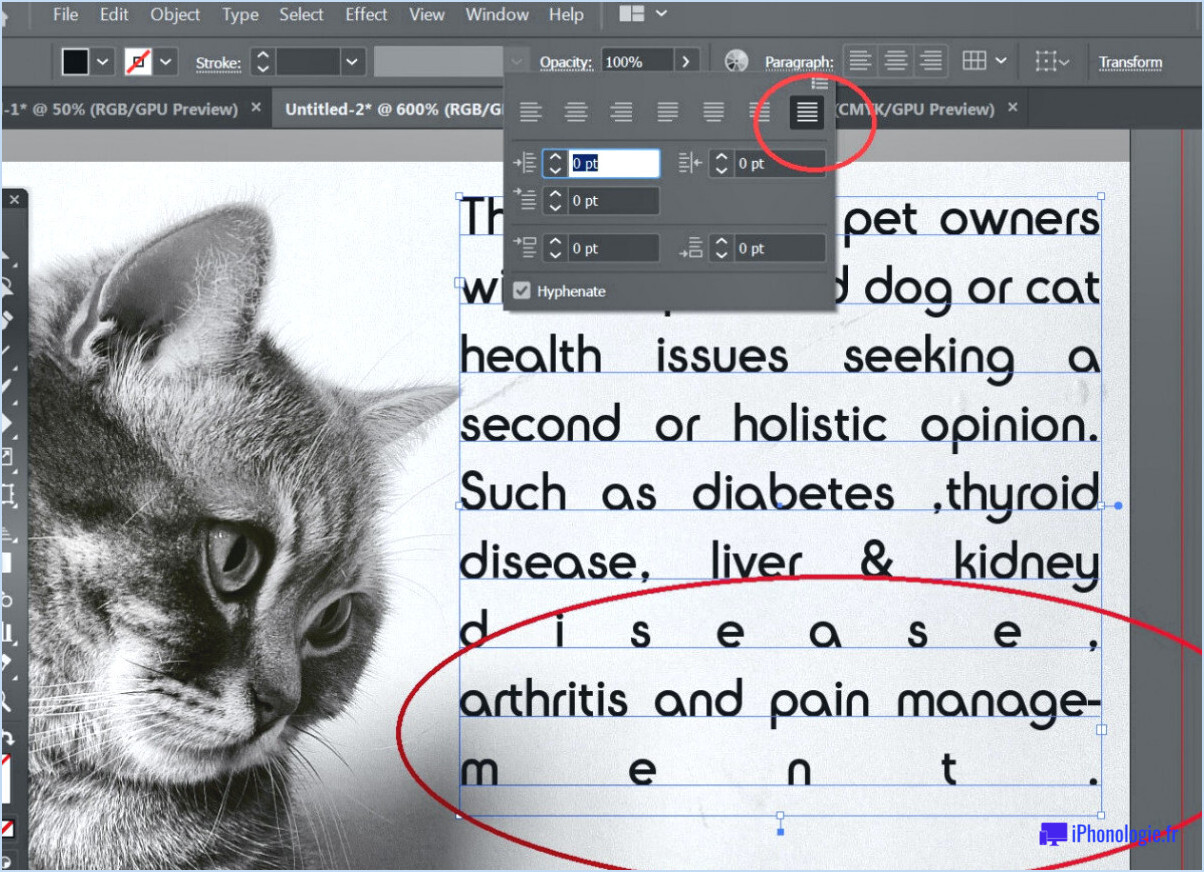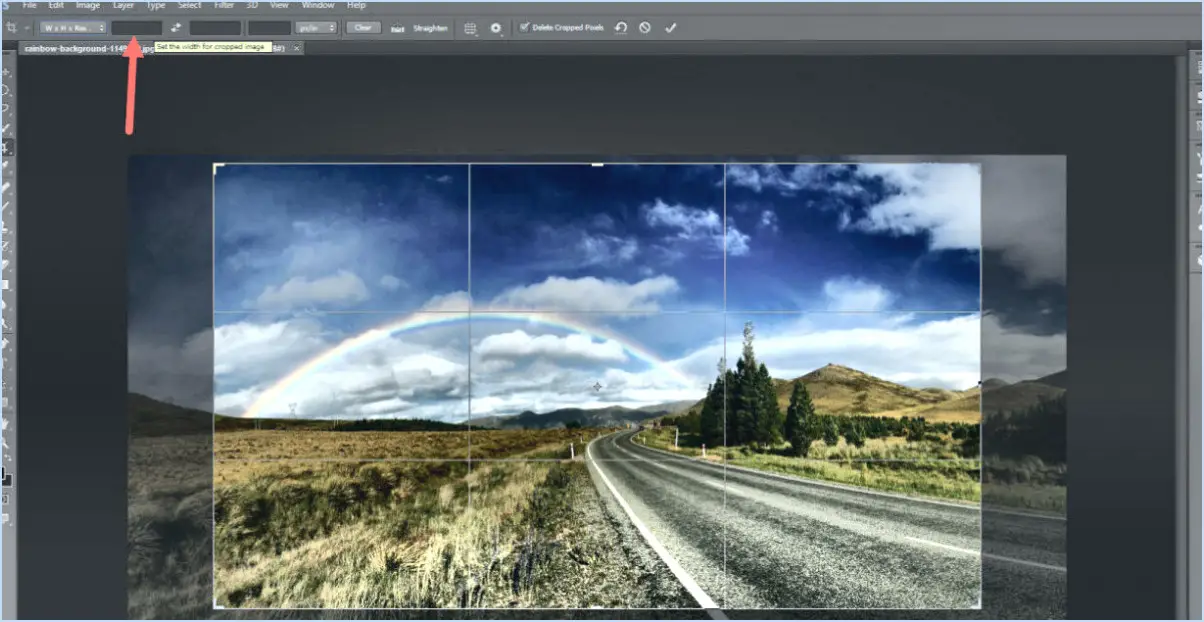Photoshop pourquoi les effets d'éclairage sont-ils grisés?
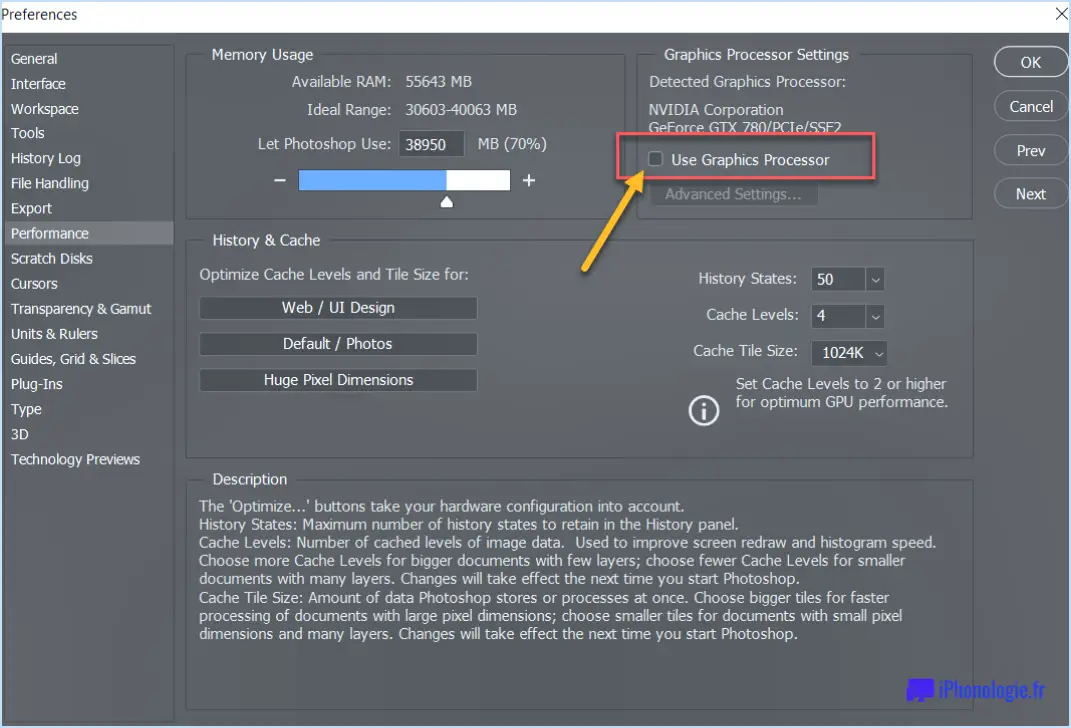
Dans Photoshop, l'option "Effets d'éclairage" peut apparaître grisée pour plusieurs raisons. Explorons ces raisons pour comprendre pourquoi cela peut se produire.
- Type de calque non pris en charge: La fonction "Effets de lumière" n'est disponible que pour certains types de calques, tels que les calques de pixels ou les objets intelligents. Si vous avez sélectionné un autre type de calque, il se peut que l'option soit désactivée. Assurez-vous que vous avez sélectionné un calque approprié avant d'essayer d'accéder au menu "Effets d'éclairage".
- Mode de couleur incompatible: Une autre raison pour laquelle l'option "Effets d'éclairage" est grisée peut être un mode de couleur incompatible. La fonction "Effets d'éclairage" de Photoshop est principalement conçue pour le mode de couleur RVB. Si votre document est dans un mode de couleur différent, tel que CMYK ou Niveaux de gris, l'option peut être indisponible. Convertissez votre document en mode couleur RVB pour activer la fonctionnalité "Effets d'éclairage".
- Accélération matérielle ou GPU insuffisante: La fonction "Effets d'éclairage" de Photoshop nécessite un processeur graphique (GPU) compatible et une accélération matérielle pour fonctionner correctement. Si votre système ne dispose pas d'un GPU compatible ou si l'accélération matérielle est désactivée, l'option peut être grisée. Assurez-vous que votre ordinateur répond à la configuration minimale requise et que l'accélération matérielle est activée dans les préférences de Photoshop.
- Profondeur de bits de l'image non prise en charge: La fonction "Effets d'éclairage" de Photoshop est compatible avec les images 8 bits et 16 bits. Si vous travaillez avec une profondeur de bits supérieure, telle que 32 bits, l'option peut être désactivée. Convertissez votre image à une profondeur de bits appropriée pour activer la fonctionnalité "Effets d'éclairage".
- Masque de calque ou masque d'écrêtage appliqué: Si un masque de calque ou un masque d'écrêtage est appliqué au calque auquel vous essayez d'appliquer les "Effets d'éclairage", l'option peut être grisée. Supprimez tout masque du calque pour accéder à nouveau au menu "Effets d'éclairage".
Pensez à vérifier ces causes potentielles si l'option "Effets d'éclairage" est grisée dans Photoshop. En résolvant ces problèmes, vous devriez être en mesure d'utiliser la fonction et d'améliorer l'éclairage de vos images de manière efficace.
Pourquoi ne puis-je pas utiliser les effets d'éclairage dans Photoshop 2021?
Photoshop 2021 ne prend pas en charge les effets d'éclairage, ce qui signifie que vous ne trouverez pas cette fonctionnalité dans le logiciel. Alors que Photoshop offre une large gamme d'outils et d'effets puissants, la version 2021 ne prend pas en charge les effets d'éclairage. Cette omission peut être due à diverses raisons, telles que des limitations techniques, des changements dans les priorités de développement du logiciel ou une décision de se concentrer sur d'autres fonctionnalités. Toutefois, il est important de noter que Photoshop propose toujours de nombreux autres outils et options pour améliorer et manipuler les images. Du réglage de la luminosité et du contraste à l'utilisation de filtres et de modes de fusion, il existe de nombreuses façons d'obtenir des effets d'éclairage étonnants dans Photoshop 2021, même sans la fonction Effets d'éclairage dédiée.
Pourquoi la 3D est-elle grisée dans Photoshop?
L'option 3D dans Photoshop peut apparaître grisée pour plusieurs raisons. L'une des causes les plus courantes est que la taille du fichier est trop importante pour le traitement 3D. Si le fichier est légèrement plus volumineux, Photoshop peut encore le traiter en mode 3D, mais des fichiers beaucoup plus volumineux peuvent dépasser les capacités du programme. Une autre possibilité est que l'objet ait été réglé sur "Mode de mélange" au lieu de "Multiplier". Ce paramètre peut affecter l'apparence de l'option 3D. En vous assurant que la taille du fichier ne dépasse pas les limites et en ajustant le mode de fusion de l'objet, vous pouvez résoudre le problème et accéder à la fonctionnalité 3D dans Photoshop.
Comment ajouter des effets de lumière dans Photoshop?
Pour ajouter des effets de lumière dans Photoshop, vous disposez de plusieurs options. Tout d'abord, utilisez le panneau des réglages pour modifier la luminosité, le contraste, la saturation et la teinte de vos images. Deuxièmement, utilisez les masques de calque pour assombrir ou éclaircir sélectivement des zones spécifiques de vos photos. Enfin, utilisez des filtres pour incorporer des effets d'éclairage distincts, comme un effet de projecteur, afin d'améliorer vos images. Expérimentez ces techniques pour obtenir l'ambiance lumineuse souhaitée dans vos projets Photoshop.
Comment ajouter de l'éclairage dans Photoshop 2021?
Pour ajouter un éclairage dans Photoshop 2021, procédez comme suit :
- Ouvrez le document que vous souhaitez éclairer.
- Sélectionnez la palette des calques.
- Sous la section Calques, choisissez le calque de lumière.
- Cliquez sur le bouton "Ajouter une lumière".
- Sélectionnez le type de lumière que vous souhaitez ajouter, par exemple Soleil ou Lampe.
- Réglez la direction de la source de lumière.
- Modifiez l'intensité de la lumière pour obtenir l'effet désiré.
- Personnalisez la couleur de la lumière si nécessaire.
En suivant ces étapes, vous pouvez facilement améliorer l'éclairage dans votre document Photoshop, en ajoutant de la profondeur et du réalisme à vos images.
Comment activer la fonctionnalité 3D dans Photoshop?
Pour activer la fonctionnalité 3D dans Photoshop, vous disposez de plusieurs options. La première méthode consiste à utiliser le panneau "Couches 3D", qui vous permet de créer et de manipuler des objets 3D dans votre projet. Ce panneau fournit une série d'outils et de paramètres pour personnaliser vos éléments 3D. Vous pouvez également utiliser le panneau "Vue 3D", qui vous permet de naviguer et de visualiser votre composition 3D sous différents angles. Ces deux panneaux sont accessibles à partir du menu "Fenêtre" de Photoshop. En expérimentant ces fonctions, vous pourrez exploiter tout le potentiel de la conception 3D dans Photoshop.
Comment sortir du mode 3D dans Photoshop?
Pour quitter le mode 3D dans Photoshop, il suffit d'appuyer sur le raccourci clavier "W" pour "Fenêtre". Ensuite, localisez la barre d'outils et cliquez sur le bouton "3D". Cette action vous permettra de quitter le mode 3D et de continuer à travailler dans l'environnement 2D habituel. En suivant ces étapes, vous pouvez revenir en douceur à l'interface standard de Photoshop et poursuivre vos tâches d'édition. N'oubliez pas que le raccourci "W" et le bouton "3D" sont les éléments clés pour quitter rapidement le mode 3D.
Comment ajouter de l'éclairage à une photo?
L'ajout d'un éclairage à une photo est crucial pour capturer l'ambiance souhaitée et améliorer la qualité générale. Voici quelques conseils pour vous aider à obtenir l'effet désiré :
- Identifier l'objectif: Déterminez le type de photo que vous prenez, par exemple un portrait ou une scène de nature, pour guider vos choix d'éclairage.
- Tenez compte de l'ambiance: Décidez de l'atmosphère que vous souhaitez créer. Un éclairage sombre et morose peut évoquer le mystère, tandis qu'un éclairage lumineux et gai peut transmettre la joie.
- La lumière naturelle: Utilisez les sources de lumière naturelle, comme le soleil, pour ajouter de la profondeur et de la dimension à votre photo. Expérimentez différents angles et différents moments de la journée pour obtenir des effets variés.
- Éclairage artificiel: Explorez les options d'éclairage artificiel, telles que les lumières de studio ou les flashs externes, pour mieux contrôler les conditions d'éclairage. Réglez l'intensité et la direction pour obtenir le résultat souhaité.
- Modificateurs: Utilisez des modificateurs de lumière tels que des diffuseurs ou des réflecteurs pour adoucir ou rediriger la lumière, respectivement. Ces outils peuvent vous aider à modeler l'éclairage en fonction de votre vision.
N'oubliez pas que la pratique et l'expérimentation sont essentielles pour trouver les techniques d'éclairage qui conviennent le mieux à votre style et à votre sujet.