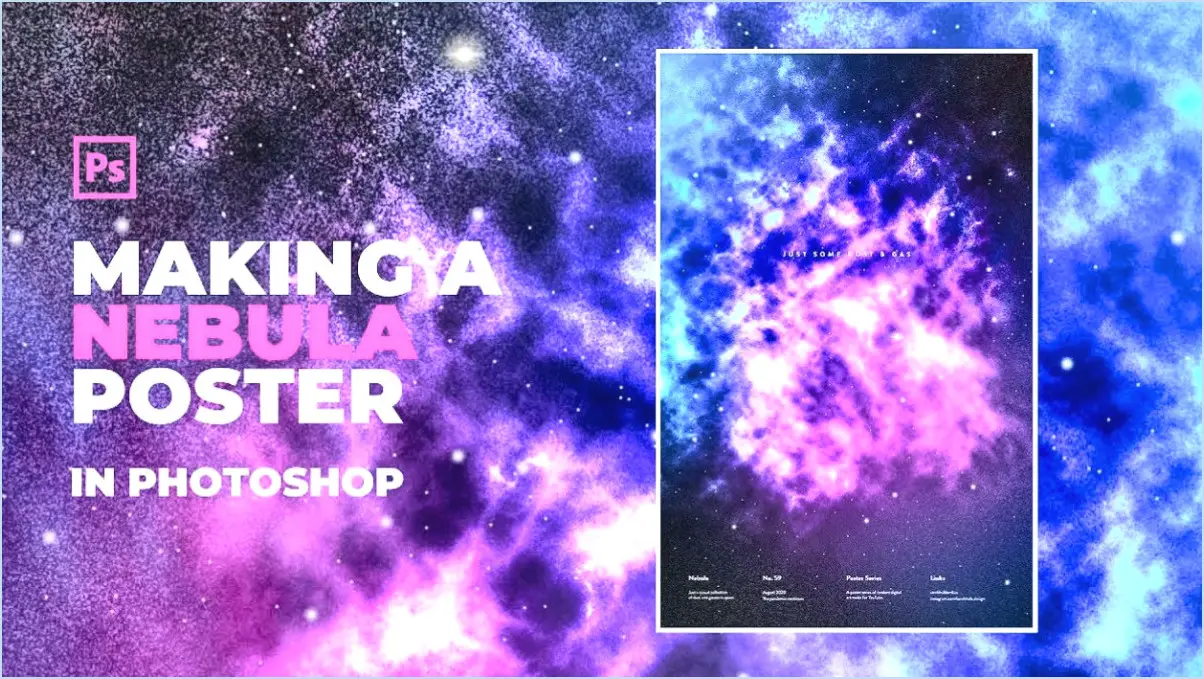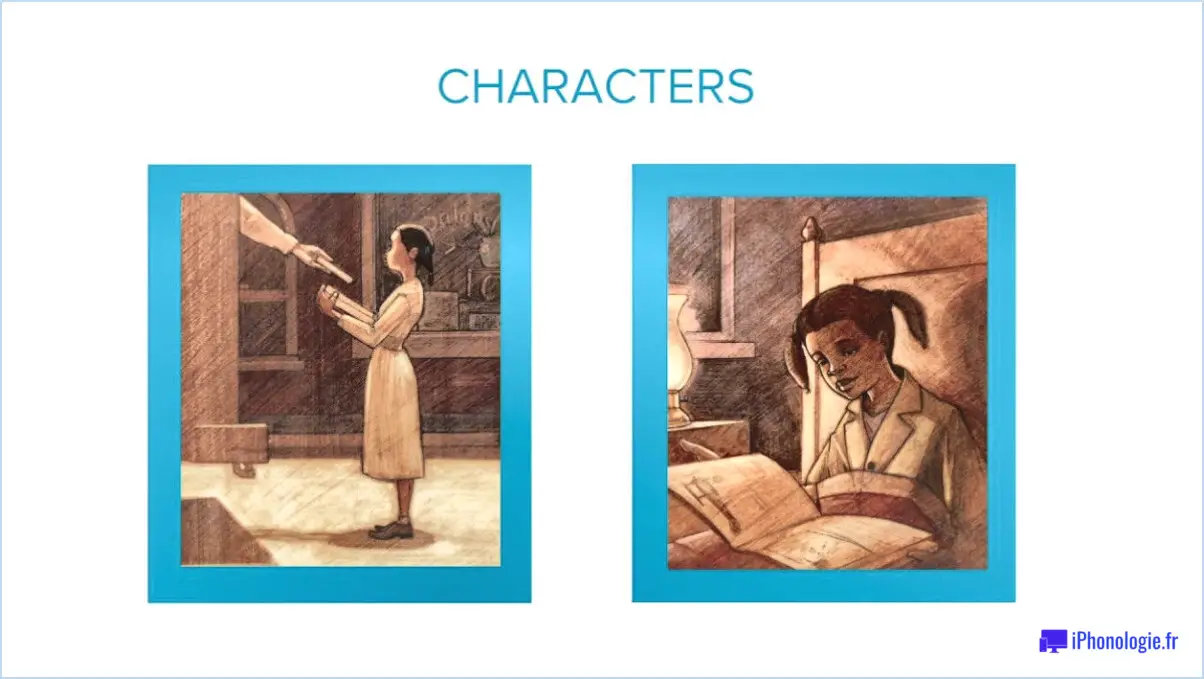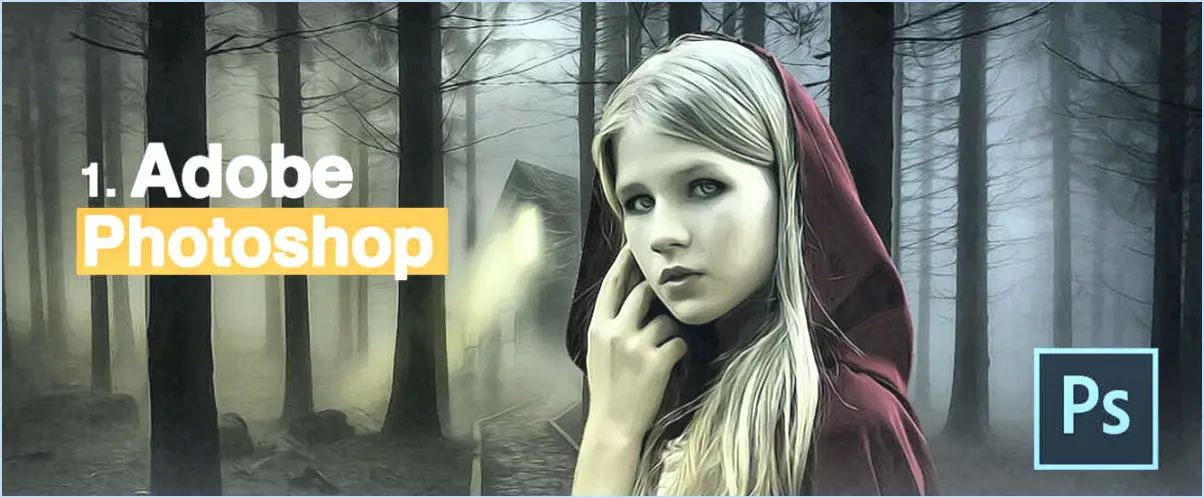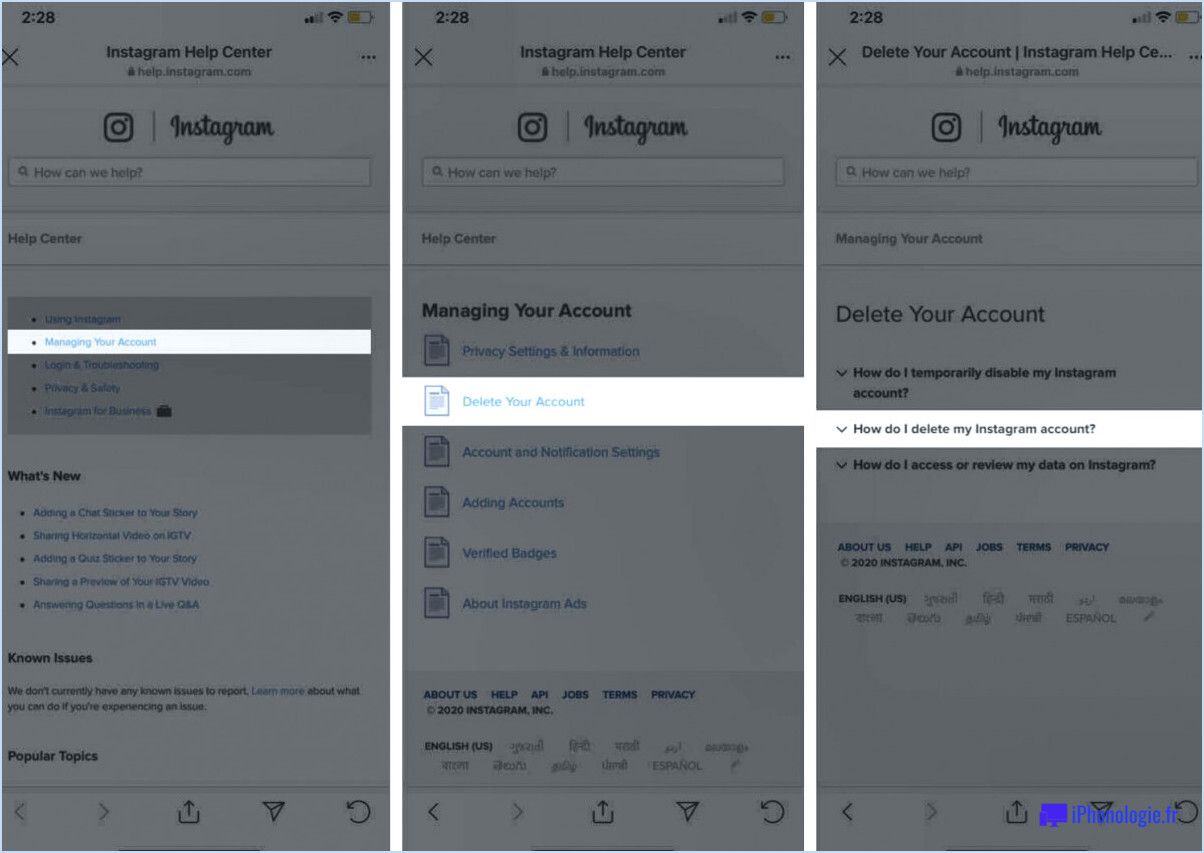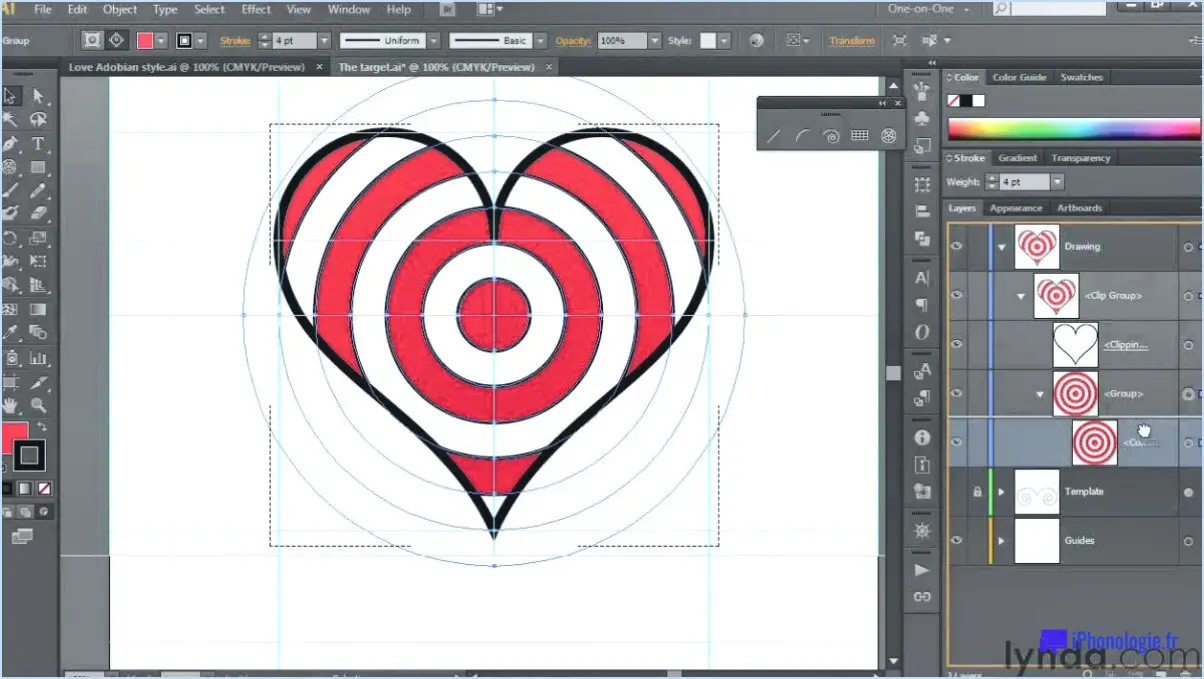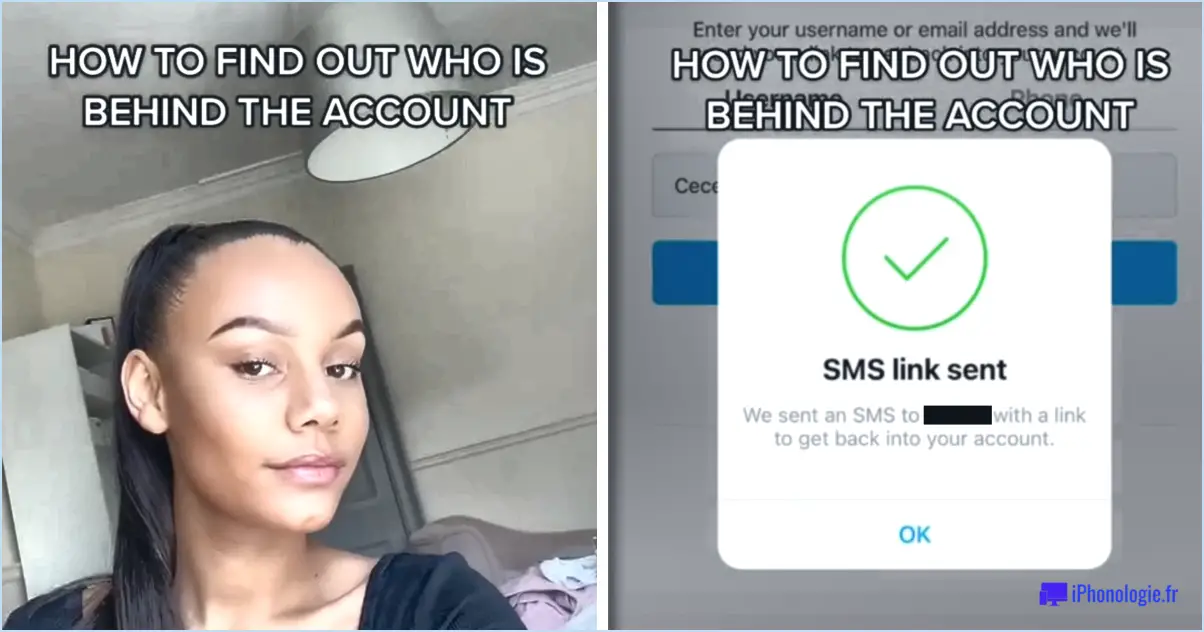Comment mettre des images côte à côte dans photoshop?
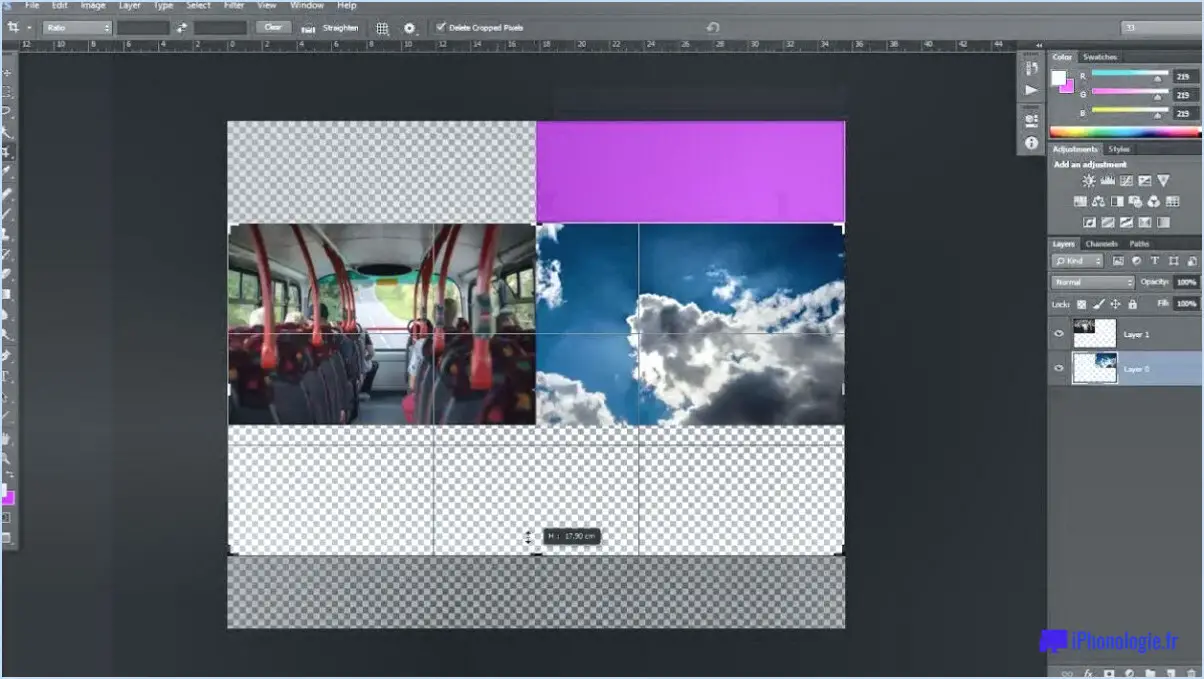
A mettre des images côte à côte dans Photoshop suivez les étapes suivantes pour obtenir un résultat professionnel et homogène :
- Ouvrez vos images: Lancez Photoshop et ouvrez les images que vous souhaitez placer côte à côte.
- Créer un nouveau canevas: Si vos images ont des tailles différentes, il est conseillé de créer un nouveau canevas qui puisse accueillir confortablement les deux images. Allez dans "Fichier" > "Nouveau" et réglez les dimensions sur la largeur combinée des images et sur la hauteur la plus grande des deux.
- Glisser-déposer: Sélectionnez l'une des images, utilisez l'outil Déplacer (V) pour cliquer et faire glisser l'image sur le canevas nouvellement créé.
- Disposer les images: Avec la première image sur le canevas, allez dans l'onglet de la deuxième image et utilisez l'outil Déplacer pour cliquer et faire glisser l'image sur le même canevas. Cela créera un nouveau calque pour la deuxième image.
- Aligner les images: Sélectionnez les deux calques dans le panneau des calques (maintenez la touche Majuscule enfoncée tout en cliquant sur chaque calque). Passez à l'option "Modifier" > "Alignement automatique des calques". Choisissez "Auto" et Photoshop alignera les images avec précision.
- Répartir l'espacement (facultatif): Si vous souhaitez un espacement égal entre les images, sélectionnez les deux calques et allez dans "Calque" > "Objets intelligents" > "Convertir en objet intelligent". Choisissez ensuite "Calque" > "Objets intelligents" > "Mode pile" > "Consolider sur un nouveau calque". Cela permettra de répartir uniformément l'espacement entre les images.
- Ajustements finaux: Si nécessaire, utilisez la commande "Transformer" (Ctrl/Cmd + T) pour redimensionner ou faire pivoter les images à votre convenance. Maintenez la touche Maj enfoncée tout en faisant glisser les coins pour conserver les proportions.
- Fusionner ou séparer: Selon vos préférences, vous pouvez fusionner les calques en les sélectionnant et en cliquant avec le bouton droit de la souris pour choisir "Fusionner les calques". Sinon, gardez les calques séparés si vous souhaitez conserver une certaine flexibilité.
- Sauvegarder votre travail: Une fois satisfait, enregistrez votre projet dans un format approprié (par exemple, PSD pour une édition ultérieure ou JPEG pour le partager).
- Exporter ou imprimer: Si vous êtes prêt à partager ou à imprimer vos images côte à côte, allez dans "Fichier" > "Exporter" ou "Fichier" > "Imprimer" et réglez les paramètres si nécessaire.
En suivant ces étapes, vous serez en mesure de positionner et d'aligner habilement vos images côte à côte dans Photoshop, afin d'obtenir une composition soignée et agréable à l'œil.
Comment créer une photo 2 par 2 dans Photoshop?
Pour créer une photo 2 par 2 dans Photoshop, ouvrez le fichier image de votre choix. Utilisez ensuite l'outil Marque rectangulaire (M) pour dessiner une sélection autour de la zone que vous souhaitez voir figurer sur la photo finale. Appuyez sur Copier (C), puis sur Coller (V) la sélection dans un nouveau document Photoshop. Ajustez la taille et la position si nécessaire. Veillez à ce que la largeur et la hauteur soient toutes deux réglées sur 2 pouces, avec une résolution de 300 pixels par pouce pour une impression de haute qualité. Enregistrez le fichier dans le format de votre choix, et vous disposez à présent d'une photo 2 par 2 prête à l'emploi.
Comment créer deux pages dans Photoshop?
Pour créer deux pages dans Photoshop, commencez par créer un nouveau document. Ensuite, dupliquez méticuleusement la substance du document initial sur ce nouveau canevas. Cela implique le transfert des images, du texte et de tout élément de conception. Veillez à la cohérence des dimensions et du formatage entre les deux pages. N'oubliez pas qu'il est primordial de prêter une attention particulière aux détails et à la précision. Si nécessaire, vous pouvez utiliser les calques et le regroupement pour rationaliser le processus et maintenir l'organisation.
Comment puis-je voir les images avant et après dans Photoshop?
Pour voir les photos avant et après dans Photoshop, ouvrez le fichier que vous souhaitez visualiser. Ensuite, sélectionnez "Fichier" et cliquez sur "Afficher les images". Dans le menu déroulant, choisissez "Avant et après". Cette action affichera les images dans un nouvelle fenêtre. Vous pouvez désormais comparer facilement la version originale et la version éditée côte à côte. Il s'agit d'une fonction utile pour évaluer vos progrès en matière d'édition et pour effectuer les ajustements nécessaires. Gardez à l'esprit que ce processus est pratique pour améliorer votre flux de travail et garantir que les modifications souhaitées sont effectuées de manière efficace.
Comment créer un curseur avant et après dans Photoshop?
Pour créer un curseur avant et après dans Photoshop, commencez par générer un nouveau document aux dimensions souhaitées. Optez pour une taille égale ou supérieure au nombre total d'images pour la barre de défilement. Ensuite, choisissez les images pour votre curseur et dupliquez-les dans le presse-papiers. Passez à l'édition > Copie fusionnée.
Comment puis-je assembler deux images?
A assembler 2 images vous avez plusieurs possibilités :
- Utiliser un logiciel de retouche photo comme Picasa ou Photoshop pour un contrôle précis.
- Utilisez des applications pour smartphone telles que Facetime ou Snapchat pour une fusion rapide et facile.
Comment fusionner 4 photos?
Pour joindre quatre images, plusieurs options s'offrent à vous. Logiciel de retouche photo comme Photoshop ou GIMP vous permettent de fusionner les images de manière transparente. Une autre solution consiste à utiliser un logiciel de retouche photo comme Photoshop ou GIMP, services en ligne tels que Pixlr ou Canva fournissent également des outils permettant de combiner efficacement les images.
Voici un guide étape par étape pour fusionner quatre images à l'aide de Photoshop :
- Ouvrez Photoshop et créez une nouvelle toile.
- Importez les quatre images sur des calques distincts.
- Ajustez la taille et la position de chaque image selon vos besoins.
- Veillez à ce que l'alignement et l'espacement soient appropriés.
- Fusionnez les couches pour former une seule image.
- Enregistrez votre création finale.
Pour les services en ligne tels que Pixlr ou Canva :
- Accédez au site web et choisissez l'option de fusion de photos.
- Téléchargez les quatre photos.
- Disposez et redimensionnez les images à votre convenance.
- Enregistrez l'image combinée sur votre appareil.
Comment faire une photo avant et après?
Pour créer une image avant et après :
- Prenez une série de photos du même sujet.
- Veillez à ce que l'éclairage et les angles soient cohérents.
- Utilisez une application comme Photoshop pour fusionner les photos.
- Alignez soigneusement les images pour une comparaison précise.
- Ajustez les couleurs et les contrastes si nécessaire.