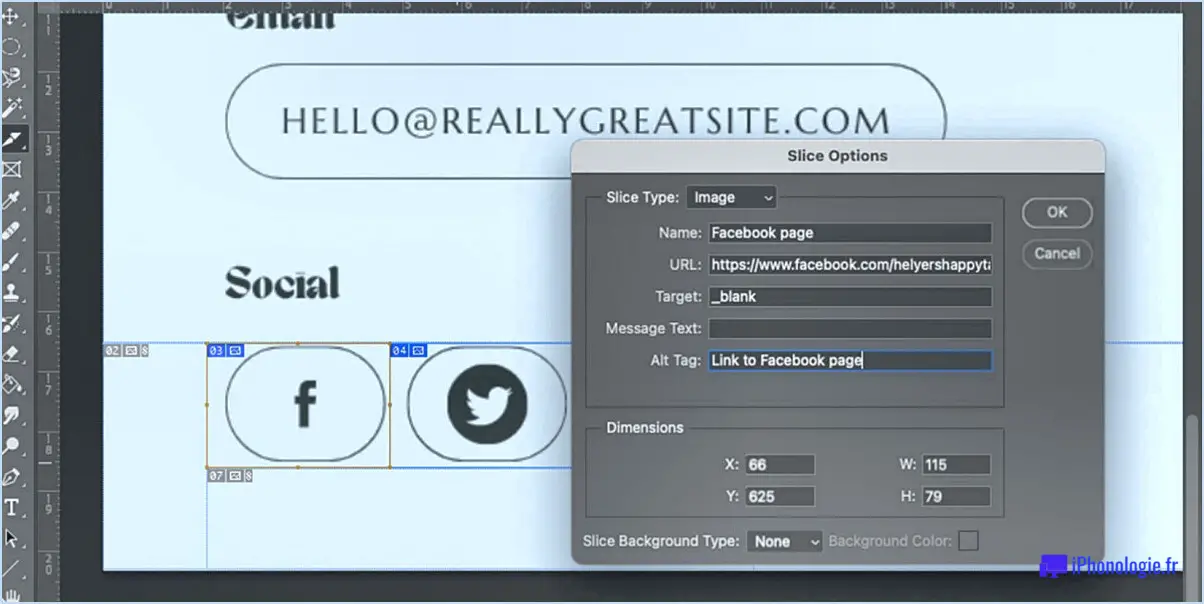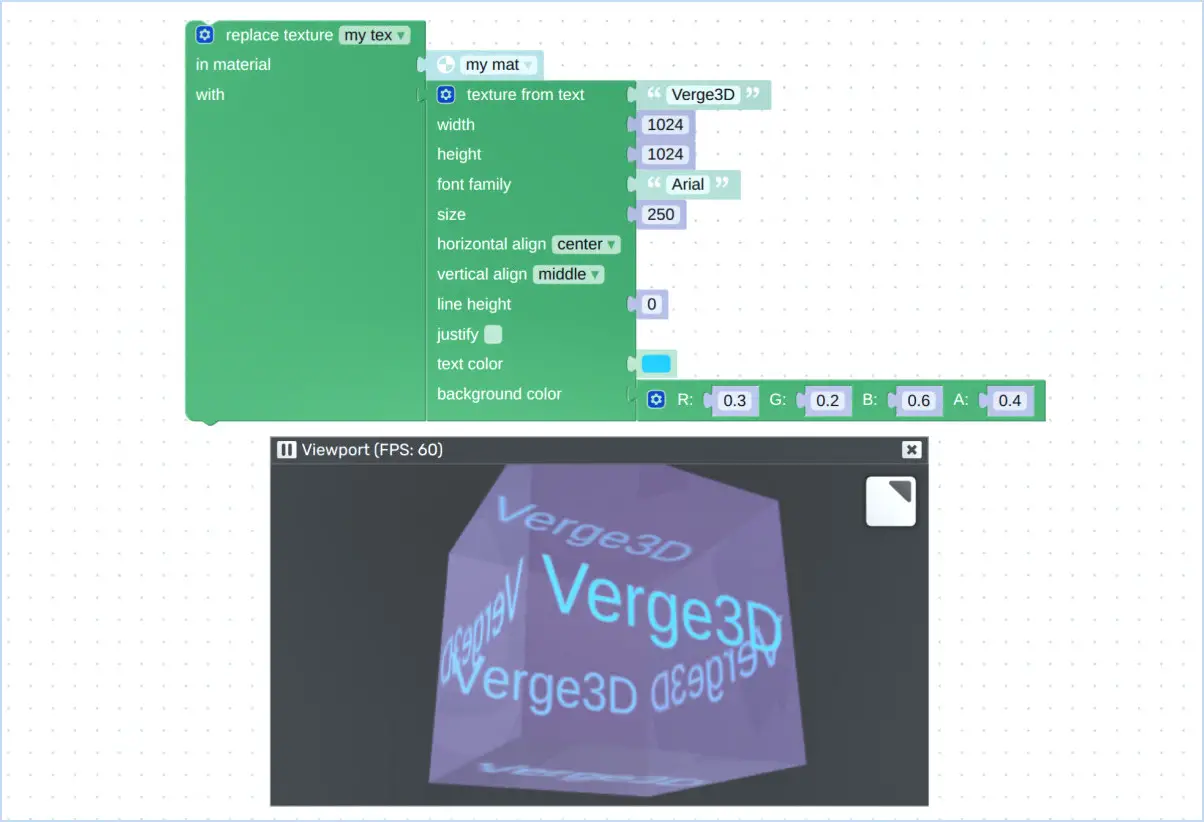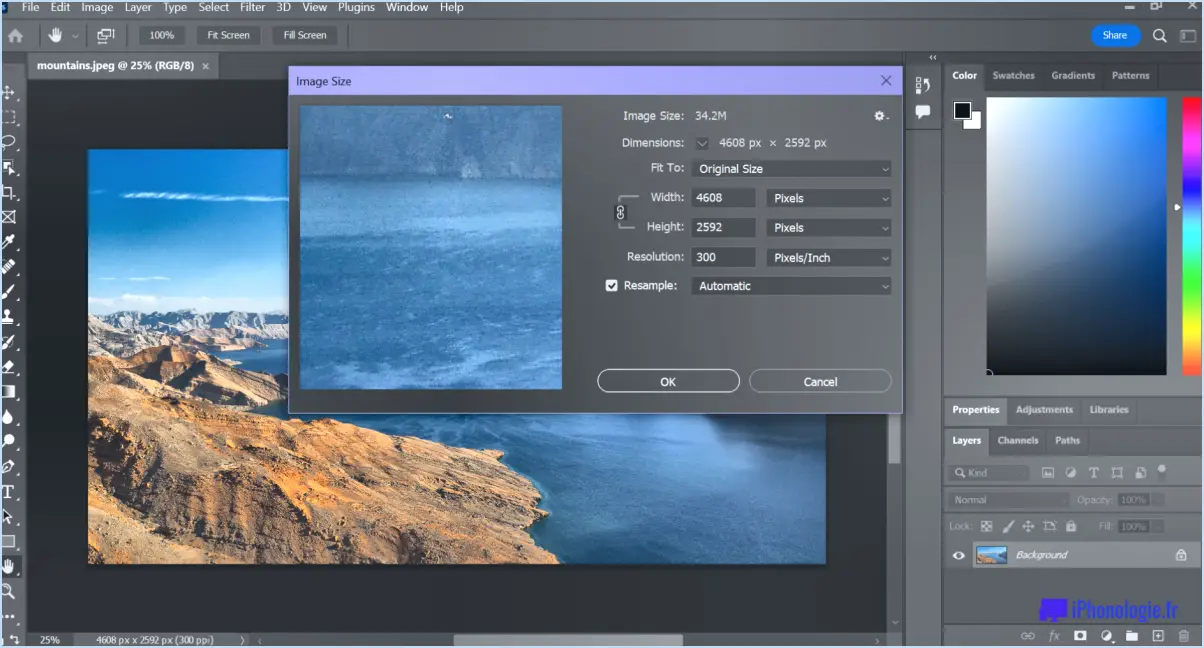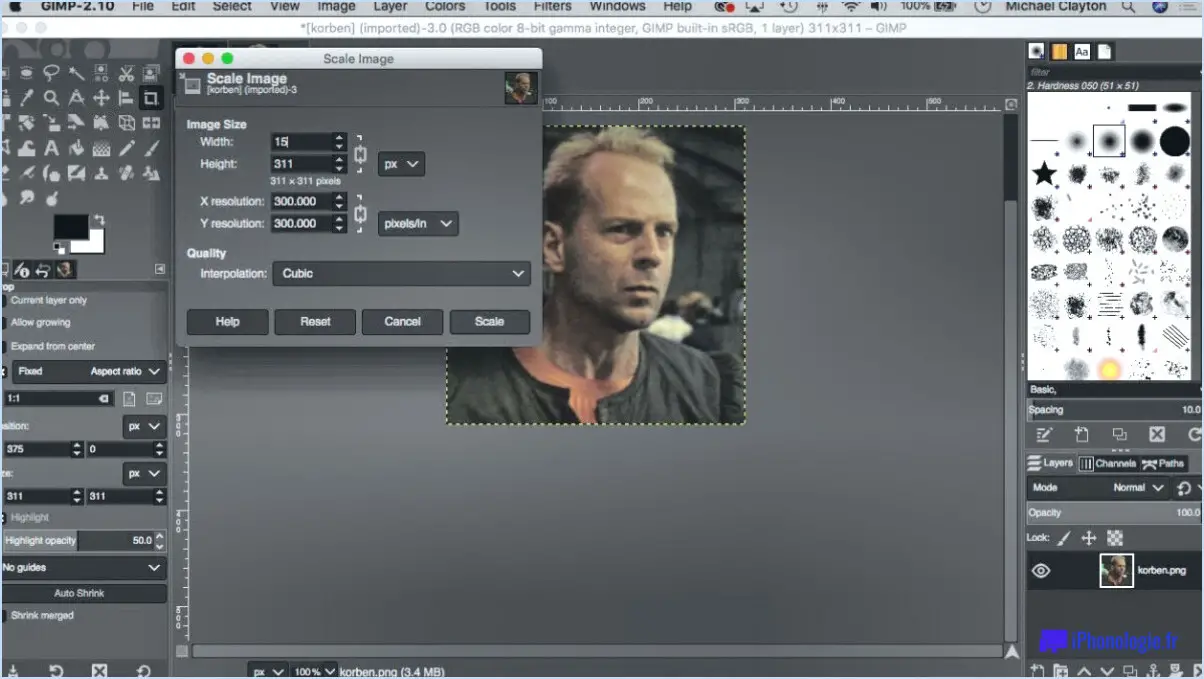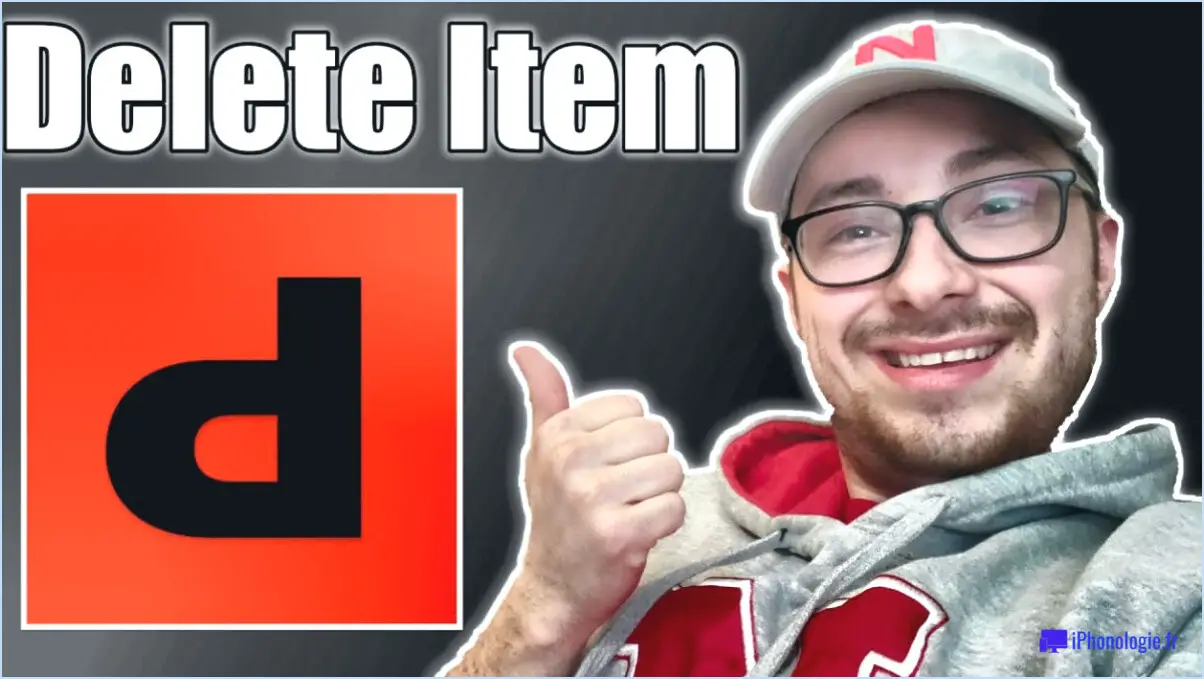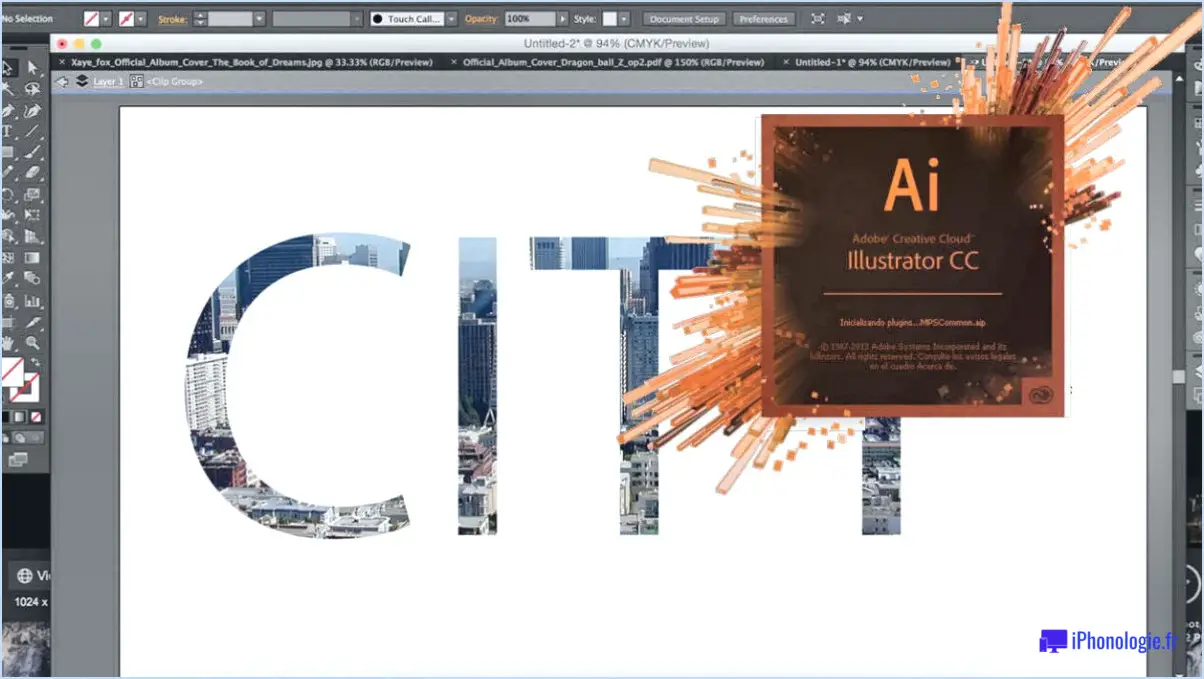Comment personnaliser ma barre d'outils dans photoshop cs6?
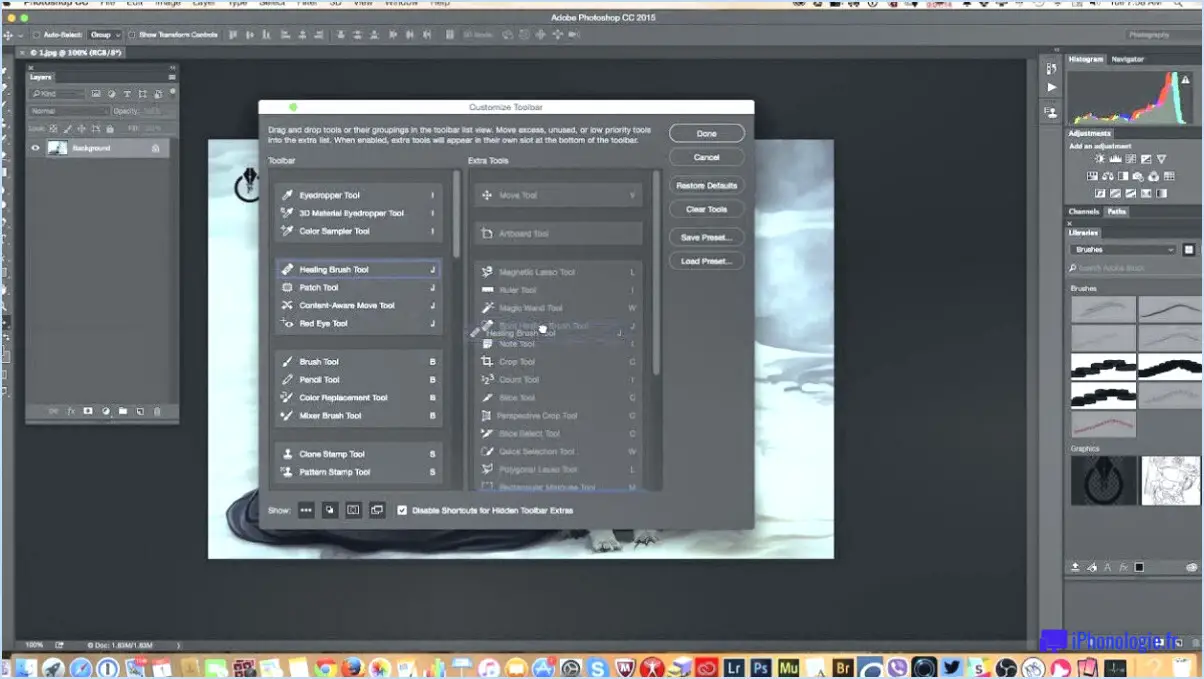
Pour personnaliser votre barre d'outils dans Photoshop CS6, procédez comme suit :
- Cliquez sur le menu "Fenêtre" en haut de la fenêtre de l'application Photoshop.
- Dans le menu déroulant, sélectionnez "Barres d'outils". Une liste des barres d'outils disponibles apparaît.
- Pour ajouter une barre d'outils, cliquez sur le bouton "Personnaliser la barre d'outils" situé en bas du menu déroulant.
- Une boîte de dialogue apparaîtra, affichant toutes les options d'outils disponibles.
- Pour ajouter une barre d'outils spécifique, il suffit de la faire glisser de la boîte de dialogue vers la zone de la barre d'outils dans Photoshop. La barre d'outils sera alors ajoutée et visible dans l'application.
- Pour supprimer une barre d'outils, cliquez et maintenez le bouton de la souris enfoncé sur la barre d'outils que vous souhaitez supprimer, puis faites-la glisser hors de la zone de la barre d'outils. Lorsque vous relâchez le bouton de la souris, la barre d'outils est supprimée.
- En outre, vous pouvez personnaliser les boutons affichés sur chaque barre d'outils en fonction de vos préférences en matière de flux de travail.
- Pour personnaliser les boutons, cliquez sur la petite flèche orientée vers le bas située à l'extrémité droite de la barre d'outils. Un menu déroulant s'ouvre alors.
- Dans le menu déroulant, sélectionnez "Modifier la barre d'outils". Une boîte de dialogue apparaît, affichant tous les boutons disponibles pour cette barre d'outils particulière.
- Pour ajouter un bouton à la barre d'outils, il suffit de le faire glisser de la boîte de dialogue vers la zone de la barre d'outils. Le bouton sera ajouté et affiché dans la barre d'outils.
- Pour supprimer un bouton de la barre d'outils, cliquez et maintenez enfoncé le bouton que vous souhaitez supprimer, puis faites-le glisser hors de la zone de la barre d'outils. Lorsque vous relâchez le bouton de la souris, le bouton est supprimé de la barre d'outils.
- Après avoir personnalisé la barre d'outils et ses boutons à votre convenance, cliquez sur le bouton "Terminé" de la boîte de dialogue pour enregistrer vos modifications.
En suivant ces étapes, vous pouvez facilement personnaliser la barre d'outils de Photoshop CS6 pour y inclure les outils et les boutons les plus pertinents pour votre flux de travail, ce qui rendra votre processus d'édition plus efficace et adapté à vos besoins.
Comment personnaliser une barre d'outils?
Pour personnaliser une barre d'outils, plusieurs options sont disponibles. Une méthode courante consiste à cliquer avec le bouton droit de la souris sur la barre d'outils elle-même et à choisir l'option "Personnaliser". Cette action ouvrira un menu de personnalisation avec une série de choix. Voici quelques étapes clés à prendre en compte :
- Cliquez avec le bouton droit de la souris sur la barre d'outils et sélectionnez "Personnaliser".
- Un menu de personnalisation apparaît, vous permettant de modifier les paramètres de la barre d'outils.
- Ajoutez ou supprimez des boutons : Recherchez les options de boutons proposées et sélectionnez ceux que vous souhaitez inclure ou supprimer de la barre d'outils.
- Modifier l'ordre des boutons : Pour réorganiser les boutons, cliquez dessus et faites-les glisser jusqu'à la position souhaitée.
- Ajuster l'apparence : Certains menus de personnalisation offrent des options permettant de modifier la taille, le style ou le thème des boutons.
Vous pouvez également accéder aux options de personnalisation en allant dans le menu "Affichage" et en sélectionnant "Barres d'outils". Cette méthode peut varier en fonction de l'application ou du navigateur que vous utilisez. N'oubliez pas d'enregistrer vos modifications une fois que vous êtes satisfait de la personnalisation de la barre d'outils.
Comment créer une barre de menu dans Photoshop?
Pour créer une barre de menu dans Photoshop, procédez comme suit :
- Créez un nouveau document.
- Sélectionnez l'outil Rectangle.
- Dessinez un rectangle dans le coin supérieur gauche du document.
- Remplissez le rectangle avec une couleur de votre choix.
- Réglez l'opacité du rectangle à 50 % pour un effet semi-transparent.
- Ajoutez du texte à la barre de menu.
- Personnalisez les propriétés de la police (taille, style, couleur) à votre convenance.
En suivant ces étapes, vous pouvez facilement créer une barre de menu dans Photoshop et la personnaliser en fonction de vos besoins. Bonne création !
Comment réinitialiser ma barre d'outils dans Photoshop?
Pour réinitialiser votre barre d'outils dans Photoshop, vous pouvez essayer plusieurs options. Tout d'abord, vous pouvez naviguer dans le menu Fenêtre et choisir "Réinitialiser la barre d'outils" pour rétablir les paramètres par défaut. Vous pouvez également maintenir la touche Ctrl (Windows) ou Commande (Mac) enfoncée et appuyer simultanément sur la touche T pour réinitialiser rapidement la barre d'outils. Ces méthodes vous permettent de retrouver la disposition et la configuration d'origine de votre barre d'outils, ce qui garantit un nouveau départ pour votre espace de travail Photoshop.
Où se trouve la barre d'options de Photoshop?
La barre d'options de Photoshop est située en haut de la fenêtre de l'application et permet d'accéder rapidement à un ensemble de paramètres et de commandes essentiels. Cette barre polyvalente vous permet de personnaliser votre expérience de travail dans Photoshop. Voici quelques caractéristiques et fonctions clés que vous pouvez trouver dans la barre d'options :
- Outils de sélection: La barre d'options affiche des options spécifiques à l'outil sélectionné, tel que la Marquee, le Lasso ou la Baguette magique. Vous pouvez affiner les paramètres de sélection tels que l'adoucissement ou l'anticrénelage.
- Paramètres du pinceau: Lorsque l'outil Pinceau est actif, la barre d'options vous permet de régler la taille, la dureté, l'opacité et le débit du pinceau. Vous pouvez également sélectionner des préréglages de pinceau ou créer des pinceaux personnalisés.
- Mise en forme du texte: Lorsque vous travaillez avec l'outil Texte, la barre d'options fournit des contrôles pour la sélection de la police, la taille, le style, l'alignement et d'autres options de mise en forme du texte.
- Propriétés des formes et des lignes: Lorsque vous utilisez les outils de forme ou de ligne, la barre d'options vous permet de modifier des propriétés telles que la couleur de remplissage, la couleur du trait, l'épaisseur et le style.
N'oubliez pas que la barre d'options s'adapte dynamiquement en fonction de l'outil sélectionné, ce qui vous permet de disposer des commandes nécessaires pour une édition efficace. Explorez cette fonction pratique pour améliorer votre flux de travail dans Photoshop !
Pouvez-vous personnaliser votre menu dans Photoshop?
Oui, vous pouvez personnaliser votre menu dans Photoshop. Pour ce faire, allez dans le menu "Fenêtre" et sélectionnez "Barre de menu". Cela ouvrira la barre de menu en haut de votre écran. À partir de là, vous pouvez personnaliser votre menu en sélectionnant les éléments que vous souhaitez y voir apparaître. La procédure est la suivante :
- Cliquez sur le menu "Fenêtre".
- Sélectionnez "Barre de menu" dans la liste déroulante.
- La barre de menu apparaît en haut de l'écran.
- Cliquez avec le bouton droit de la souris sur la barre de menu et choisissez "Personnaliser le menu".
- Une boîte de dialogue s'ouvre, vous permettant de sélectionner ou de désélectionner les éléments que vous souhaitez inclure ou supprimer du menu.
- Cliquez sur "OK" lorsque vous avez terminé la personnalisation.
En suivant ces étapes, vous pouvez personnaliser votre menu Photoshop en fonction de vos préférences et rationaliser votre flux de travail.
Comment modifier la mise en page dans Photoshop?
Pour modifier la mise en page dans Photoshop, procédez comme suit :
- Ouvrez votre document dans Photoshop.
- Allez dans le menu "Affichage" en haut de l'écran.
- Sélectionnez "Nouvelle mise en page" dans le menu déroulant.
- Une fenêtre s'affiche avec différentes options de mise en page.
- Choisissez la mise en page qui vous convient le mieux en cliquant dessus.
- La mise en page sera appliquée à votre document, en réorganisant les éléments en conséquence.
En suivant ces étapes, vous pouvez facilement modifier la mise en page de votre document dans Photoshop et expérimenter différentes dispositions. N'oubliez pas d'enregistrer votre travail après toute modification.