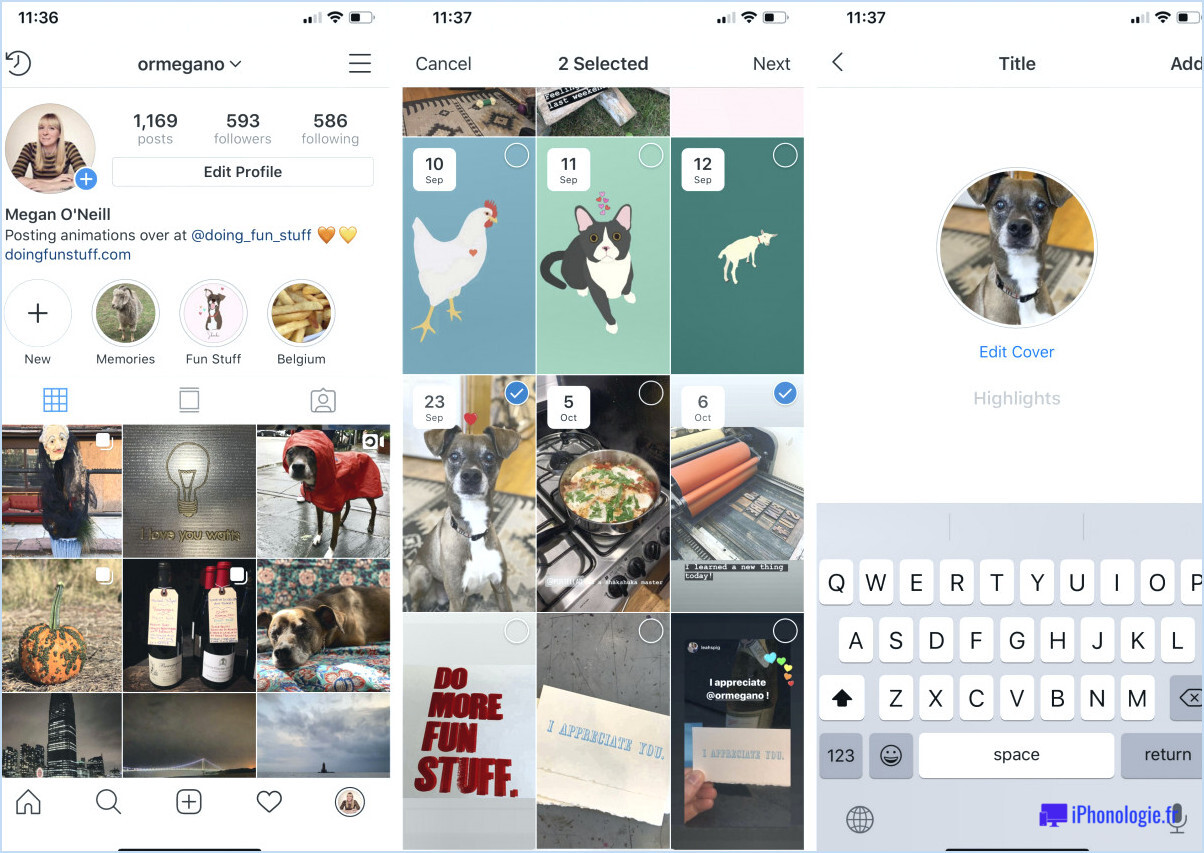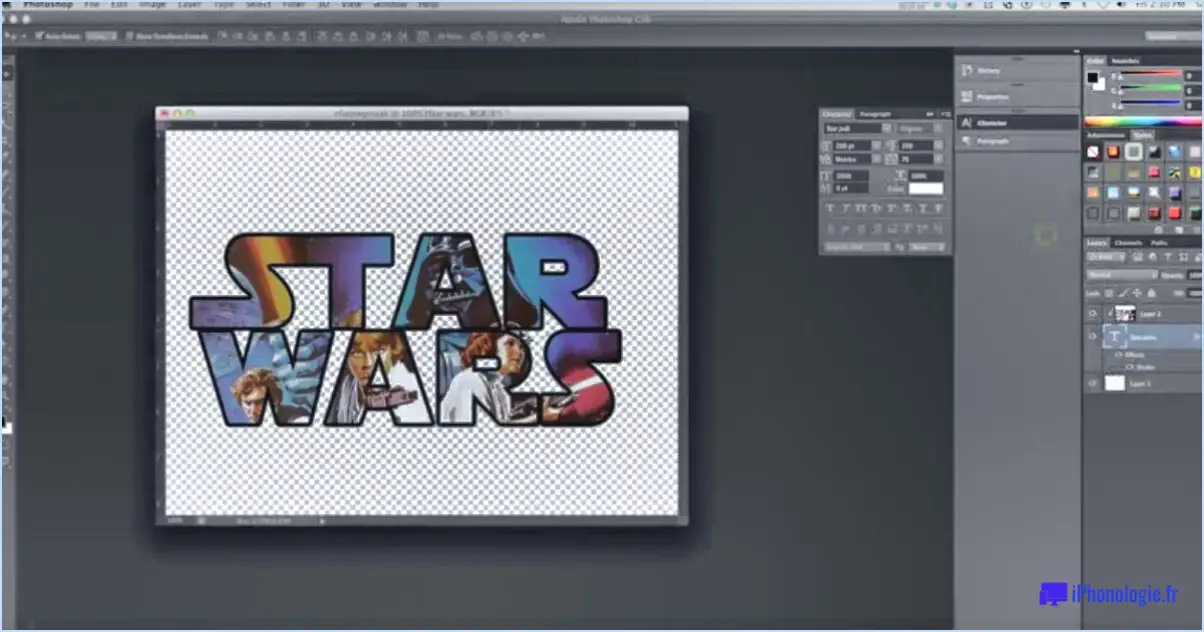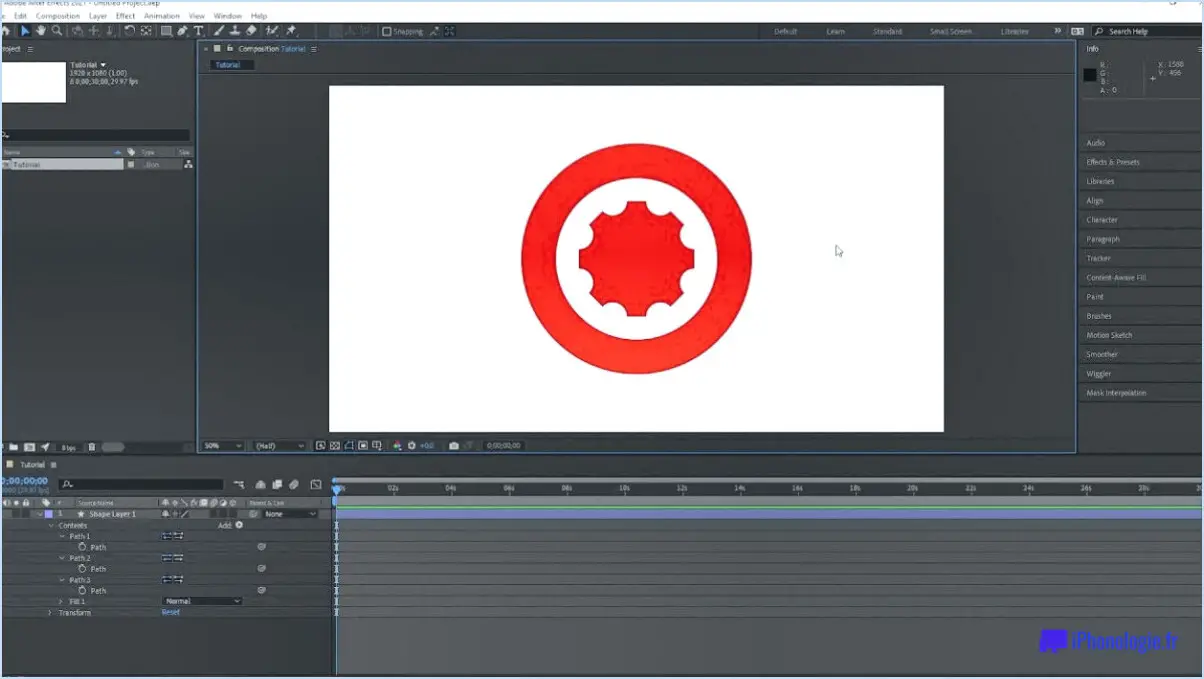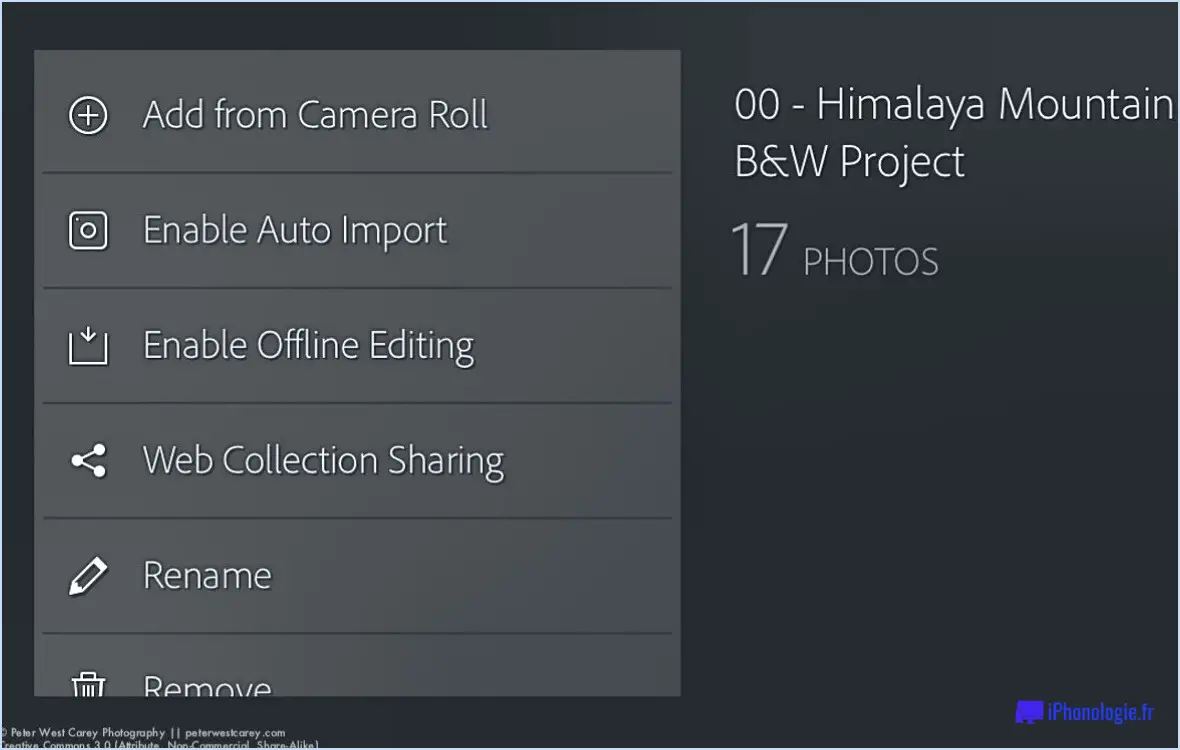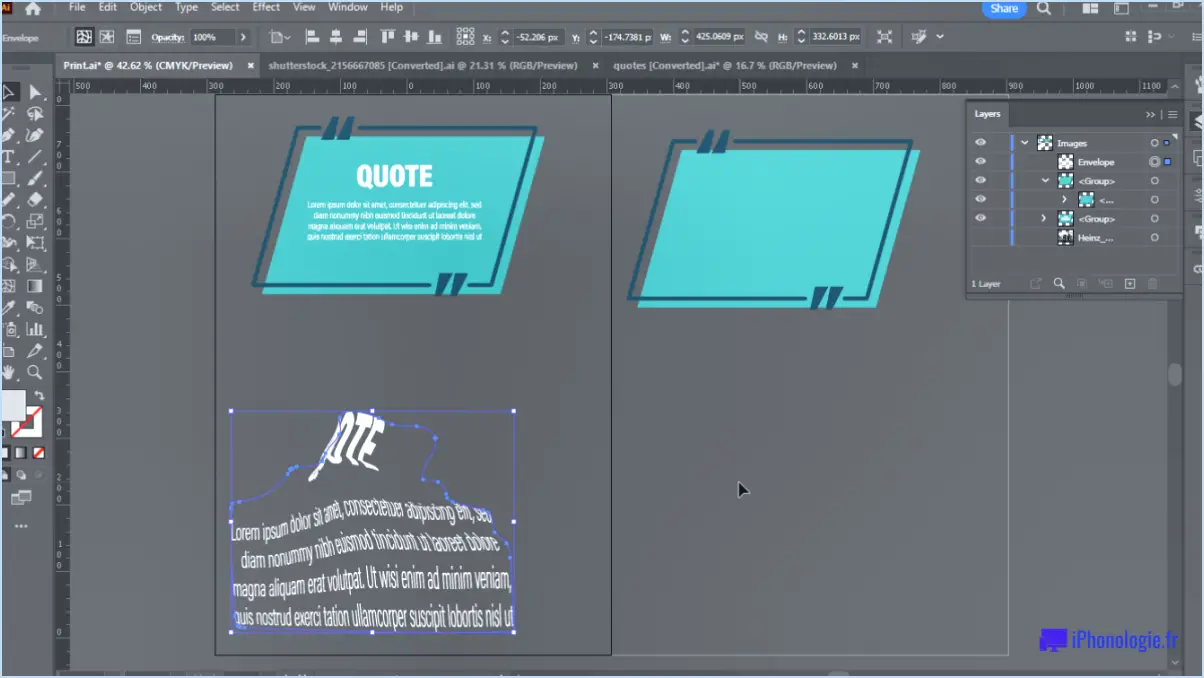Comment peut-on créer une image miroir dans Lightroom?
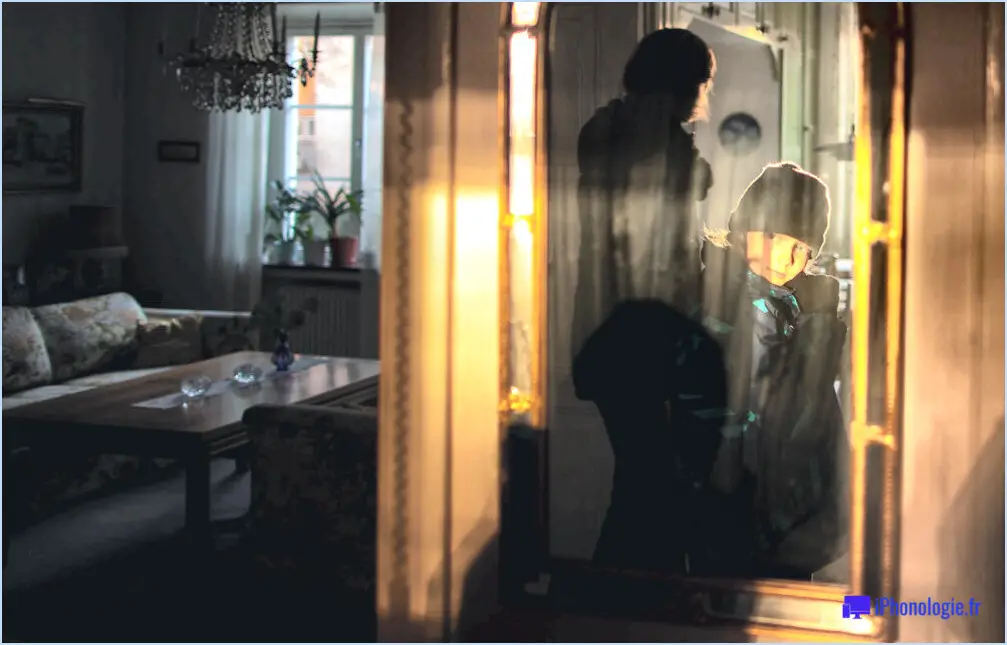
Oui, il est possible de créer une image miroir dans Lightroom. Adobe Lightroom est un puissant logiciel de retouche photo qui propose divers outils et fonctionnalités permettant d'améliorer et de manipuler vos images. La mise en miroir d'une image dans Lightroom vous permet de créer une version miroir ou inversée de l'image originale, soit horizontalement, soit verticalement.
Pour créer un miroir d'une image dans Lightroom, vous pouvez suivre les étapes suivantes :
- Ouvrez Lightroom et importez l'image que vous souhaitez mettre en miroir dans votre catalogue.
- Sélectionnez l'image dans le module Bibliothèque et passez au module Développement en appuyant sur la touche "D" de votre clavier ou en cliquant sur l'onglet Développer.
- Dans le module Développer, localisez le panneau "Transformer" sur le côté droit de l'écran. Si vous ne voyez pas le panneau Transformer, cliquez sur l'icône ">>"pour le développer.
- Dans le panneau "Transformation", vous trouverez diverses options permettant d'ajuster la perspective et la géométrie de votre image. Recherchez la section "Retournement".
- Pour inverser l'image horizontalement, cliquez sur l'icône d'inversion horizontale (une paire de flèches pointant l'une vers l'autre) sous la section "Inversion". L'image sera instantanément inversée horizontalement.
- Si vous souhaitez inverser l'image verticalement, cliquez sur l'icône d'inversion verticale (deux flèches pointant vers le haut et vers le bas) dans la section "Inverser". L'image sera alors retournée verticalement.
Il est important de noter que la mise en miroir d'une image dans Lightroom est un processus d'édition non destructif. Cela signifie que l'image originale reste intacte et que l'effet miroir est appliqué en tant qu'ajustement virtuel dans l'historique de modification de Lightroom. Vous pouvez toujours revenir à l'image d'origine ou procéder à d'autres ajustements si nécessaire.
En conclusion, Adobe Lightroom propose une méthode simple pour inverser une image, ce qui vous permet de créer des compositions uniques et d'explorer différentes possibilités artistiques avec vos photographies. Grâce au panneau Transformer et aux options de retournement, vous pouvez facilement appliquer des effets de miroir horizontaux ou verticaux à vos images dans l'environnement d'édition de Lightroom.
Qu'est-ce que le mode image miroir dans Lightroom?
Le mode image miroir dans Lightroom est une fonctionnalité qui retourne horizontalement votre photo, créant ainsi un effet miroir. En appliquant ce mode, votre image apparaîtra comme un reflet d'elle-même le long d'un axe vertical. Cette fonctionnalité peut s'avérer particulièrement utile pour certains types de photos, notamment les objets symétriques ou les portraits. Elle vous permet d'explorer différentes compositions et perspectives, améliorant ainsi l'impact visuel de vos images. Le mode image miroir est un outil utile dans Lightroom pour ajouter de la créativité et de la variété à votre processus de retouche photo, en vous permettant d'expérimenter des effets visuels uniques et captivants.
Peut-on retourner une image?
Oui, vous pouvez retourner une image en utilisant la fonction "l'outil "Retournement horizontal dans un éditeur de photos. Cette fonction pratique vous permet de créer un reflet de l'image originale en la retournant horizontalement. En sélectionnant cette option, l'image sera inversée le long d'un axe vertical, créant ainsi un effet de miroir. Que vous souhaitiez expérimenter des compositions artistiques, corriger un texte inversé ou simplement ajouter une touche créative, l'outil "Retournement horizontal" peut vous aider à obtenir le résultat souhaité. Essayez-le dans votre logiciel de retouche photo préféré et découvrez une nouvelle dimension de la créativité visuelle !
Comment faire pivoter une image dans Lightroom?
Pour faire pivoter une image dans Lightroom, suivez les étapes suivantes :
- Ouvrez l'image que vous souhaitez faire pivoter dans Lightroom.
- Naviguez jusqu'au module de développement.
- Repérez la barre d'outils et trouvez le bouton Rotation.
- Cliquez sur le bouton Rotation pour faire apparaître un menu avec des options de rotation.
- Choisissez l'option de rotation souhaitée dans la liste.
- Une fois votre sélection effectuée, cliquez sur OK.
En suivant ces étapes, vous pourrez facilement faire pivoter votre image dans Lightroom et obtenir l'orientation souhaitée. Bonne retouche !
Comment retourner une image dans Photoshop?
Pour retourner une image dans Photoshop, suivez ces étapes simples :
- Ouvrez l'image que vous souhaitez retourner dans Photoshop.
- Naviguez vers le menu supérieur et cliquez sur "Image".
- Dans le menu déroulant, sélectionnez "Rotation de l'image".
- Un autre sous-menu apparaît et vous devez choisir "Flip Canvas Horizontal".
En suivant ces étapes, vous parviendrez à retourner votre image horizontalement dans Photoshop. Il est important de noter que ce processus reflète l'image le long de l'axe vertical, ce qui donne une version inversée. N'oubliez pas d'enregistrer votre image inversée après avoir effectué les ajustements souhaités.
Comment retourner une image JPEG?
Pour retourner une image JPEG, vous pouvez utiliser des logiciels de retouche photo courants tels que Photoshop ou GIMP. Suivez les étapes suivantes :
- Lancez l'éditeur de photos et ouvrez l'image JPEG que vous souhaitez retourner.
- Localisez l'outil de retournement, qui se trouve généralement dans la barre d'outils ou dans le menu "Image".
- Sélectionnez l'option d'inversion souhaitée : horizontale ou verticale.
- Appliquez l'inversion choisie à l'image, qui sera instantanément inversée en conséquence.
- Enregistrez l'image retournée avec un nouveau nom ou écrasez le fichier original si vous le souhaitez.
En suivant ces étapes simples, vous pouvez retourner sans effort une image JPEG à l'aide d'un logiciel de retouche photo comme Photoshop ou GIMP. N'oubliez pas d'expérimenter et d'explorer les fonctions d'édition supplémentaires offertes par ces outils puissants. Bon retournement !
Comment modifier l'orientation du recadrage dans Lightroom mobile?
Pour modifier l'orientation du recadrage dans Lightroom mobile, suivez ces étapes simples :
- Pincez l'image avec deux doigts pour faire apparaître l'incrustation de recadrage.
- Recherchez l'icône de rotation située dans le coin inférieur droit de la superposition.
- Appuyez sur l'icône de rotation pour faire pivoter l'image.
- Chaque tapotement fait pivoter l'image de 90 degrés, ce qui vous permet d'ajuster l'orientation à l'angle souhaité.
En suivant ces étapes, vous pouvez facilement modifier l'orientation du recadrage de votre image dans Lightroom mobile. Bonne retouche !
Comment retourner une photo sur l'iPhone?
Pour retourner une photo sur un iPhone, vous pouvez utiliser l'application Photos. Il vous suffit de suivre les étapes suivantes :
- Ouvrez l'application Photos et localisez la photo que vous souhaitez retourner.
- Touchez le bouton "Modifier" situé dans le coin supérieur droit de la photo.
- Recherchez le bouton "Rotation" situé dans le coin inférieur gauche et tapez dessus.
- Tapez ensuite sur "Retourner la photo".
- Votre photo sera maintenant retournée horizontalement.
En suivant ces étapes simples dans l'application Photos, vous pouvez facilement retourner votre photo pour obtenir l'effet désiré.
Qu'est-ce que l'outil Aspect dans Lightroom?
L'outil Aspect de Lightroom sert à modifier le rapport d'aspect d'une image. Il permet aux utilisateurs de modifier les dimensions d'une image ou de créer un style de recadrage particulier. En utilisant cet outil, vous pouvez facilement ajuster les proportions de vos photographies en fonction de vos préférences ou des exigences d'un support spécifique. Il s'agit d'un moyen pratique de personnaliser la composition visuelle de vos images, ce qui permet une plus grande flexibilité et une meilleure expression créative.