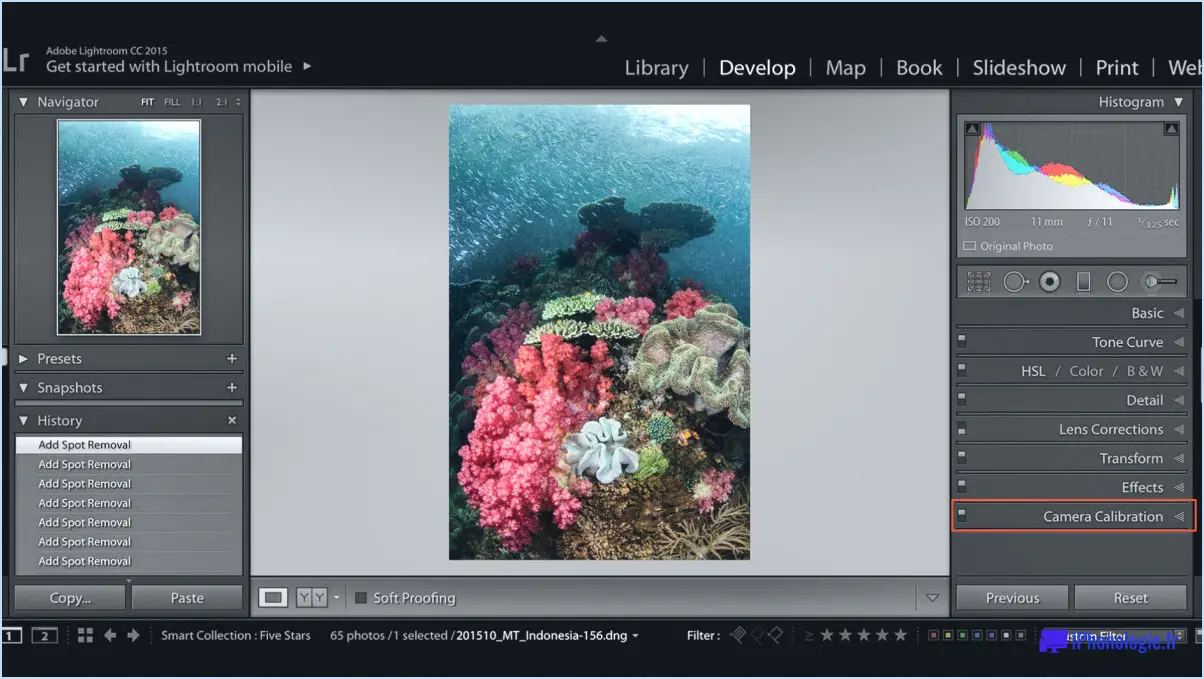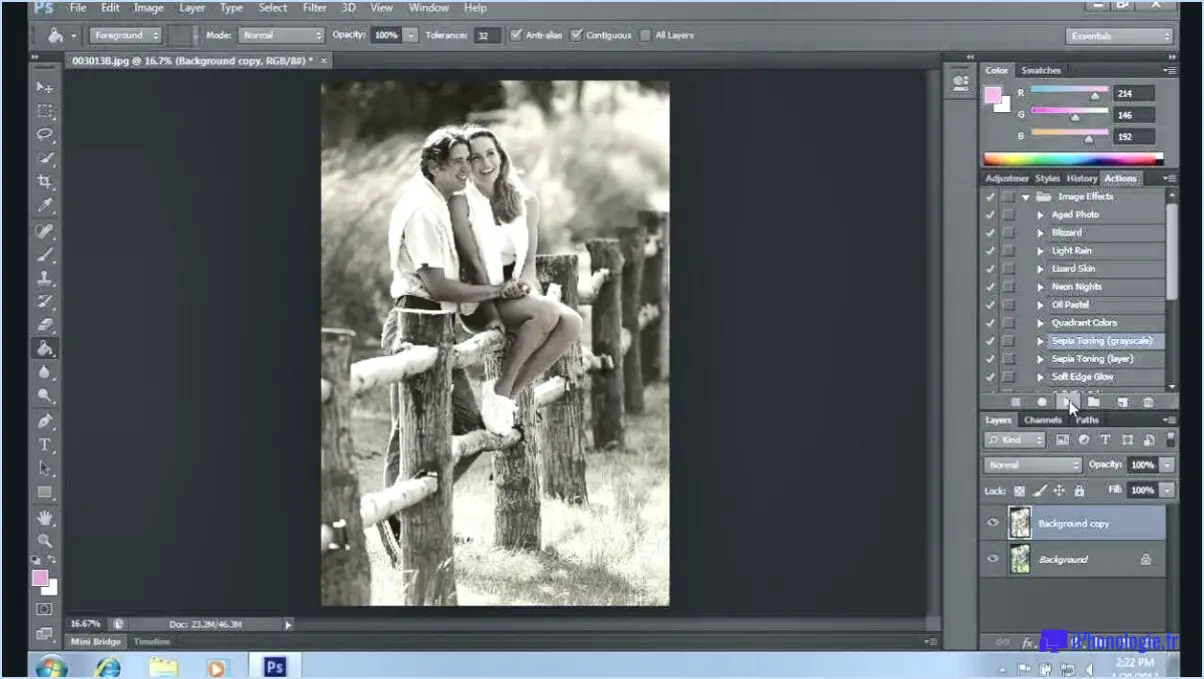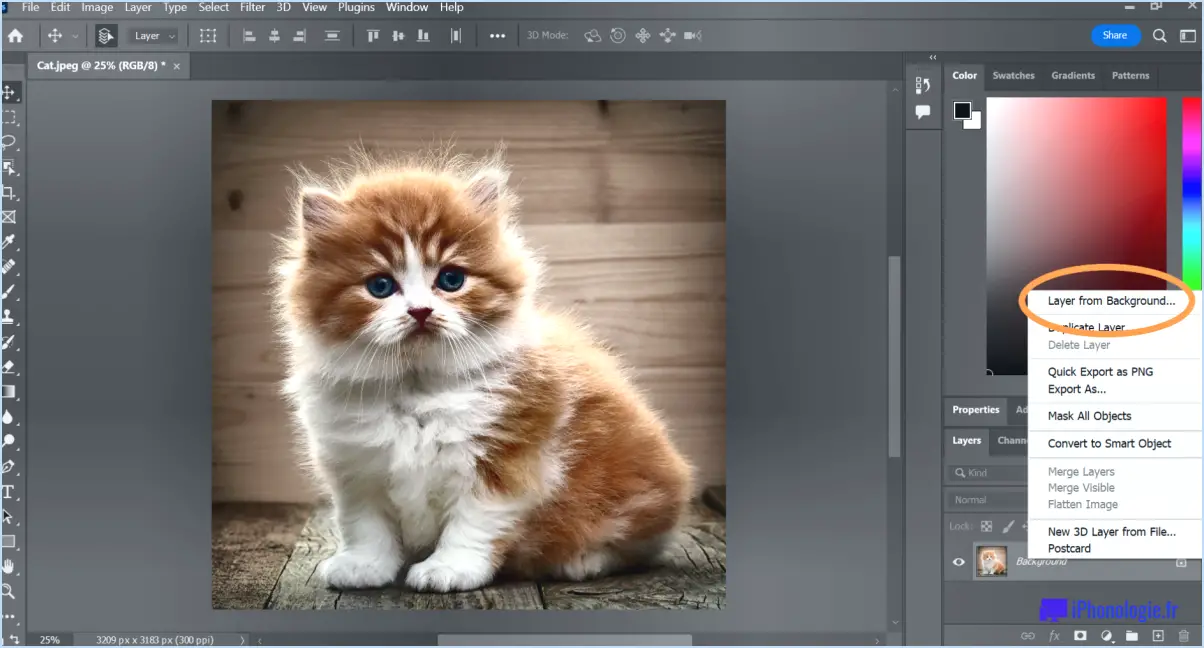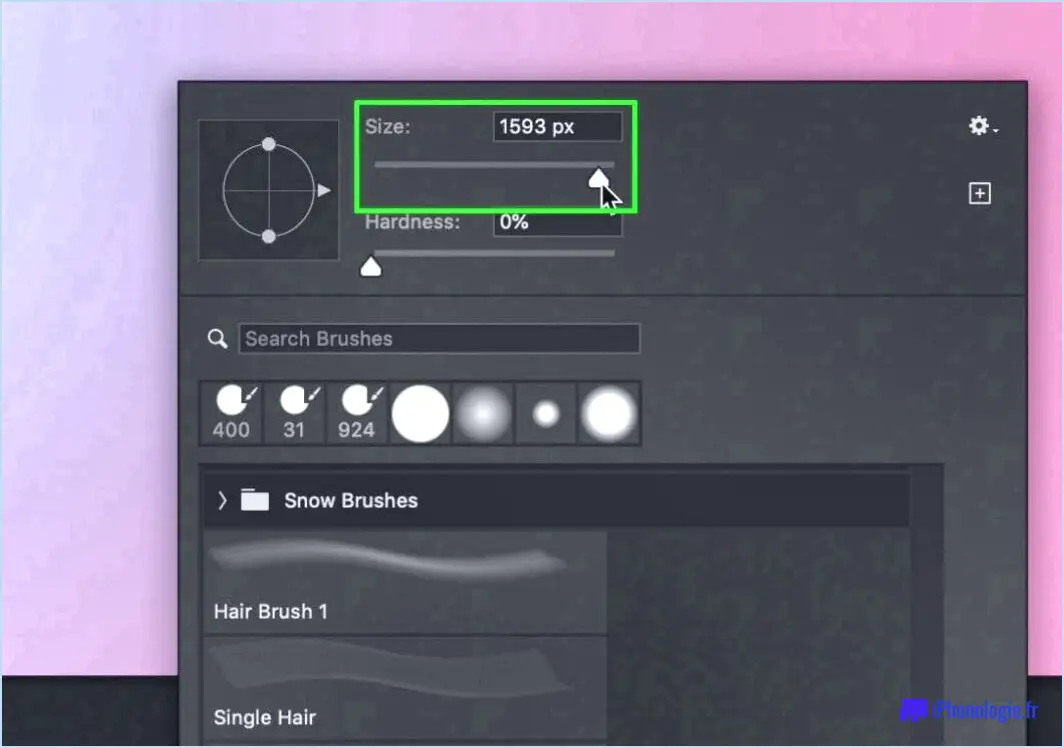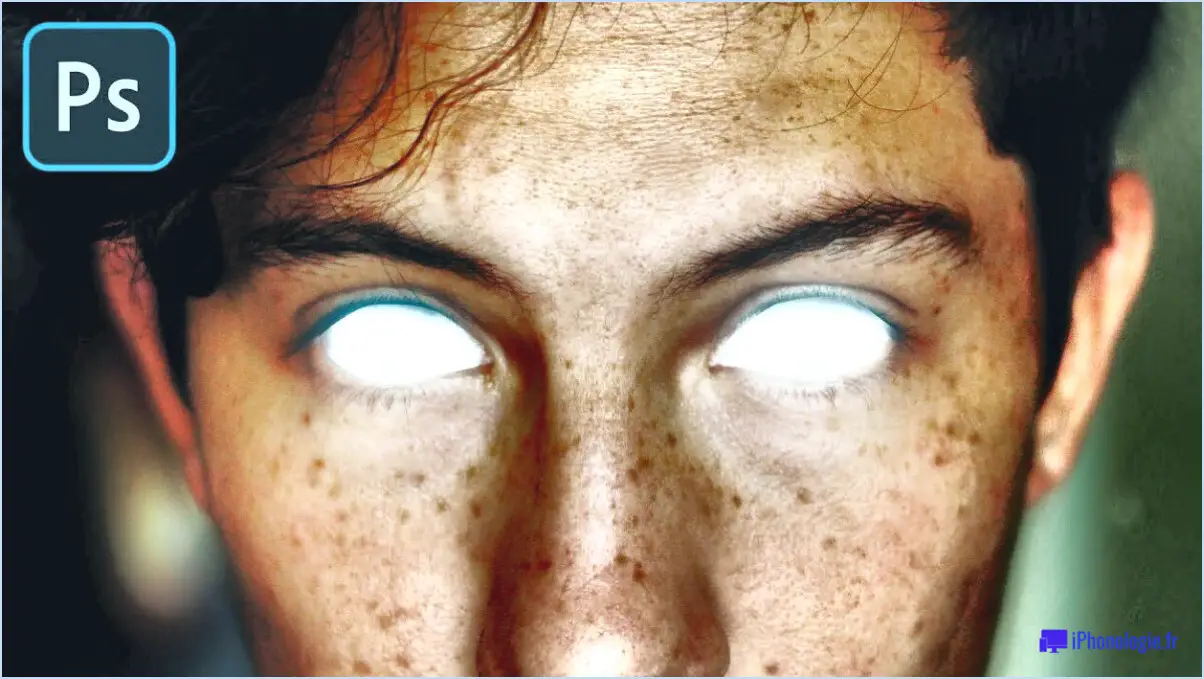Où se trouve l'outil Liquify dans Photoshop?
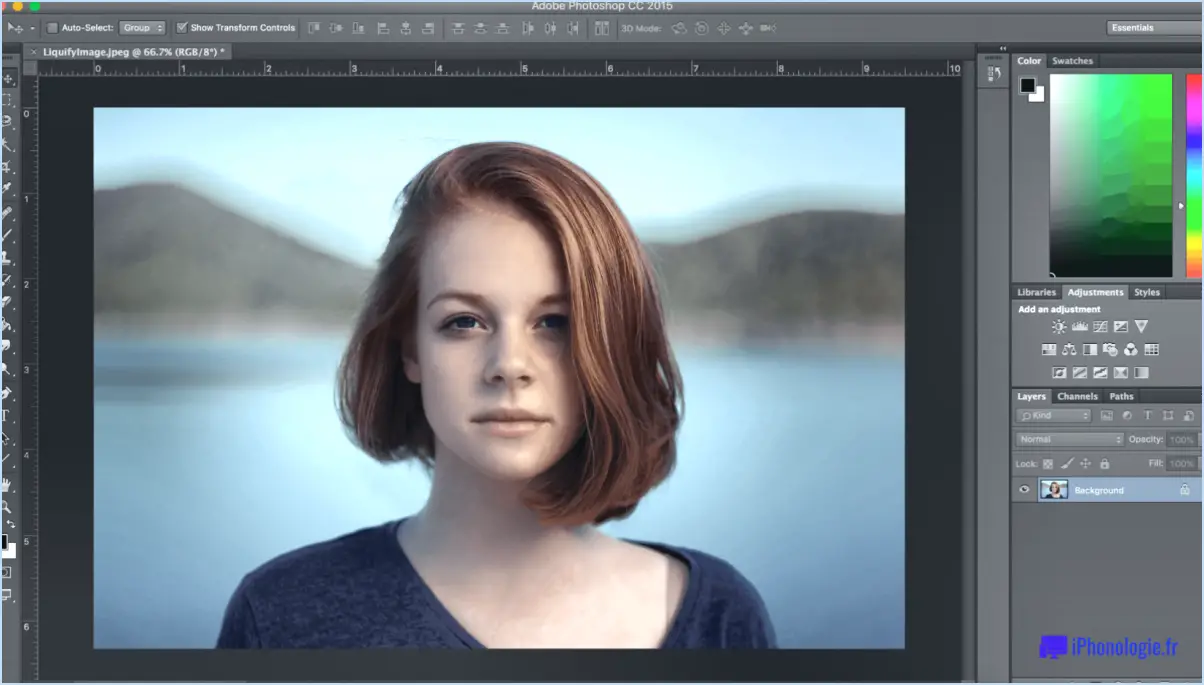
Si vous cherchez à utiliser l'outil Liquify dans Photoshop, vous serez heureux d'apprendre qu'il est assez facile à trouver ! Vous pouvez y accéder via le panneau Outils, qui se trouve sur le côté gauche de l'écran. L'outil Liquify se trouve dans le sous-panneau Liquify, auquel on accède en cliquant sur le menu "Filtre", puis en sélectionnant "Liquify".
Une fois que vous avez ouvert le sous-panneau Liquify, vous verrez un certain nombre d'outils différents que vous pouvez utiliser pour manipuler vos images. Le principal outil est l'outil "Forward Warp" (déformation vers l'avant), représenté par une icône de main avec un doigt pointé. Cet outil vous permet de pousser et de tirer des parties de votre image pour créer l'effet désiré.
Outre l'outil "Forward Warp", il existe plusieurs autres outils que vous pouvez utiliser pour manipuler votre image. L'outil "Reconstruire" vous permet d'annuler les modifications que vous avez apportées, tandis que les outils "Tourbillon dans le sens des aiguilles d'une montre" et "Tourbillon dans le sens inverse des aiguilles d'une montre" vous permettent de créer un effet de tourbillon dans votre image.
Pour utiliser l'outil Liquifier, il vous suffit de sélectionner l'outil que vous souhaitez utiliser, puis de cliquer sur votre image et de la faire glisser pour appliquer l'effet. Vous pouvez ajuster la taille de l'outil en utilisant les boutons "[" and "]" de votre clavier, ou en utilisant le curseur qui apparaît en haut du sous-panneau Liquify.
Outre les différents outils, le sous-panneau Liquify contient également un certain nombre d'autres options que vous pouvez utiliser pour personnaliser davantage votre image. Vous pouvez régler la taille, la densité, la pression et la vitesse du pinceau, ainsi qu'appliquer des masques et afficher différentes superpositions.
En conclusion, trouver l'outil Liquify dans Photoshop est un jeu d'enfant ! Il vous suffit de vous rendre dans le panneau Outils, de sélectionner le sous-panneau Liquifier et de choisir l'outil que vous souhaitez utiliser. Avec un peu d'expérimentation, vous serez en mesure de créer des effets époustouflants qui feront passer vos images au niveau supérieur !
Où se trouve Liquify Photoshop 2023?
Malheureusement, je ne peux pas répondre à cette question. En tant que modèle de langage IA, je n'ai pas accès aux versions ou aux mises à jour actuelles des logiciels. Cependant, vous pouvez essayer de consulter le site officiel d'Adobe ou les forums d'utilisateurs de Photoshop pour plus d'informations. En outre, vous pouvez essayer d'utiliser la fonction de recherche dans le logiciel Photoshop pour localiser la fonction "liquify". Si vous ne parvenez toujours pas à la trouver, vous pouvez contacter le service d'assistance d'Adobe pour obtenir de l'aide.
Où se trouve l'outil "liquify" dans CSP?
L'outil de liquéfaction dans CSP se trouve dans le compositeur, sous l'onglet "outils". Pour y accéder, allez dans la barre de menu supérieure, cliquez sur "Fenêtre", sélectionnez "Compositeur", puis cliquez sur "Outils" et choisissez "Liquifier". Vous pouvez également utiliser le raccourci clavier "Ctrl+Shift+L" pour ouvrir l'outil de liquéfaction. Une fois l'outil ouvert, vous pouvez l'utiliser pour manipuler et déformer vos images de différentes manières.
Où se trouve l'outil Bloat dans Photoshop?
Pour trouver l'outil Bloat dans Photoshop, rendez-vous dans le panneau Outils. L'outil Bloat est regroupé avec l'outil Pucker et l'outil Forward Warp. Il est représenté par l'icône d'une main pressant un ballon circulaire. L'outil Bloat permet d'agrandir les pixels d'une image, créant ainsi un effet de gonflement. Cet outil est idéal pour créer des caricatures et des traits exagérés. Entraînez-vous à utiliser l'outil Bloat sur un calque dupliqué afin d'éviter toute modification permanente de votre image originale.
Comment utiliser l'outil lisse dans Liquify?
Pour utiliser l'outil Lisser dans Liquify, sélectionnez d'abord l'objet que vous souhaitez lisser. Cliquez ensuite sur l'icône de l'outil lisse ( ). Ajustez la taille du pinceau si nécessaire et commencez à peindre sur les zones que vous souhaitez lisser. L'outil de lissage redistribue les pixels de manière à adoucir les bords et à éliminer les bosses et les rides. Vous pouvez contrôler l'intensité de l'effet de lissage en ajustant la pression et la densité du pinceau. Expérimentez avec différents paramètres jusqu'à ce que vous obteniez le résultat souhaité.
Comment créer un effet de fusion dans Photoshop?
Pour créer un effet de fusion dans Photoshop, vous pouvez utiliser l'outil Liquify ou Warp. Voici comment procéder :
- Ouvrez votre image dans Photoshop et sélectionnez le calque contenant l'objet que vous souhaitez faire fondre.
- Allez dans Filtre > Liquifier. Utilisez l'outil Forward Warp pour pousser et tirer les bords de l'objet, lui donnant ainsi un aspect fondu.
- Ajustez la taille du pinceau et la pression si nécessaire pour affiner l'effet.
- Vous pouvez également utiliser l'outil Déformation pour déformer l'objet. Passez à l'option Editer > Transformer > Déformation et faites glisser les points d'ancrage pour créer un effet de fusion.
- Utilisez un masque de calque pour fondre l'objet fondu dans l'arrière-plan.
Grâce à ces étapes simples, vous pouvez créer un effet de fusion réaliste dans Photoshop. Jouez avec les outils et expérimentez pour obtenir le résultat souhaité.
Quel est le raccourci clavier de liquify?
Le raccourci clavier de Liquify est "L". En appuyant sur la touche "L", vous pouvez facilement accéder à l'outil Liquify dans Adobe Photoshop. Cet outil vous permet de déformer et de remodeler une image à l'aide de différents pinceaux, notamment un outil de déformation vers l'avant, un outil de tourbillon dans le sens des aiguilles d'une montre et un outil de froncement. Il est important de noter que l'outil Liquify peut être un outil puissant pour modifier les photos, mais il est également facile d'en faire trop et de donner à vos images un aspect peu naturel. Il est donc important de l'utiliser avec modération et prudence. Dans l'ensemble, l'outil Liquify peut s'avérer très utile pour la retouche d'images, et la connaissance de son raccourci clavier peut vous faire gagner beaucoup de temps.
Existe-t-il un outil de déformation dans Illustrator?
Malheureusement, il n'existe pas d'outil de déformation dans Illustrator. Bien qu'Illustrator propose divers outils de transformation, tels que les outils Free Transform et Puppet Warp, ils ne permettent pas spécifiquement aux utilisateurs de déformer des formes ou des chemins. Cependant, des outils de déformation peuvent être trouvés dans d'autres éditeurs graphiques vectoriels tels que Inkscape et GIMP. Si vous devez déformer un objet dans Illustrator, vous pouvez utiliser la fonction Distorsion de l'enveloppe ou appliquer un maillage à l'objet pour manipuler des points individuels.
Comment amincir quelqu'un dans Photoshop?
Pour amincir quelqu'un sur Photoshop, vous pouvez utiliser différentes techniques. L'une d'entre elles consiste à utiliser un masque de calque pour masquer certaines parties de l'image. Pour ce faire, sélectionnez l'icône du masque de calque et peignez en noir les zones que vous souhaitez masquer. Une autre approche consiste à utiliser des filtres tels que le filtre d'accentuation ou le filtre de flou pour manipuler la netteté de l'image et créer une illusion de finesse. En outre, l'utilisation de l'outil Liquify vous permet de remodeler des parties spécifiques du corps du sujet tout en conservant les proportions d'origine. Expérimentez ces techniques pour trouver celle qui correspond le mieux à vos besoins.
Comment manipuler une sélection dans Photoshop?
Pour manipuler une sélection dans Photoshop, vous pouvez utiliser l'outil Sélection (V) pour faire glisser le curseur autour de l'image afin de sélectionner des zones spécifiques. Vous pouvez également utiliser l'outil Sélection rapide (Q) pour sélectionner rapidement une zone en fonction de la couleur et de la texture. Une fois la sélection effectuée, vous pouvez utiliser l'outil Déplacer (V) pour déplacer la sélection à un autre endroit ou appliquer divers ajustements à la zone sélectionnée. L'outil Lasso (L) ou l'outil Baguette magique (W) permettent également de manipuler une sélection pour créer des formes spécifiques ou sélectionner des pixels en fonction de leur couleur.