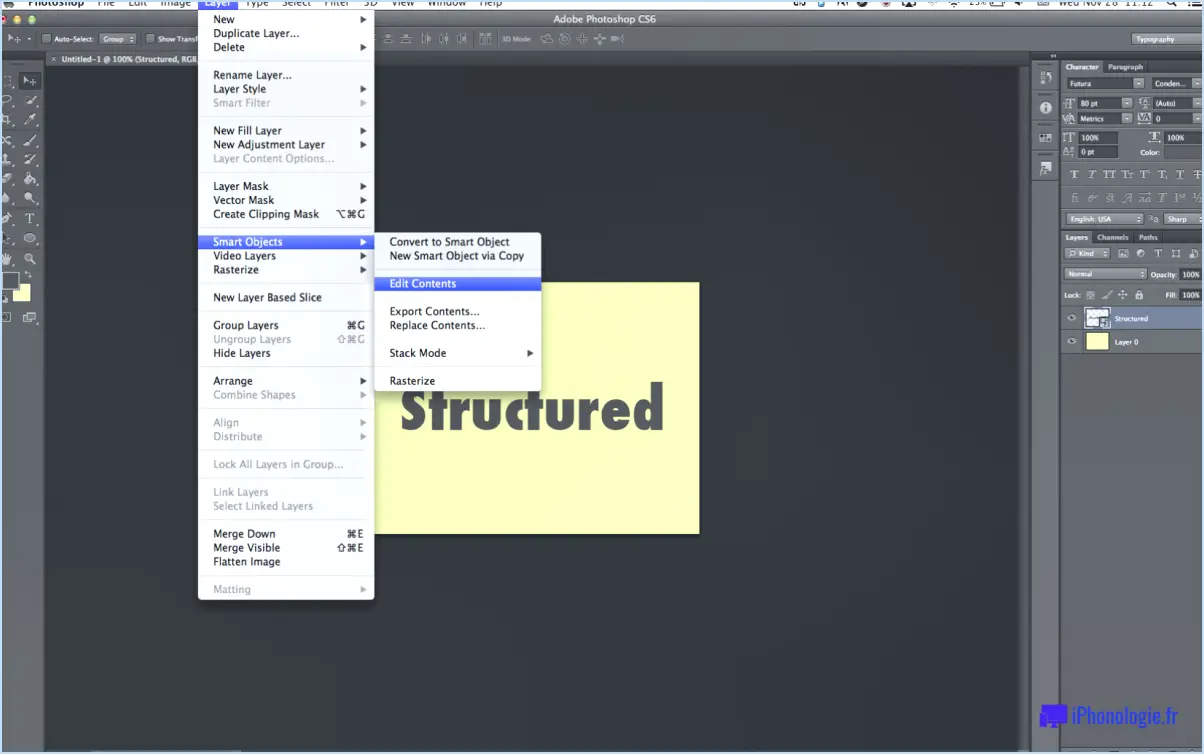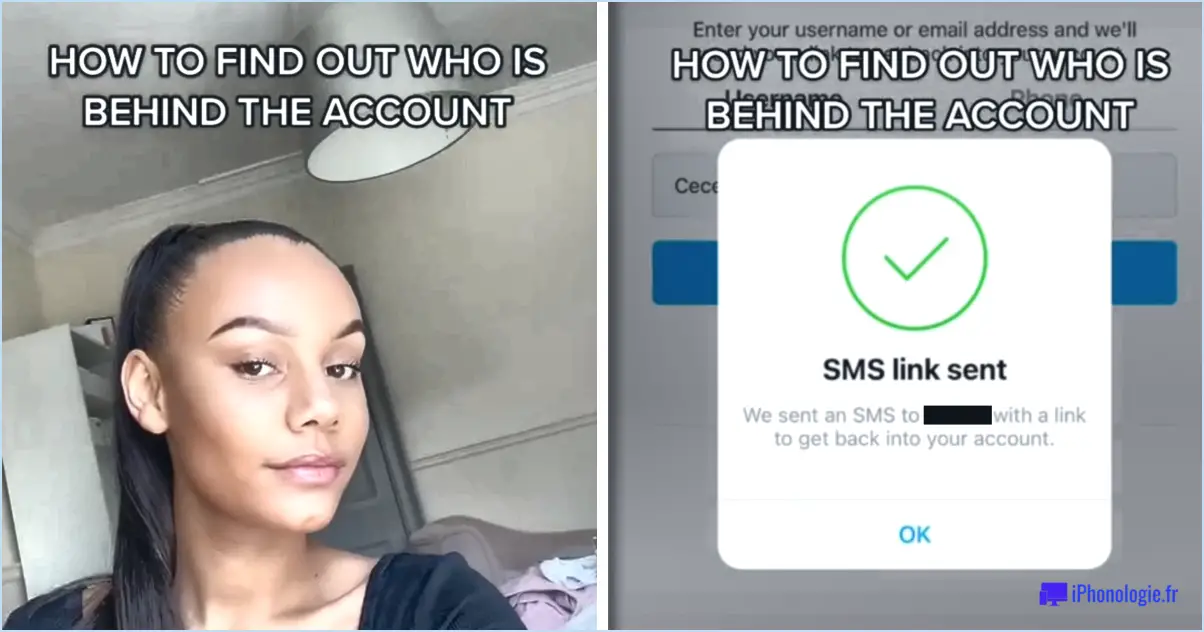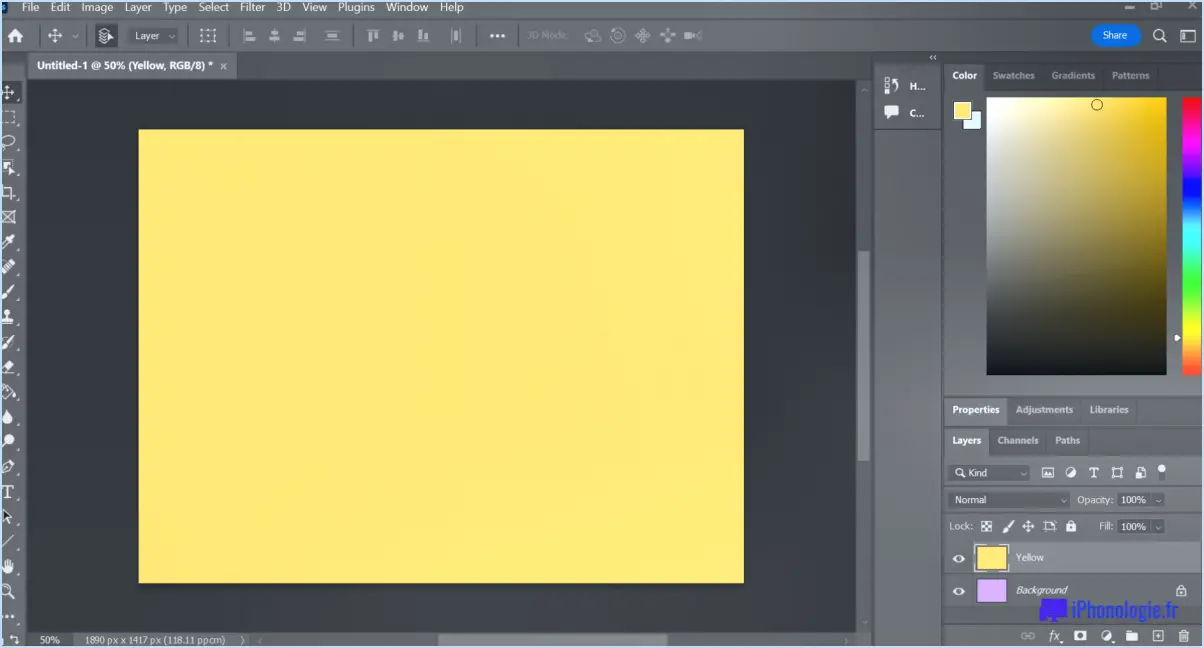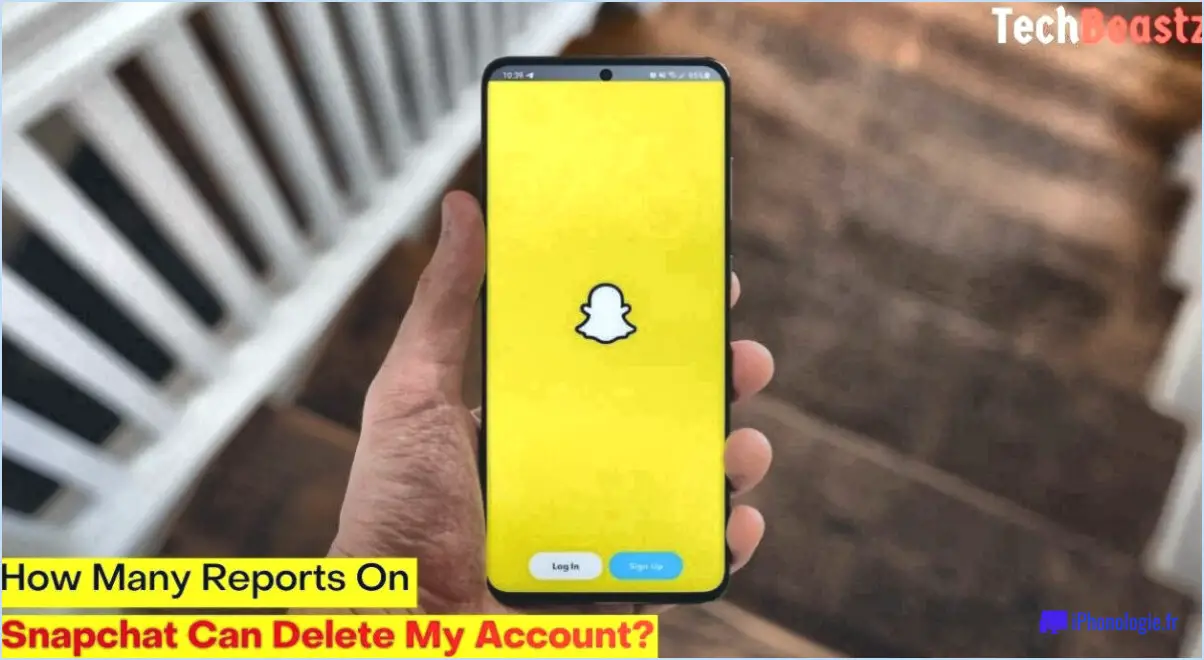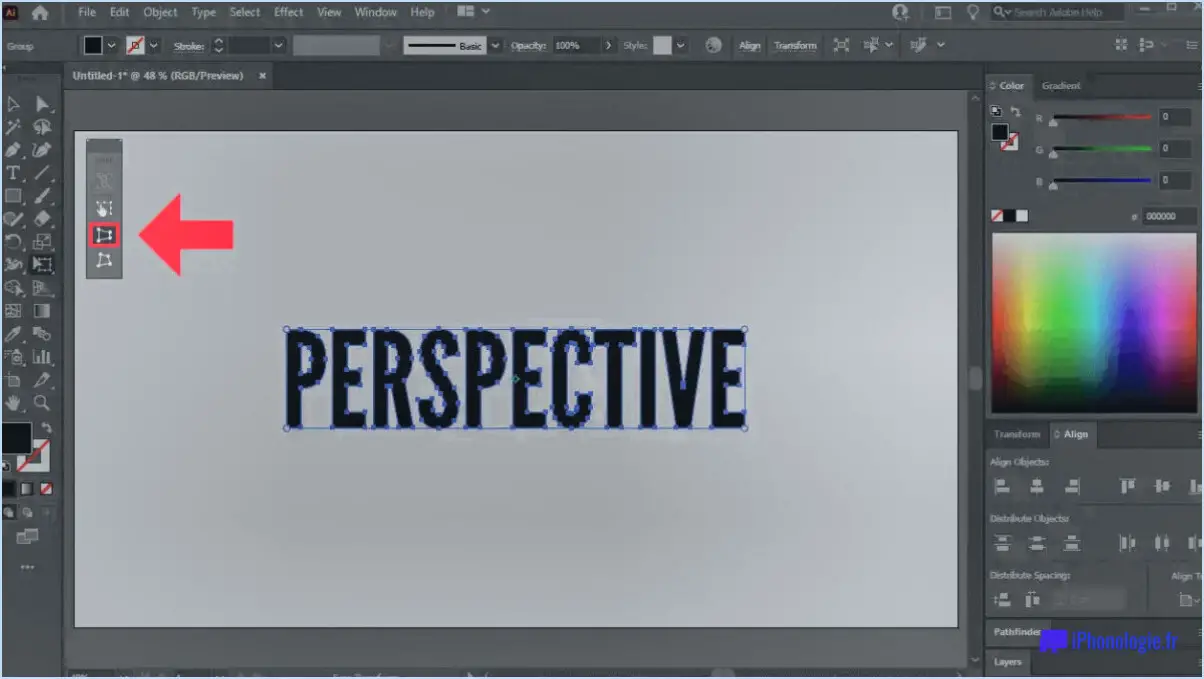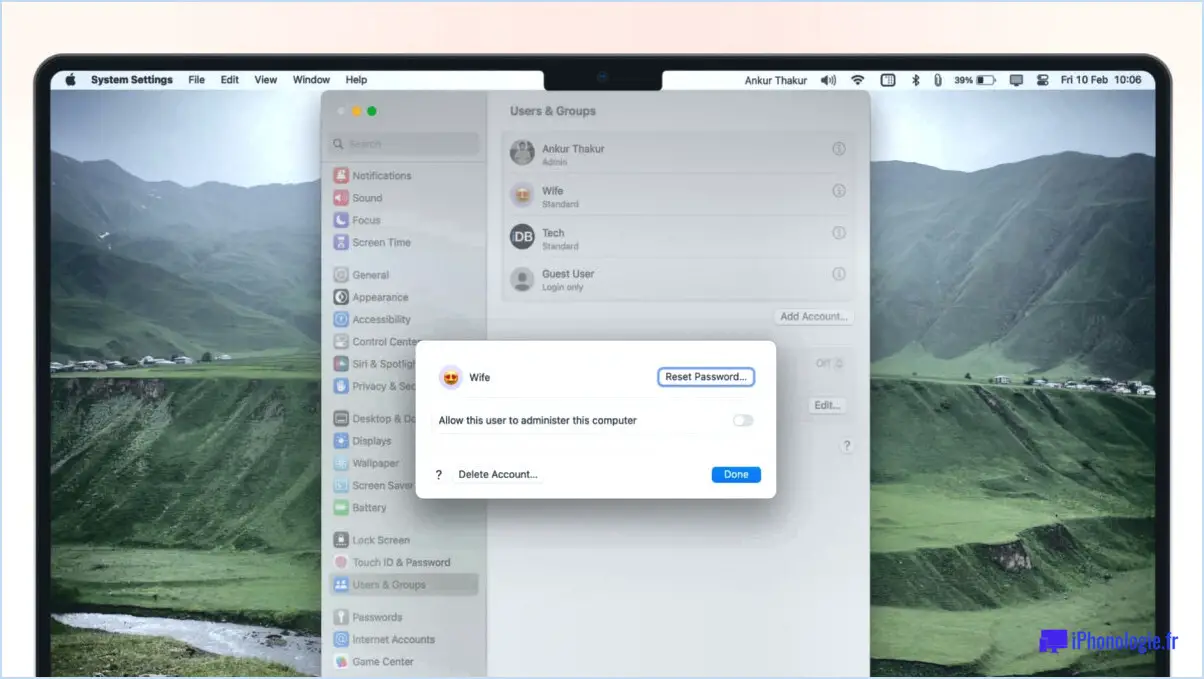Comment rastériser une image dans illustrator?
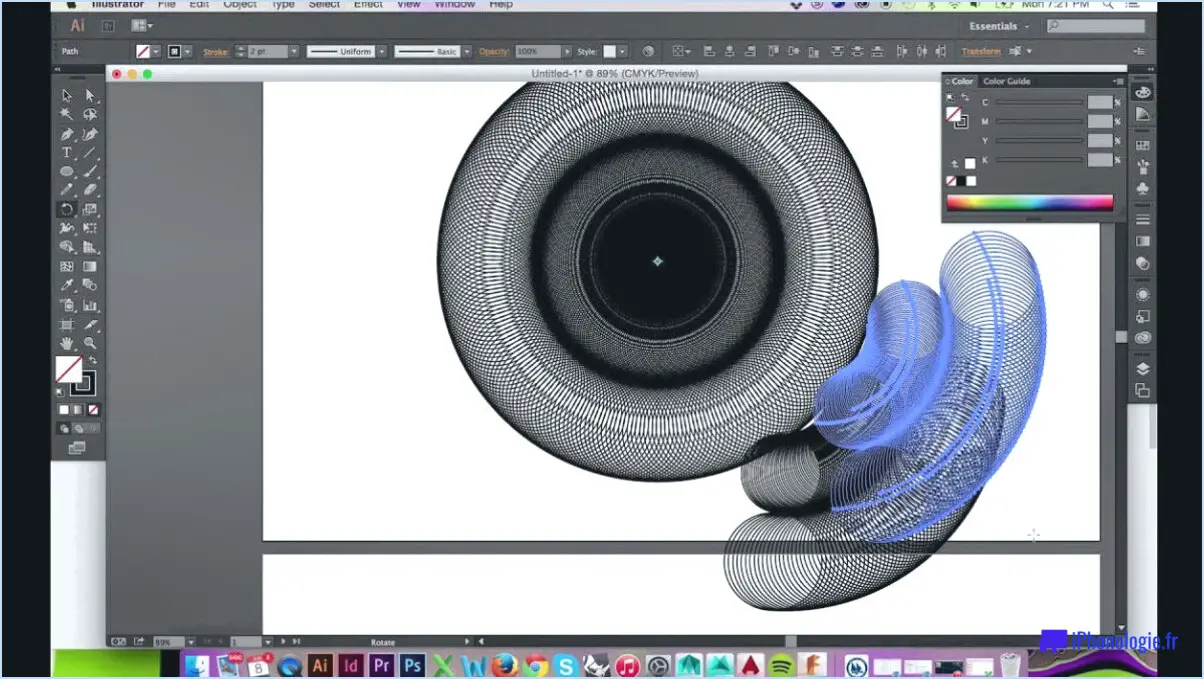
Illustrator est un logiciel puissant pour la création et l'édition de graphiques vectoriels, mais il peut arriver que vous ayez besoin de rastériser une image pour obtenir un effet spécifique ou pour la préparer à l'impression ou à l'utilisation sur le web. Rastériser une image dans Illustrator signifie la convertir d'un format vectoriel à un format bitmap, où chaque pixel se voit attribuer une valeur de couleur spécifique.
Voici deux façons de rastériser une image dans Illustrator :
- Commande Rastériser :
- Sélectionnez l'image que vous souhaitez rastériser.
- Aller à l'objet > Rastériser.
- Dans la boîte de dialogue Rastériser, choisissez la résolution, le modèle de couleur et les options d'anticrénelage souhaités.
- Cliquez sur "OK" pour appliquer les modifications.
- Commande Glyphe :
- Sélectionnez l'image que vous souhaitez rastériser.
- Aller au type > Créer des contours.
- Dégroupez les contours si nécessaire.
- Sélectionnez les contours que vous souhaitez rastériser.
- Aller à l'objet > Masque d'écrêtage > Faire.
- Sélectionnez le nouveau masque d'écrêtage.
- Aller à l'objet > Masque d'écrêtage > Modifier le masque.
- Sélectionnez l'image que vous souhaitez rastériser et allez dans Objet > Rastériser.
- Dans la boîte de dialogue Rastériser, choisissez la résolution, le modèle de couleur et les options d'anticrénelage souhaités.
- Cliquez sur "OK" pour appliquer les modifications.
Notez que le tramage d'une image peut entraîner une perte de qualité et de détails, en particulier si l'image d'origine est de petite taille ou de faible résolution. Il est important de conserver une copie de sauvegarde de l'image vectorielle d'origine au cas où vous auriez besoin d'effectuer des modifications ultérieurement.
En conclusion, il existe de nombreuses façons de rastériser une image dans Illustrator, mais l'utilisation des commandes Rastériser ou Glyphe sont deux des méthodes les plus courantes. N'oubliez pas de choisir la résolution et les paramètres de couleur appropriés pour garantir une sortie de qualité optimale.
Comment convertir une image en vecteur dans Illustrator?
Pour convertir une image en vecteur dans Illustrator, il existe plusieurs méthodes. L'une d'entre elles consiste à utiliser la fonction "Image > Exporter en tant que vecteur", qui crée un fichier vectoriel de l'image. Une autre méthode consiste à utiliser l'outil Pathfinder pour sélectionner des parties de l'image, puis à utiliser la commande "Convertir en chemin" pour créer un chemin vectoriel pour ces parties sélectionnées. Voici les étapes à suivre pour utiliser la commande "Image > Exporter en tant que vecteur" :
- Ouvrez le fichier image dans Illustrator.
- Sélectionnez l'image que vous souhaitez convertir.
- Allez à "Image > Exporter comme vecteur" dans la barre de menu.
- Choisissez les paramètres que vous souhaitez pour le fichier vectoriel et cliquez sur "Exporter".
Pour utiliser l'outil Pathfinder et la commande "Convertir en chemin" :
- Sélectionnez l'image que vous souhaitez convertir.
- Accédez au panneau de l'outil Pathfinder.
- Utilisez l'outil Pathfinder pour sélectionner des parties de l'image.
- Une fois que vous avez sélectionné les parties à convertir, cliquez avec le bouton droit de la souris et choisissez "Convertir en chemin".
Ces méthodes peuvent vous aider à créer un fichier vectoriel à partir d'une image dans Illustrator.
Comment aplatir une image dans Illustrator?
Pour aplatir une image dans Illustrator, procédez comme suit :
- Sélectionnez le(s) objet(s) ou le(s) calque(s) que vous souhaitez aplatir.
- Allez à l'objet > Aplatir la transparence.
- Dans la boîte de dialogue Aplatir la transparence, choisissez un préréglage ou ajustez les paramètres à votre convenance.
- Cliquez sur OK.
Vous pouvez également rastériser un calque dans Illustrator en sélectionnant le calque et en choisissant Objet > Rastériser. Cette opération convertit le dessin vectoriel en une image bitmap. Vous pouvez également utiliser l'outil Lasso pour sélectionner la zone à rastériser, puis choisir Édition > Copier et coller sur un nouveau calque en tant qu'image tramée.
Il est important de noter que l'aplatissement ou le tramage d'une image entraîne une perte de données vectorielles et peut affecter la qualité de l'œuvre d'art. Veillez à conserver une copie de sauvegarde du fichier original avant de procéder à des modifications.
Le tramage réduit-il la taille du fichier Illustrator?
Le tramage est un processus de conversion de graphiques vectoriels en pixels, et il peut être utile pour des besoins de conception spécifiques. Cependant, lorsqu'il s'agit de réduire la taille des fichiers dans Illustrator, le tramage n'est généralement pas utile. La raison en est que le tramage peut en fait augmenter la taille du fichier en ajoutant plus de pixels à l'image. En outre, une fois qu'une image est tramée, elle ne peut plus être modifiée comme un vecteur, ce qui peut limiter la flexibilité de la conception. Pour réduire la taille des fichiers dans Illustrator, envisagez les techniques suivantes :
- Compression des images dans le document
- Utilisation de la fonction "Enregistrer pour le Web" pour optimiser la taille du fichier
- Supprimer tous les éléments inutiles de la conception
- Simplifier les formes et les chemins complexes
N'oubliez pas que l'efficacité de ces techniques peut varier en fonction du format de fichier et de la version d'Illustrator utilisés.
Comment rastériser le calque?
Pour convertir un calque en trame dans Photoshop, vous pouvez utiliser plusieurs méthodes. La première méthode consiste à sélectionner le calque que vous souhaitez tramer et à choisir "Calque > Rastériser". La boîte de dialogue Rastériser s'affiche et vous permet de choisir les paramètres de rastérisation. Une autre façon de rastériser un calque est d'utiliser le raccourci clavier "Command-R" (Mac) ou "Ctrl-R" (Windows). Enfin, vous pouvez utiliser l'outil Lasso pour sélectionner la zone à rastériser, puis choisir "Édition > Copier la fusion" pour copier la sélection sur un nouveau calque. Il est important de noter que le tramage d'un calque convertira tous les éléments vectoriels en pixels. Il est donc préférable de créer une copie du calque avant de procéder au tramage si vous souhaitez préserver les éléments vectoriels.
Comment convertir mon logo en format vectoriel?
Pour convertir votre logo en format vectoriel, vous pouvez utiliser un programme de conception graphique comme Adobe Photoshop ou Illustrator et créer une version vectorielle du logo. Il s'agit de recréer votre logo sous la forme d'une série de formes vectorielles qui peuvent être agrandies ou réduites sans perte de qualité. Vous pouvez également utiliser un service de conversion de logo en ligne tel que LogoConvert.com. Ces services vous permettent de télécharger votre logo et d'en recevoir une version vectorisée en retour. Ces deux options peuvent vous aider à obtenir un logo de haute qualité, modulable et utilisable dans diverses applications.
Pourquoi ne puis-je pas rastériser mon calque?
Si vous ne parvenez pas à rastériser votre calque, il peut y avoir plusieurs raisons à cela. Il est possible que la couche que vous essayez de rastériser soit trop grande ou trop complexe pour le moteur de prévisualisation actuel. Il est également possible qu'il vous manque des fichiers nécessaires. Si vous avez essayé de résoudre le problème par vous-même et que vous ne parvenez toujours pas à le faire fonctionner, il est préférable de contacter le service d'assistance pour obtenir de l'aide. Ils seront en mesure de vous guider tout au long du processus et de vous aider à trouver une solution.
Les images matricielles ou vectorielles sont-elles préférables?
Le format matriciel et le format vectoriel sont tous deux des formats de fichiers d'image importants, chacun ayant ses propres atouts. Si vous devez réduire l'échelle d'une image, le format matriciel est préférable car il permet de conserver la qualité de l'image. En revanche, si vous devez augmenter l'échelle d'une image, le format vectoriel est un meilleur choix car il peut être mis à l'échelle sans perdre en qualité. Il est important de comprendre les besoins de votre projet et de déterminer le format qui répondra le mieux à vos besoins.
Comment aplatir tous les objets dans Illustrator?
Pour aplatir tous les objets dans Illustrator, plusieurs options s'offrent à vous. Tout d'abord, vous pouvez sélectionner tous les objets et aller dans Objet > Aplatir et cliquer sur OK. Une autre méthode consiste à sélectionner les objets, puis à aller dans Objet > Aplatir la transparence et sélectionner l'option "Convertir tout le texte en contours". Cela convertira tout le texte du dessin en contours, ce qui peut s'avérer nécessaire pour certains processus d'impression. N'oubliez pas que l'aplatissement des objets les fusionne en un seul calque, ce qui peut affecter la possibilité de modifier les objets individuels par la suite.