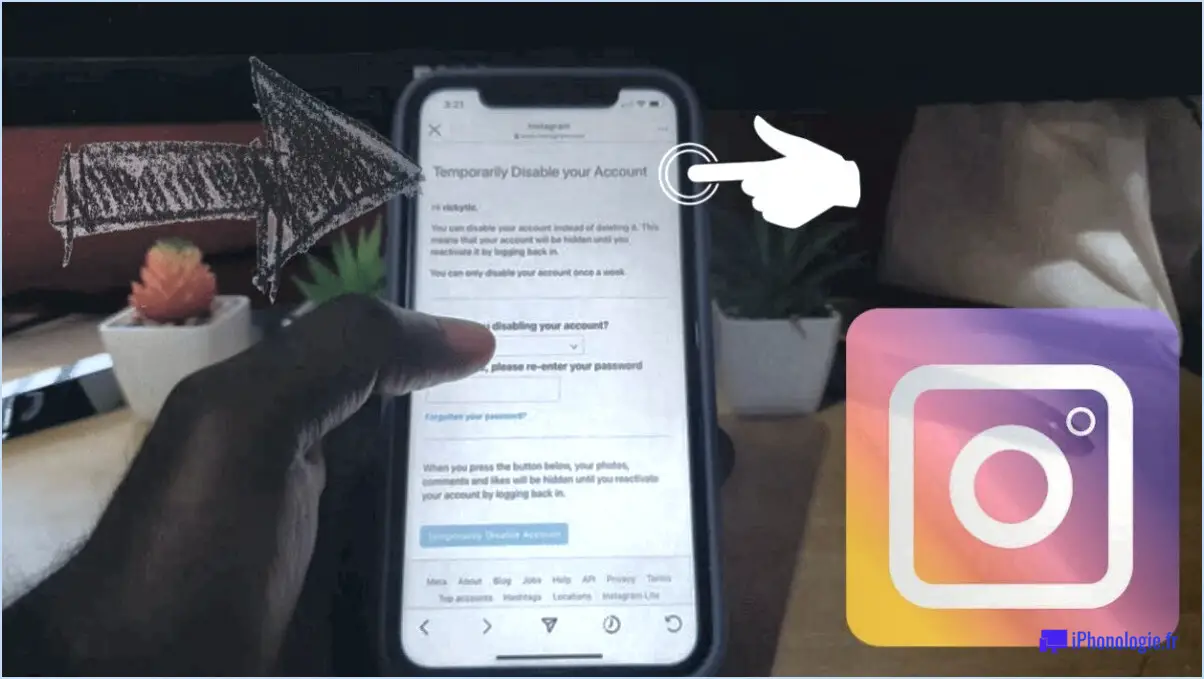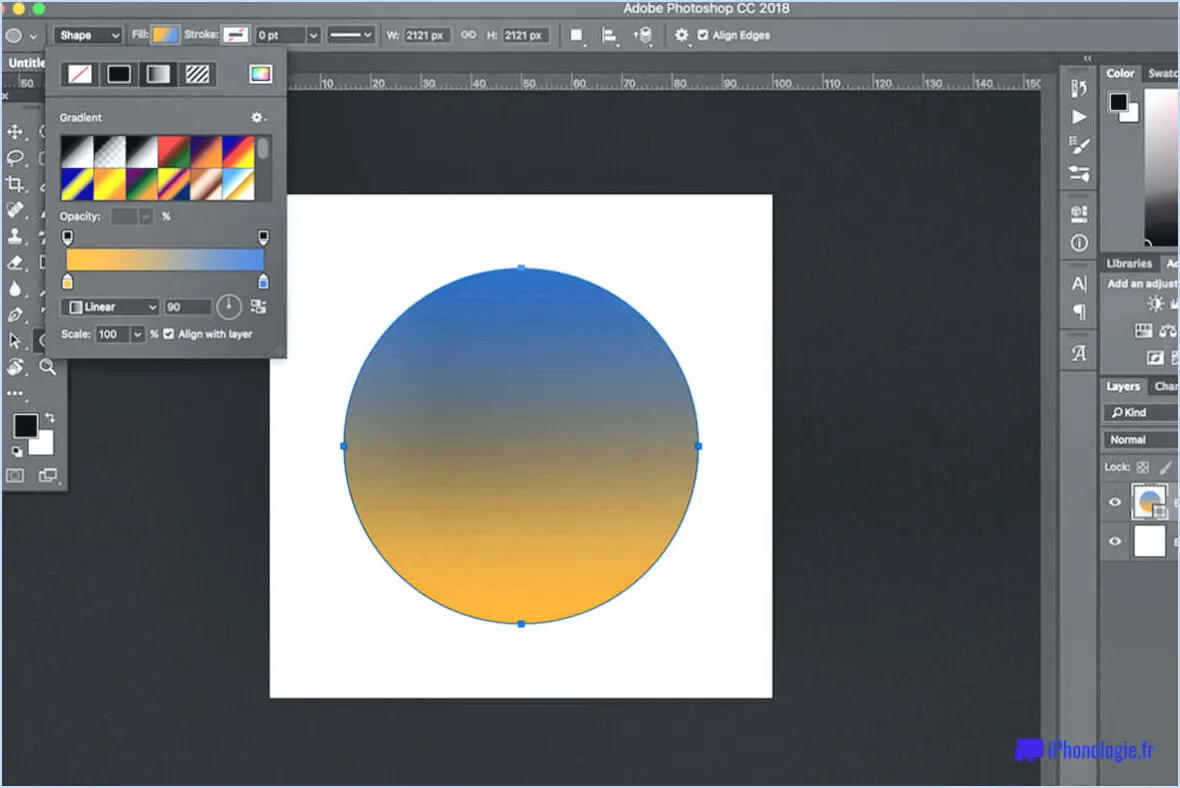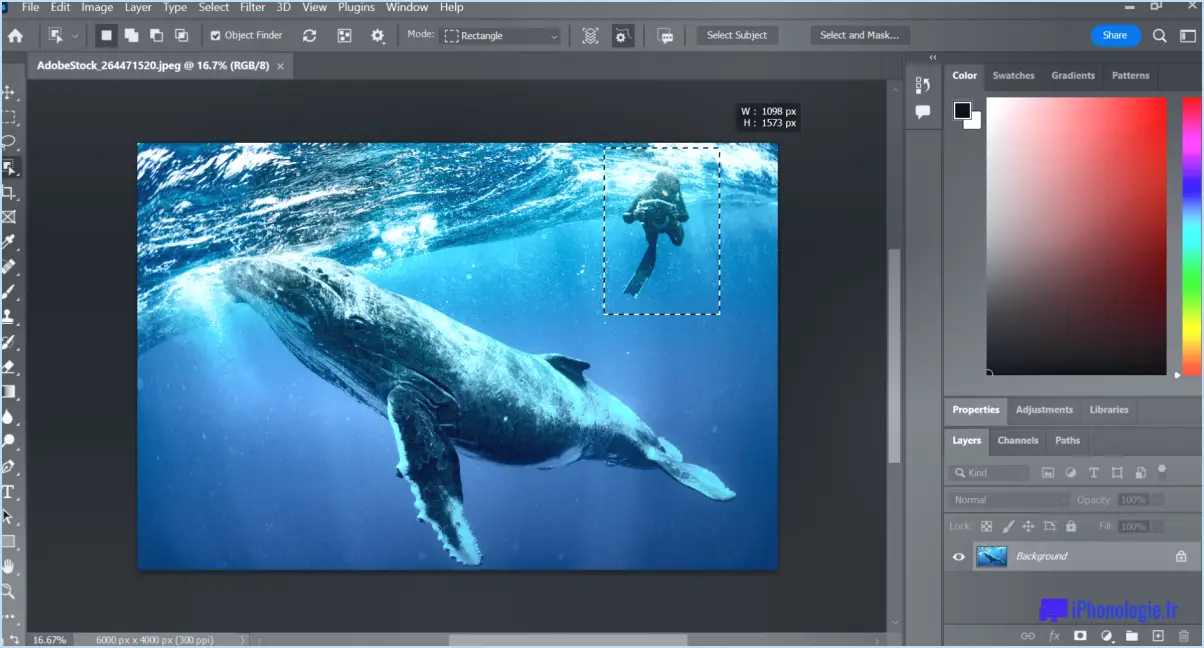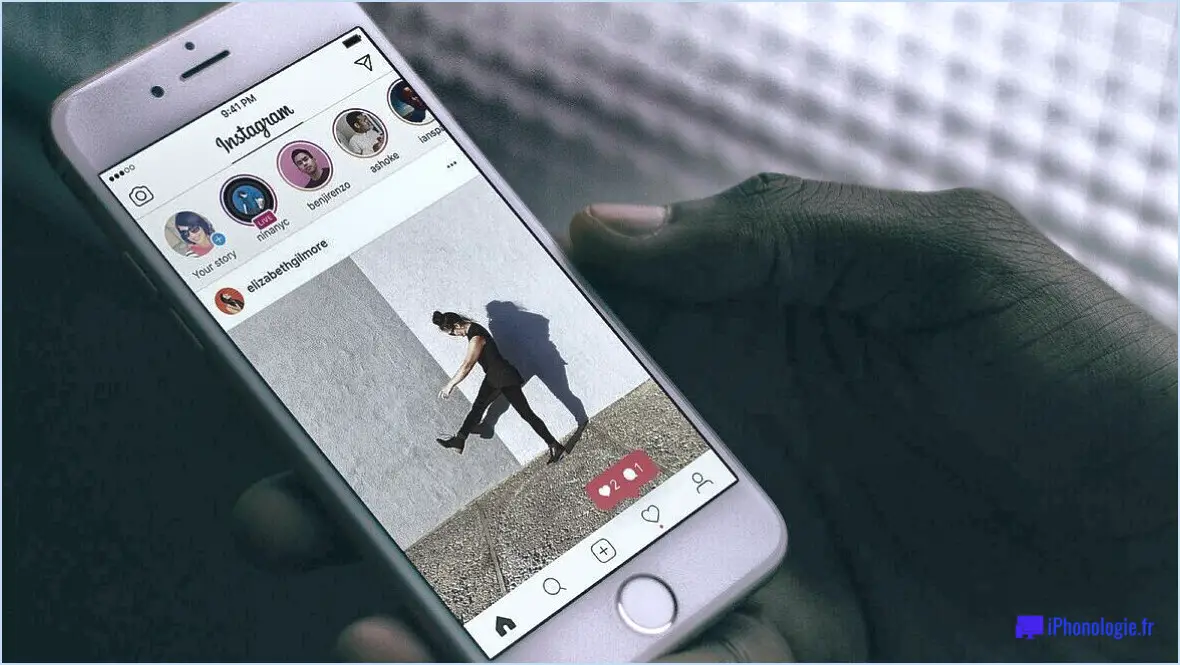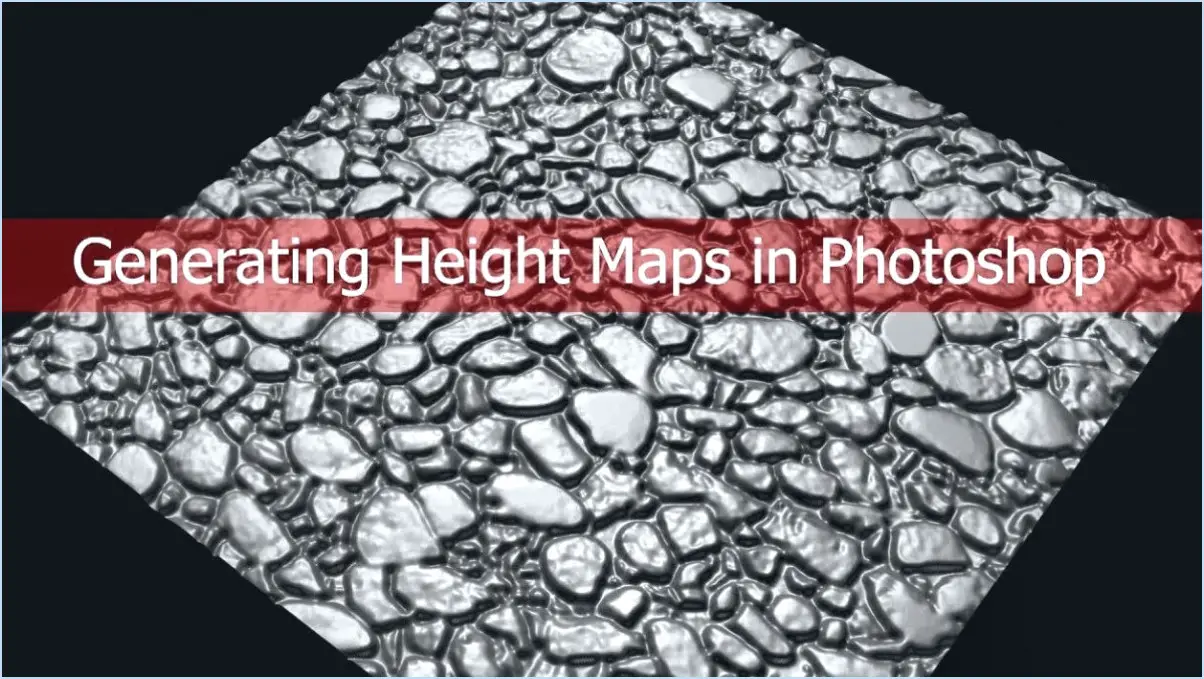Comment supprimer un calque dans photoshop?
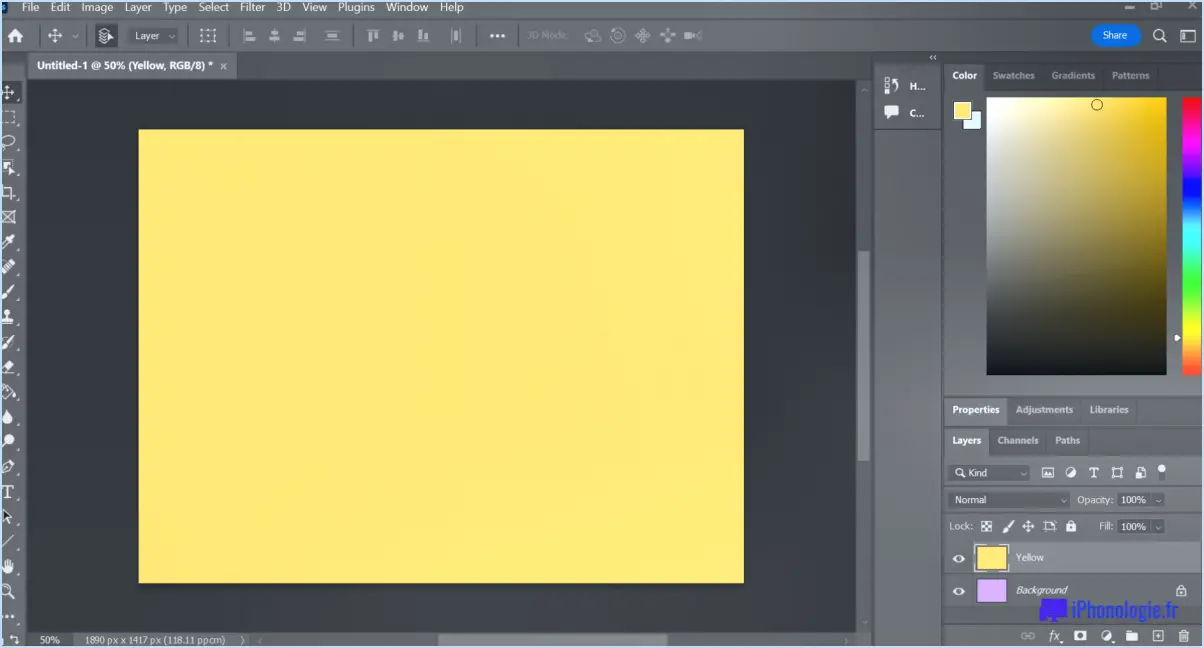
La suppression d'un calque dans Photoshop est une tâche courante qui peut être réalisée rapidement et facilement. Voici les étapes à suivre :
- Tout d'abord, sélectionnez le calque que vous souhaitez supprimer. Vous pouvez le faire en cliquant sur le calque dans le panneau Calques, situé sur le côté droit de l'écran.
- Une fois le calque sélectionné, vous pouvez le supprimer en utilisant le raccourci clavier Commande+Supprimer (Mac : ⌘+Supprimer). Vous pouvez également cliquer avec le bouton droit de la souris sur le calque et sélectionner "Supprimer le calque" dans le menu qui s'affiche.
- Si vous souhaitez supprimer plusieurs calques à la fois, vous pouvez les sélectionner en maintenant la touche Majuscule enfoncée tout en cliquant sur chaque calque dans le panneau Calques. Utilisez ensuite le même raccourci clavier ou le même menu de clic droit pour supprimer tous les calques sélectionnés.
- Une autre option pour supprimer un calque consiste à le faire glisser jusqu'à l'icône de la corbeille située en bas du panneau Calques. Cette méthode est utile si vous souhaitez supprimer un calque tout en travaillant dans le panneau Calques sans devoir passer à un autre outil.
- Si vous supprimez accidentellement un calque ou si vous souhaitez annuler une suppression, vous pouvez utiliser le raccourci clavier Commande+Z (Mac : ⌘+Z) pour annuler l'action.
Il est important de noter que la suppression d'un calque le supprime définitivement du document, veillez donc à enregistrer une copie de votre travail avant de supprimer des calques.
En résumé, pour supprimer un calque dans Photoshop, sélectionnez le calque à supprimer, utilisez le raccourci clavier Commande+Supprimer (Mac : ⌘+Supprimer) ou le menu du clic droit, et confirmez la suppression. N'oubliez pas d'enregistrer votre travail avant de supprimer définitivement des calques.
Comment supprimer le calque?
Pour supprimer un calque dans un document, vous disposez de plusieurs options. Premièrement, vous pouvez utiliser la touche "Suppr" de votre clavier, ce qui supprimera instantanément le calque. Deuxièmement, vous pouvez glisser-déposer le calque sur un autre calque ou document, ce qui supprimera également le calque du document d'origine. Enfin, si vous utilisez un éditeur de texte, vous pouvez taper "Ctrl+D" pour supprimer le calque entier. Il est important de noter qu'une fois que vous avez supprimé un calque, il ne peut plus être récupéré ; assurez-vous donc de disposer d'une sauvegarde ou d'être certain de vos actions avant de procéder. Grâce à ces options, vous pouvez facilement supprimer les calques inutiles et garder votre document organisé.
Comment supprimer un élément d'une photo dans Photoshop?
Pour supprimer un élément d'une photo dans Photoshop, procédez comme suit :
- Ouvrez la photo dans Photoshop et sélectionnez l'outil "Pinceau de correction" ou "Tampon de clonage" dans la barre d'outils.
- Utilisez l'outil pour peindre soigneusement sur l'objet que vous souhaitez supprimer. Si vous utilisez l'outil Tampon de clonage, vous devrez sélectionner un point source en maintenant la touche "Alt" enfoncée et en cliquant sur une zone de la photo qui correspond à l'arrière-plan près de l'objet.
- Une fois l'objet peint, cliquez dessus et sélectionnez "Remplir" dans le menu contextuel. Vous pouvez également appuyer sur la touche "Supprimer".
- Si l'objet est complexe, vous devrez peut-être répéter cette opération à différents endroits jusqu'à ce qu'il soit complètement supprimé.
- Lorsque vous avez terminé, enregistrez votre photo modifiée dans un nouveau fichier.
Grâce à ces étapes, vous pouvez facilement supprimer les objets indésirables de vos photos à l'aide de Photoshop.
Impossible de supprimer des calques dans Photoshop?
Oui, vous pouvez supprimer des calques dans Photoshop en utilisant plusieurs méthodes. La première méthode consiste à cliquer sur le calque dans le panneau Calques, puis à appuyer sur la touche Suppr ou Retour arrière. Une autre méthode consiste à sélectionner le calque, puis à appuyer sur la touche Suppr ou sur la touche Espace arrière. Vous pouvez également sélectionner le calque et appuyer sur la touche X. Ces méthodes fonctionnent pour les versions PC et Mac de Photoshop. Si vous ne parvenez pas à supprimer un calque, assurez-vous qu'il n'est pas verrouillé ou masqué. Vous pouvez également essayer de réinitialiser les préférences dans Photoshop.
Quelles sont les deux méthodes disponibles pour supprimer ou ajouter un nouveau calque?
Pour ajouter ou supprimer un calque dans Photoshop, vous pouvez utiliser soit le panneau Calques, soit le menu Calques. Voici les étapes à suivre :
- Utilisation du panneau Calques :
- Pour ajouter un nouveau calque, cliquez sur le bouton "Créer un nouveau calque" en bas du panneau.
- Pour supprimer un calque, sélectionnez le calque que vous souhaitez supprimer et cliquez sur l'icône de la corbeille en bas du panneau.
- Utiliser le menu des calques :
- Pour ajouter un nouveau calque, allez dans Calque > Nouveau > Calque.
- Pour supprimer un calque, allez dans Calque > Supprimer > Calque.
Ces deux méthodes sont des moyens simples et efficaces de gérer vos calques dans Photoshop.
Quelle est la condition requise pour qu'un calque soit supprimé?
Dans Photoshop, pour supprimer un calque, il faut que le calque soit sélectionné dans le panneau Calques. Ensuite, vous pouvez appuyer sur la touche Suppr de votre clavier ou choisir "Supprimer le calque" dans le menu Calques. Il est important de noter que vous ne pouvez pas supprimer le calque Arrière-plan de cette manière ; vous devez d'abord le convertir en un calque normal en double-cliquant dessus dans le panneau Calques et en cliquant sur "OK" dans la boîte de dialogue Nouveau calque. Une autre façon de supprimer un objet d'un calque consiste à utiliser l'outil Gomme ou Flou, mais cela ne supprimera pas le calque lui-même, seulement l'objet qu'il contient.
Comment supprimer une partie d'une image?
Pour supprimer une partie d'une image, vous pouvez utiliser des éditeurs de photos numériques tels que Photoshop ou GIMP. Une autre option consiste à utiliser un logiciel de retouche photo doté d'une fonction "couper", comme Adobe Photoshop Elements ou Apple Photos. Voici la marche à suivre :
- Ouvrez l'éditeur de photos ou le logiciel.
- Sélectionnez l'image que vous souhaitez modifier.
- Choisissez l'outil qui vous permet de sélectionner la partie de l'image que vous souhaitez supprimer.
- Une fois la zone sélectionnée, appuyez sur la touche de suppression.
- Enregistrez votre image modifiée.
Veillez à enregistrer une copie de l'image originale avant de la modifier, au cas où vous en auriez besoin plus tard.
Qu'est-ce que Ctrl +J dans Photoshop?
Dans Photoshop, Ctrl + J est un raccourci utile pour la fonction copier/coller. Cette commande duplique le calque ou le groupe sélectionné et crée un nouveau calque avec le même contenu. C'est un moyen pratique de créer des variantes d'une image ou d'expérimenter différents effets sans affecter le calque d'origine. En outre, l'utilisation de cette commande en combinaison avec d'autres raccourcis tels que Ctrl + T (transformation libre) ou Ctrl + Shift + T (répétition de la transformation) peut accélérer votre flux de travail et vous aider à obtenir le résultat souhaité plus efficacement.
Que fait le raccourci Ctrl N dans Photoshop?
Dans Photoshop, le fait d'appuyer sur les touches Maj + Ctrl + N ouvre la boîte de dialogue Nouveau calque. Celle-ci vous permet de créer un nouveau calque rapidement et facilement, sans devoir passer par les menus. Par défaut, le nouveau calque sera transparent, mais vous pouvez choisir parmi une variété d'options telles que le type de remplissage du calque et le mode de mélange pour le personnaliser. Il est important de noter que l'utilisation des touches Maj + Ctrl + N pour déplacer une sélection sur un calque ajoutera le contenu du calque à la sélection.