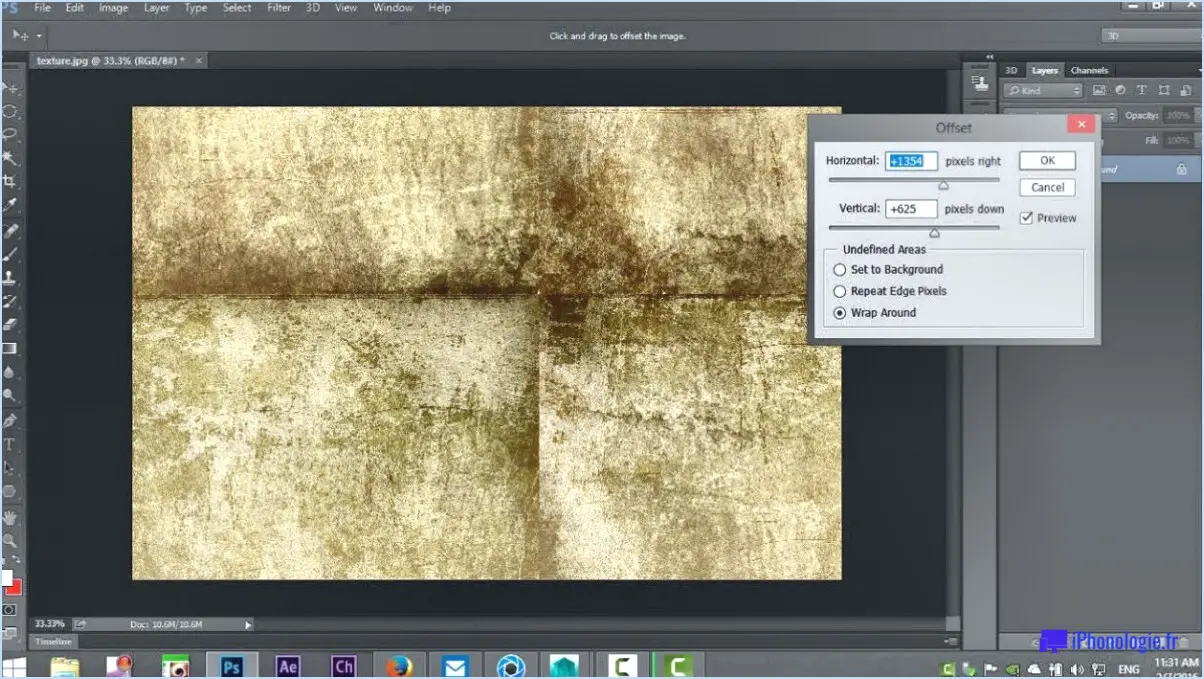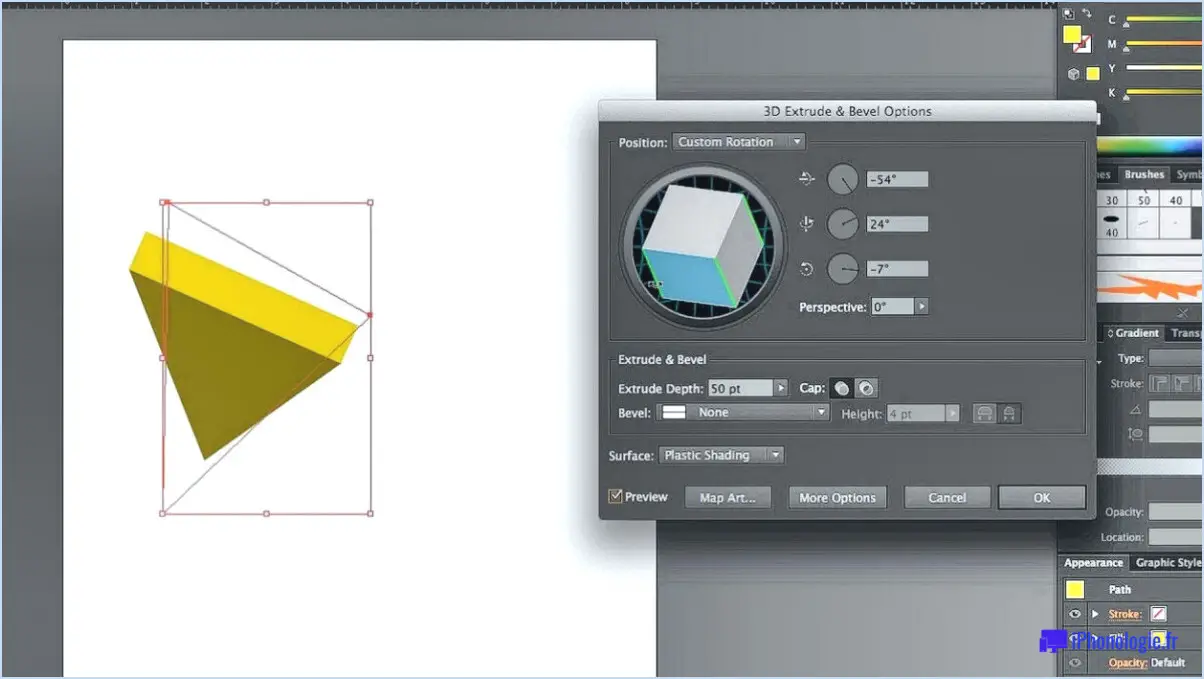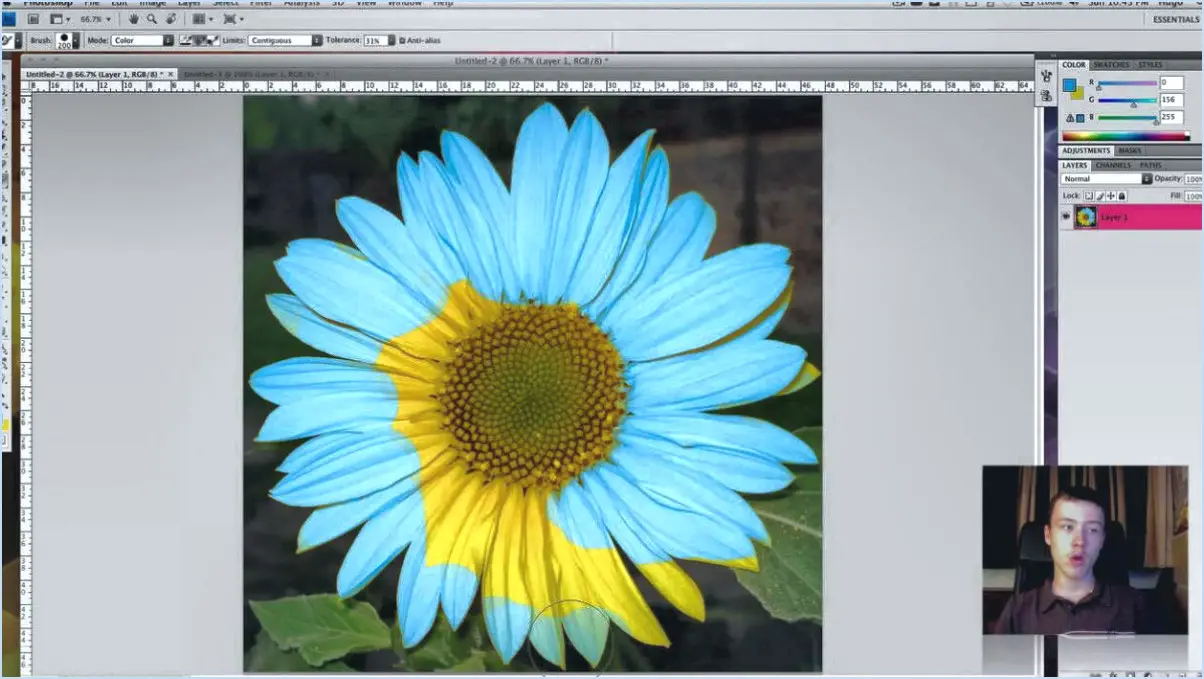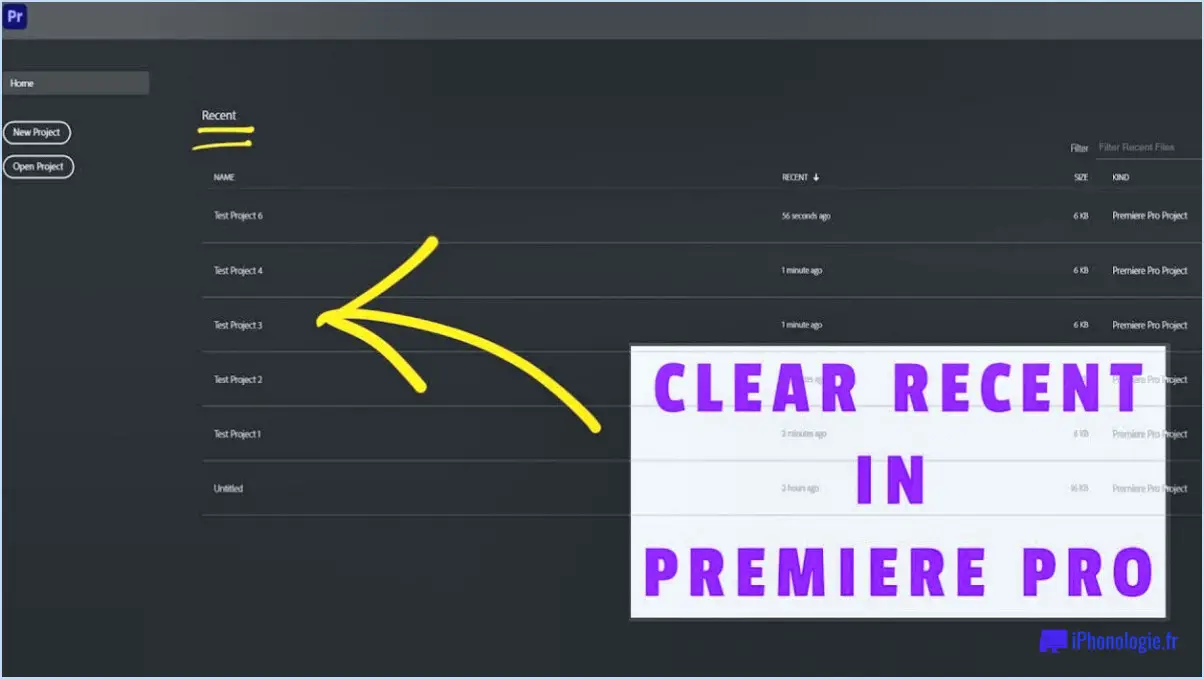Comment réduire la profondeur de couleur d'une image dans Photoshop?
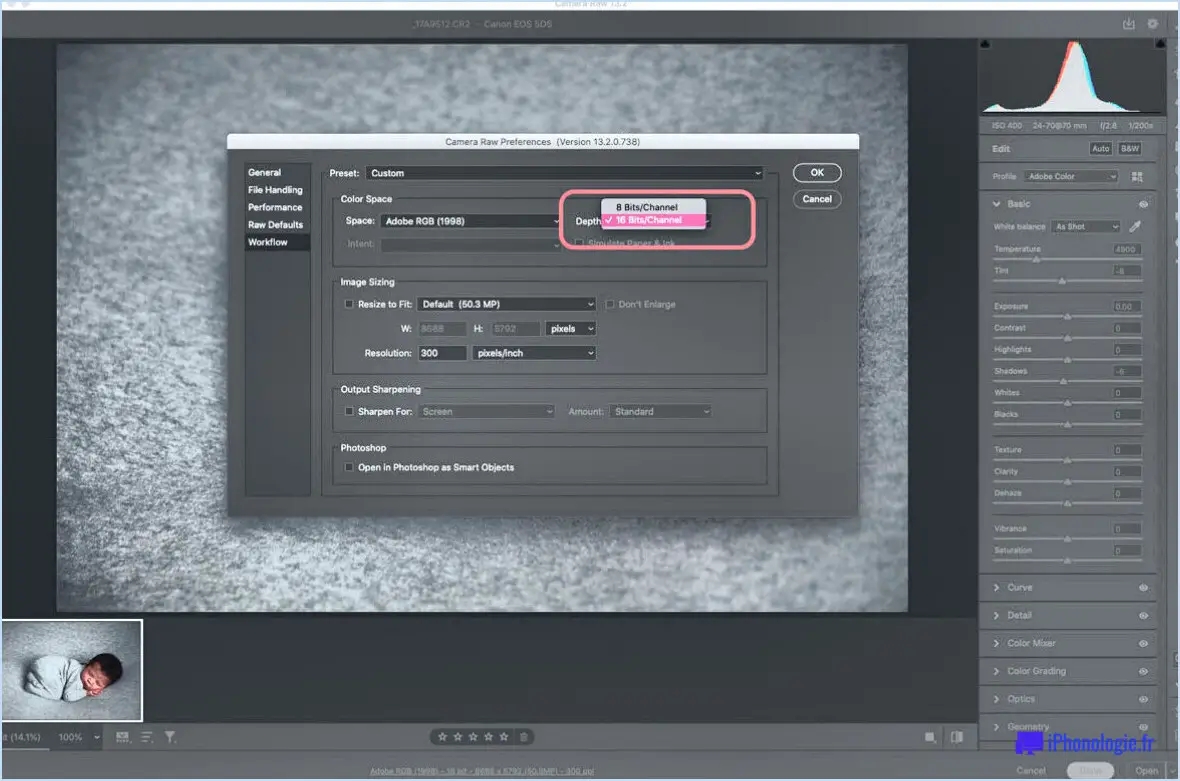
Pour réduire la profondeur des couleurs d'une image dans Photoshop, procédez comme suit :
- Ouvrez l'image que vous souhaitez modifier dans Photoshop.
- Allez dans le menu supérieur et cliquez sur "Image".
- Dans le menu déroulant, sélectionnez "Mode".
- Dans le sous-menu qui apparaît, choisissez "Couleur indexée".
Une fois que vous avez sélectionné "Couleur indexée", une boîte de dialogue s'affiche avec différentes options. Voici ce que vous devez faire ensuite :
- Dans la boîte de dialogue Couleur indexée, vous verrez un menu déroulant intitulé "Palette". Cliquez dessus pour accéder aux options disponibles.
- Choisissez le nombre de couleurs que vous souhaitez utiliser dans la palette. Les options vont de 2 à 256 couleurs, en fonction de vos besoins spécifiques.
- Après avoir sélectionné le nombre de couleurs souhaité, cliquez sur le bouton "OK" pour appliquer les modifications.
En réduisant la profondeur de couleur d'une image, vous limitez essentiellement le nombre de couleurs utilisées dans l'image. Ce processus peut être utile dans divers scénarios, tels que l'optimisation des images pour le web ou la réduction de la taille des fichiers.
Il est important de noter que la réduction de la profondeur des couleurs peut entraîner une perte de détails et de précision des couleurs, en particulier si vous choisissez un faible nombre de couleurs. Il est donc recommandé d'expérimenter différentes profondeurs de couleurs et de prévisualiser les changements avant de les finaliser.
N'oubliez pas que les étapes décrites ci-dessus sont spécifiques à Photoshop et peuvent varier légèrement dans d'autres logiciels de retouche d'images. Toutefois, le concept de réduction de la profondeur des couleurs reste le même dans les différentes applications.
Comment puis-je réduire la couleur d'une image?
Pour réduire la couleur d'une image, vous disposez de plusieurs options. Tout d'abord, vous pouvez ajuster la teinte, saturation et/ou luminosité dans votre logiciel d'édition d'images. Cela vous permet d'affiner l'aspect général des couleurs de l'image.
Une autre méthode consiste à convertir l'image en format niveaux de gris qui supprime toutes les informations sur les couleurs et présente l'image en nuances de gris. Cette méthode permet de créer un effet plus discret et monochromatique.
Enfin, vous pouvez appliquer un filtre de couleur à l'image. Il s'agit de superposer une couleur spécifique à l'image originale, ce qui peut permettre de réduire l'intensité de certaines couleurs ou de créer un effet visuel souhaité.
N'oubliez pas que les étapes spécifiques pour réaliser ces ajustements peuvent varier en fonction du logiciel que vous utilisez, mais ces techniques devraient vous fournir un point de départ pour réduire la couleur de votre image.
Comment modifier la profondeur d'une image dans Photoshop?
Pour modifier la profondeur d'une image dans Photoshop, vous disposez de plusieurs options. L'une d'entre elles consiste à utiliser l'outil "Niveaux". Il vous suffit de vous rendre dans l'image > Ajustements > Niveaux. Cela vous permettra de modifier les points noirs et blancs, et donc le contraste global de l'image. Une autre approche consiste à utiliser l'outil "Courbes". Accédez-y en allant dans Image > Ajustements > Courbes. Cet outil vous permet de procéder à des ajustements plus précis de la gamme de tons de l'image. Expérimentez avec ces outils pour obtenir la profondeur souhaitée pour votre image.
Qu'est-ce que la réduction des couleurs?
La réduction des couleurs est une technique qui permet de simplifier une image en réduisant le nombre de couleurs utilisées. Elle consiste à supprimer les couleurs sans importance ou à regrouper les couleurs similaires. Ce processus présente deux avantages principaux : il facilite le traitement de l'image et réduit la taille du fichier. En éliminant les couleurs inutiles, l'image devient plus rationnelle et visuellement plus attrayante. Le regroupement de couleurs similaires permet de conserver l'aspect général tout en réduisant la complexité. La réduction des couleurs est couramment utilisée dans la conception graphique, le développement web et l'optimisation des images afin d'améliorer les performances et d'optimiser le stockage.
Qu'est-ce que la profondeur de couleur d'une image?
La profondeur de couleur d'une image est déterminée par le nombre de couleurs de l'image. profondeur des couleurs d'une image se réfère à la profondeur de couleur nombre de bits par pixel. Il détermine le gamme de couleurs qui peuvent être affichées dans l'image. Une profondeur de couleur plus élevée signifie une un plus grand nombre de couleurs peuvent être représentées, ce qui se traduit par une image plus vibrante et plus détaillée plus vivante et détaillée.
La profondeur des couleurs est généralement mesurée en bits par pixel (bpp) qui indique la profondeur de couleur de l'image. nombre de bits utilisés pour représenter la couleur de chaque pixel. Les profondeurs de couleur les plus courantes sont 8 bits (256 couleurs), 24 bits (16,7 millions de couleurs) et 32 bits (couleurs réelles avec transparence).
Une profondeur de couleur plus élevée permet de des dégradés plus doux et une reproduction plus précise des couleurs, ce qui rend les images plus réalistes. Cependant, elle entraîne également des des fichiers plus volumineux car il faut plus de données pour stocker les informations supplémentaires sur les couleurs.
En résumé, la profondeur de couleur d'une image détermine la qualité de l'image. le nombre et la gamme de couleurs qui peuvent être affichées, influençant ainsi la qualité visuelle globale et le réalisme de l'image.
Comment puis-je modifier la profondeur de bits d'une image pour la porter à 24?
Pour modifier la profondeur de bit d'une image à 24, vous avez plusieurs options. La première consiste à utiliser un logiciel d'édition d'images puissant tel que Photoshop. Avec Photoshop, vous pouvez ouvrir votre image et naviguer jusqu'au menu "Image". De là, sélectionnez "Mode" puis "8 Bits/Canal" pour convertir l'image à une profondeur de 24 bits.
Vous pouvez également utiliser un outil de conversion comme ImageMagick. Ce logiciel polyvalent vous permet de modifier la profondeur de bit de votre image par le biais de la ligne de commande. En utilisant la commande appropriée, vous pouvez convertir votre image à une profondeur de 24 bits sans effort.
N'oubliez pas que Photoshop et ImageMagick offrent tous deux d'autres caractéristiques et fonctionnalités qui peuvent améliorer votre expérience en matière d'édition d'images. N'hésitez pas à explorer davantage ces outils pour en exploiter tout le potentiel.
Qu'est-ce que le 8 bits et le 16 bits dans Photoshop?
Dans Photoshop, 8 bits et 16 bits se réfèrent aux modes de couleur. 8 bits est le mode couleur standard utilisé pour les images numériques, employant 8 bits par canal. Ce mode peut stocker un maximum de 256 couleurs par canal. D'autre part, 16 bits est moins fréquemment utilisé, mais il offre davantage de gradations de couleurs, avec une capacité allant jusqu'à 65 536 couleurs par canal. Ces modes de couleur déterminent la profondeur et la gamme de couleurs disponibles pour l'édition et la manipulation dans Photoshop.
Comment modifier la profondeur de bits des couleurs dans Windows 10?
Pour modifier la couleur de profondeur de bit dans Windows 10, procédez comme suit :
- Cliquez sur le bouton Démarrer .
- Sélectionner Réglages.
- Choisissez Système.
- Cliquez sur Affichage.
- Faites défiler vers le bas et cliquez sur Paramètres d'affichage avancés.
- Recherchez l'option Profondeur de couleur .
- Cliquez dessus pour ouvrir le menu déroulant.
- Sélectionnez l'option de votre choix souhaitée.
En suivant ces étapes, vous pouvez facilement ajuster la couleur de la profondeur de bits dans Windows 10 en fonction de vos préférences. Profitez d'une expérience d'affichage personnalisée !